
Untuk merakam pemacu pemasangan MacOS, anda memerlukan pemacu denyar USB, kad memori atau penumpuk lain dengan jumlah sekurang-kurangnya 8 GB. Melepaskannya terlebih dahulu dari mana-mana data penting, kerana ia akan diformatkan dalam proses. Penting: Pemacu kilat tidak sesuai untuk PC. Lihat juga: program terbaik untuk membuat pemacu kilat memuatkan.
Mewujudkan pemacu kilat mac os mojave di terminal
Dalam cara yang pertama, mungkin lebih sukar bagi pengguna yang baru, kami akan memintas alat terbina dalam sistem untuk membuat peranti penyimpanan pemasangan. Langkah-langkah akan seperti berikut:
- Pergi ke App Store dan muat turun MACOS Mojave Installer. Sejurus selepas memuatkan, tetingkap pemasangan sistem akan dibuka (walaupun sudah dipasang pada komputer), tetapi anda tidak perlu menjalankannya.
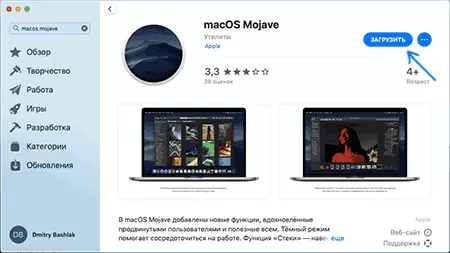
- Sambungkan pemacu kilat anda, kemudian buka utiliti cakera (anda boleh menggunakan carian spotlight untuk memulakan), pilih pemacu kilat USB dalam senarai di sebelah kiri. Klik "Hapus", dan kemudian nyatakan nama (satu perkataan adalah yang terbaik dalam bahasa Inggeris, ia masih perlu untuk kami), dalam medan format, pilih "Mac OS dilanjutkan (Warthalable)", biarkan GUID ke skim seksyen. Klik butang "Erase" dan tunggu pemformatan.
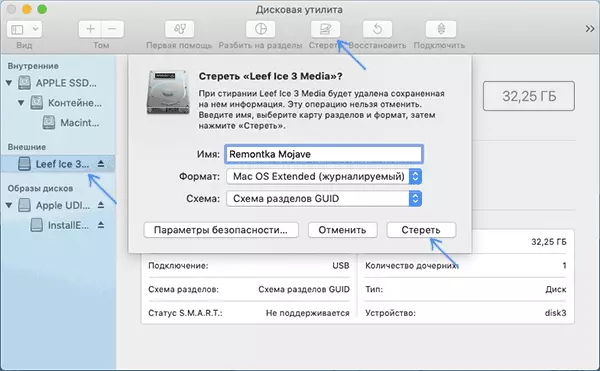
- Jalankan aplikasi terminal terbina dalam (anda juga boleh menggunakan carian), dan kemudian masukkan arahan: sudo / aplikasi / pemasangan \ Macos \ mojave.app/contents/resources/createinstallmedia --volume / volum / name_shaga_2 --Nointeraction - -Downloadassets.
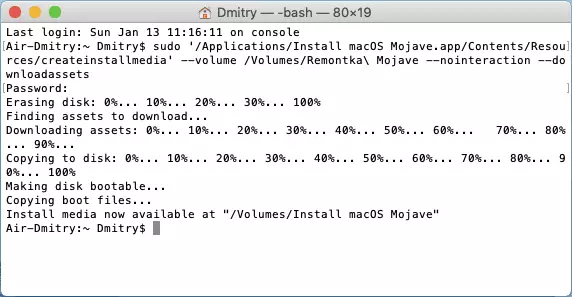
- Tekan ENTER, masukkan kata laluan anda dan tunggu akhir proses. Dalam proses ini, sumber tambahan akan dimuat turun yang mungkin diperlukan semasa proses pemasangan MacOS Mojave (ini dijawab oleh parameter muat turun baru).
Selesai, setelah selesai anda mendapatkan pemacu kilat, sesuai untuk pemasangan bersih dan pembaikan Mojave (bagaimana untuk boot dari itu - di bahagian terakhir arahan). Nota: Dalam langkah ke-3 dalam perintah selepas -Volume, anda boleh meletakkan ruang dan hanya menyeret ikon pemacu USB ke tetingkap terminal, laluan yang betul akan disenaraikan secara automatik.
Gunakan pemasangan pencipta cakera
Pasang Pencipta Disk adalah program percuma yang mudah yang membolehkan anda mengautomasikan proses pemacu denyar MacOS, termasuk Mojave. Anda boleh memuat turun program dari laman web rasmi https://macdaddy.io/install-disk-creator/
Selepas memuat turun utiliti sebelum anda menjalankannya, ikuti langkah 1-2 dari cara sebelumnya, kemudian jalankan pemasangan pencipta cakera.
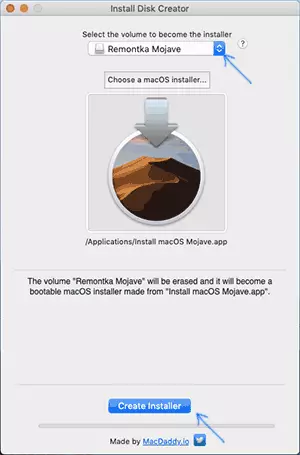
Semua yang anda perlukan adalah untuk menentukan pemacu yang akan kami lakukan bootloader (pilih pemacu kilat di bahagian atas), dan kemudian klik butang Buat Pemasang dan tunggu untuk menyelesaikan proses.
Malah, program ini melakukan perkara yang sama yang telah kita lakukan secara manual di terminal, tetapi tanpa perlu memasukkan arahan secara manual.
Bagaimana untuk memuat naik Mac dari Flash Drive
Untuk memuat turun Mac anda dari Drive Flash Drive, gunakan langkah-langkah berikut:
- Masukkan pemacu denyar USB, dan kemudian matikan komputer atau komputer riba.
- Hidupkan dengan memegang kekunci pilihan.
- Apabila menu muat turun muncul, lepaskan kekunci dan pilih item pemasangan MacOS Mojave.
Selepas itu, ia akan boot dari pemacu kilat dengan kemungkinan pemasangan Mojave yang bersih, perubahan dalam struktur partition pada cakera apabila perlu dan utiliti sistem terbina dalam.
