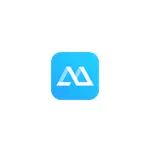
Saya perhatikan bahawa dalam Windows 10 terdapat alat terbina dalam yang membolehkan anda menghantar imej dari peranti Android (tanpa kemungkinan kawalan), lebih lanjut mengenainya dalam arahan bagaimana untuk memindahkan imej dari Android, komputer atau komputer riba ke Windows 10 melalui Wi-Fi. Juga, jika anda mempunyai telefon pintar Samsung Galaxy, anda boleh menggunakan aplikasi Aliran rasmi Samsung untuk mengawal telefon pintar dari komputer.
Memasang apowerMirror.
Program ini tersedia untuk Windows dan MacOS, tetapi kemudian hanya digunakan di Windows akan ditangani (walaupun ia tidak akan terlalu berbeza dengan Mac).
Memasang apowerMirror ke komputer tidak mewakili kesulitan, tetapi terdapat sepasang nuansa yang perlu dibayar:
- Secara lalai, permulaan automatik program ditandakan apabila Windows bermula. Mungkin ia masuk akal untuk mengeluarkan tanda.
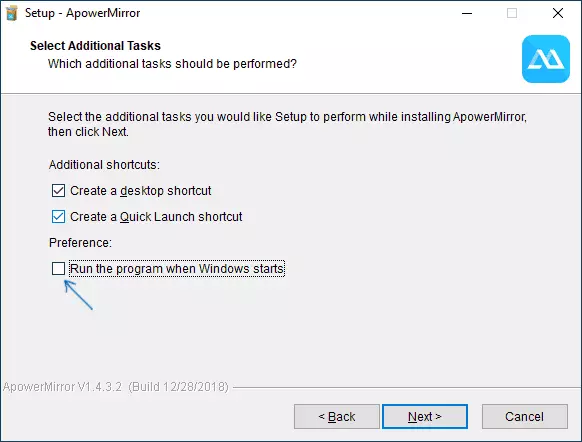
- ApowerMirror berfungsi dan tanpa sebarang pendaftaran, tetapi pada masa yang sama berfungsi sangat terhad (tiada penyiaran dengan iPhone, rekod video dari skrin, pemberitahuan mengenai panggilan pada komputer, mengawal dari papan kekunci). Oleh itu, saya cadangkan untuk memulakan akaun percuma - anda akan ditawarkan untuk melakukan ini selepas pelancaran pertama program ini.
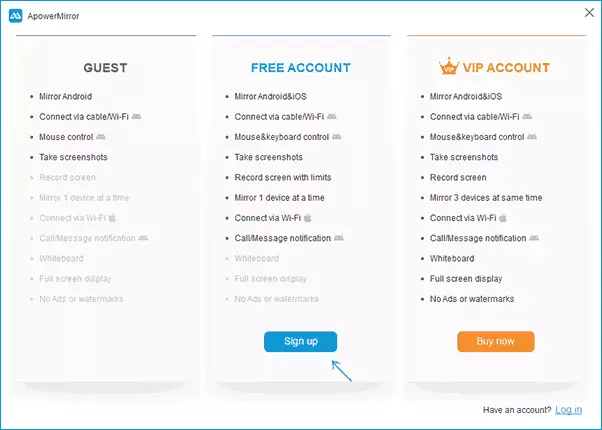
Anda boleh memuat turun apowerMirror dari laman web rasmi https://www.apowerersoft.com/phone-mirror, sambil mempertimbangkan untuk digunakan dengan Android, telefon atau tablet juga perlu memasang aplikasi rasmi yang terdapat di Pasar Main - https: / / main .google.com / kedai / apl / butiran? id = com.apowersoft.mirror
Menggunakan apowerMirror untuk menyiarkan di komputer dan pengurusan Android dengan PC
Selepas memulakan dan memasang program ini, anda akan melihat beberapa skrin yang menerangkan fungsi apowerMirror, serta tetingkap utama program di mana anda boleh memilih jenis sambungan (Wi-Fi atau USB), serta peranti dari mana yang Sambungan akan dilakukan (Android, iOS). Pertama, pertimbangkan sambungan Android.
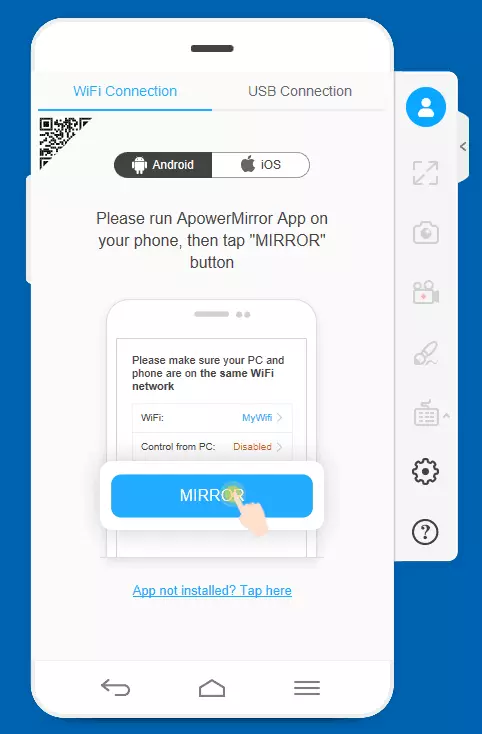
Jika anda merancang untuk menguruskan telefon atau tablet anda dengan tetikus dan papan kekunci, jangan tergesa-gesa untuk menyambung melalui Wi-Fi: Untuk mengaktifkan fungsi ini, anda perlu melakukan langkah-langkah berikut:
- Dayakan debug USB pada telefon atau tablet anda.
- Dalam program ini, pilih Sambungan melalui kabel USB.
- Sambungkan peranti Android dengan aplikasi apowerMirror yang sedang berjalan dengan komputer ke komputer di mana program yang sedang dipertimbangkan sedang dijalankan.
- Sahkan izin debugging USB di telefon.
- Tunggu sehingga kawalan diaktifkan menggunakan tetikus dan papan kekunci (baris kemajuan akan ditunjukkan pada komputer). Dalam langkah ini, kegagalan mungkin berlaku, dalam kes ini, matikan kabel dan ulangi sambungan USB sekali lagi.
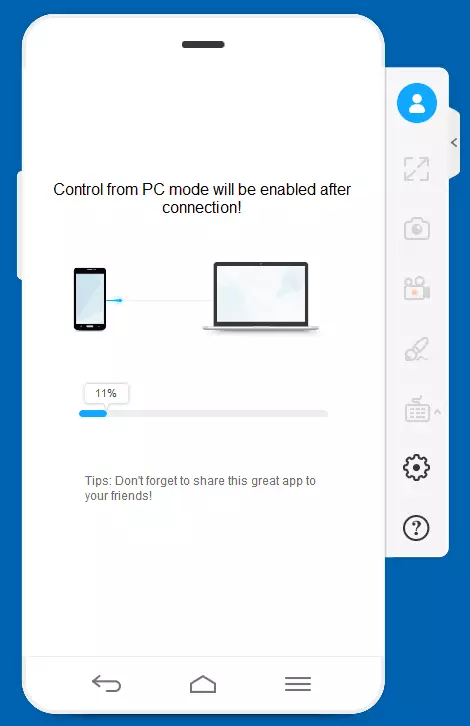
- Selepas itu, pada skrin komputer, skrin Android akan muncul di tetingkap apowerMrrr dengan keupayaan untuk mengawal.
Pada masa akan datang, anda tidak perlu melakukan langkah-langkah untuk menyambung melalui kabel: Kawalan Android dari komputer akan tersedia dan apabila menggunakan sambungan Wi-Fi.
Untuk menyiarkan Wi-Fi, sudah cukup untuk menggunakan langkah-langkah berikut (dan Android dan komputer dengan program apowerMirror yang sedang berjalan mesti disambungkan ke satu rangkaian wayarles):
- Di telefon, jalankan aplikasi apowerMirror dan klik pada butang siaran.
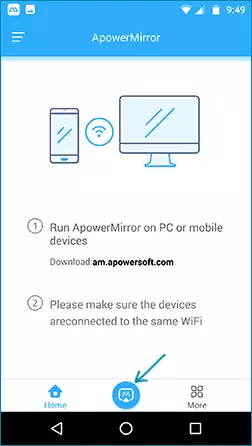
- Selepas carian pendek untuk peranti, pilih komputer anda dalam senarai.
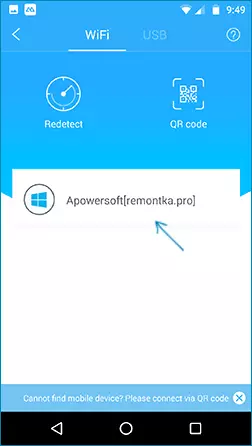
- Klik pada butang "Mirroring Skrin Telefon".
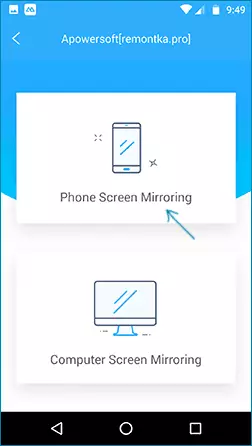
- Siaran akan bermula secara automatik (anda akan melihat imej skrin telefon anda dalam tetingkap program pada komputer). Juga, apabila anda mula-mula menyambung, anda akan diminta untuk membolehkan pemberitahuan dari telefon di komputer (ini akan memerlukan keizinan yang sesuai).
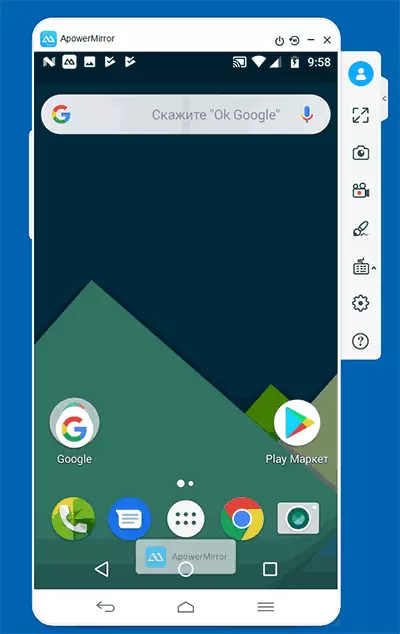
Butang tindakan dalam menu di sebelah kanan dan konfigurasi difikirkan akan difahami oleh kebanyakan pengguna. Satu-satunya masa yang tidak dapat dilihat pada pandangan pertama adalah butang menukar skrin dan mematikan peranti yang muncul hanya apabila penunjuk tetikus dinaikkan ke tajuk tetingkap program.
Biar saya mengingatkan anda bahawa sebelum log masuk ke akaun Account Account yang percuma, seperti rakaman video dari skrin atau kawalan dari papan kekunci akan tidak tersedia.
Imej Penyiaran C iPhone dan iPad
Di samping menghantar imej dari peranti Android, apowerMirror membolehkan anda melaksanakan dan disiarkan dengan iOS. Untuk melakukan ini, sudah cukup untuk menggunakan item "skrin ulangi" dalam titik kawalan apabila program berjalan di komputer dengan input ke akaun.
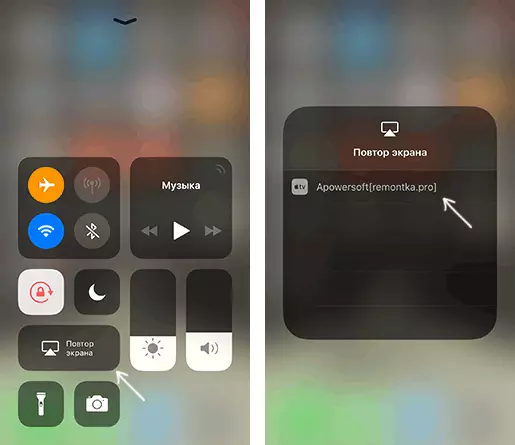
Malangnya, apabila menggunakan iPhone dan iPad, kawalan dari komputer tidak tersedia.
Ciri tambahan apowerMirror.
Sebagai tambahan kepada senario penggunaan yang diterangkan, program ini membolehkan anda untuk:
- Siarkan imej dari komputer pada peranti Android (item cermin skrin komputer apabila disambungkan) dengan keupayaan untuk mengawal.

- Menghantar imej dari satu peranti Android ke yang lain (aplikasi apowerMirror perlu dipasang pada kedua-duanya).
Secara umum, saya menganggap apowerMirror alat yang sangat mudah dan berguna untuk peranti Android, tetapi untuk disiarkan dengan iPhone pada Windows saya menggunakan program LonelyScreen, di mana pendaftaran yang diperlukan untuk ini, dan semuanya berfungsi dengan lancar dan tanpa kegagalan.
