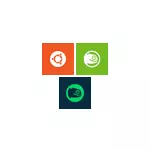
Dalam manual ini, bagaimana untuk memasang uBuntu, OpenSuse atau SUSE Linux Enterprise Server dalam Windows 10 dan beberapa contoh penggunaan pada akhir artikel. Ia juga harus diingat bahawa terdapat beberapa sekatan apabila menggunakan Bash di Windows: Sebagai contoh, anda tidak boleh menjalankan aplikasi GUI (bagaimanapun, menurut laluan pintasan menggunakan pelayan X). Di samping itu, Perintah Bash tidak boleh dilancarkan program Windows, walaupun terdapat akses penuh ke sistem fail OS.
Memasang Ubuntu, OpenSuse atau SUSE Linux Enterprise Server di Windows 10
Bermula dari versi Pembaruan Pencipta Windows 10 (versi 1709) Memasang Subsistem Linux untuk Windows telah berubah agak berbanding dengan apa yang ada dalam versi sebelumnya (untuk versi sebelumnya, bermula dari 1607, apabila fungsi tersebut dibentangkan dalam versi beta, arahan di bahagian kedua artikel ini). Juga ambil perhatian bahawa dalam Windows 10 2004 anda boleh memasang Kali Linux dengan antara muka grafik.
Sekarang langkah-langkah yang perlu kelihatan seperti ini:
- Pertama sekali, anda mesti mendayakan "Subsistem Windows untuk Linux" dalam Panel Kawalan - "Program dan Komponen" - "Dayakan dan Lumpuhkan Komponen Windows".
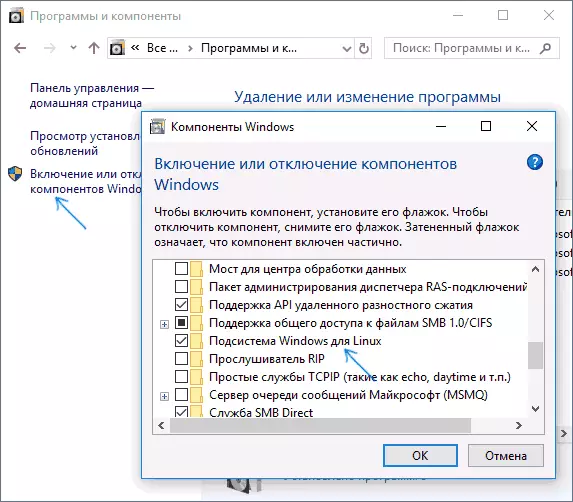
- Selepas memasang komponen dan reboot komputer, pergi ke kedai aplikasi Windows 10 dan muat turun Ubuntu, OpenSe atau Suse Linux ES (ya, tiga pengedaran kini tersedia). Apabila memuatkan, beberapa nuansa mungkin, yang lebih jauh dalam nota.
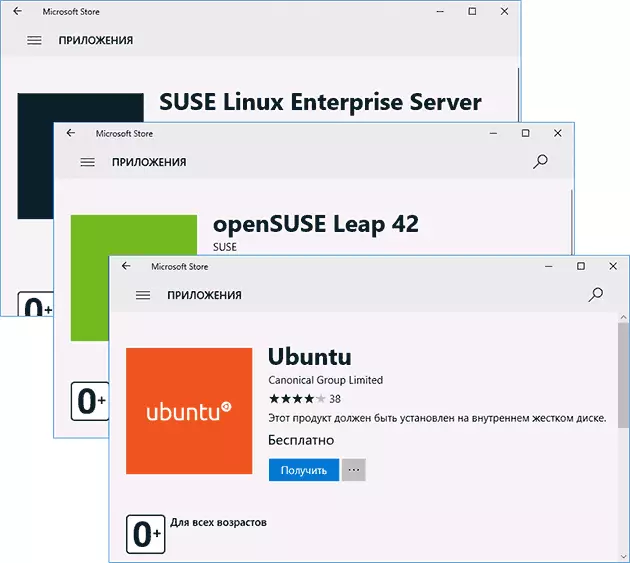
- Jalankan kit pengedaran yang dimuat turun sebagai aplikasi Windows 10 biasa dan ikuti tetapan awal (nama pengguna dan kata laluan).
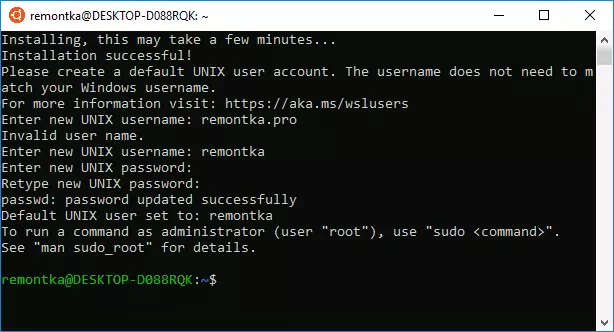
Untuk mendayakan Subsistem Windows untuk Linux (langkah pertama), anda boleh menggunakan arahan PowerShell:
Dayakan-WindowsOptionalFeature -Online -Featurename Microsoft-Windows-Subsystem-LinuxSekarang beberapa nota yang boleh berguna apabila memasang:
- Anda boleh menetapkan beberapa pengagihan Linux sekaligus.
- Apabila memuat turun Pengagihan Pelayan Enterprise Ubuntu, OpenSuse dan SUSE Linux di Kedai Bahasa Rusia, Windows 10 mencatat nuansa berikut: Jika anda hanya memasukkan nama dan tekan Enter, maka hasil yang diinginkan tidak berubah menjadi carian, Tetapi jika anda mula memasuki dan kemudian klik pada Prompt Muncul, anda secara automatik mendapatkan halaman yang dikehendaki. Hanya dalam kes pautan langsung kepada pengagihan di kedai: Ubuntu, OpenSuse, Les Suse.
- Anda boleh menjalankan Linux dari baris arahan (bukan sahaja dari jubin dalam menu Mula): Ubuntu, OpenSuse-42 atau SLES-12
Memasang bash di Windows 10 1607 dan 1703
Untuk memasang Bash Shell, ikuti tindakan mudah ini.
- Pergi ke tetapan Windows 10 - kemas kini dan keselamatan - untuk pemaju. Hidupkan mod pemaju (Internet mesti disambungkan untuk memuat turun komponen yang diperlukan).
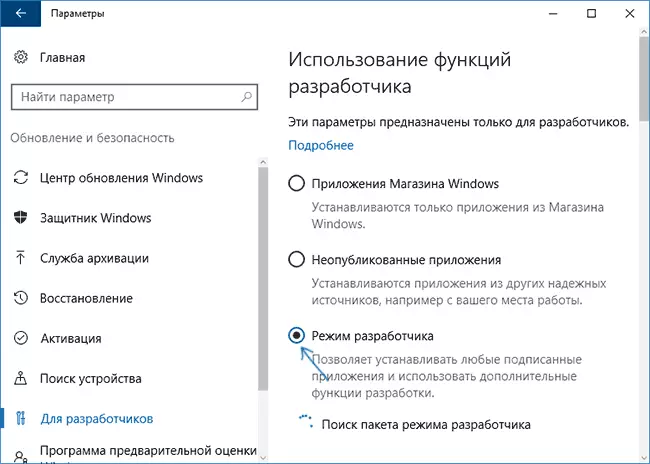
- Pergi ke Panel Kawalan - Program dan Komponen - Membolehkan atau melumpuhkan komponen Windows, periksa subsistem Windows untuk Linux.
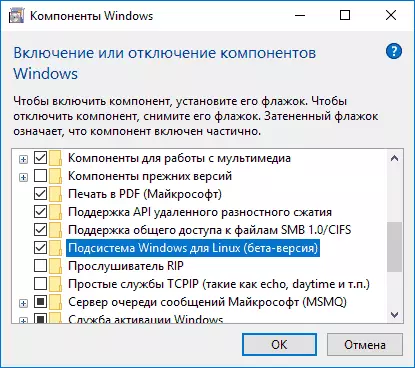
- Selepas memasang komponen, masukkan carian Windows 10 "Bash", mulakan pilihan aplikasi yang dicadangkan dan pasang. Anda boleh menetapkan nama pengguna dan kata laluan anda untuk bash, atau menggunakan pengguna root tanpa kata laluan.
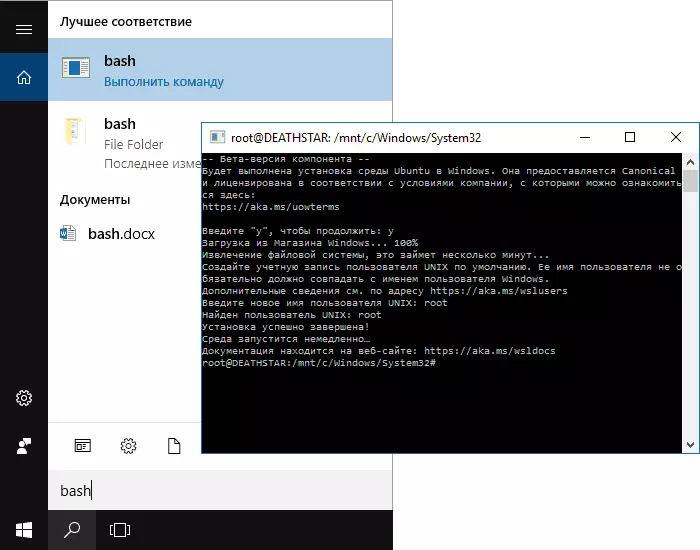
Apabila pemasangan selesai, anda boleh menjalankan Ubuntu Bash pada Windows 10 melalui carian, atau membuat label untuk shell di mana anda perlukan.
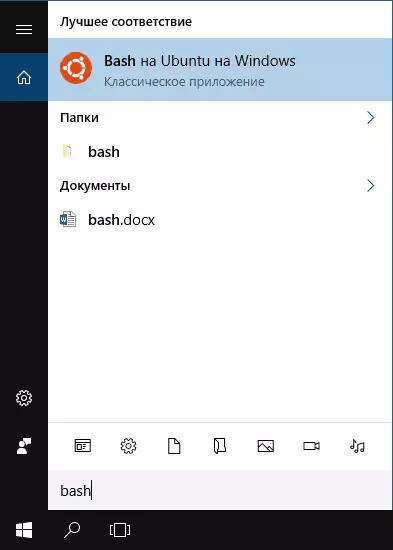
Contoh menggunakan shell Ubuntu di Windows
Untuk memulakan, saya perhatikan bahawa penulis bukan pakar di Bash, Linux dan pembangunan, dan contoh-contoh di bawah hanyalah demonstrasi yang dalam Windows 10 Bash berfungsi dengan hasil yang diharapkan bagi mereka yang memahami perkara ini.Aplikasi Linux.
Aplikasi dalam Windows 10 Bash boleh dipasang, memadam dan dikemas kini menggunakan Apt-Get (sudo apt-get) dari repositori Ubuntu.

Menggunakan aplikasi dengan antara muka teks tidak berbeza dengan Ubuntu, contohnya, anda boleh memasang git dalam bash dan menggunakannya dengan cara yang biasa.
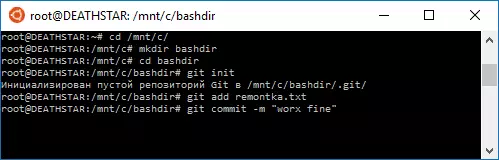
Scripts Bash.
Anda boleh menjalankan skrip bash di Windows 10, anda boleh membuatnya dalam editor teks Nano di dalam shell.
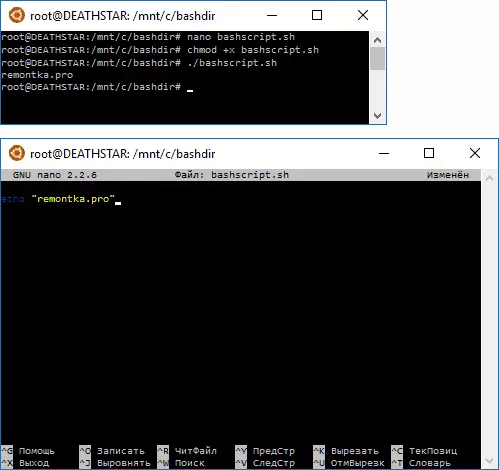
Skrip bash tidak boleh menyebabkan program dan perintah Windows, tetapi mungkin untuk melancarkan skrip dan arahan Bash dari fail BAT dan Skrip PowerShell:
Bash -C "Pasukan"Anda juga boleh cuba menjalankan aplikasi dengan antara muka grafik di Shell Ubuntu di Windows 10, tidak ada satu akaun di Internet, tidak ada seorang pun manual dan intipati kaedah ini turun untuk menggunakan pelayan Xming X untuk memaparkan aplikasi GUI . Walaupun kemungkinan bekerja dengan aplikasi Microsoft itu tidak dituntut.
Seperti yang ditulis di atas, saya bukan orang yang dapat menghargai nilai dan fungsi inovasi sepenuhnya, tetapi saya melihat sekurang-kurangnya satu permohonan untuk diri sendiri: pelbagai kursus Udacity, EDX dan lain-lain yang berkaitan dengan pembangunan akan lebih mudah, bekerja dengan Alat yang diperlukan di Bash (dan dalam kursus ini, kerja biasanya ditunjukkan dalam Terminal Bash MacOS dan Linux).
