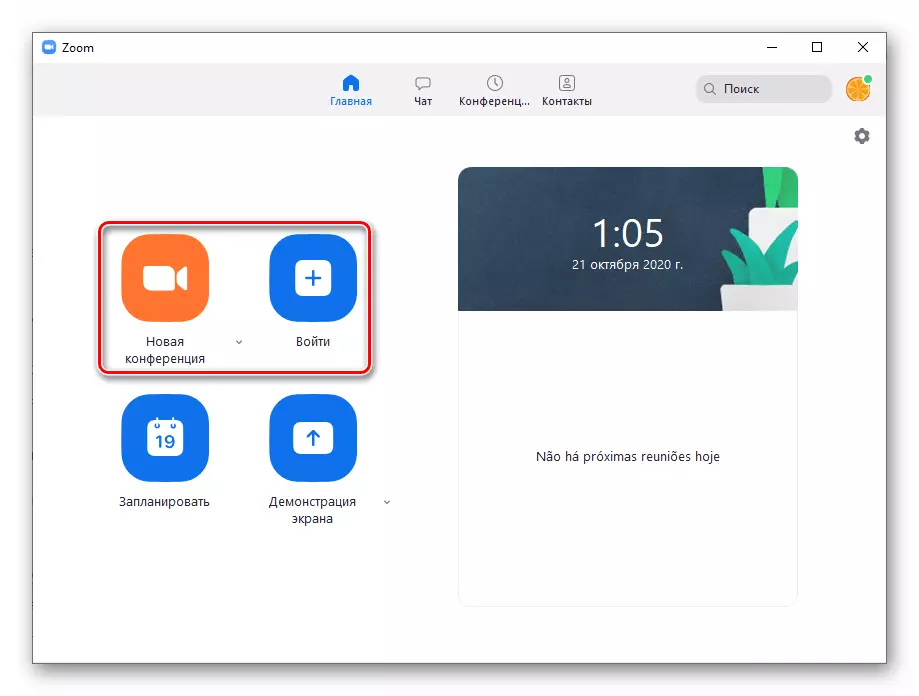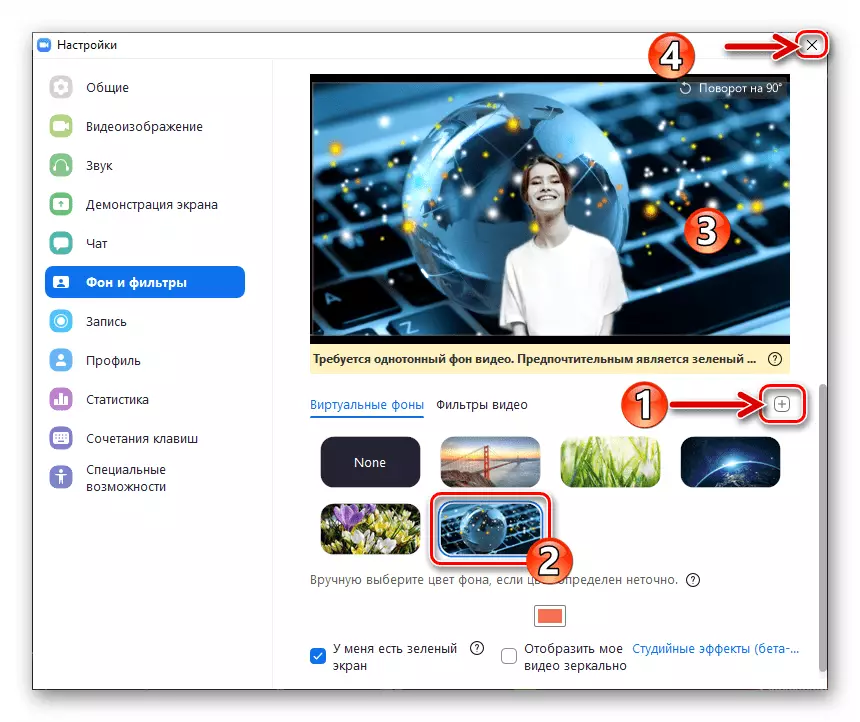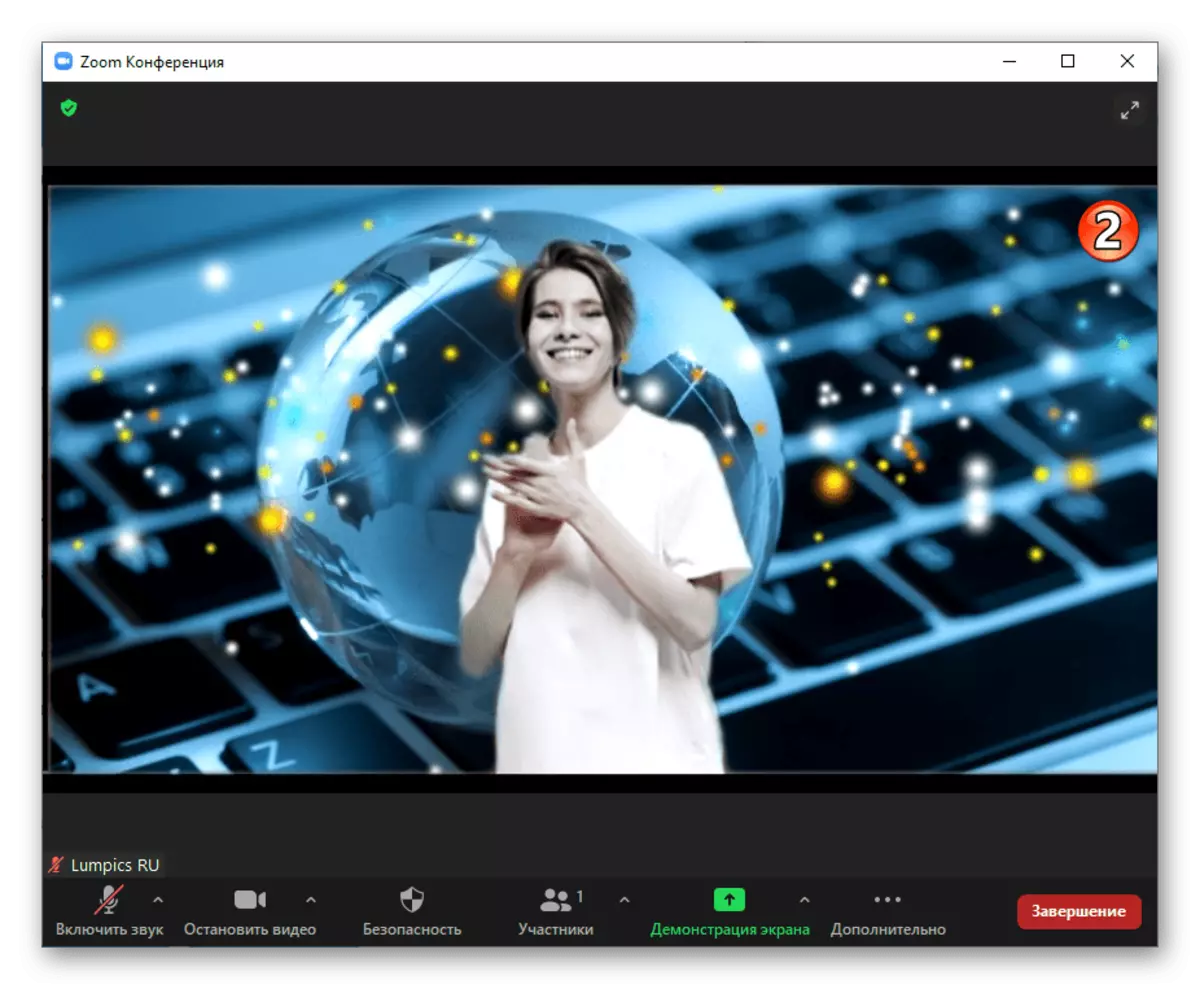Menukar siaran latar belakang melalui imej video zum pada masa penulisan artikel ini tersedia secara eksklusif kepada pengguna perkhidmatan desktop, dalam versi mudah alih pelanggan sistem terdapat peluang sedemikian.
Perkara pertama yang perlu dilakukan untuk mendapatkan pilihan "Latar Belakang Maya" pilihan dalam Zoom adalah pengaktifannya dalam tetapan Profil Pengguna:
- Dalam mana-mana penyemak imbas pilihan, pergi ke portal Web Zoom mengikut pautan berikut, klik "Log masuk ke sistem" di bahagian atas halaman yang dibuka.
Tapak rasmi sistem penganjuran zoom persidangan video
- Log masuk ke Perkhidmatan dengan memasukkan nama pengguna anda (e-mel) dan kata laluan dalam bidang yang sesuai dalam bentuk input yang dipaparkan dan kemudian klik di bawahnya pada butang "Log masuk".
- Dalam senarai sekatan tetapan akaun di sebelah kiri, tekan "Tetapan".
- Seterusnya, dalam senarai, di bawah nama tab Aktif, "Persidangan" Klik "di Persidangan (Extended)".
- Dalam blok Tetapan di mana anda bergerak, terdapat pilihan "Imej latar belakang maya" - Aktifkan di sebelah kanan namanya dan menerangkan suis.
- Kemudian, jika anda bercadang untuk digunakan sebagai latar belakang, bukan sahaja gambar statik, tetapi juga video, semak kotak semak dalam kotak "Benarkan penggunaan video untuk latar belakang maya" dan klik pada butang Simpan.
- Konfigurasi ini parameter profil zoom untuk menggunakan keupayaan yang sedang dipertimbangkan adalah lengkap, penyemak imbas boleh ditutup. Jika program perkhidmatan dibuka kepada PC, keluar dan lari lagi - pilihan diaktifkan hanya selepas memulakan semula pelanggan.
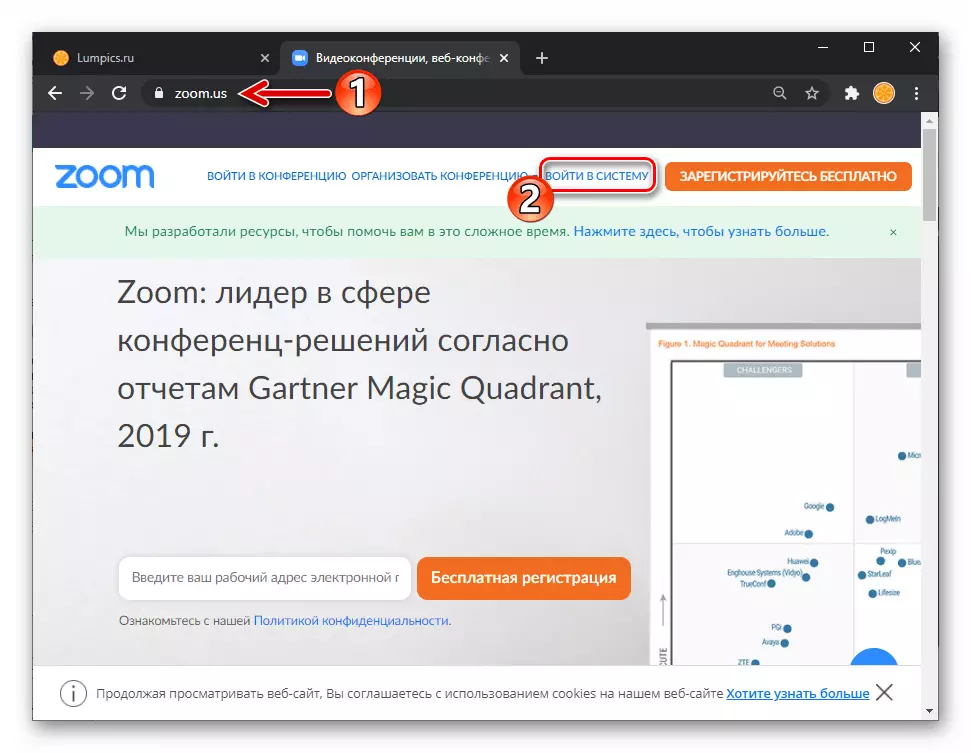


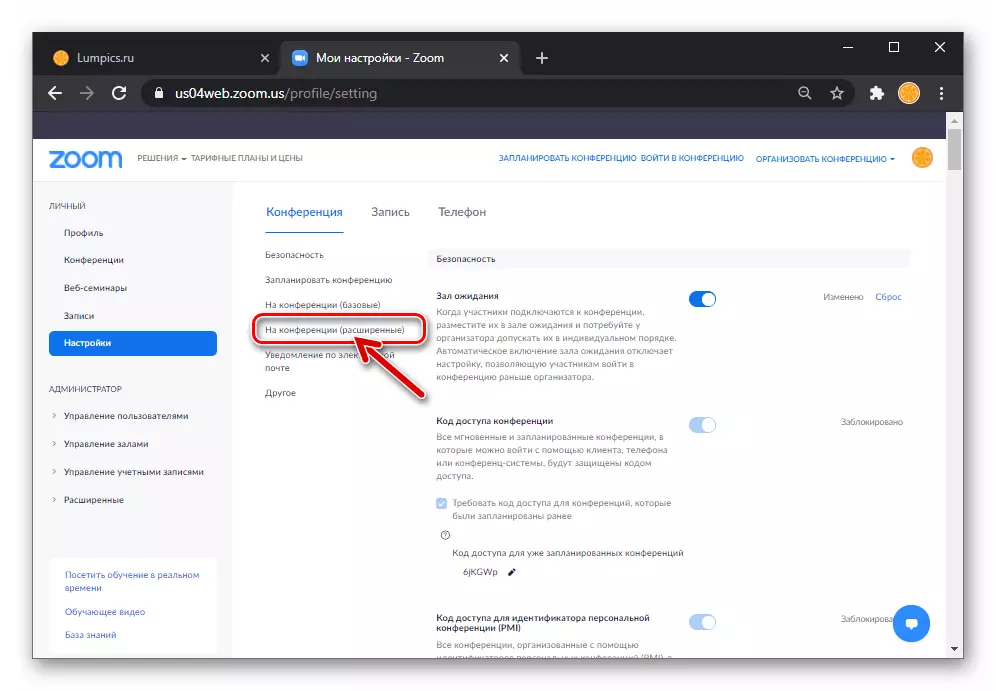
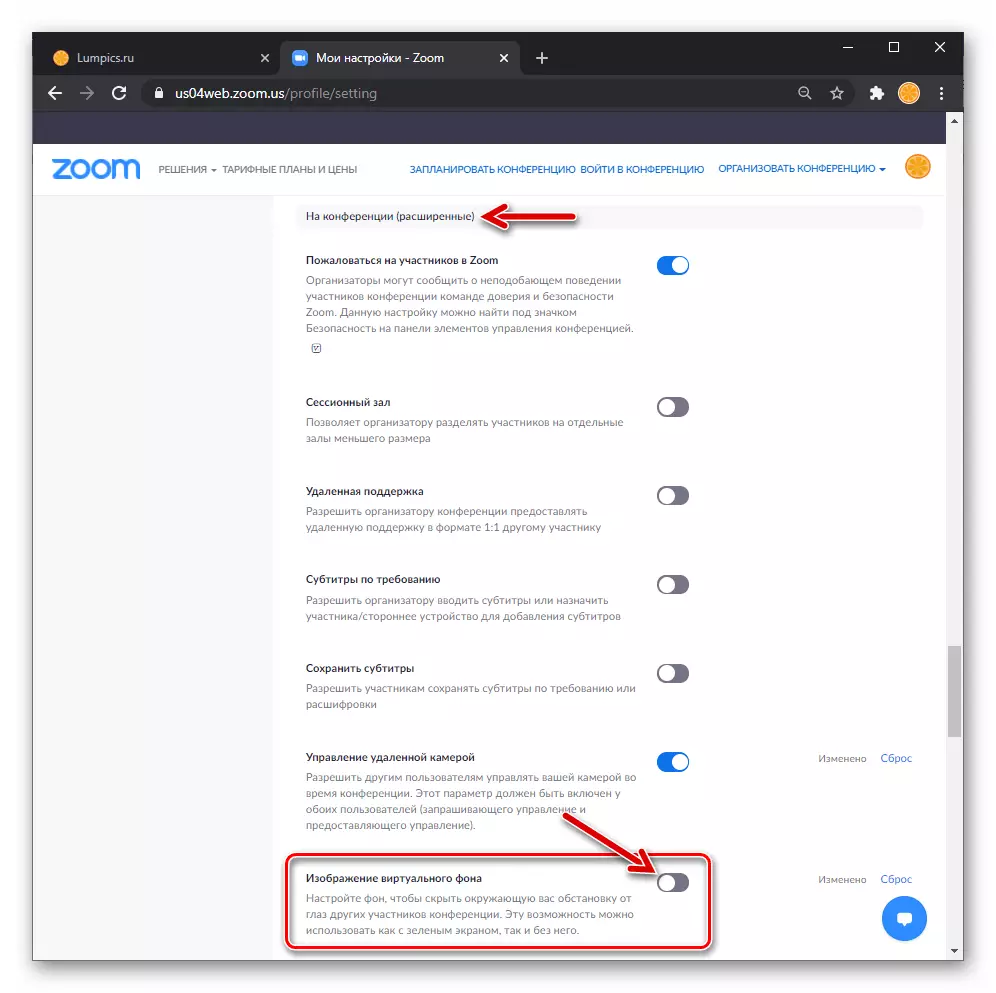

Kaedah 1: Tetapan Zum untuk Windows
Untuk mencapai kesan yang boleh diterima, video yang digantikan dengan cara zum harus menjadi monophonic, serta sedikit sebanyak yang berbeza dengan objek utama (contohnya, dengan bunga kulit, rambut dan pakaian speaker); Untuk mendapatkan hasil yang sempurna, anda perlu memasang di latar belakang imej tetap skrin hijau (seperti yang digunakan dalam sinematografi) warna.
- Buka zum "Tetapan" untuk PC dengan mengklik pada gear di sudut kanan atas ia menunjukkan tab "Rumah" tingkap. Jika ini tidak dilakukan sebelum ini, pilih, membolehkan dan mengkonfigurasi kamera yang disambungkan ke PC untuk bekerja dalam program ini.
Baca lebih lanjut: Dayakan kamera dalam tetapan zum untuk PC
- Dari menu partition ke kiri dalam tetingkap "Tetapan" zum, pergi ke "latar belakang dan penapis".
- Klik pada miniatur salah satu program imej latar belakang yang dicadangkan untuk menguji pilihan "Latar Belakang Maya" Operasi.
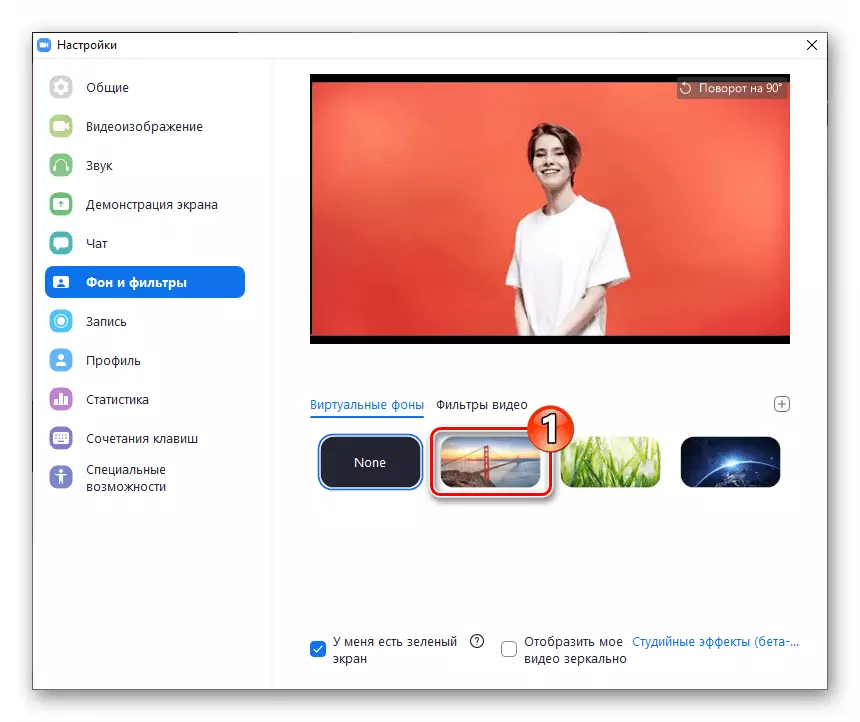
Akibatnya, kawasan dengan pratonton aliran video yang ditangkap oleh kamera anda berubah.
- Untuk memuat turun dalam Zum gambar anda sendiri dari cakera PC dan pasangnya sebagai latar belakang video:
- Klik "+" ke atas miniatur imej di sebelah kanan;
- Pergi ke laluan fail grafik dan buka.
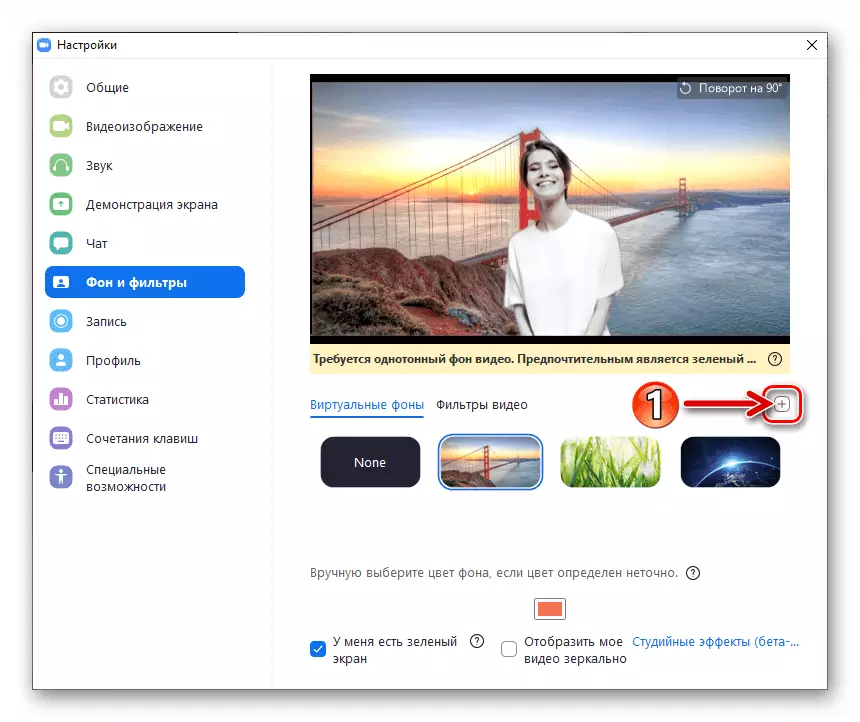
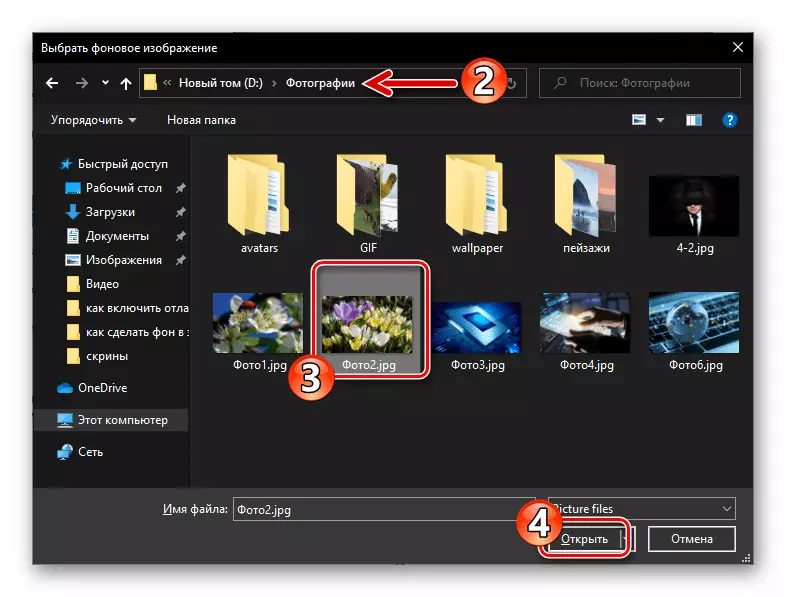
- Jika anda mengubah fikiran anda untuk menukar latar belakang, klik "Tiada" di kawasan ini dengan pratonton gambar yang tersedia untuk latar belakang.
- Selepas melengkapkan item tugas yang disuarakan dalam tajuk tajuk, tutup tetingkap "Tetapan".
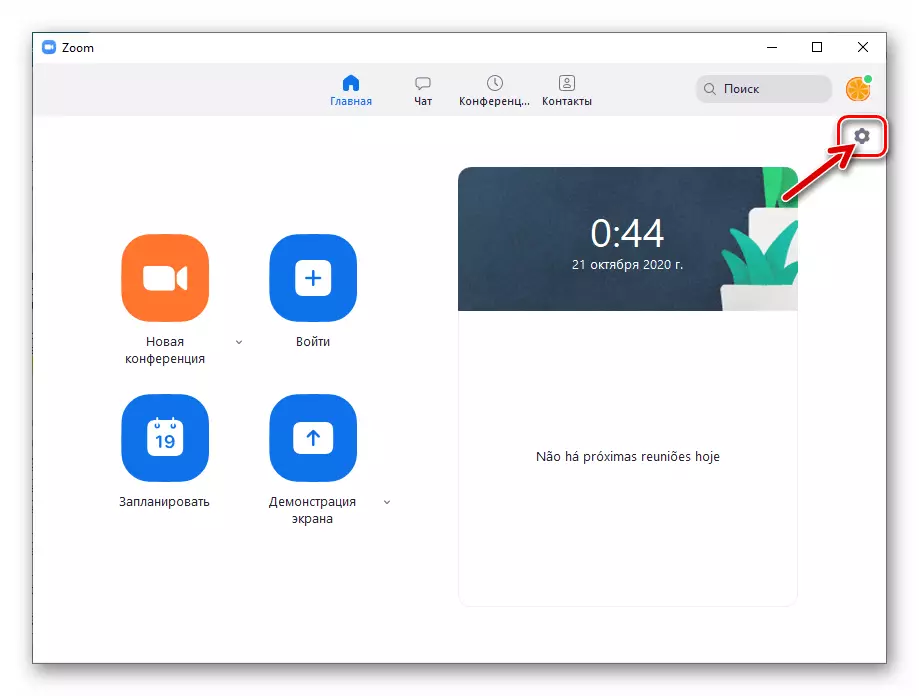
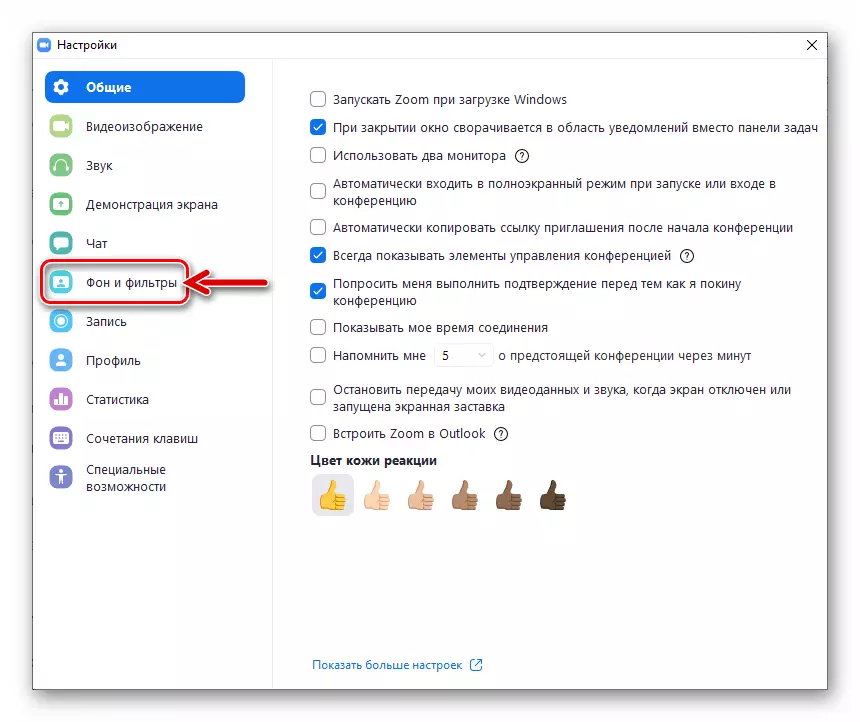
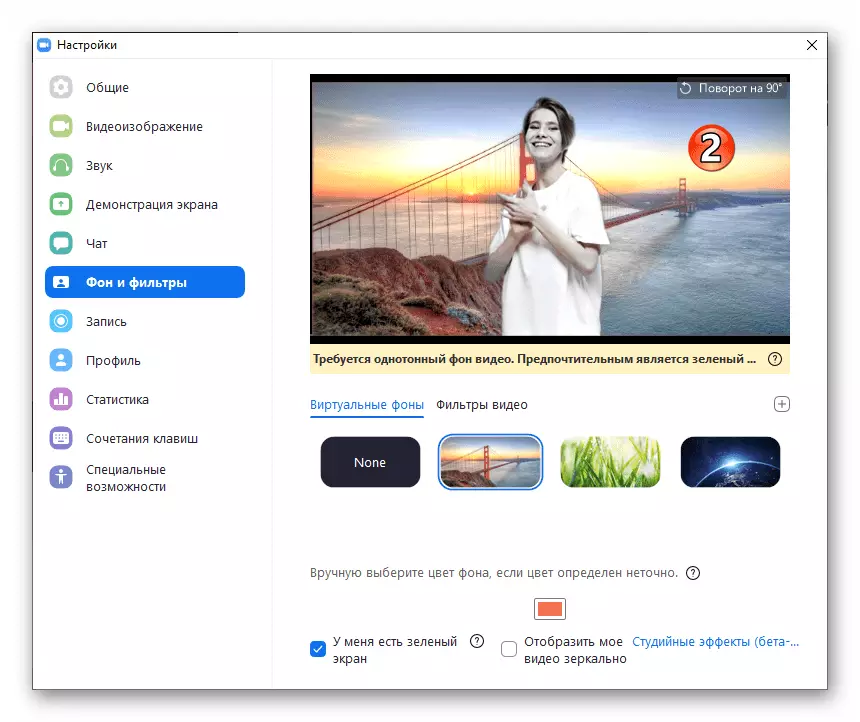

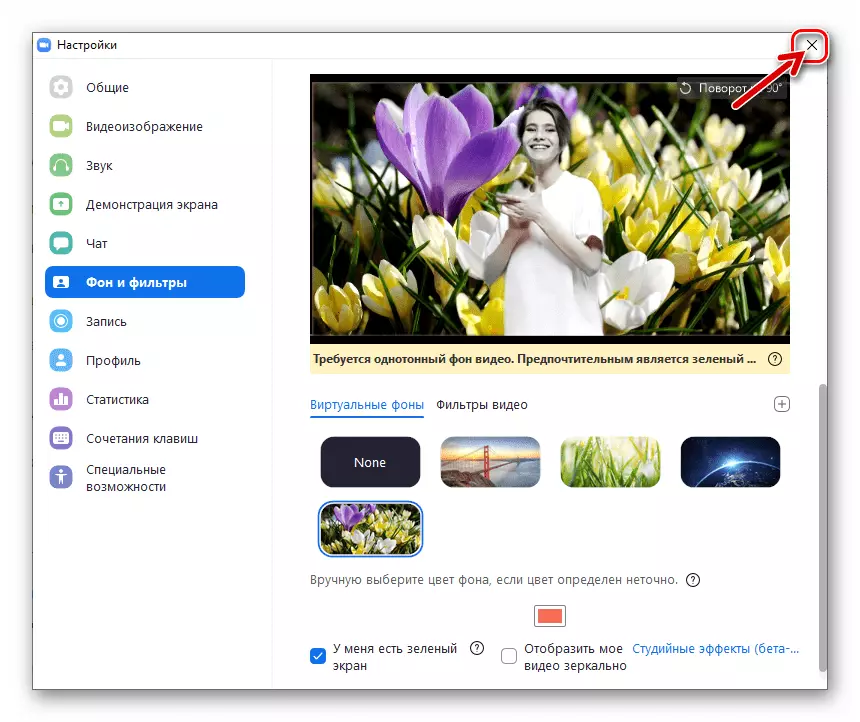
Kaedah 2: Tetingkap Persidangan
Anda boleh menukar latar belakang penyiaran aliran video ke perkhidmatan bukan sahaja dengan memperkenalkan program zum, tetapi juga "dengan cepat", iaitu, semasa sesi komunikasi yang anda sertai.
- Buat yang baru atau masukkan persidangan dalam talian yang telah dianjurkan melalui zum.
- Klik pada sudut kanan ke atas butang kedua dalam bar alat ke item bar alat yang memanggil menu tetapan video,

Klik "Pilih latar belakang maya ...".
- Akibatnya, paparan "latar belakang dan penapis" parameter "Tetapan" Zoom dibuka.
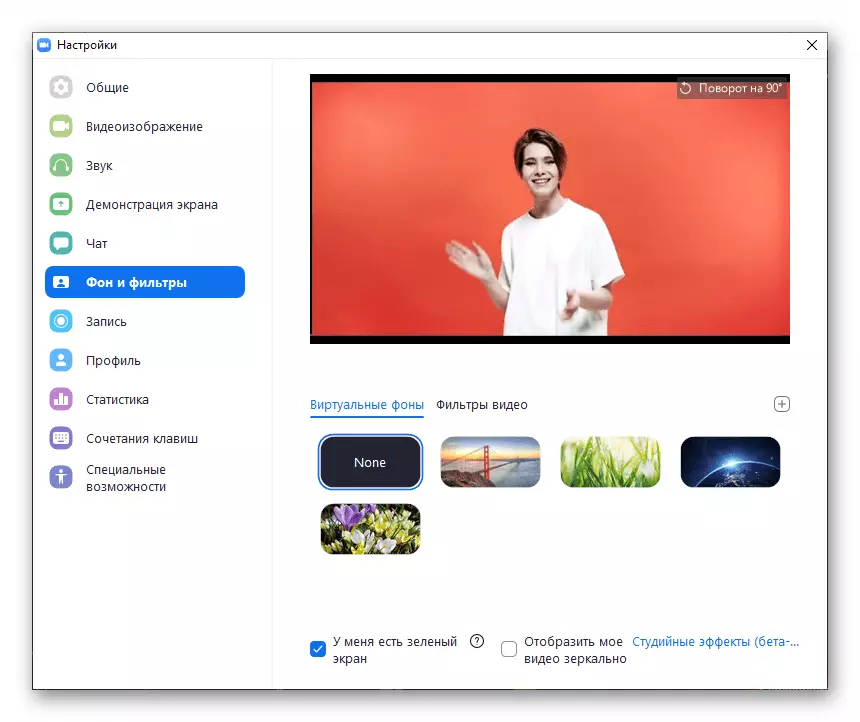
Untuk mengubah latar belakang persidangan video dalam talian yang dihantar kepada peserta lain, ia tetap untuk melaksanakan item 4-6 dari arahan sebelumnya dalam artikel ini.
- Aktifkan kamera anda untuk memindahkan aliran video ke peserta persidangan yang lain,
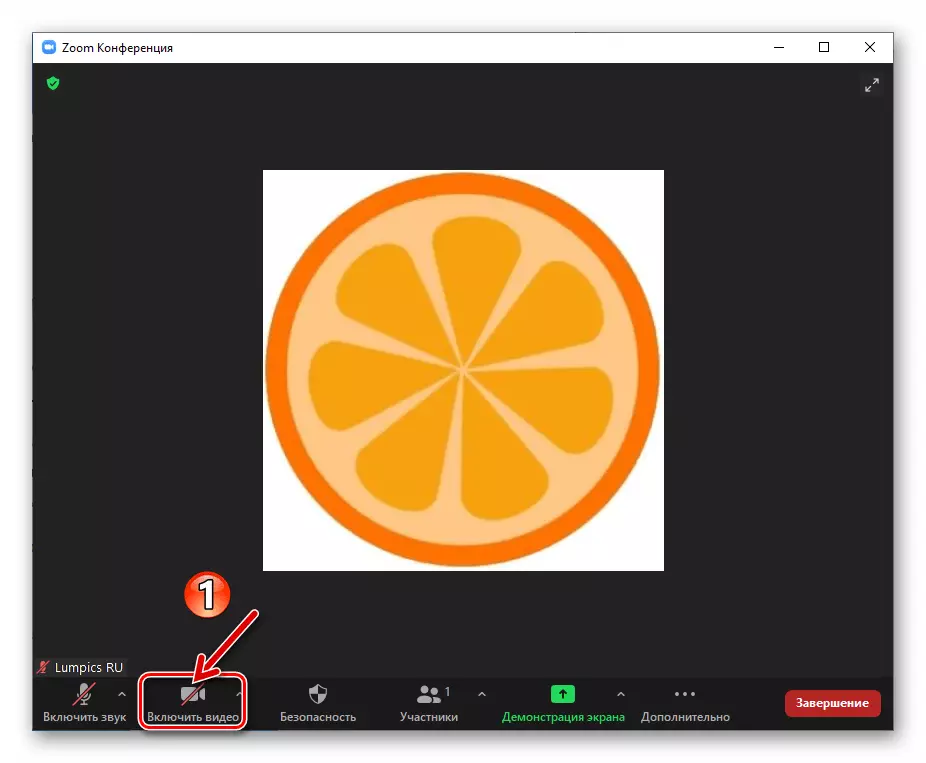
Jika ini tidak dilakukan sebelum ini.
Baca lebih lanjut: Bagaimana untuk membolehkan kamera anda semasa persidangan dalam zum untuk Windows