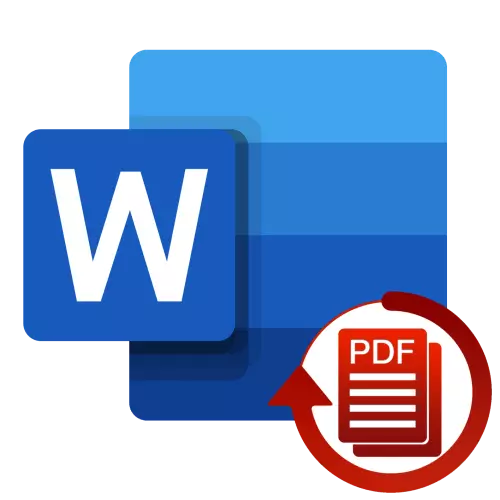
Kaedah 1: Microsoft Word
Beberapa orang tahu bahawa versi semasa Microsoft Word dapat membuka PDF secara bebas untuk melihat dan kemudian menyimpan untuk disunting dan utama untuk format DOCX Editor Editor. Pertimbangkan bagaimana ia dilakukan.
- Pergi ke dokumen folder PDF yang anda mahu tukar dan klik padanya kanan. Dalam menu konteks, hover kursor ke item "Terbuka Usat" dan gunakan pilihan "Pilih aplikasi lain".
- Tatal ke bawah kotak dialog ke bawah dan klik "Lebih banyak aplikasi".
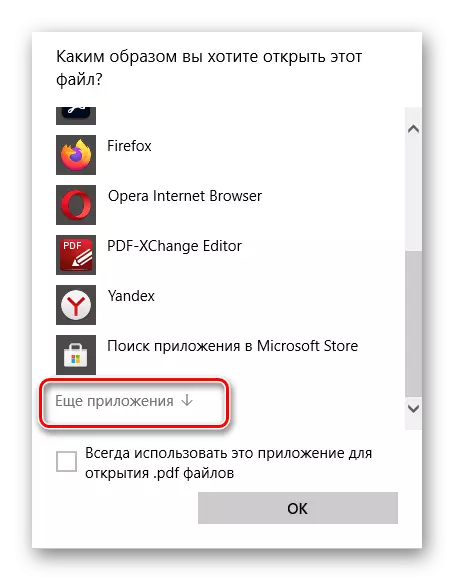
Dalam senarai pilihan, cari "Word", menyerlahkannya dan klik pada butang "OK".
- Semak amaran yang muncul di skrin, dan kemudian klik pada OK. Prosedur penukaran fail mungkin mengambil sedikit masa, terutamanya jika ia agak besar dan mengandungi banyak elemen grafik.
- Akibatnya, PDF akan dibuka dalam Word, tetapi setakat ini dalam mod Paparan Selamat. Untuk mengeluarkannya, gunakan butang "Benarkan Penyuntingan" yang terletak di kawasan itu.
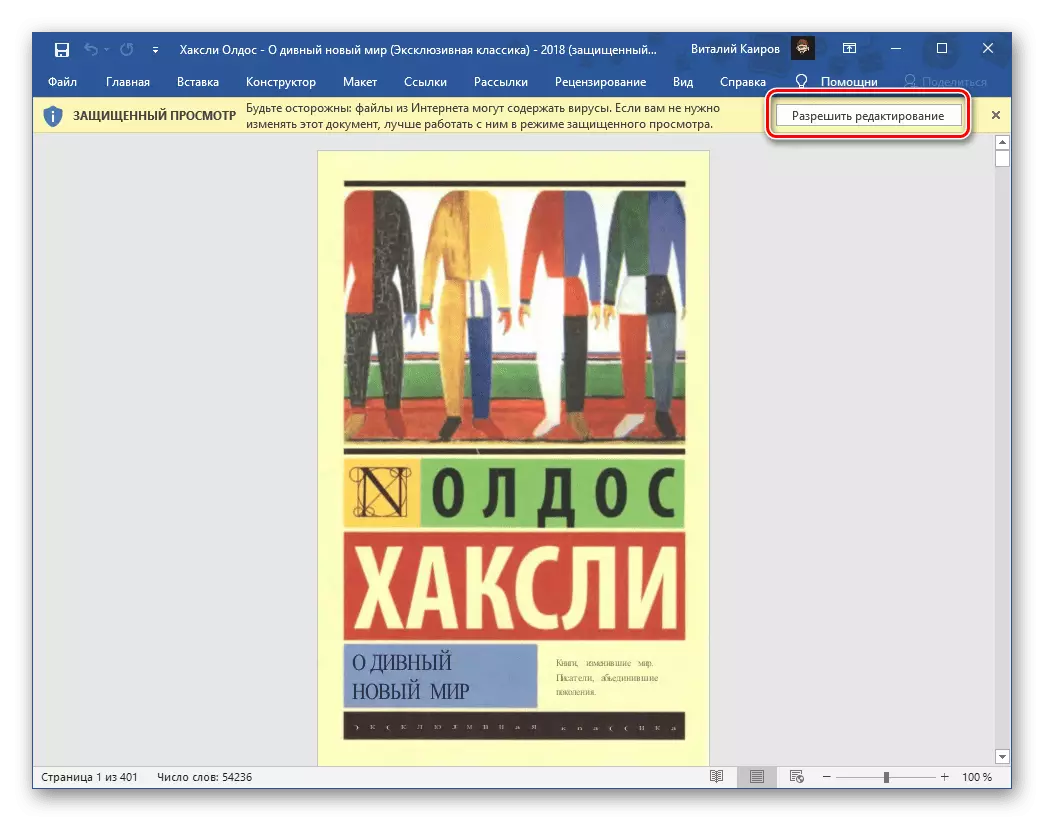
Baca juga: Bagaimana untuk menghilangkan larangan penyuntingan dalam perkataan
- Satu lagi amaran kelihatan sama dengan yang dalam arahan ketiga. Ia juga harus menekan "OK", selepas itu ia perlu menunggu sedikit.

Di sebalik kemajuan prosedur itu sendiri boleh diperhatikan pada skala pengisian pada panel bawah program.
- Akibatnya, dokumen PDF akhirnya akan diubah menjadi format perkataan, tetapi terbuka dalam mod baca sahaja. Untuk mengeluarkan sekatan ini, anda perlu menyimpannya.
- Panggil menu "Fail" editor teks, klik "Simpan sebagai", kemudian "Gambaran Keseluruhan".
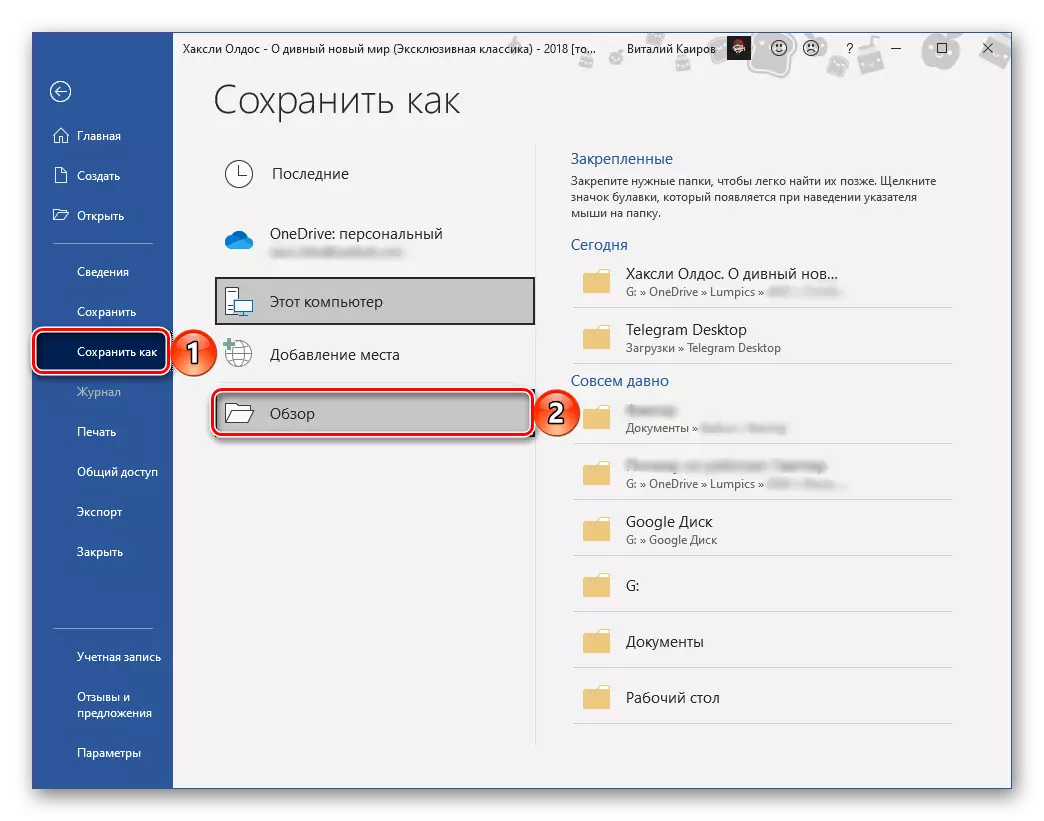
Dalam tetingkap "Explorer", tentukan folder untuk menyimpan, jika dikehendaki, tukar nama fail, pastikan medan "Jenis Fail" menunjukkan dokumen perkataan, kemudian gunakan butang "Simpan".
- Jalankan program dan pergi ke antara muka ke tab Alat.
- Kembangkan senarai drop-down di bawah butang "Eksport PDF" dan pilih Terbuka.
- Dalam tetingkap seterusnya, tetapkan penanda bertentangan dengan item dokumen perkataan, kemudian klik pada ikon gear yang terletak di sebelah kanan.
- Tetapkan parameter simpanan yang dikehendaki, apabila anda mahu menghidupkan atau tidak termasuk dokumen imej. Pastikan untuk menyemak kotak bertentangan "Kenali teks jika perlu" dan klik "Pilih Bahasa".
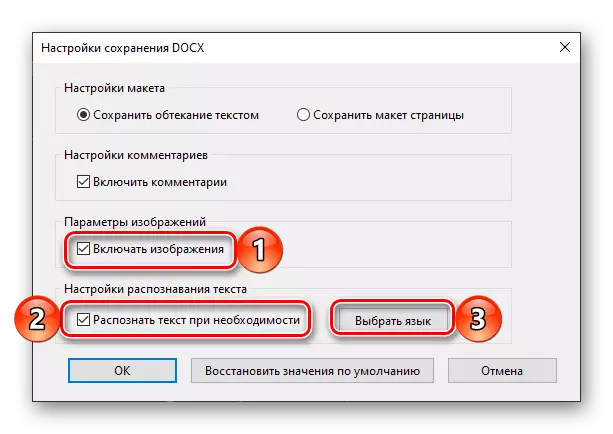
Tetapkan "bahasa dokumen" dalam senarai juntai bawah, yang digunakan dalam fail boleh tukar, kemudian klik "OK" untuk mengesahkan dan menyimpan tetapan.
- Klik seterusnya pada "Pilih fail".
- Menggunakan "Explorer", pergi ke lokasi PDF, yang dikehendaki ditukar kepada format perkataan, menyerlahkannya dan klik "Terbuka".
- Gunakan butang Eksport.
- Dalam langkah seterusnya, jika anda mahu, periksa item "Terbuka Selepas Eksport", dan kemudian nyatakan laluan untuk menyimpannya. Secara lalai, lokasi PDF asal akan ditunjukkan, tetapi anda boleh "memilih folder lain",
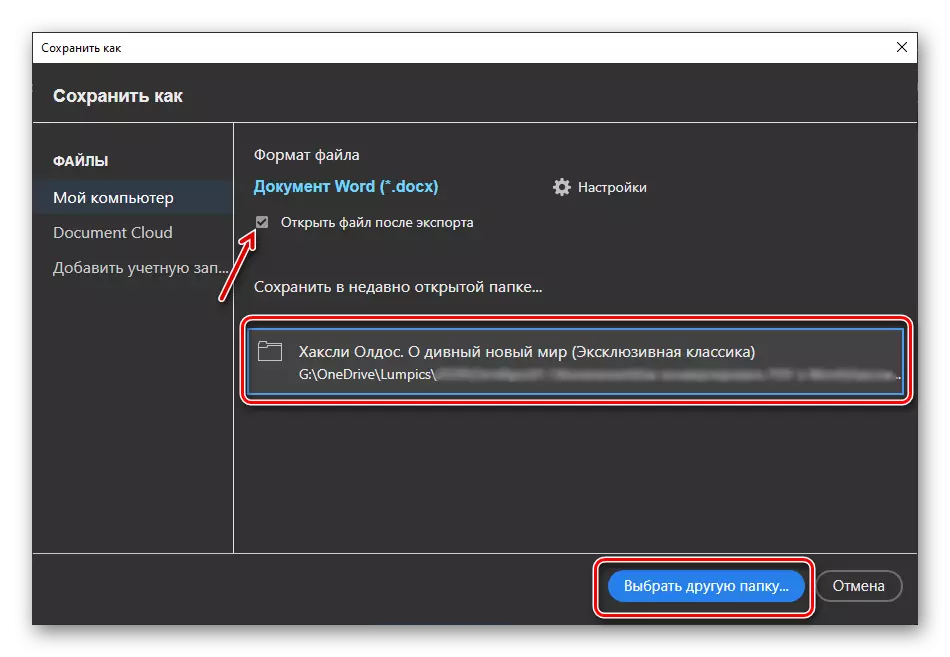
Pergi ke dari "Explorer" dan klik "Simpan". Terdapat juga keupayaan untuk menukar nama fail destinasi.
- Selepas melakukan tindakan yang dinyatakan di atas, prosedur penukaran akan dimulakan,

mengalir ke beberapa peringkat.
- Setelah selesai, bergantung kepada parameter yang dinyatakan dalam langkah 8, dokumen yang diubah akan dibuka secara automatik atau ia perlu untuk melakukannya sendiri. Dalam kedua-dua kes, cara fungsi terhad akan aktif.
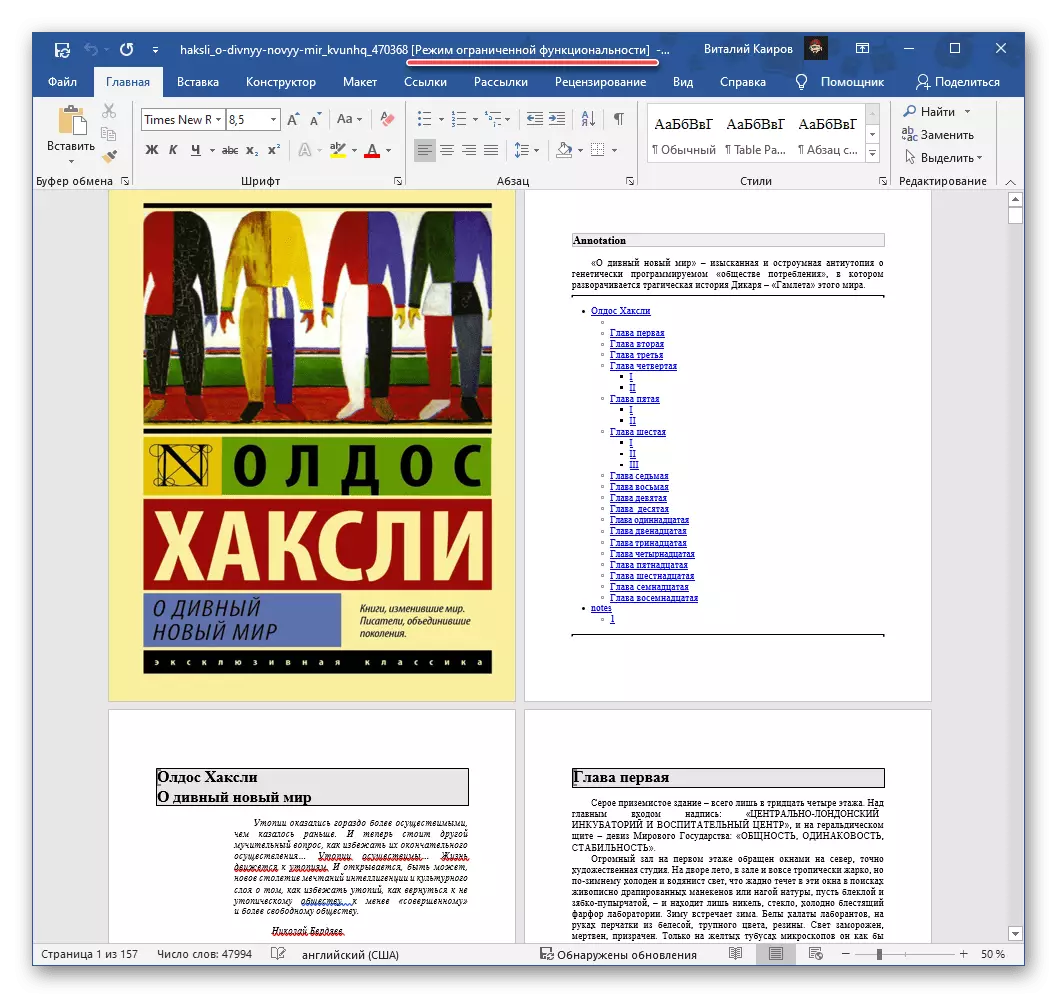
Semak kandungannya, kemudian simpan,

Mengambil kesempatan daripada bahagian program yang berkaitan

Dan mengesahkan niat anda dalam tetingkap amaran.

Baca juga: bagaimana untuk mengalih keluar fungsi terhad dalam Word
- Jalankan program, hubungi "Fail" menu, pilih Terbuka, dan kemudian klik "Gambaran Keseluruhan".
- Pergi ke lokasi fail PDF yang anda ingin tukar ke format perkataan, pilih dan klik Terbuka.
- Selepas dokumen itu terbuka, sila baca jika dikehendaki

Rujuk ke menu "Fail" sekali lagi, tetapi kali ini anda menggunakan item "Simpan sebagai" - "ulasan".

Seterusnya, pergi ke folder yang mana anda ingin meletakkan dokumen akhir dan, jika anda mahu, menukar namanya. Dalam medan "Simpan sebagai Jenis", pilih "MS Word Document (* Docx)", kemudian klik pada butang "Simpan".
- Menjangkakan sementara penukaran akan selesai. Tempoh prosedur ini bergantung kepada saiz dokumen dan kandungannya.
- Selepas menyelesaikannya, pergi ke direktori yang dinyatakan dalam langkah ketiga dan buka fail perkataan yang dihasilkan.
- Dalam dialog dengan tawaran untuk memasukkan kata laluan, klik pada butang "baca sahaja".
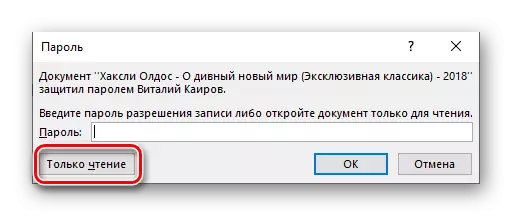
Lihat juga: bagaimana untuk mengalih keluar perlindungan dari dokumen dokumen teks perkataan
- Dokumen ini akan dibuka dalam fungsi terhad, iaitu, tanpa mengedit. Di samping itu, jika versi percuma Editor PDF-Xchange digunakan, di semua halaman dengan teks akan ada watermark program. Kedua-dua masalah ini boleh diperbetulkan.
- Pertama, simpan fail teks,

Selepas sudah biasa dengan arahan terdahulu

Dan bersetuju dengan kemas kini format.
- Sorotan kandungan dokumen dengan menekan kekunci "Ctrl + A", dan kemudian salin dengan menggunakan menu konteks, gabungan "Ctrl + C" atau butang pada bar alat.
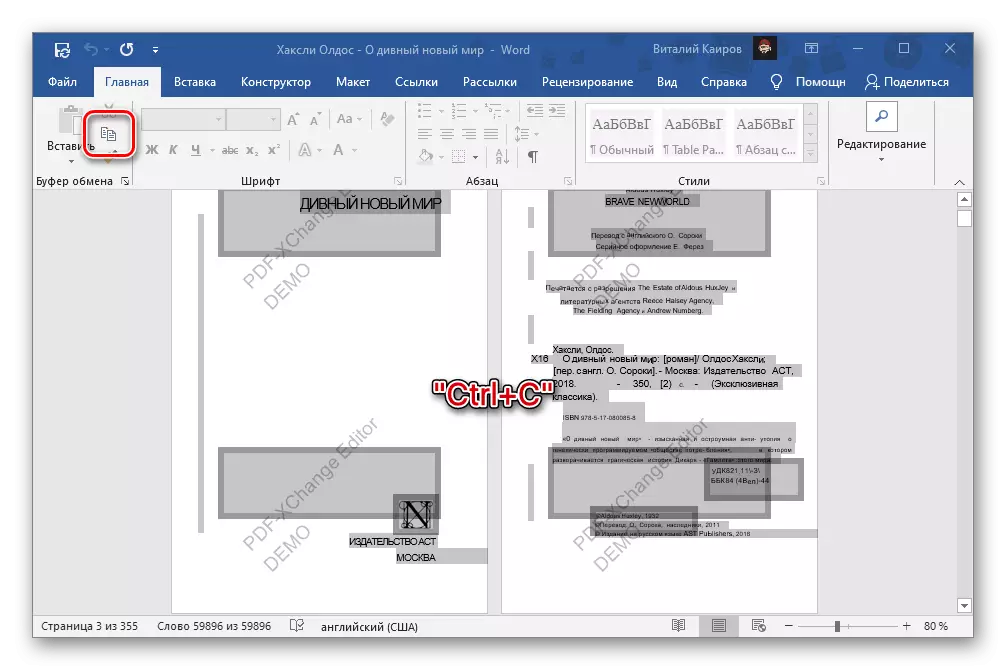
Lihat juga:
Bagaimana untuk menyerlahkan semua teks dalam perkataan
Bagaimana untuk menyerlahkan seluruh halaman dalam perkataan
Pintasan papan kekunci untuk kerja mudah dalam perkataan
- Buat dokumen perkataan baru, dalam tab Rumah, klik pada butang "Masukkan" dan pilih "Teks Sahaja" dalam menu lungsur.
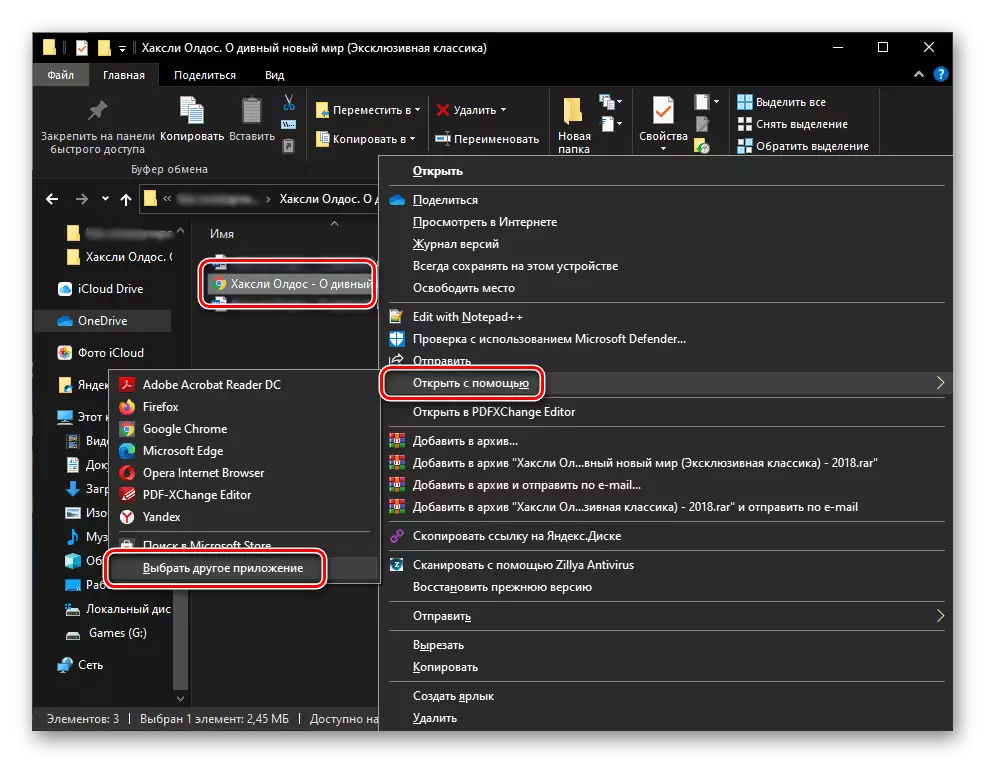
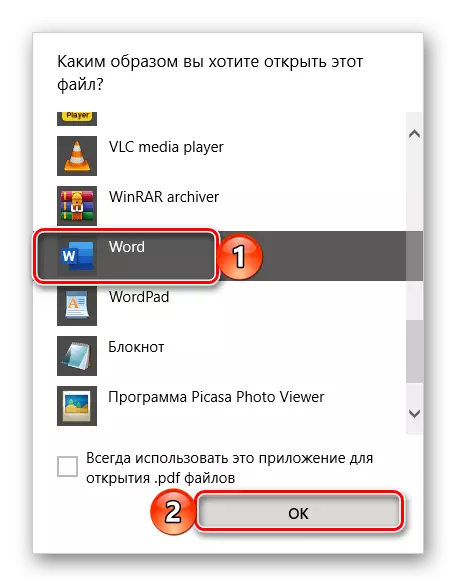

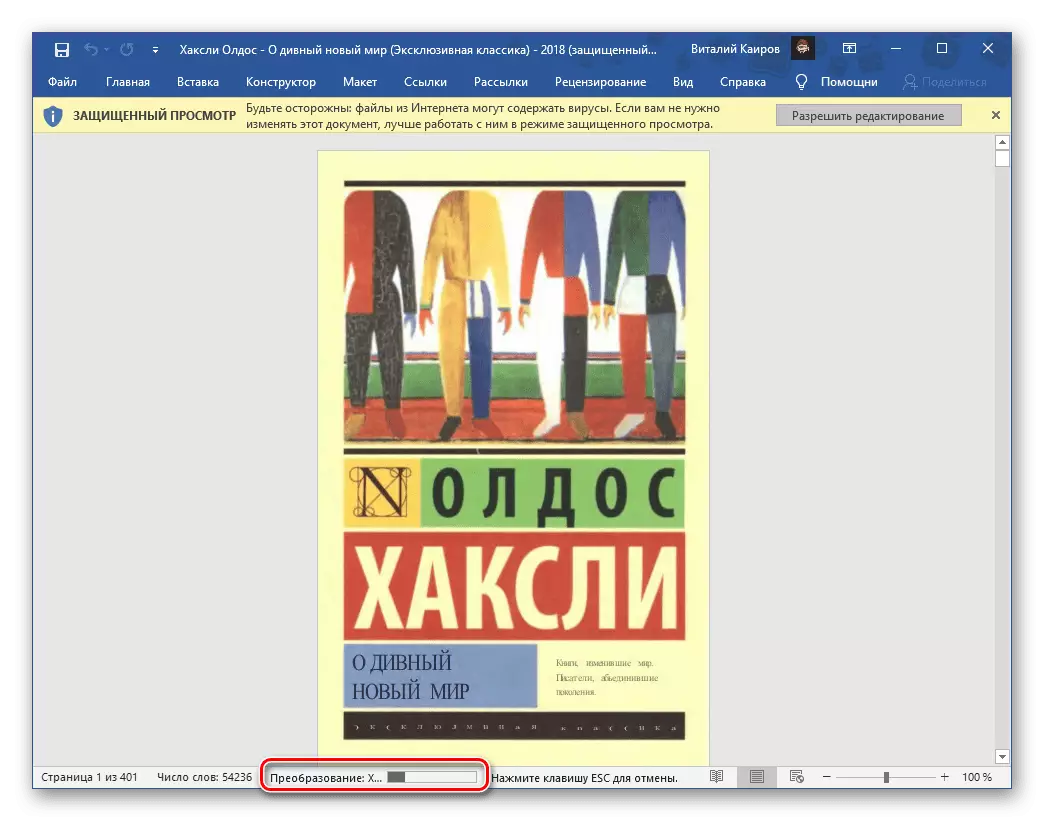


Nota! Oleh kerana PDF adalah format yang dilindungi dan merupakan salib antara imej dan teks, pada asalnya tidak sesuai untuk penyuntingan, penukarannya dalam DOCX tidak selalu betul. Oleh itu, beberapa perkataan boleh diiktiraf dengan kesilapan, tidak perlu atau, sebaliknya, ruang yang hilang juga tidak jarang berlaku. Semua ini boleh diperbetulkan hanya secara manual.

Lihat juga: Bagaimana untuk menyemak teks Teks dalam dokumen Word
Secara pilihan, anda juga boleh menukar fon dan pemformatan umum teks dalam dokumen menggunakan arahan kami. Pada mulanya, parameter lalai dipasang untuk fail yang ditukar.
Kaedah 2: Adobe Acrobat
Seperti yang anda ketahui, format PDF adalah pembangunan Adobe, dan ia adalah perisian yang menyediakan peluang terluas untuk bekerja dengan fail jenis ini. Salah satunya ialah penukaran dalam DOCX. Benar, ia boleh didapati semata-mata dalam versi Pro program, tetapi ia mempunyai tempoh percubaan selama 7 hari.


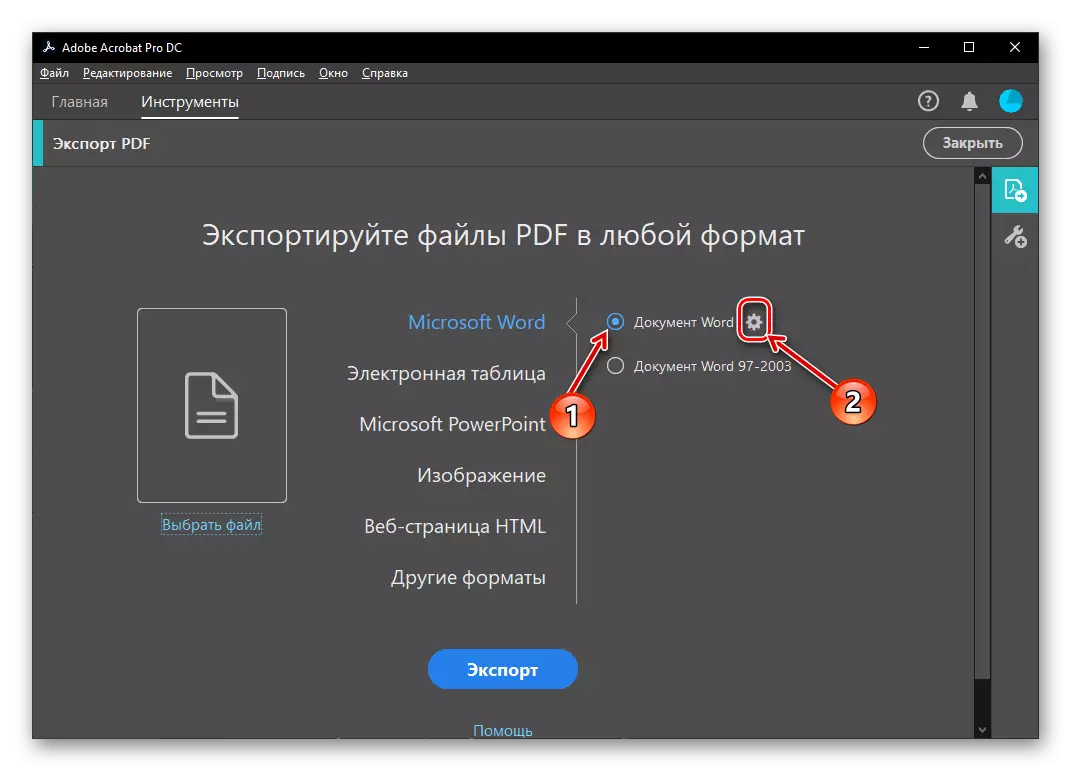
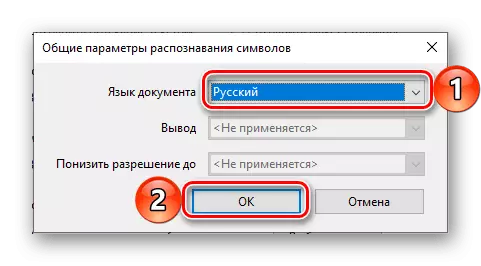
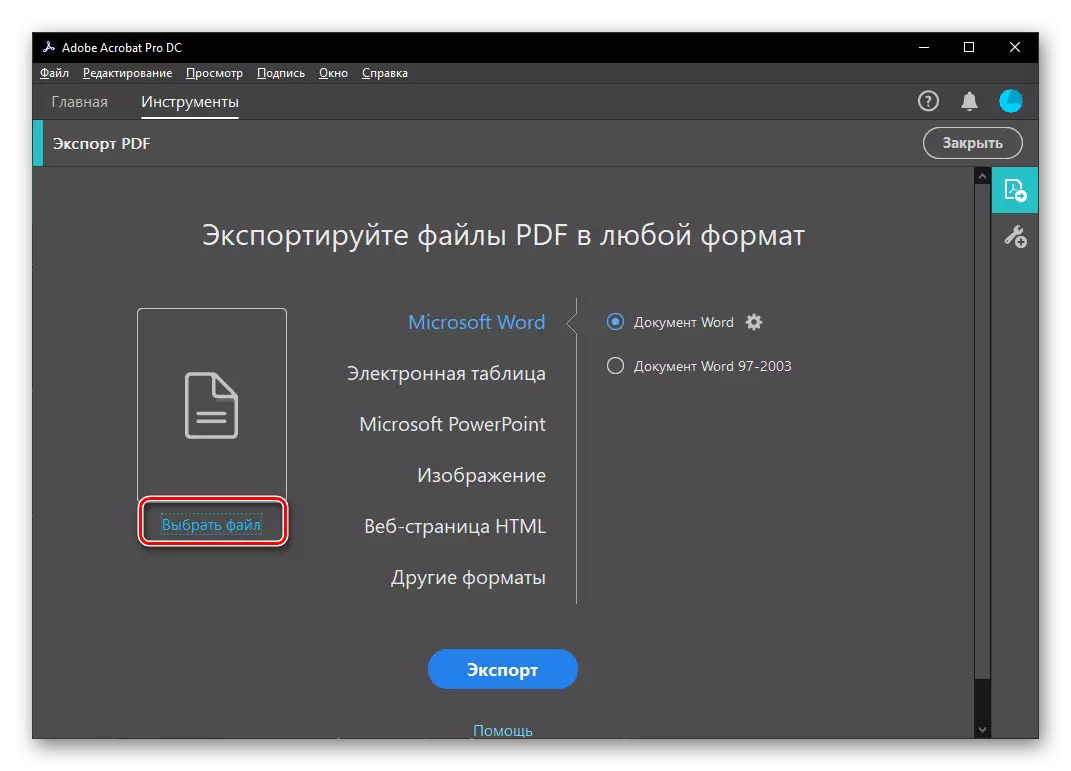

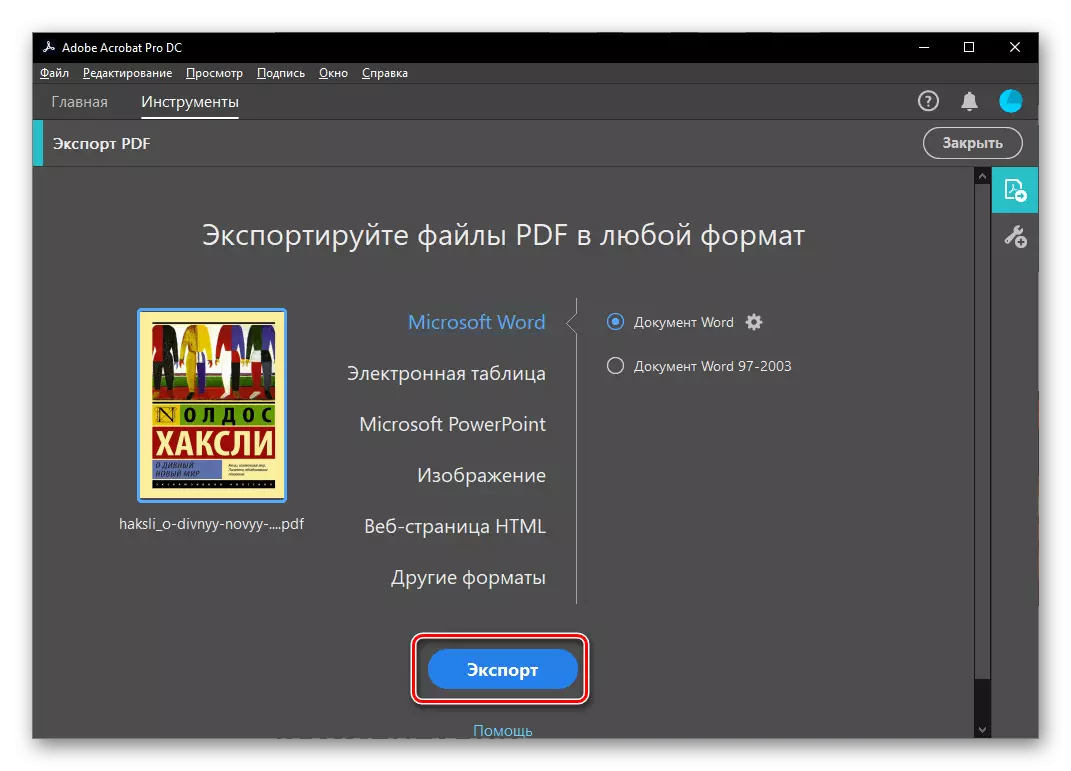
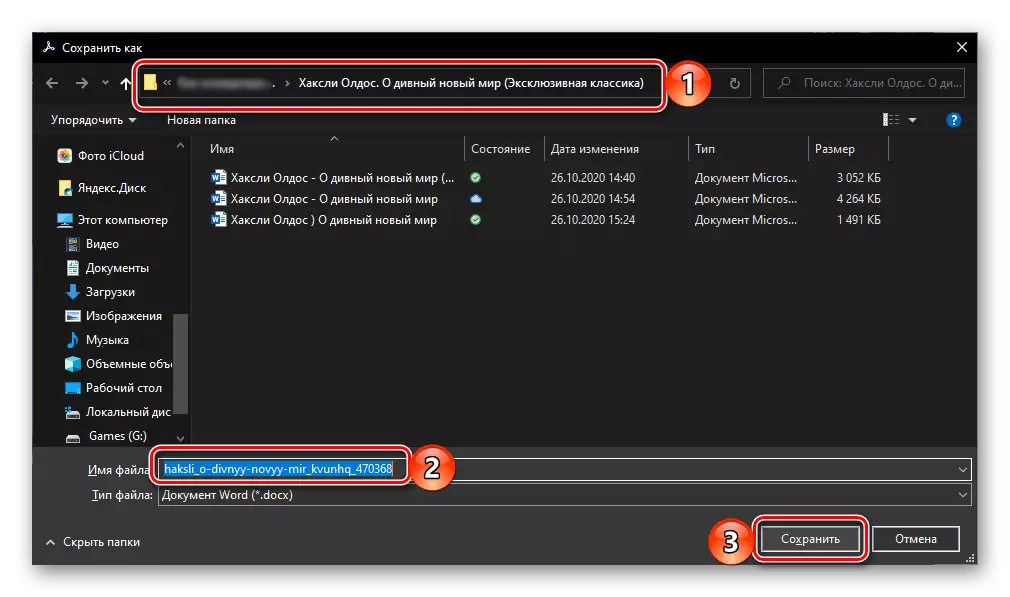

Seperti yang anda lihat dalam tangkapan skrin di atas dan di bawah, Adobe Acrobat mengatasi lebih baik dengan penukaran PDF dalam DOCX daripada sama ada perkataan tidak: bukan sahaja teks, tetapi juga elemen grafik, kandungan dan elemen reka bentuk lain disimpan dalam dokumen. Benar, fon dan parameter pemformatan lain diset semula kepada nilai standard.

Kesalahan dalam bentuk kata-kata yang tidak diiktiraf, ruang yang tidak perlu atau tidak dijawab di dalamnya juga. Kelemahan yang tidak ketara adalah bahawa kita telah mengenal pasti pada permulaan kaedah ini: Program ini dibayar dan digunakan oleh langganan, tetapi jangan lupa bahawa pakej Microsoft Office disediakan berdasarkan yang sama.
Kaedah 3: PDF-XCHANGE Editor
Selesai, pertimbangkan kaedah lain untuk menyelesaikan masalah dari tajuk artikel, yang menyiratkan penggunaan program pihak ketiga. Dengan itu, anda boleh dengan mudah menukar PDF ke Docx, selepas itu, malangnya, anda perlu secara manual menghilangkan sekatan yang dikenakan oleh versi percuma.
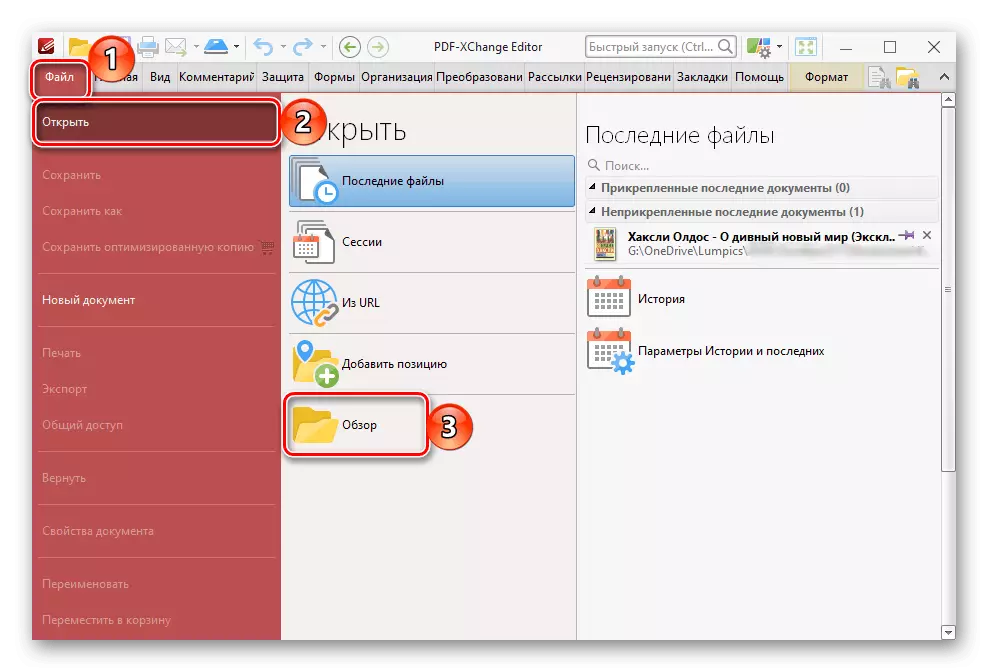
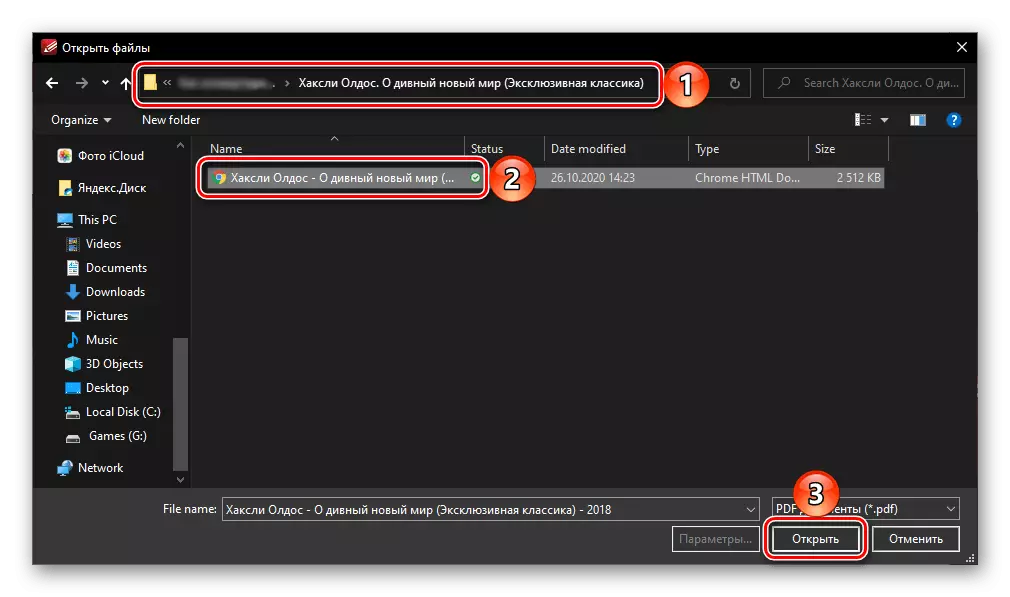


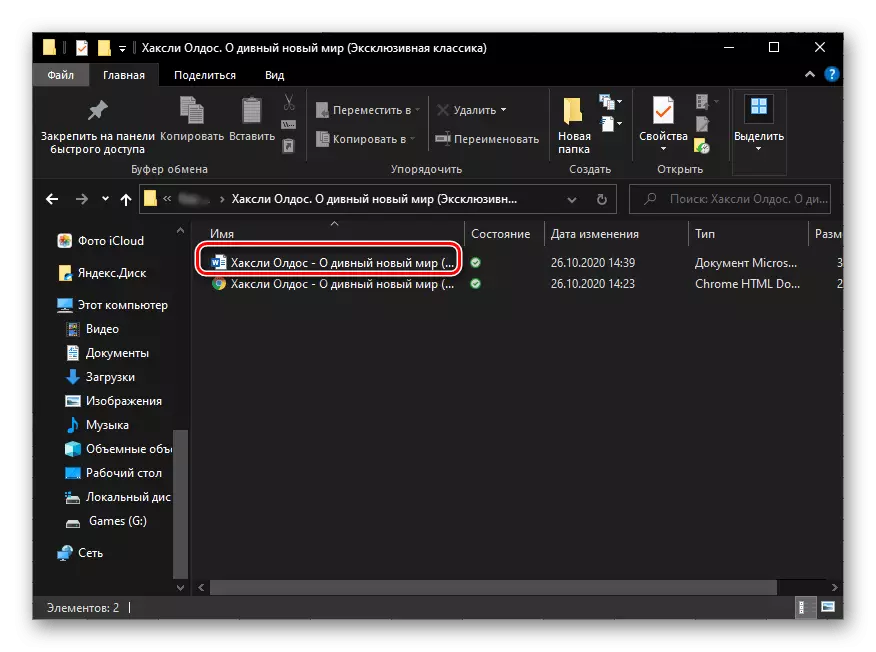
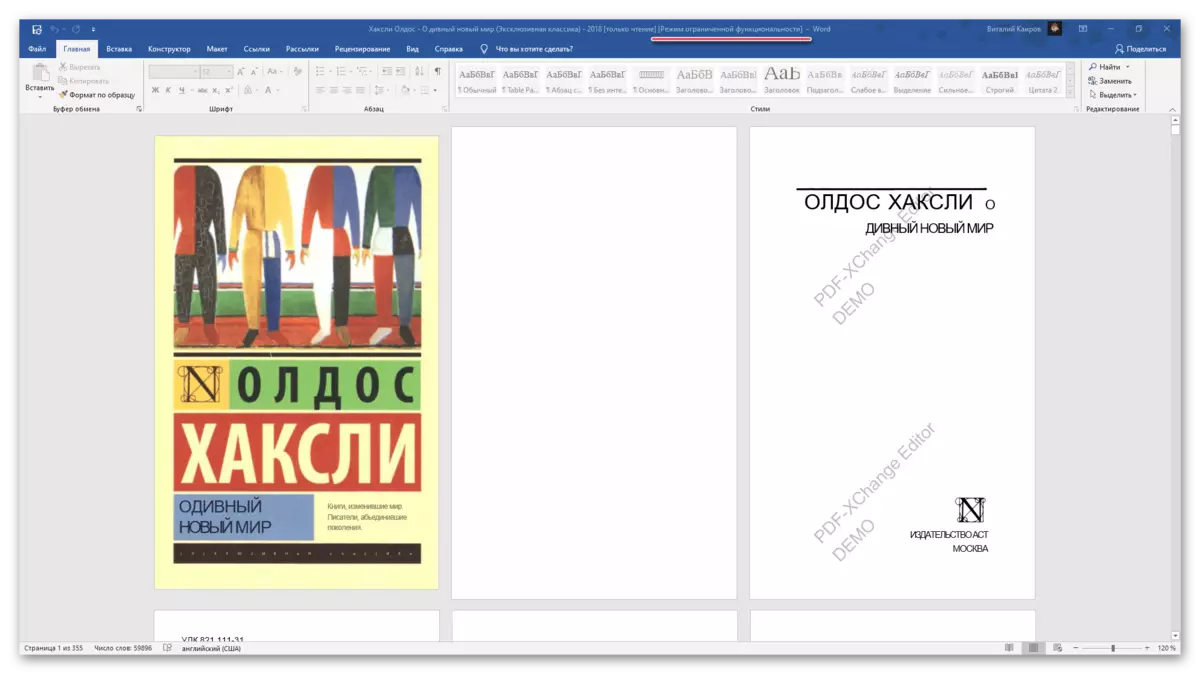

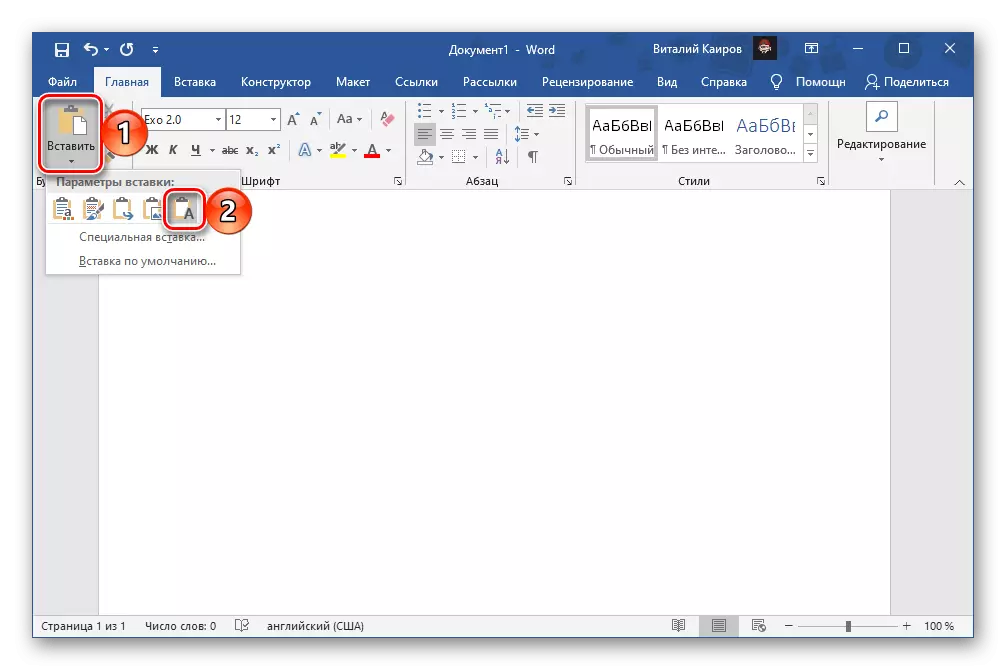
Simpan fail sekali lagi - kini sesuai untuk penyuntingan dan tidak mengandungi tanda air.

Malangnya, kesilapan ciri kaedah yang dibincangkan di atas tidak akan berlaku di mana-mana sahaja.

Lihat juga: Bagaimana untuk mengalih keluar watermark dalam perkataan
Anda boleh menyelesaikan tugas yang disuarakan dalam tajuk tajuk bukan sahaja dengan bantuan Microsoft Word dan / atau program untuk bekerja dengan format PDF, tetapi juga melalui perkhidmatan web khusus. Kami sebelum ini memberitahu mereka dalam arahan yang berasingan.
Baca lebih lanjut:
Bagaimana untuk menukar PDF ke Doc Online
Bagaimana untuk menukar PDF ke Docx Online
