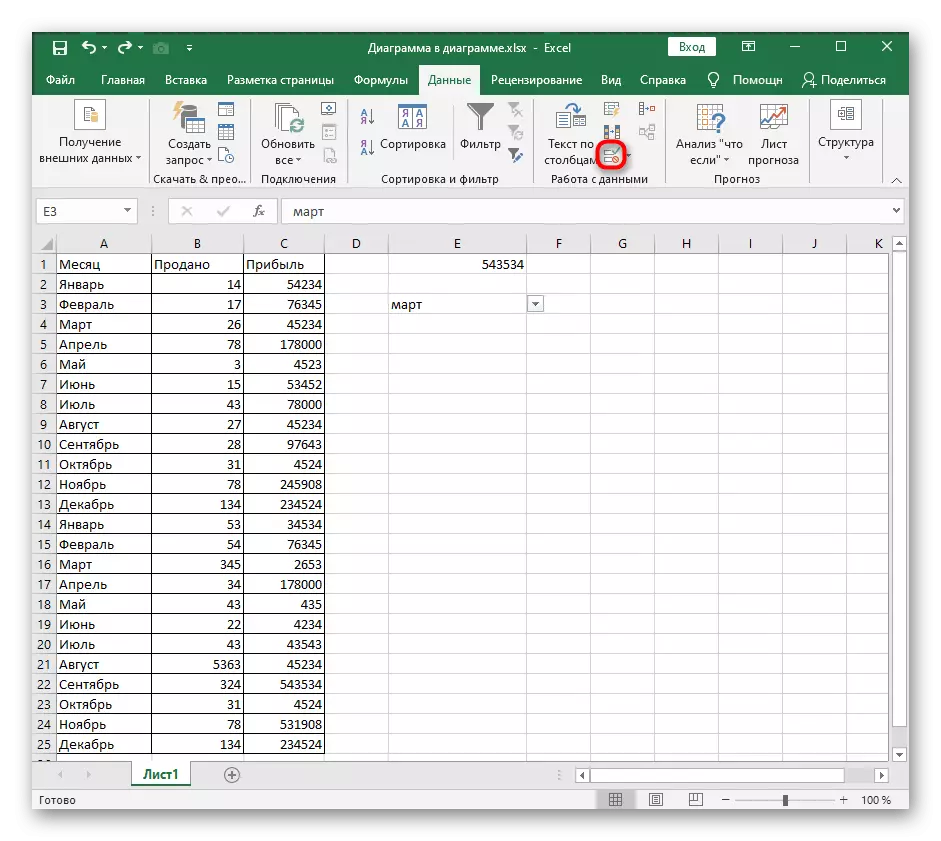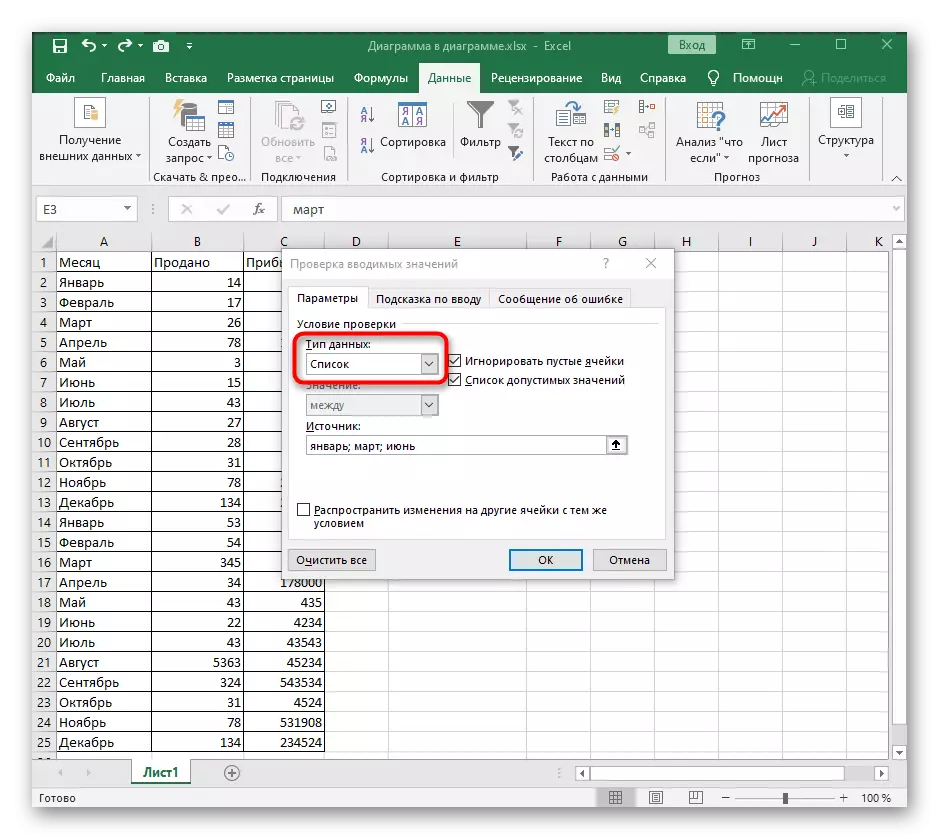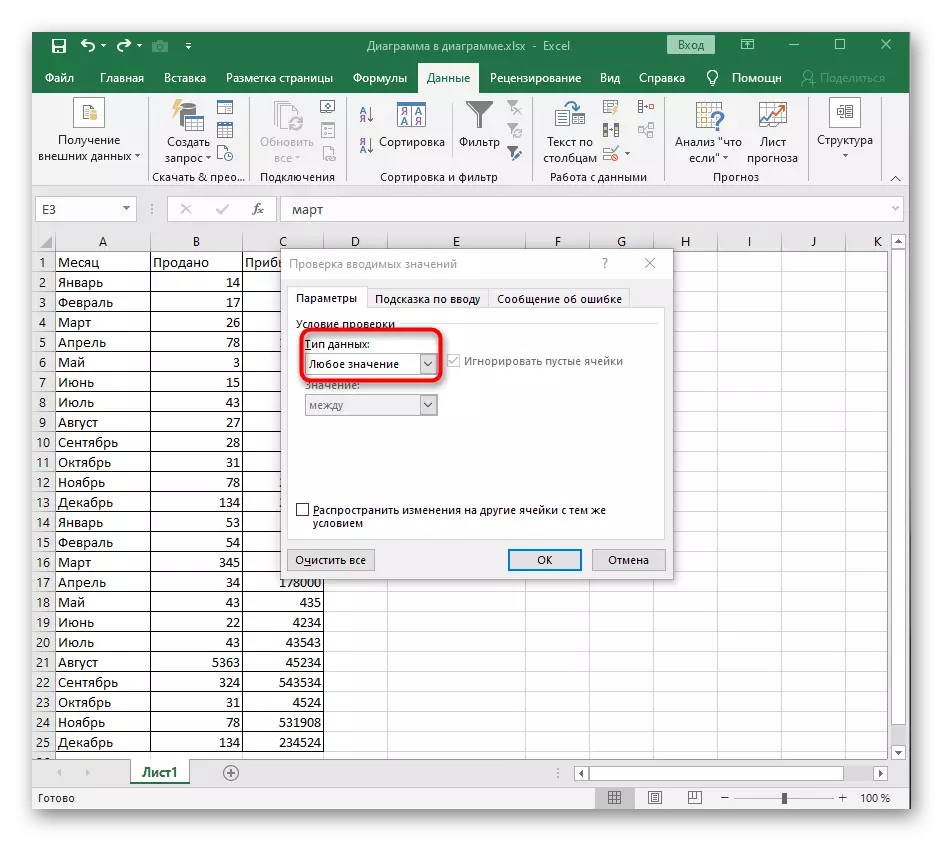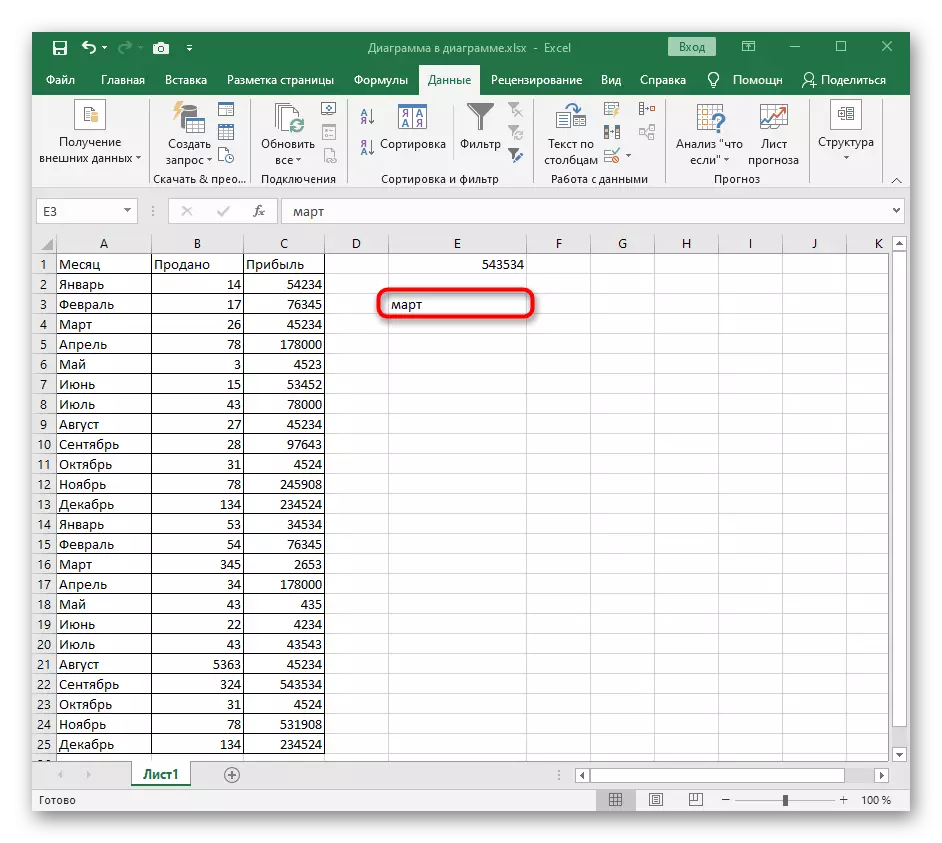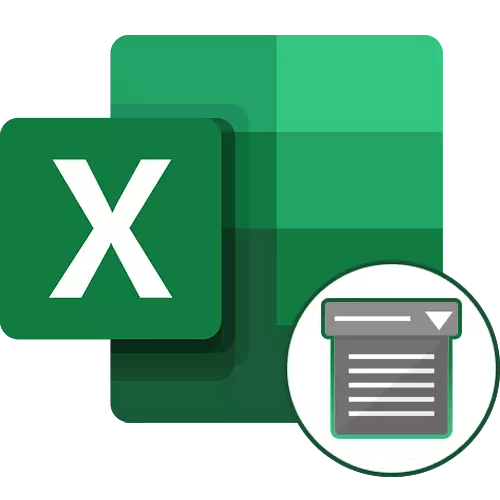
Kaedah 1: Padam butang dalam menu konteks
Untuk mengeluarkan senarai juntai bawah dalam Excel, anda boleh lakukan tanpa beralih ke menu yang sesuai di mana terdapat dikawal oleh elemen yang sama. Panggilan yang sesuai untuk membersihkan alat dilakukan melalui menu konteks, yang lebih kerap mengambil masa yang lebih sedikit daripada prinsip penyingkiran standard.
- Pertama, cari senarai juntai bawah dalam jadual, menyerlahkannya, dan kemudian klik Kanan-Mengkliknya.
- Dalam menu konteks, cari item "Padam" dan aktifkannya.
- Tetingkap penyingkiran sel standard akan muncul, di mana menentukan salah satu pilihan pertama, mencatat penandanya.
- Selepas mengaktifkan tetingkap tindakan, tingkap ditutup secara automatik, dan anda boleh membiasakan diri dengan hasilnya, memastikan ketiadaan menu drop-down.
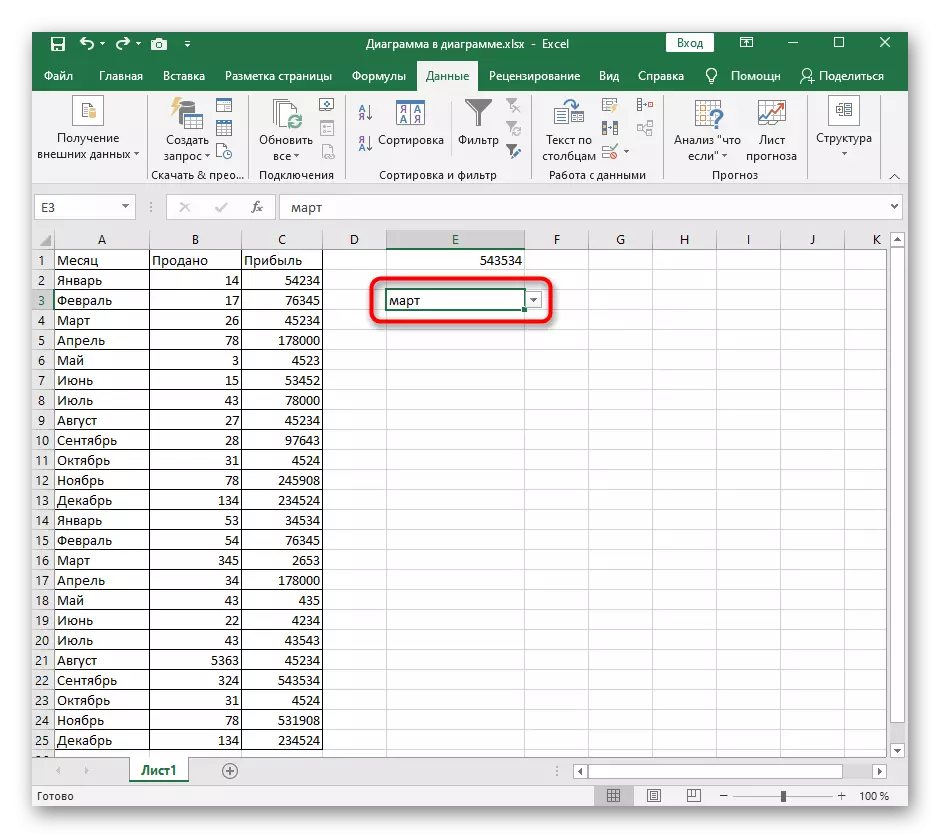
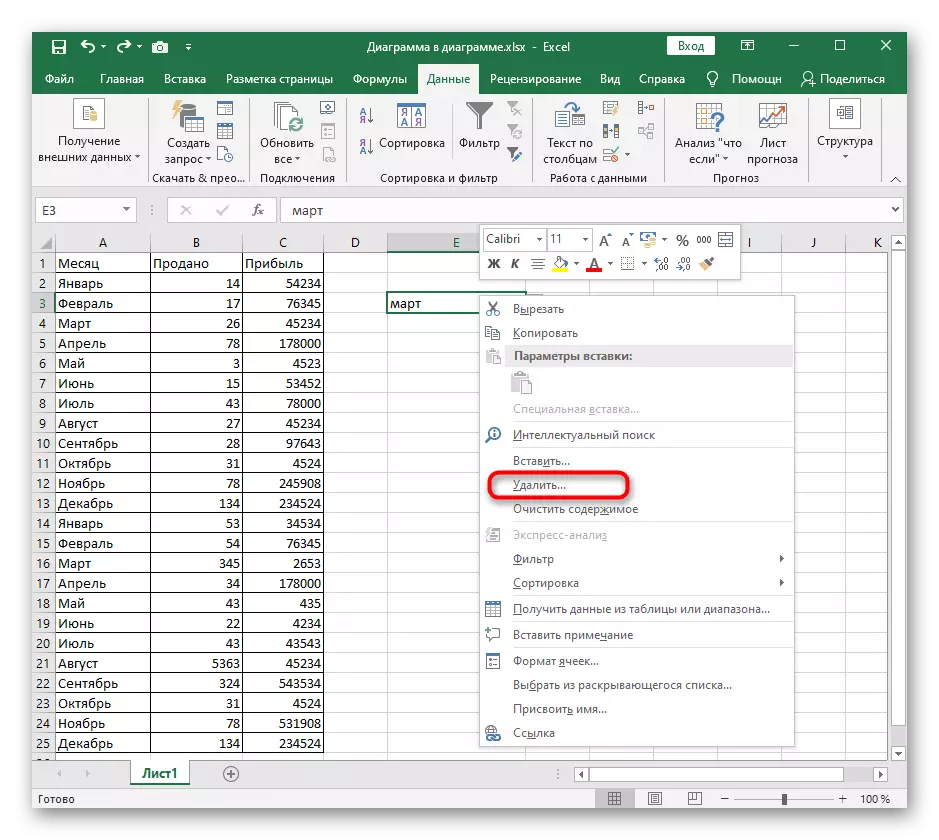
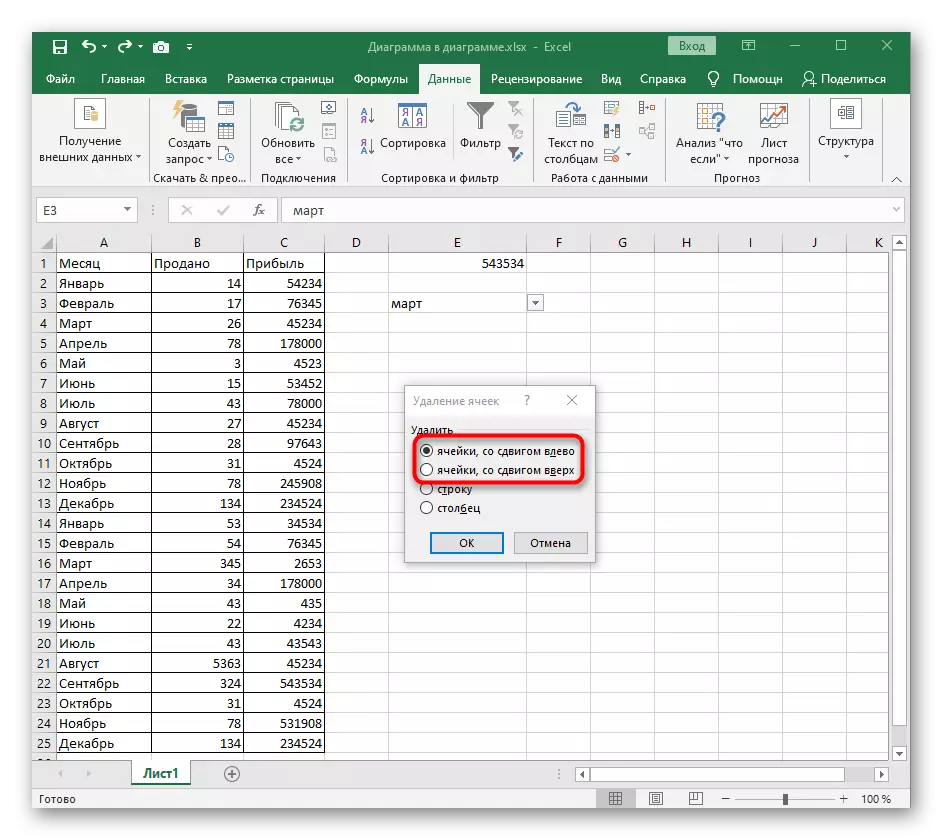
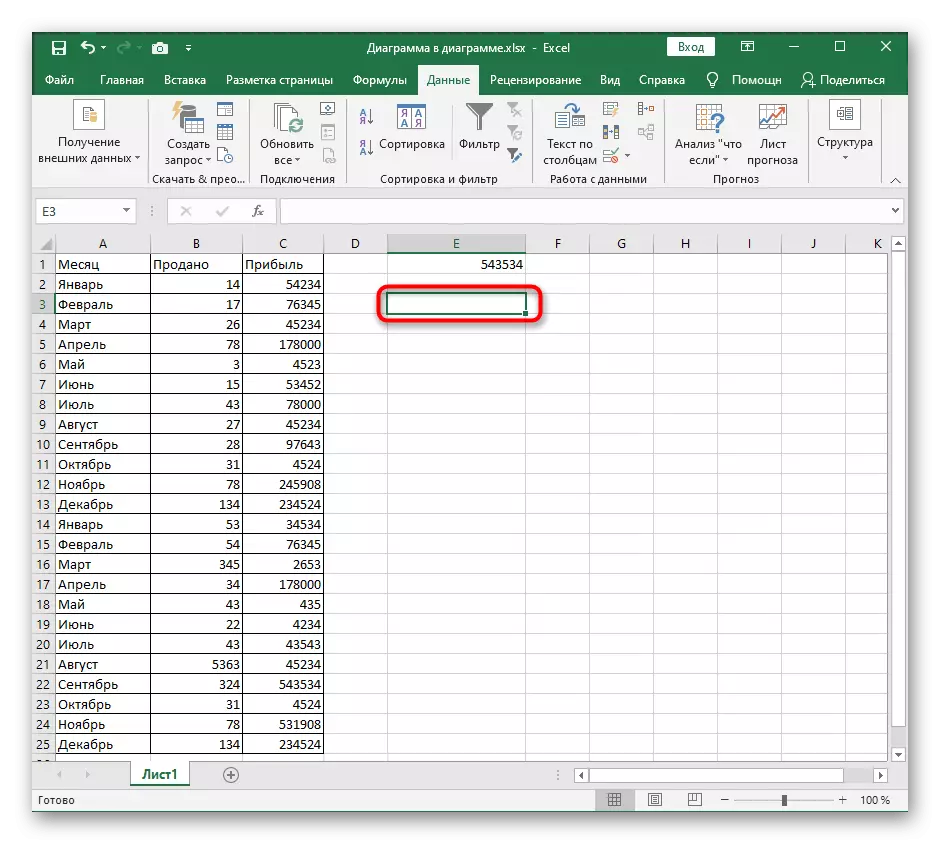
Sekiranya tiba-tiba ternyata ia tidak dipadamkan bahawa senarai atau tindakan ini harus dibatalkan atas sebab-sebab lain, segera tekan kekunci Ctrl + Z Standard dan senarai akan muncul semula dalam sel yang sama dalam keadaan sebelumnya.
Kaedah 2: Kosongkan semua butang dalam menu pengurusan senarai
Lebih banyak kaedah yang tidak berkaitan dengan tetingkap pengurusan senarai di Excel dan membolehkan untuk mengeluarkan senarai juntai bawah, tidak, jadi kami akan berpindah ke menu "Data" dan kami akan menganalisis butang pertama yang dipanggil "jelas semua".
- Pilih senarai drop-down dan buka tab Data.
- Klik pada butang "Pemeriksaan Data" untuk membuka menu lungsur.
- Ia mengklik semula pada titik dengan nama yang sama.
- Dalam masa kurang dari satu saat, tetingkap yang diperlukan akan muncul, di mana di bahagian bawah kiri, klik pada butang "Clear All" yang telah disebutkan.
- Sel itu akan menjadi format standard, yang boleh anda pastikan, kembali ke meja. Akan ada hanya salah satu nama senarai lama, yang tidak akan menjadi sukar untuk dibersihkan.
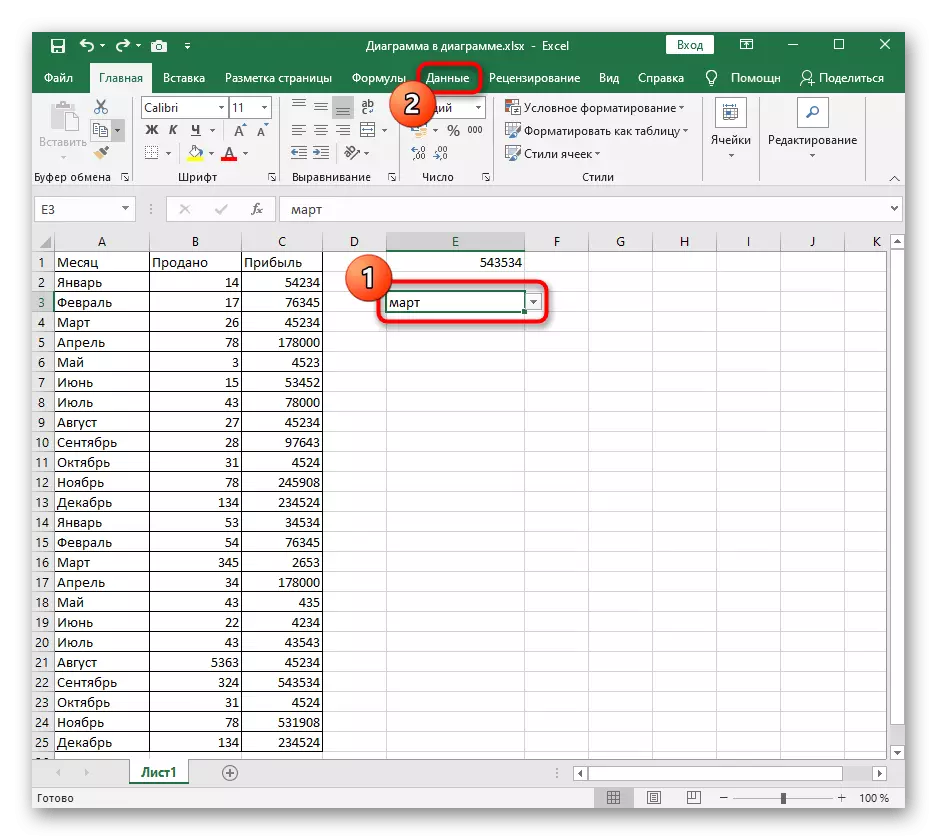
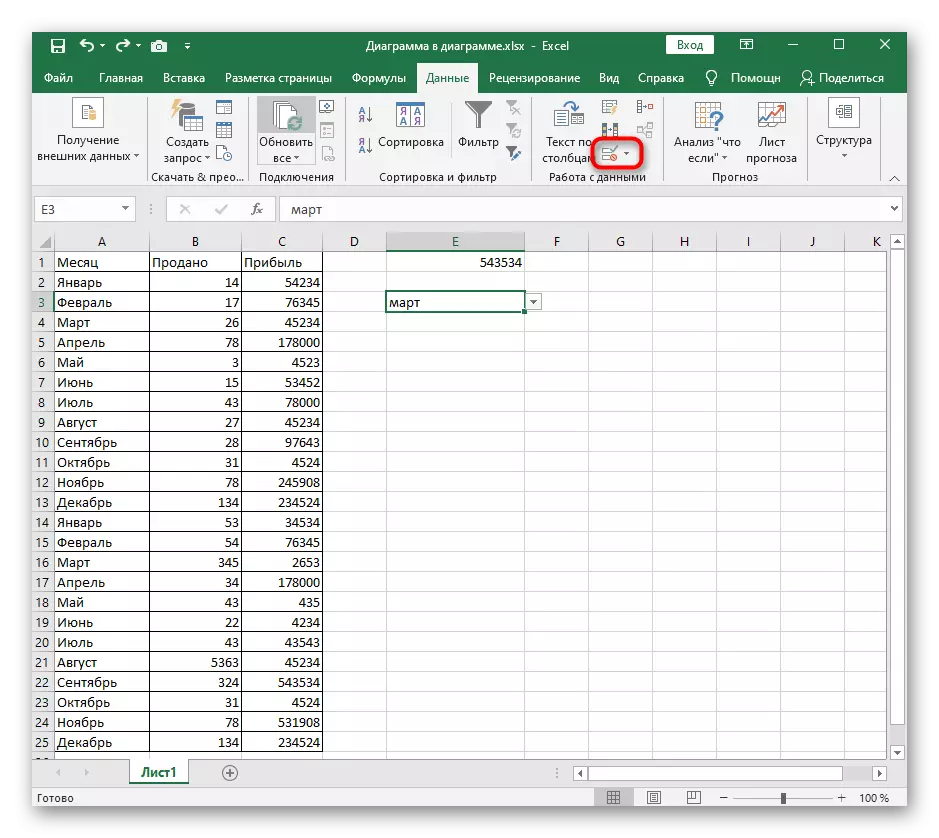
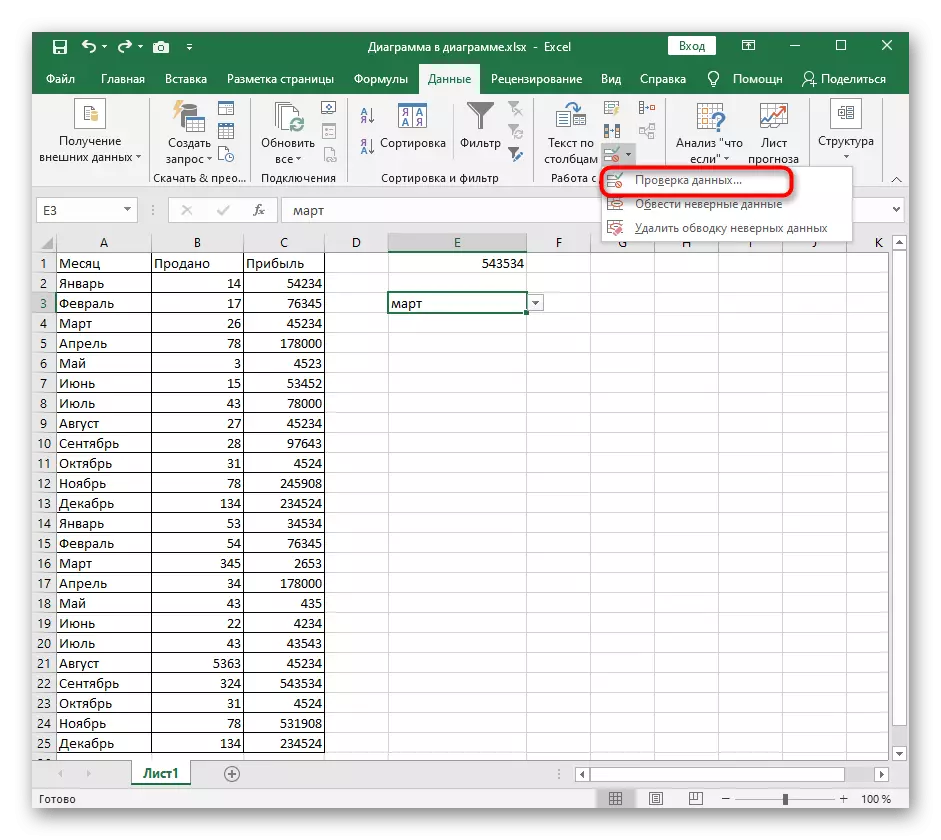
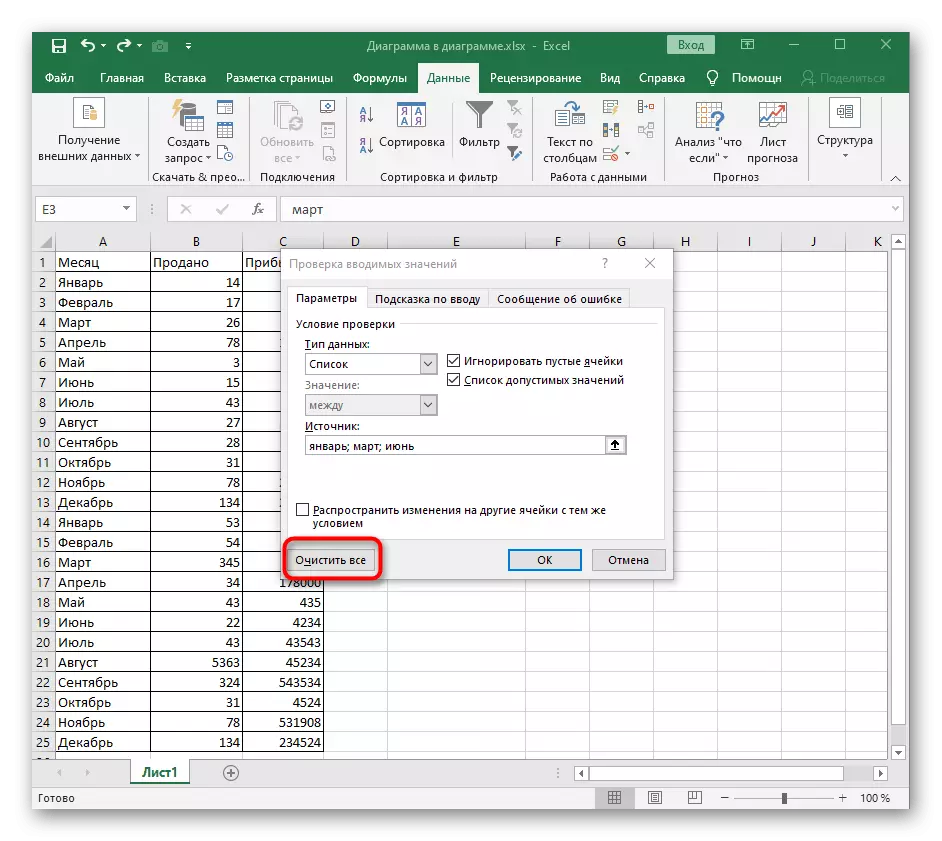
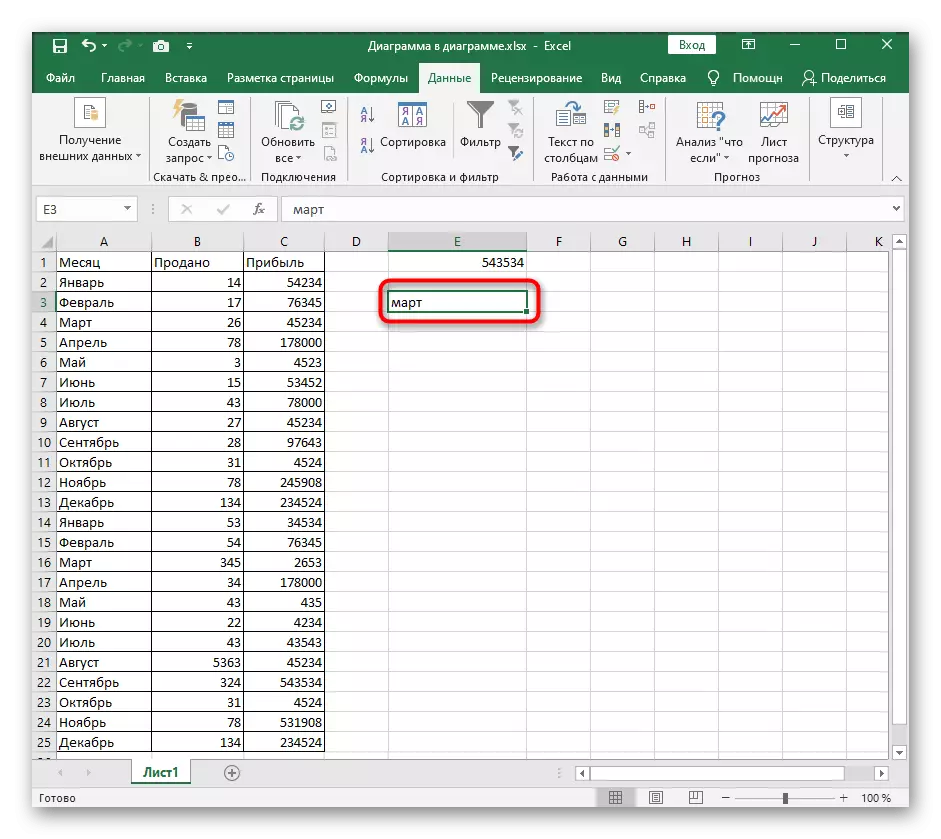
Kaedah 3: Menukar Sel Data Data
Ia tetap untuk membongkar kaedah terakhir, berjalan melalui tetingkap yang sama "Semak nilai input". Ia membayangkan mengubah jenis data sel tanpa kandungan pembersihan awal. Proses ini dijalankan secara bebas, kerana sumber data dalam kes ini hanya tidak hadir.
- Klik pada butang "Semak Data" untuk pergi ke menu yang sama.
- Kembangkan senarai drop-down jenis data untuk menetapkan nilai lain.
- Tentukan "apa-apa nilai" untuk memulangkan sel ke negeri asal.
- Tutup tetingkap ini, kembali ke meja dan keluarkan nilai sisa yang disimpan di dalam sel, di mana prosedur penyenaraian drop-down boleh dianggap lengkap.