
Pengedaran dengan Windows 8
Untuk memasang Windows 8 ke komputer, anda memerlukan pengedaran dengan sistem operasi - cakera DVD atau pemacu kilat. Bergantung kepada bagaimana anda membeli dan memuat turun Windows 8, anda juga boleh menjadi imej ISO dengan sistem operasi ini. Anda boleh merakam imej ini pada CD, atau membuat pemacu kilat boot dari Windows 8, penciptaan pemacu kilat sedemikian diterangkan secara terperinci di sini.Dalam kes apabila anda membeli Win 8 di laman web rasmi Microsoft dan menggunakan pembantu kemas kini, anda akan secara automatik dicadangkan untuk membuat pemacu kilat bootable atau DVD dari OS.
Pemasangan bersih Windows 8 dan kemas kini sistem operasi
Terdapat dua pilihan untuk memasang Windows 8 ke komputer:
- OS Update - Dalam kes ini, terdapat pemandu, program dan tetapan yang serasi. Pada masa yang sama, serpihan yang bervariasi dipelihara.
- Pemasangan bersih Windows adalah dalam kes ini, sebarang fail sistem terdahulu tidak kekal di komputer, pemasangan dan penetapan sistem operasi yang berlalu "dari lembaran yang bersih". Ini tidak bermakna anda akan kehilangan semua fail anda. Jika anda mempunyai dua partition cakera keras, anda boleh, sebagai contoh, semua yang diperlukan "membuang" di bahagian kedua (contohnya, cakera D), kemudian format yang pertama apabila memasang Windows 8.
Saya cadangkan menggunakan pemasangan yang bersih - dalam kes ini, anda boleh mengkonfigurasi sistem dari awal hingga akhir, ia tidak akan menjadi tingkap sebelumnya dalam pendaftaran dan anda boleh lebih daripada menilai kelajuan sistem operasi baru.
Panduan ini akan mempertimbangkan pemasangan bersih Windows 8 ke komputer. Untuk meneruskannya, anda perlu mengkonfigurasi muat turun dari DVD atau USB (bergantung kepada apa yang ditempatkan oleh pengedaran) di BIOS. Bagaimana untuk melakukannya secara terperinci yang diterangkan dalam artikel ini.
Kami memulakan dan menyelesaikan memasang Windows 8
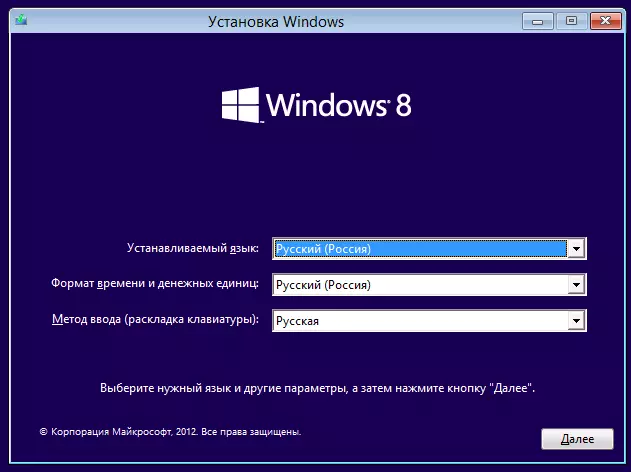
Pilih Bahasa Pemasangan Windows 8
Dengan sendirinya, proses memasang sistem operasi baru dari Microsoft tidak menjadi masalah khas. Selepas kasut komputer dari pemacu kilat atau cakera, anda akan diminta untuk memilih bahasa pemasangan, susun atur papan kekunci dan format masa dan unit monetari. Kemudian klik "Seterusnya"
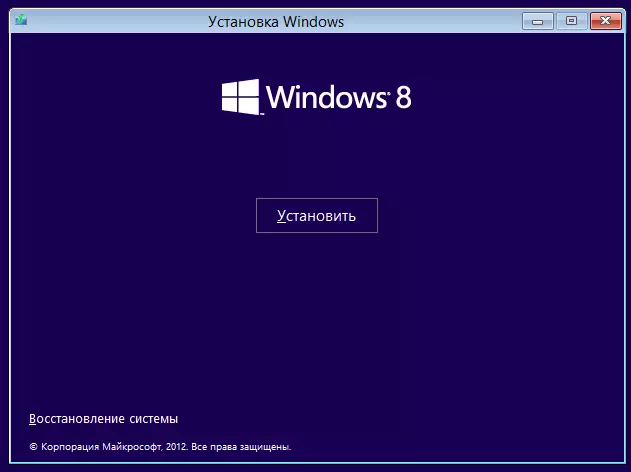
Tetingkap muncul dengan butang besar "set". Dia memerlukannya. Terdapat satu lagi alat yang berguna di sini - "Memulihkan sistem", tetapi di sini kita tidak akan bercakap mengenainya.
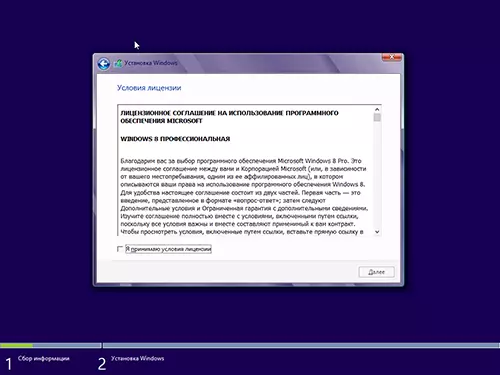
Kami bersetuju dengan terma lesen Windows 8 dan klik "Seterusnya".
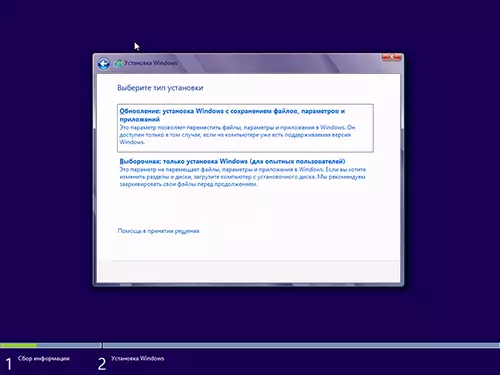
Pemasangan bersih Windows 8 dan kemas kini
Skrin seterusnya akan diminta untuk memilih jenis pemasangan sistem operasi. Seperti yang telah saya perhatikan, saya cadangkan memilih pemasangan bersih Windows 8, untuk ini, pilih "Selektif: Hanya memasang Windows". Dan jangan takut bahawa ia ditulis di sana bahawa ia hanya untuk pengguna yang berpengalaman. Sekarang kita akan menjadi begitu.
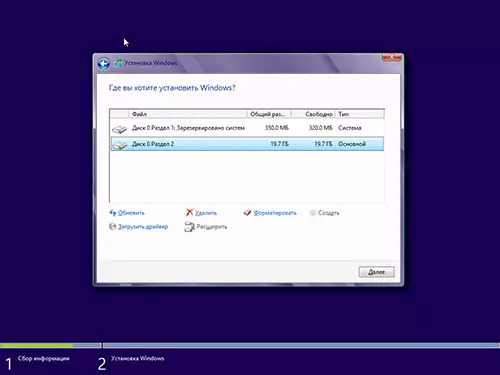
Langkah seterusnya adalah untuk memilih tempat untuk memasang Windows 8. (Apa yang perlu dilakukan jika anda tidak melihat cakera keras apabila memasang Windows 8, bahagian cakera keras anda dan pemacu keras individu akan ditunjukkan jika terdapat beberapa. Saya cadangkan memasang pemasangan ke bahagian sistem pertama (yang sebelum ini mempunyai cakera C bukan seks dengan tanda "Dilindungi oleh sistem") - Pilih dalam senarai, klik "Konfigurasikan", kemudian "Format" dan selepas Pemformatan, klik "Seterusnya"
Pilihan ini adalah mungkin bahawa anda mempunyai cakera keras baru atau ada keinginan untuk mengubah saiz bahagian atau membuatnya. Sekiranya tidak ada data penting pada cakera keras, maka anda melakukannya seperti berikut: Klik "Konfigurasikan", padamkan semua partition menggunakan item Padam, buat sekatan dari saiz yang dikehendaki menggunakan "Buat". Kami memilih mereka dan memformatnya dengan giliran (walaupun ini boleh dilakukan selepas memasang Windows). Selepas itu, kami memasang Windows 8 ke yang pertama dalam senarai selepas partisi kecil cakera keras "dikhaskan oleh sistem." Nikmati proses pemasangan.
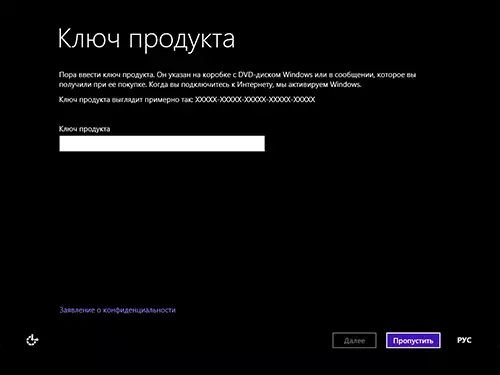
Masukkan Kunci Windows 8
Setelah selesai, anda akan diminta untuk memasukkan kunci yang akan digunakan untuk mengaktifkan Windows 8. Anda boleh memasukkannya sekarang atau klik "Skip", di mana anda perlu memasukkan kunci kemudian.
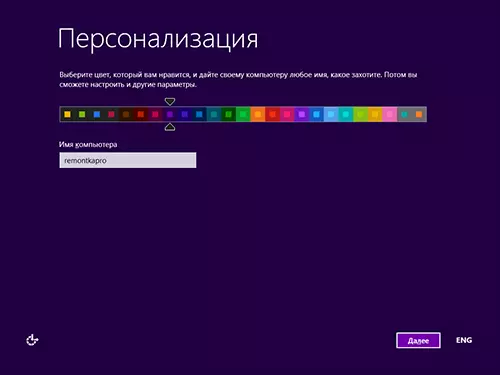
Item berikut akan diminta untuk mengkonfigurasi penampilan, iaitu Windows 8 Warna Gamut dan memasukkan nama komputer. Di sini semuanya dilakukan pada citarasa anda.
Juga, pada peringkat ini anda juga boleh bertanya mengenai sambungan internet, anda perlu menentukan tetapan sambungan yang diperlukan, menyambung melalui Wi-Fi atau melangkau langkah ini.
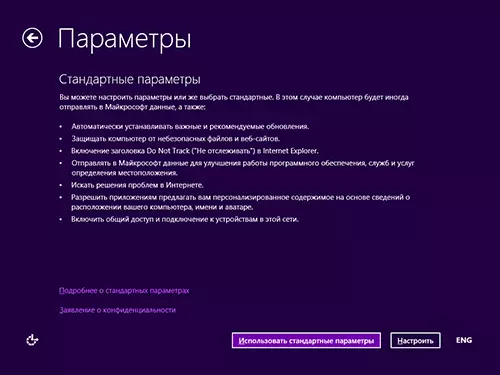
Item seterusnya adalah untuk memasang parameter awal Windows 8: Anda boleh meninggalkan standard, dan anda boleh menukar beberapa mata. Dalam kebanyakan kes, tetapan standard akan sesuai.
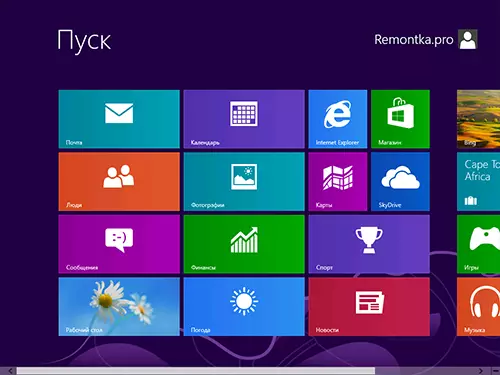
Permulaan Windows 8.
Kami sedang menunggu dan menikmati. Kami melihat skrin penyediaan Windows 8. Anda juga akan menunjukkan apa "sudut aktif". Selepas satu minit-dua tunggu, anda akan melihat skrin awal Windows 8. Selamat datang! Anda boleh meneruskan untuk belajar.
Selepas memasang Windows 8
Mungkin selepas pemasangan, jika anda menggunakan akaun langsung untuk pengguna, anda akan menerima SMS mengenai keperluan untuk memberi kuasa kepada akaun di laman web Microsoft. Lakukan ini menggunakan penyemak imbas Internet Explorer pada skrin awal (tidak akan ada kerja melalui penyemak imbas lain).
Perkara yang paling penting yang perlu dilakukan ialah memasang pemandu untuk semua peralatan. Cara terbaik untuk dilakukan ialah - Muat turunnya dari laman web rasmi pengeluar peralatan. Banyak soalan dan rujukan kepada fakta bahawa program atau permainan tidak bermula di Windows 8 berkaitan dengan kekurangan pemandu yang diperlukan. Sebagai contoh, pemandu-pemandu yang sistem operasi secara automatik dipasang pada kad video, walaupun ia membolehkan anda bekerja untuk banyak aplikasi, bagaimanapun, mesti digantikan oleh AMD (ATI Radeon) atau Nvidia. Begitu juga dengan pemandu lain.
Beberapa kemahiran dan prinsip sistem operasi baru dalam satu siri artikel Windows 8 untuk pemula.
