
Terlepas dari versi OS yang anda gunakan, adalah penting dari semasa ke semasa untuk mengemas kini perisian untuk peranti. Tindakan sedemikian akan membolehkan peralatan berfungsi dengan betul dan tanpa kesilapan. Hari ini kita akan bercakap tentang cara mengemas kini pemandu untuk kad video pada sistem operasi Windows 10.
Kaedah pemasangan untuk kad video di Windows 10
Setakat ini, terdapat banyak cara yang membolehkan anda mengemas kini pemandu penyesuai dengan mudah. Dalam sesetengah kes, ia perlu menggunakan program pihak ketiga, dan kadang-kadang kesan yang diingini dapat dicapai melalui sumber rasmi. Semua kaedah yang ada kami akan melihat yang berikut.Kaedah 1: Tapak dan Program Rasmi
Setakat ini, terdapat tiga pengeluar utama penyesuai grafik: AMD, Nvidia dan Intel. Setiap daripada mereka mempunyai sumber rasmi dan program khusus yang anda boleh mengemas kini pemandu kad video.
Nvidia.
Untuk mengemas kini perisian untuk penyesuai pengeluar ini, langkah-langkah berikut:
- Pergi ke pautan ke halaman boot pemandu.
- Kami menunjukkan dalam bidang yang sepadan versi sistem operasi yang digunakan, pelepasan dan model peranti. Kemudian tekan butang carian.
- Pada halaman seterusnya, anda boleh membiasakan diri dengan ciri-ciri perisian yang akan diminta secara automatik kepada anda. Secara lalai, ini adalah versi perisian yang sesuai yang sesuai. Klik butang "Muat turun Sekarang" untuk meneruskan.
- Langkah terakhir adalah untuk menerima perjanjian lesen. Pada masa yang sama membaca teks itu sendiri adalah pilihan. Hanya tekan butang "Terima dan muat turun".
- Seterusnya mengikuti muat turun fail pemasangan ke komputer. Kami sedang menunggu akhir prosedur dan melancarkan pemasang yang dimuat turun. Semua tindakan selanjutnya akan diminta oleh wizard pemasangan itu sendiri. Ia hanya perlu mengikuti nasihat dan tipsnya. Akibatnya, anda akan menerima versi pemandu yang dikemas kini.

Sila ambil perhatian bahawa menentukan versi OS dan pelepasan yang anda perlukan sangat berhati-hati. Pada peringkat ini, ramai pengguna membenarkan kesilapan yang membawa kepada kesulitan yang lebih jauh.
Baca Lagi: Pilihan menyelesaikan masalah apabila memasang pemandu NVIDIA

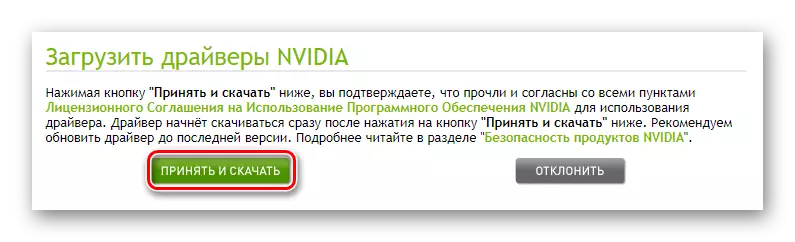
Di samping itu, versi terkini perisian boleh dipasang menggunakan Program Pengalaman Nvidia Geforce rasmi. Mengenai bagaimana untuk melakukan ini, kami memberitahu secara terperinci dalam artikel yang berasingan.
Baca lebih lanjut: Memasang pemandu dengan pengalaman Nvidia GeForce
AMD.
Bagi pemilik kad video AMD, kemas kini perisian akan kelihatan seperti ini:
- Kami pergi ke halaman khas laman web pengeluar.
- Di sebelah kanan, pilih parameter yang dikehendaki dari senarai juntai bawah - jenis penyesuai, siri dan modelnya. Selepas itu, klik butang "Keputusan Paparan".
- Pada halaman seterusnya, pilih versi pemandu yang dikehendaki dan klik butang "Muat turun"
- Ini akan mengikuti proses menyimpan fail pemasangan ke komputer. Anda perlu menunggu sehingga ia dimuat turun, dan kemudian menjalankannya. Berikutan arahan langkah demi langkah dan petua wizard pemasangan, anda boleh perlu mengemas kini dalam penyesuai anda.


Sekiranya anda sebelum ini memasang perisian AMD Radeon atau Pusat Kawalan Catalyst AMD, anda boleh menggunakannya untuk memasang fail konfigurasi baru. Kami telah menerbitkan arahan terperinci tentang bagaimana untuk bekerja dengan perisian ini.
Baca lebih lanjut:
Memasang Pemandu Melalui AMD Radeon Software Crimson
Memasang Pemandu Melalui Pusat Kawalan Pemangkin AMD
Intel
Pemegang kad video tertanam Intel boleh mengemas kini perisian menggunakan manipulasi berikut:
- Pergi melalui pautan ke halaman boot.
- Dalam menu drop-down pertama, tentukan produk yang anda ingin pasang perisian baru. Dalam bidang yang terakhir, pilih sistem operasi yang digunakan dengan sedikit.
- Laman ini secara automatik akan memilih pemandu yang sesuai dan memaparkannya sebagai senarai. Klik dengan nama yang sama yang sepadan dengan perisian yang dipilih.
- Pada halaman seterusnya, pilih format fail yang dimuat turun - Arkib atau Executable. Klik pada nama yang dikehendaki untuk mula memuatkan.
- Dengan memuat turun fail yang dipilih sebelum ini, anda perlu menjalankannya. Wizard Pemasangan Pemandu akan muncul di skrin. Setiap langkah seterusnya anda akan diiringi oleh arahan. Hanya ikuti mereka, dan anda boleh dengan mudah memasang segar untuk kad video Intel.



Analog proses yang diterangkan di atas adalah pemacu intel & sokongan utiliti sokongan. Ia akan memilih pemandu dalam mod automatik yang perlu anda gunakan.
Muat turun Intel Driver & Support Assistant
- Kami pergi ke halaman boot dan klik butang "Muat turun Sekarang".
- Simpan fail pemasangan pada PC dan jalankannya.
- Berikutan arahan mudah, tetapkan utiliti. Dalam proses ini, anda hanya perlu bersetuju dengan Syarat Penggunaan. Selebihnya proses pemasangan akan secara automatik.
- Pada akhir pemasangan, anda mesti memulakan perisian. Perhatikan bahawa label tidak akan muncul di desktop. Anda boleh mencari aplikasi ini dengan cara yang seterusnya:
- Ikon utiliti akan muncul di dalam dulang. Klik pada imej PCM dan pilih "Semak ketersediaan pemandu baru".
- Dalam penyemak imbas, yang ditugaskan secara lalai, tab baru dibuka. Proses mengimbas PC anda akan bermula.
- Jika utiliti mendapati peranti dari Intel, yang memerlukan kemas kini pemandu, anda akan melihat jawatan berikut:

Klik butang "Muatkan semua kemas kini".
- Pada akhir muat turun, klik "Tetapkan fail yang dimuat naik".
- Wizard pemasangan akan bermula. Dengan itu, anda perlu memasang pemandu ke komputer. Tiada apa-apa yang rumit pada peringkat ini. Anda hanya perlu menekan butang "Seterusnya" beberapa kali.
- Akibatnya, perisian baru akan dipasang pada peranti. Ia akan kekal untuk memulakan semula komputer, selepas itu anda boleh meneruskan penggunaan peralatan.

C: \ Program Fail (x86) \ Pemandu Intel dan Pembantu Sokongan \ Dsatray




Kaedah 2: Program Pihak Ketiga
Di internet anda boleh mencari bukan sahaja perisian rasmi untuk mengemas kini pemandu kad video, tetapi juga program dari pemaju pihak ketiga. Ciri tersendiri dari perisian ini adalah keupayaan untuk memasang perisian untuk mana-mana peranti, dan bukan hanya penyesuai grafik.
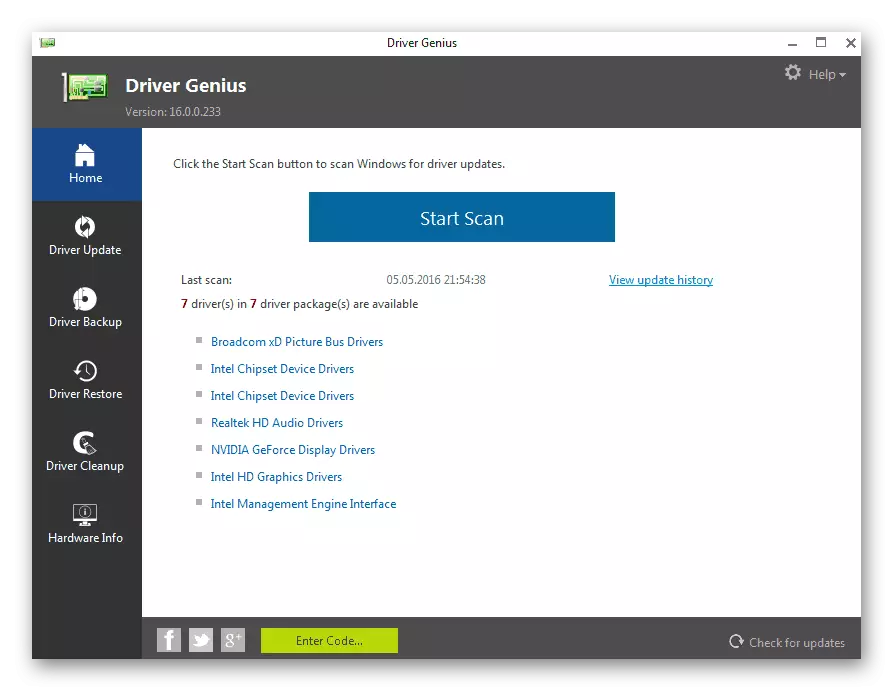
Dalam artikel yang berasingan, kami menganggap utiliti yang paling popular dalam jenis ini. Dengan mengklik pada pautan di bawah, anda akan dapat membiasakan diri dengan masing-masing dan memilih untuk diri anda yang paling sesuai.
Baca lebih lanjut: Program terbaik untuk memasang pemandu
Kami hanya boleh mengesyorkan anda menggunakan Penyelesaian DriverPack atau Drivermax. Kedua-dua keputusan telah membuktikan diri mereka secara positif dan mempunyai pangkalan data peranti yang mengagumkan. Sekiranya perlu, anda boleh membaca manual untuk setiap program yang disebutkan.
Baca lebih lanjut:
Bagaimana untuk mengemas kini pemandu pada komputer menggunakan Penyelesaian DriverPack
Kami mengemas kini pemacu kad video menggunakan Drivermnax
Kaedah 3: ID peralatan
Setiap peranti dalam komputer mempunyai pengenal uniknya sendiri (ID). Mengetahui ini ID ini boleh didapati dengan mudah di internet pemandu yang dikehendaki. Untuk melakukan ini, terdapat perkhidmatan dalam talian khusus. Kelemahan yang ketara dalam kaedah ini adalah hakikat bahawa yang dicadangkan untuk jauh tidak selalu relevan. Fakta ini secara langsung bergantung kepada berapa kerap pemilik laman web tersebut mengemas kini pangkalan data perisian.

Terdahulu, kami menerbitkan panduan terperinci untuk proses pencarian pengecam. Di sana anda akan dapati senarai perkhidmatan dalam talian yang paling efisien yang akan diambil oleh perisian yang dikehendaki.
Baca lebih lanjut: Cari pemandu perkakasan
Kaedah 4: Pengurus Peranti
Arsenal Windows 10 mempunyai ciri-ciri terbina dalam yang membolehkan anda memasang pemandu. Ia akan menggunakan Perpustakaan Operasi Standard OS. Kemas kini ini dilakukan melalui Pengurus Peranti.

Menggunakan manual, pautan yang anda dapati sedikit di bawah, anda menetapkan fail konfigurasi kad video asas. Ini bermakna komponen tambahan tidak akan dipasang dalam beberapa kes. Walau bagaimanapun, sistem akan menentukan penyesuai dengan betul dan boleh digunakan. Tetapi untuk prestasi maksimum, ia masih memerlukan satu set lengkap perisian.
Baca Lagi: Memasang Pemandu dengan Alat Windows Standard
Kaedah 5: Perkhidmatan Kemas Kini Windows 10
Sistem Operasi Windows 10 adalah lebih pintar daripada pendahulunya. Ia secara automatik boleh memasang dan mengemas kini pemandu untuk peranti menggunakan perkhidmatan terbina dalam. Secara umum, ini adalah ciri yang sangat berguna, tetapi ia mempunyai satu kecacatan, yang akan kita berunding. Itulah yang perlu anda lakukan untuk menggunakan kaedah ini:
- Buka "parameter" sistem dengan secara serentak menekan kekunci "Windows" dan "I" atau menggunakan apa-apa cara lain.
- Seterusnya, pergi ke bahagian "Kemas Kini dan Keselamatan".
- Di sebelah kanan tetingkap baru akan menjadi butang "Semak Semak Ketersediaan". Tekannya.
- Jika kemas kini yang diperlukan dijumpai, sistem akan mula mengarahkan mereka dengan segera. Jika anda tidak mengubah tetapan sistem, maka selepas itu mereka akan dipasang secara automatik. Jika tidak, ia perlu untuk menekan butang dengan nama yang sepadan.
- Setelah selesai operasi sebelumnya, anda mesti memulakan semula komputer. Untuk melakukan ini, klik butang Restart sekarang dalam tetingkap yang sama. Ia akan muncul selepas selesai semua operasi.
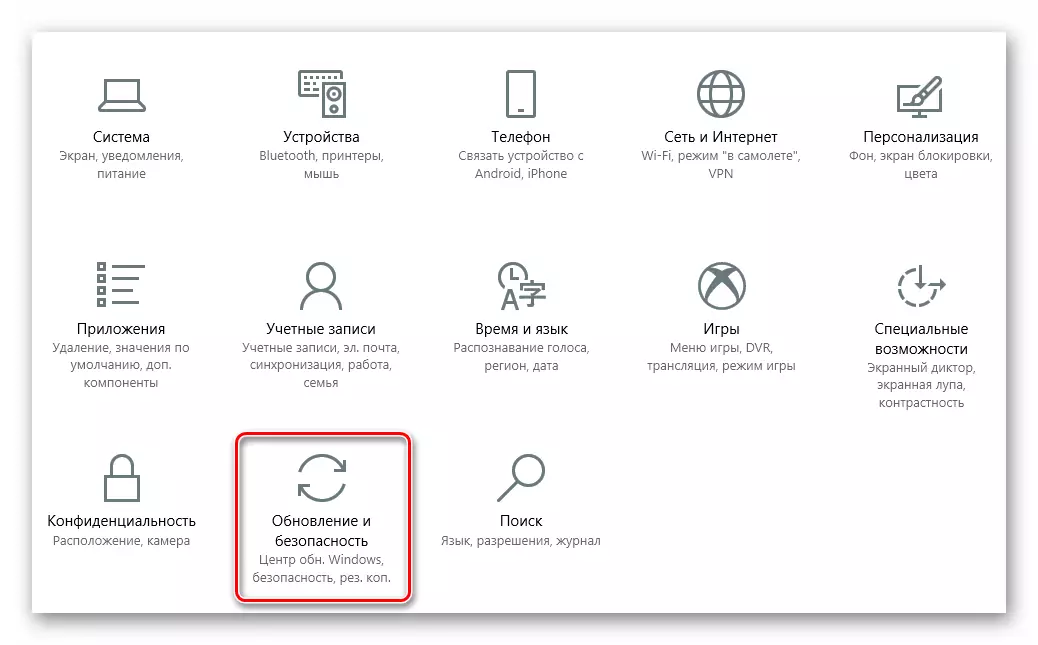


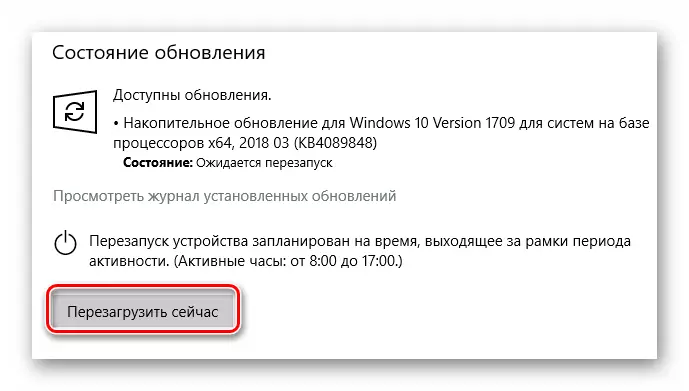
Selepas memulakan semula komputer, semua perisian akan dipasang. Sila ambil perhatian bahawa dalam kes ini anda tidak akan dapat mengemas kini pemandu kad video sahaja. Perisian kemas kini sepenuhnya dilaksanakan untuk semua peranti. Ia juga perlu diperhatikan bahawa Windows 10 tidak selalu menetapkan versi terkini perisian. Yang paling sering dipasang oleh yang menurut OS adalah yang paling stabil untuk konfigurasi anda.
Mengenai ini, artikel kami berakhir. Kami memberitahu tentang semua kaedah sedia ada yang akan membantu mengemas kini pemandu untuk kedua-dua kad video dan peranti lain. Anda hanya boleh memilih sendiri yang paling mudah.
