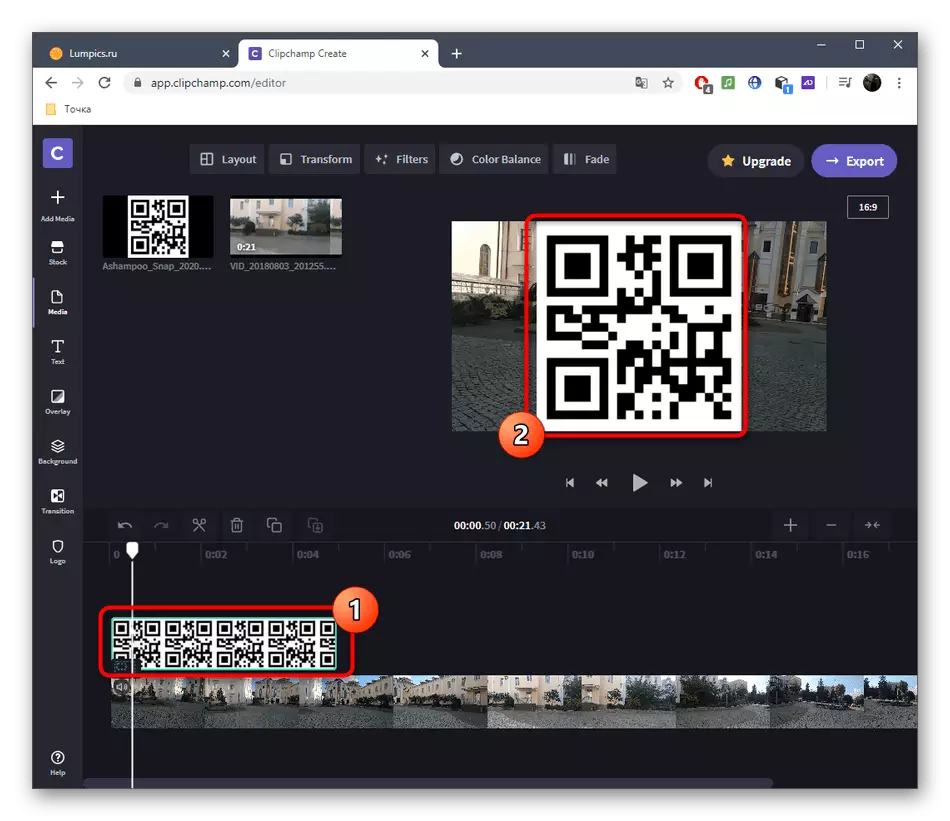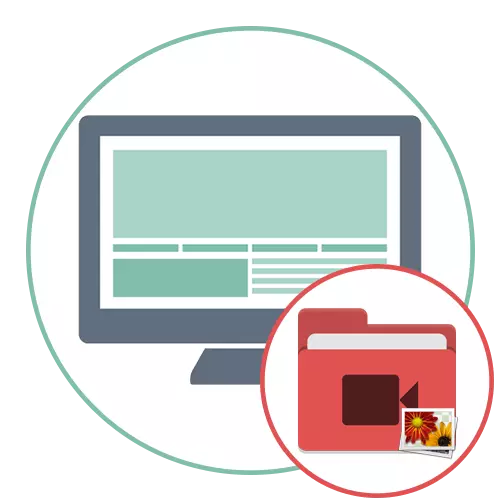
Kaedah 1: Filmora
Filmora adalah editor video yang popular yang menyebarkan dengan pelan tarif yang berbeza, yang versi percuma meliputi semua keperluan pengguna biasa, yang membolehkan anda terlibat dalam video penuh. Kami akan mengambilnya sebagai contoh bagaimana untuk cepat mengenakan gambar pada video.
- Muat turun Filmora dari laman rasmi dengan mengklik pada pautan di atas. Anda perlu membuat akaun, selepas itu anda boleh menjalankan perisian dan mula bekerja. Untuk menambah fail media, tekan butang yang sepadan di tengah-tengah ruang kerja.
- Tetingkap "Explorer" akan muncul, di mana anda mula-mula mencari video yang anda mahu bekerja.
- Seret ke laluan projek.
- Klik pada kawasan yang sama untuk menambah gambar.
- Sudah biasa dengan "Explorer", pilih satu atau lebih imej.
- Seret mereka ke editor trek yang lain.
- Sorot gambar untuk muncul dalam tetingkap pratonton untuk mengedit saiz dan kedudukannya. Membuat perubahan dan pergi ke langkah seterusnya.
- Jangan lupa bahawa panjang menunjukkan gambar juga perlu mengedit keperluannya sendiri, menggerakkannya ke tepi ke jarak yang diperlukan.
- Jika anda ingin membuat imej menggantikan video untuk seketika atau dimainkan selepas, dan tidak berakhir, gerakkannya ke trek dengan roller, dengan itu memutuskan sambungannya.
- Setelah projek selesai, klik Eksport untuk menyimpan, pilih format yang sesuai dan parameternya.
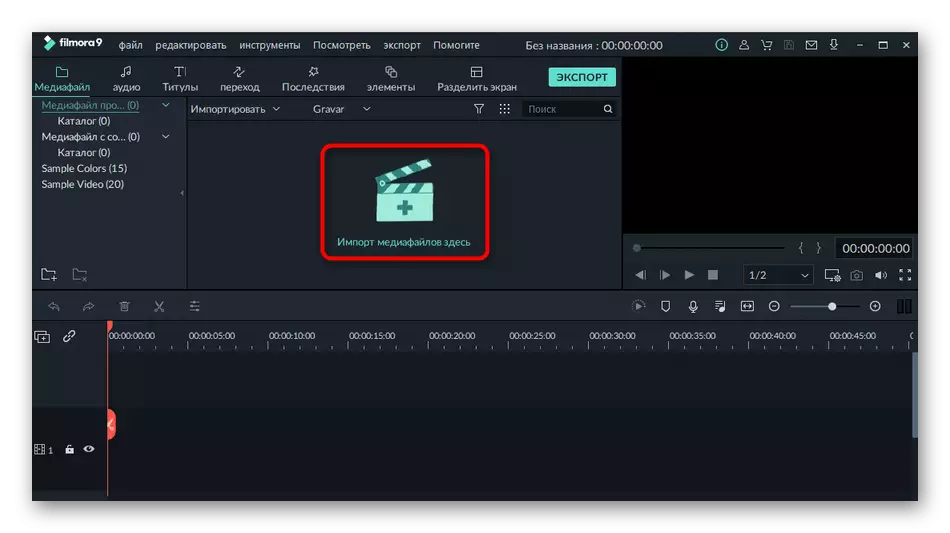
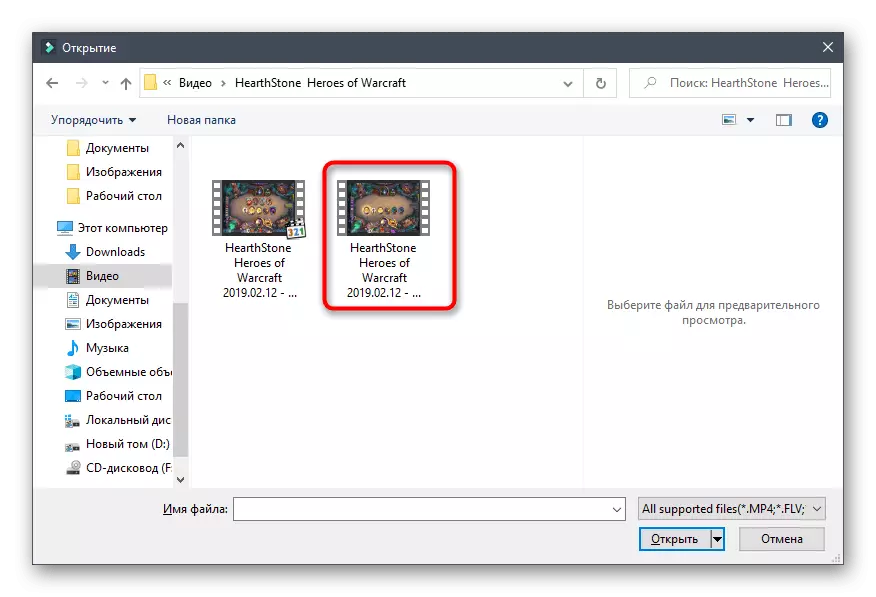
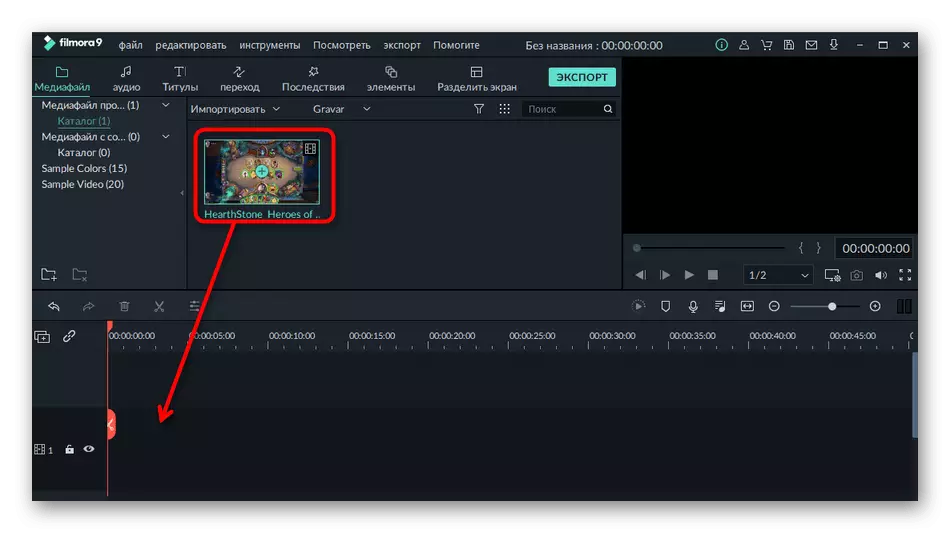
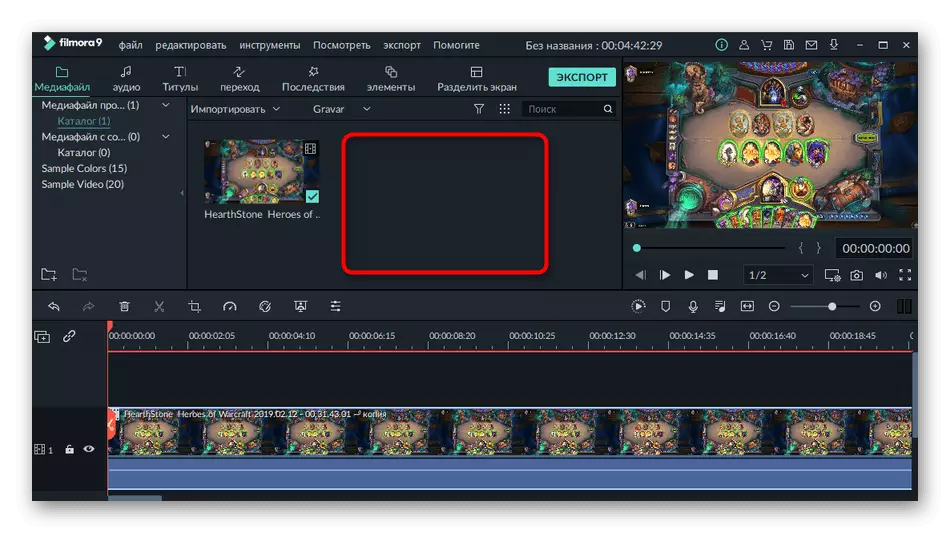
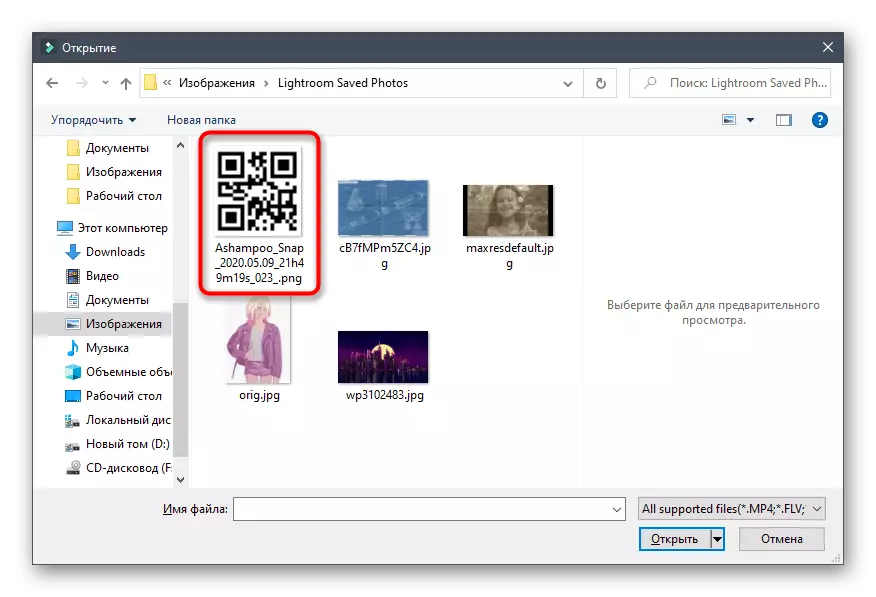
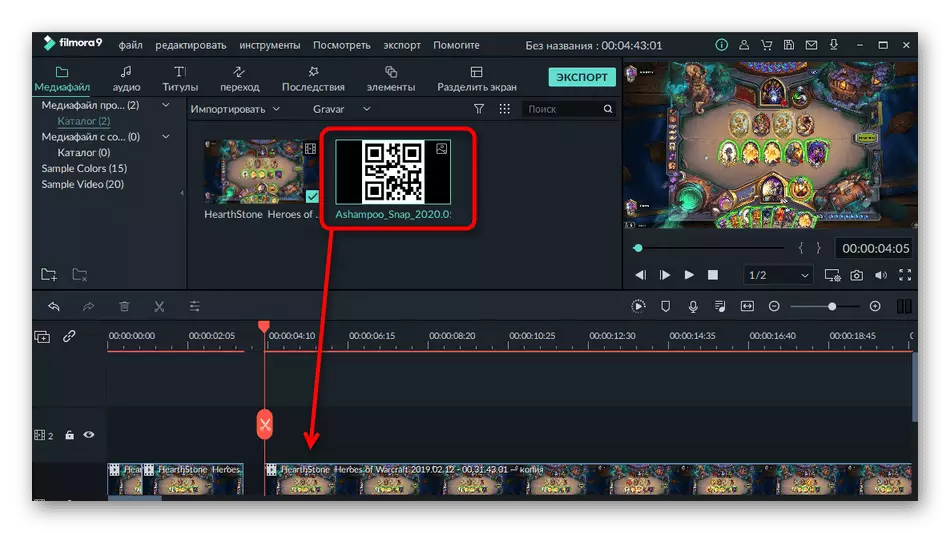
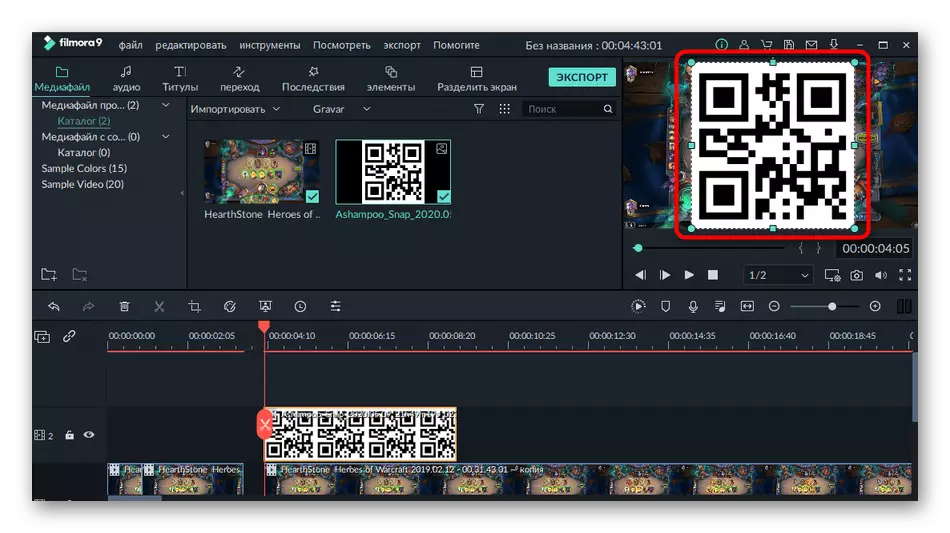
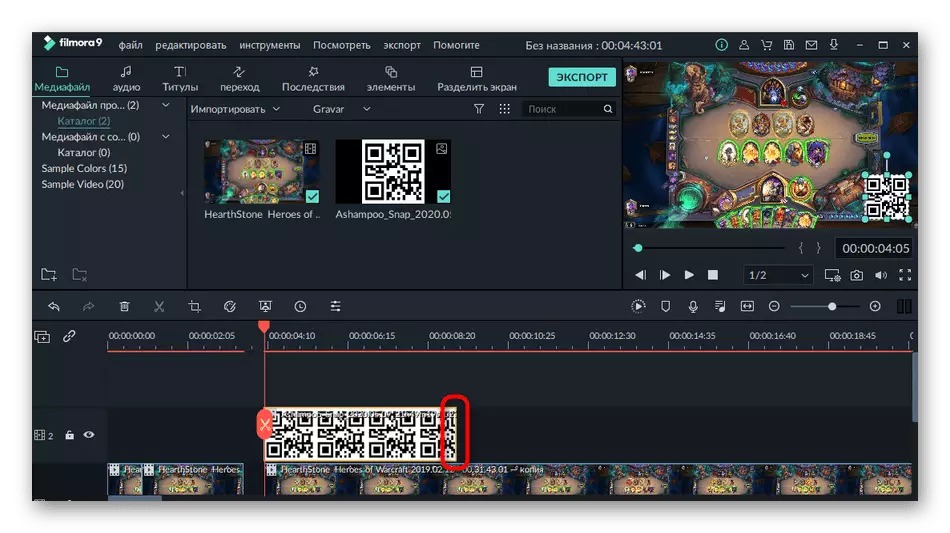
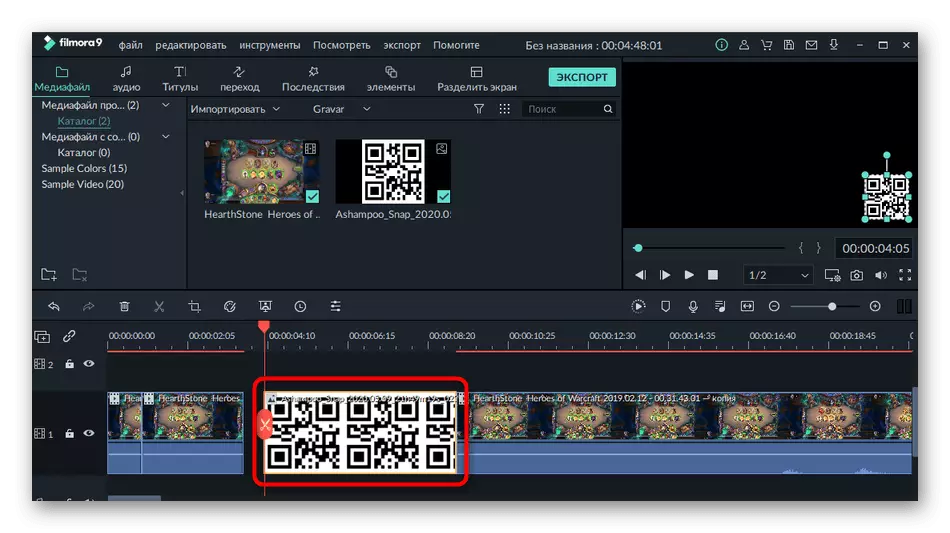
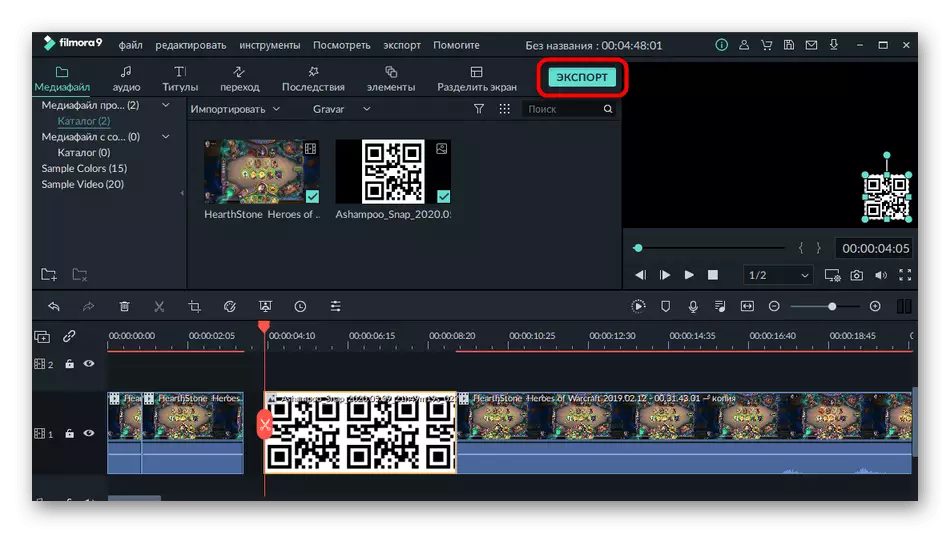
Filmora sesuai untuk melaksanakan tindakan pemprosesan kandungan lain: Sebagai contoh, program ini membolehkan anda mengenakan muzik, menambah peralihan atau membuat titun. Membiasakan diri dengan fungsinya dengan lebih terperinci untuk digunakan untuk tujuan yang dimaksudkan.
Kaedah 2: Adobe Premiere Pro
Adobe Premiere Pro adalah penyelesaian penyuntingan video yang lebih maju berorientasikan atau amatur. Untuk melaksanakan projek yang kompleks, anda memerlukan pengetahuan tambahan dalam fungsi perisian ini, bagaimanapun, penyisipan imej berlaku dalam beberapa klik. Sekiranya anda telah membeli Adobe Premiere Pro atau menggunakan versi percubaannya, masukkan gambar seperti berikut:
- Untuk memulakan penyuntingan video dalam tetingkap dialu-alukan, klik butang "Projek Baru".
- Tentukan dan ubah parameter pilihan jika diperlukan.
- Klik dua kali pada jubin yang bertanggungjawab untuk berinteraksi dengan mediumdant.
- Selepas menambah video melalui "Explorer", seret ke garis masa.
- Lakukan perkara yang sama dengan imej, mengenakannya di atas roller supaya lapisan dipaparkan dengan betul.
- Melalui tetingkap pratonton, edit gambar dengan menetapkan kedudukan dan saiz yang sesuai.
- Mendapatkan mengeksport projek dengan memilih alat yang sesuai melalui menu lungsur fail.
- Gunakan arahan dalam artikel mengenai pautan di bawah untuk menangani peraturan asas tetapan projek sebelum disimpan, dan kemudian lengkapkan peringkat ini.
Baca lebih lanjut: Bagaimana untuk menyimpan video dalam Adobe Premiere Pro
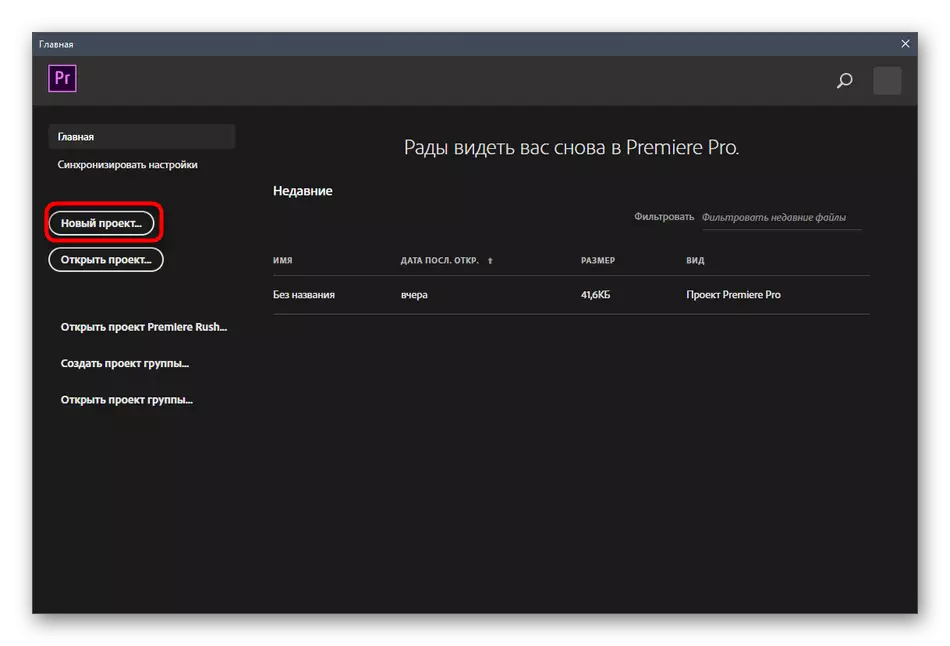
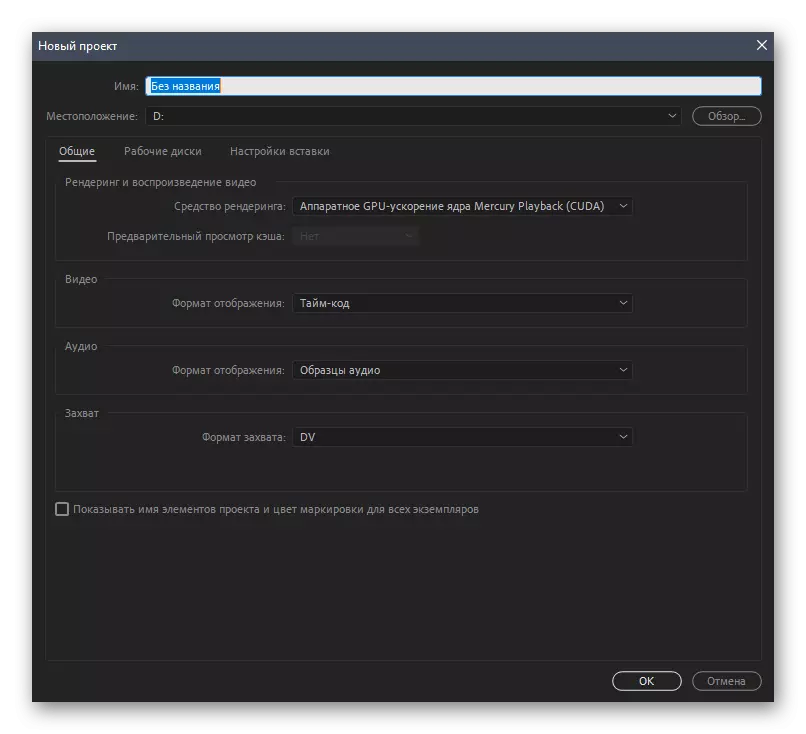
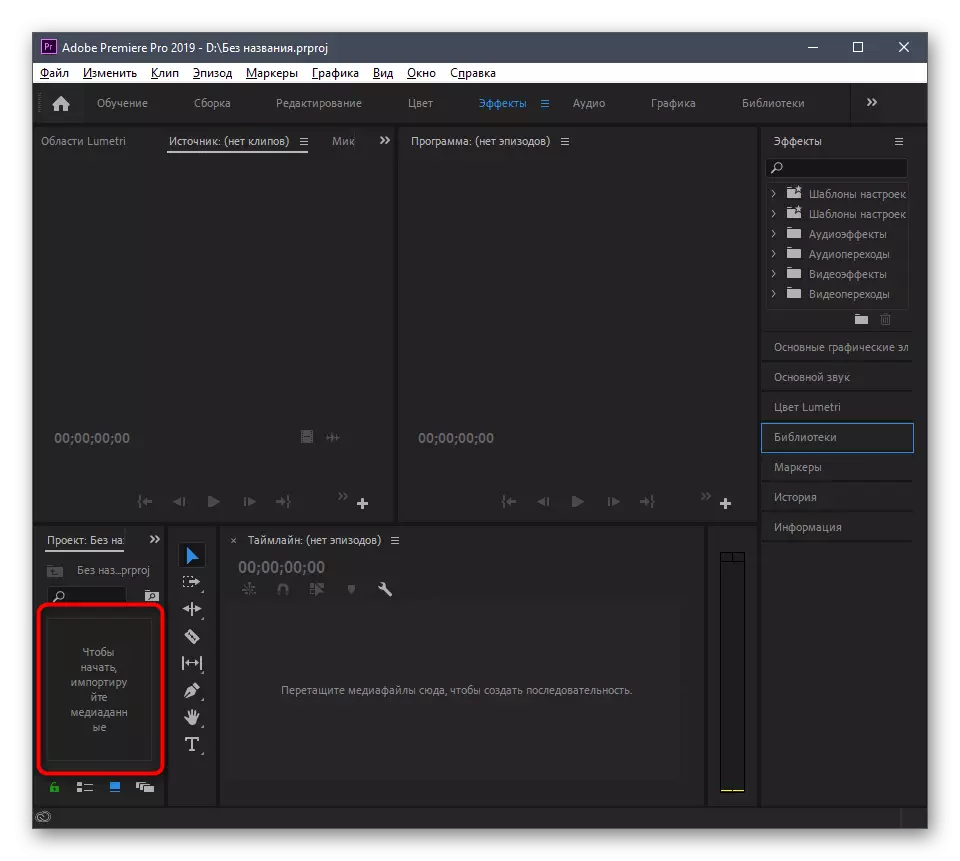
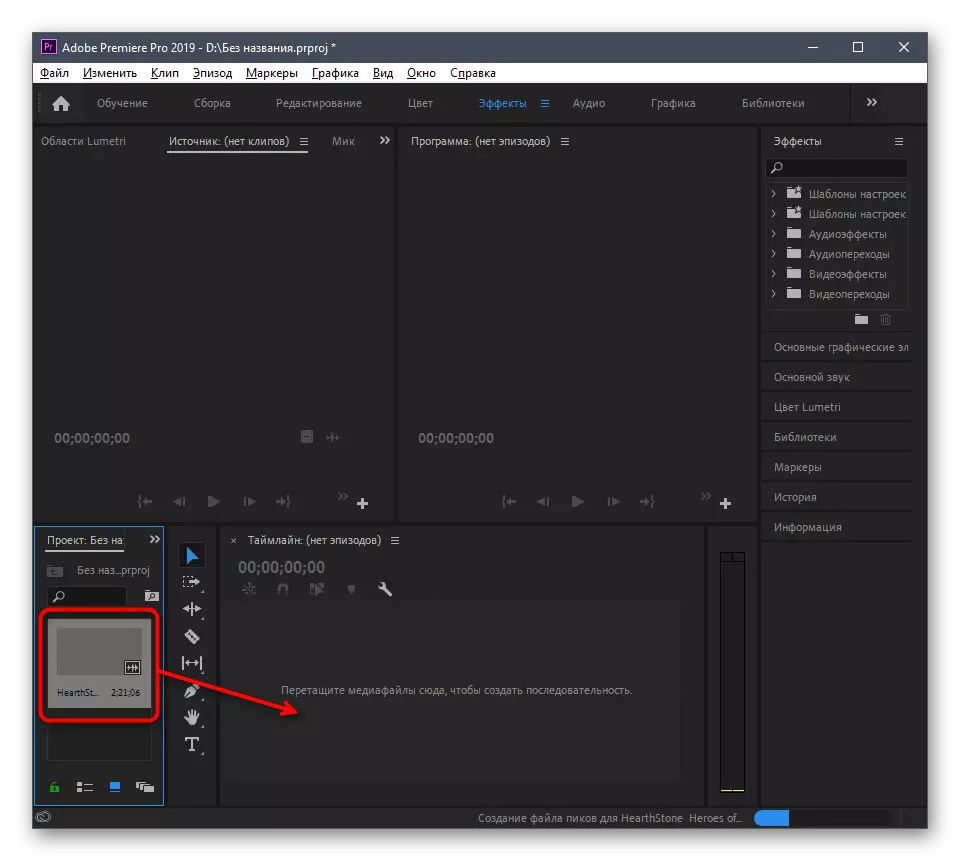
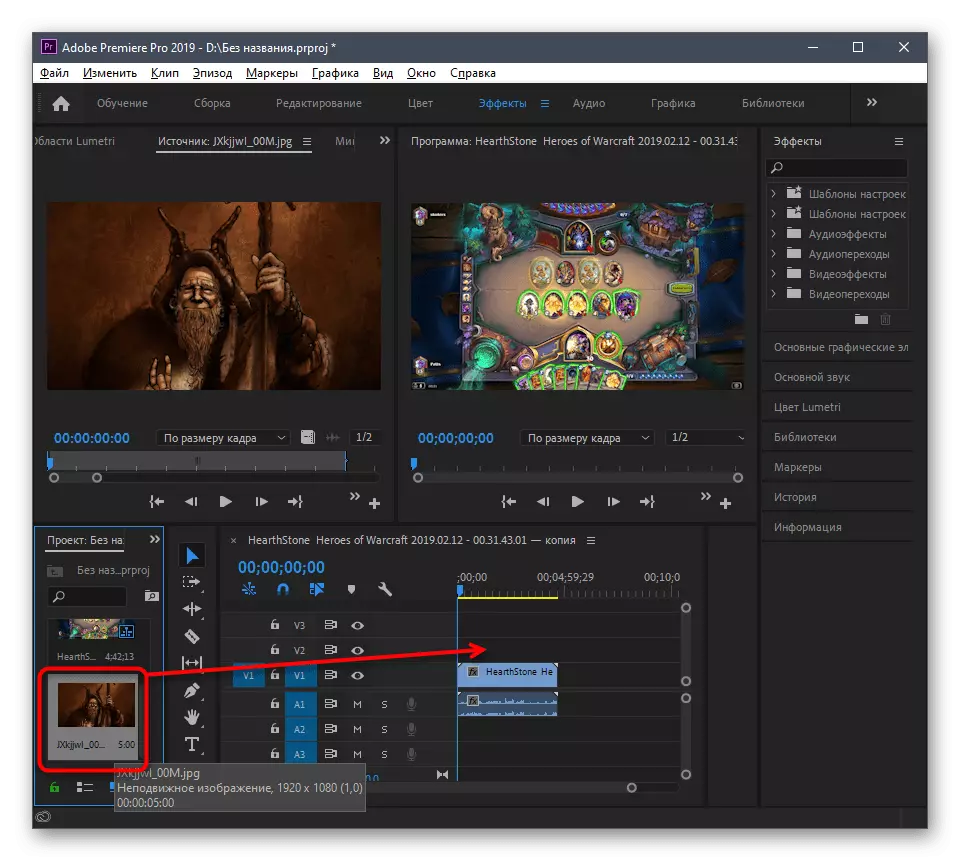
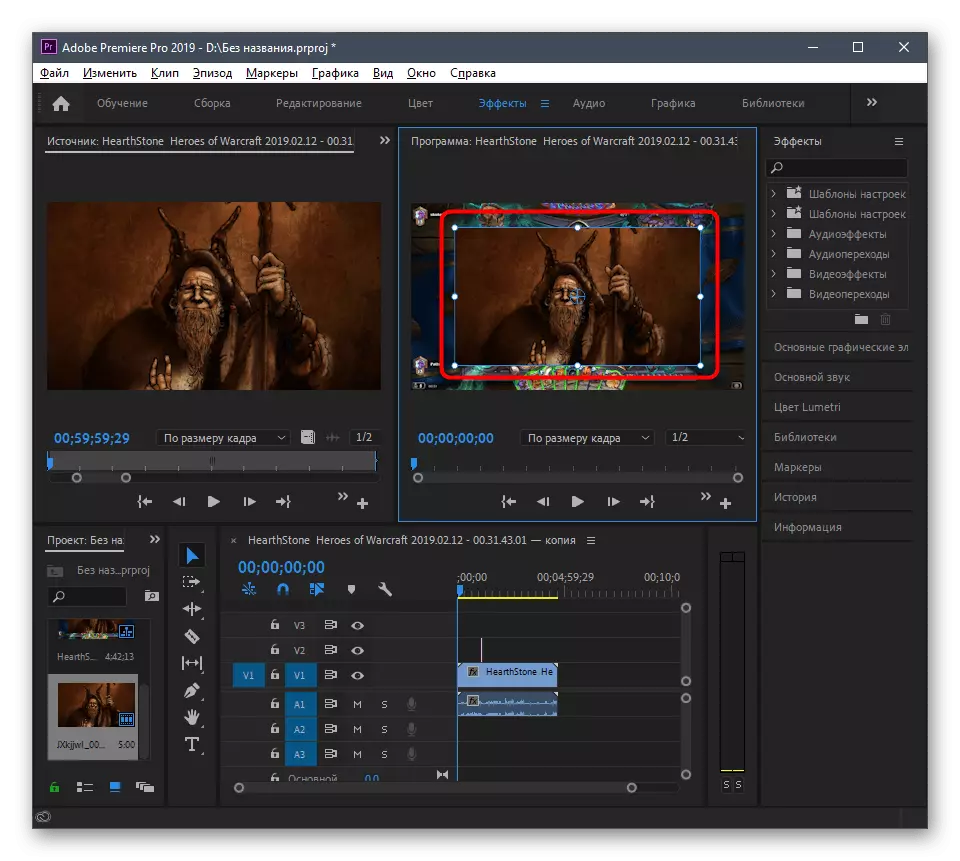
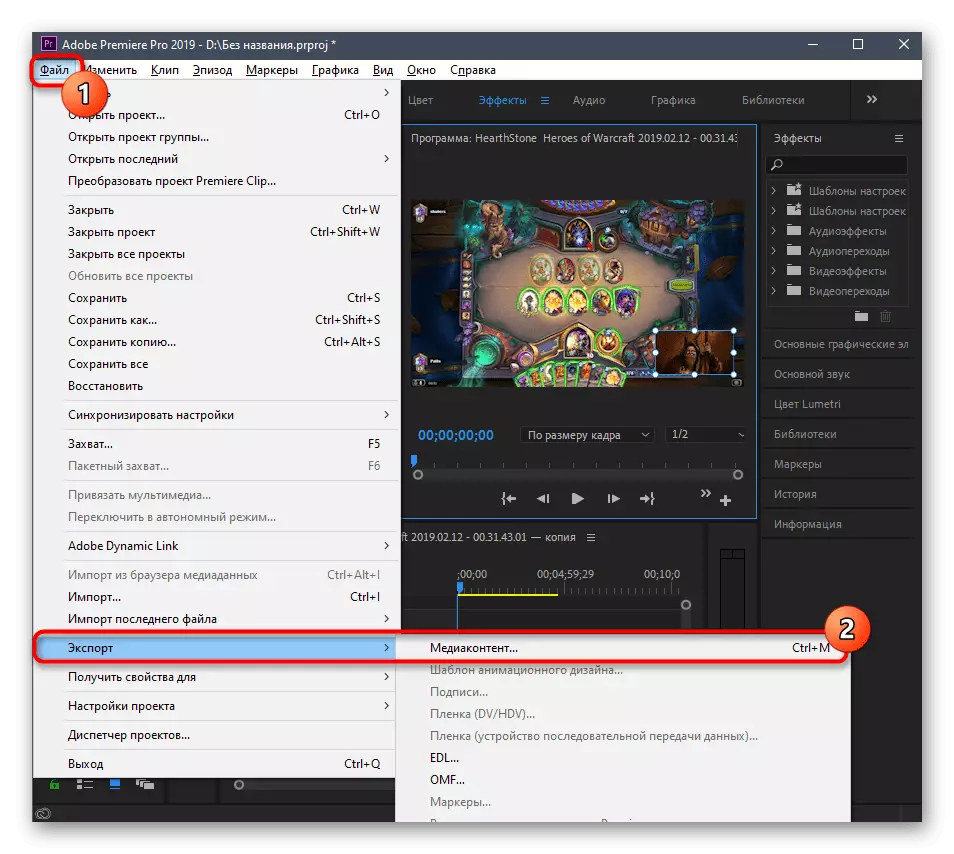
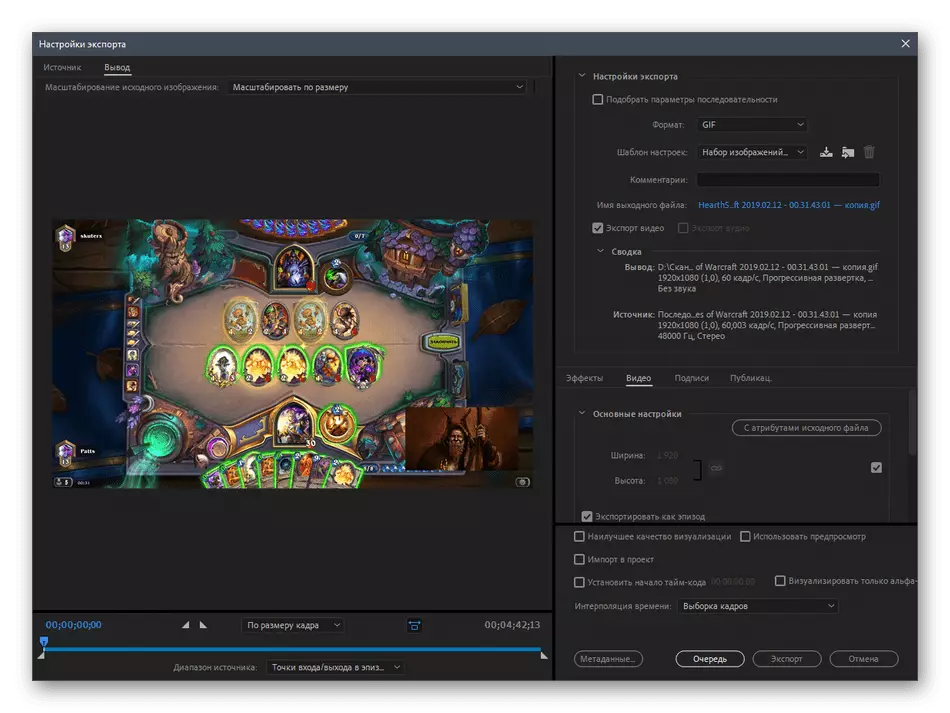
Di laman web kami, anda boleh membiasakan diri dengan senarai perisian yang direka untuk memasukkan video dalam video. Walau bagaimanapun, alat yang sama digunakan paling sering untuk melengkapkan gambar, jadi ia akan sesuai dalam hal ini juga. Algoritma akan lebih kurang sama seperti yang anda lihat dalam dua cara di atas, ia tetap hanya untuk menentukan perisian yang sesuai.
Baca lebih lanjut: Program untuk memasukkan imej dalam video
Kaedah 3: Editor Video (Windows 10)
Perhatikan aplikasi standard Windows 10 yang dikenali sebagai Editor Video. Ia hanya sesuai untuk memasukkan gambar selepas video atau di mana-mana bahagiannya, jadi pilihan ini tidak sesuai untuk mereka yang ingin mengenakan imej ke atas roller.
- Buka "permulaan", cari editor video dan jalankannya.
- Buat projek baru dengan mengklik pada jubin yang sesuai.
- Tetapkan nama untuk itu dan sahkan penciptaan.
- Klik "Tambah" untuk memuat turun sistem media.
- Dalam "Explore", cari dan buka video yang diperlukan.
- Jangkakan menambah fail tanpa menutup tetingkap semasa.
- Seret video ke garis masa, untuk terus mengeditnya.
- Jika imej mesti dimasukkan ke suatu tempat di tengah-tengah video, ia mesti dibahagikan kepada beberapa bingkai.
- Selepas mengklik pada butang "Divide", tetingkap akan muncul, di mana, dengan menggerakkan gelangsar, periksa masa di mana bingkai dipisahkan.
- Gerakkan imej kepada mereka.
- Akibatnya, projek itu kelihatan seperti berikut bagaimana ini ditunjukkan dalam tangkapan skrin berikut.
- Apabila mengedit imej, laraskan tempohnya.
- Pilih salah satu pilihan masa paparan atau tentukan parameter anda sendiri.
- Sebaik sahaja anda selesai mengedit, klik "Video Akhir".
- Pilih kualiti dan lari eksportnya.
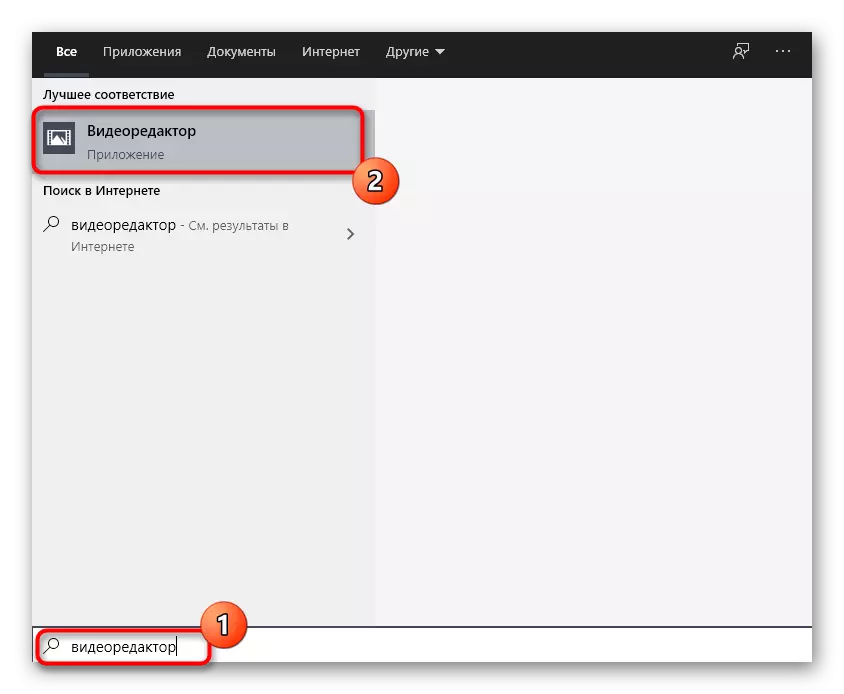
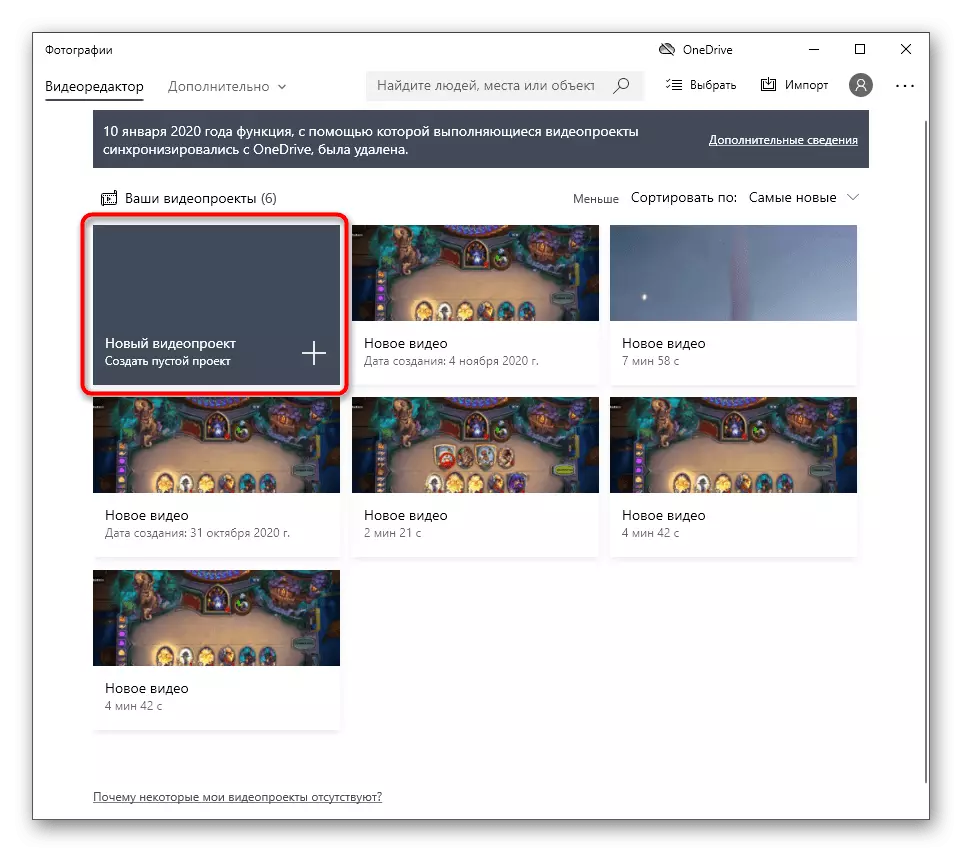
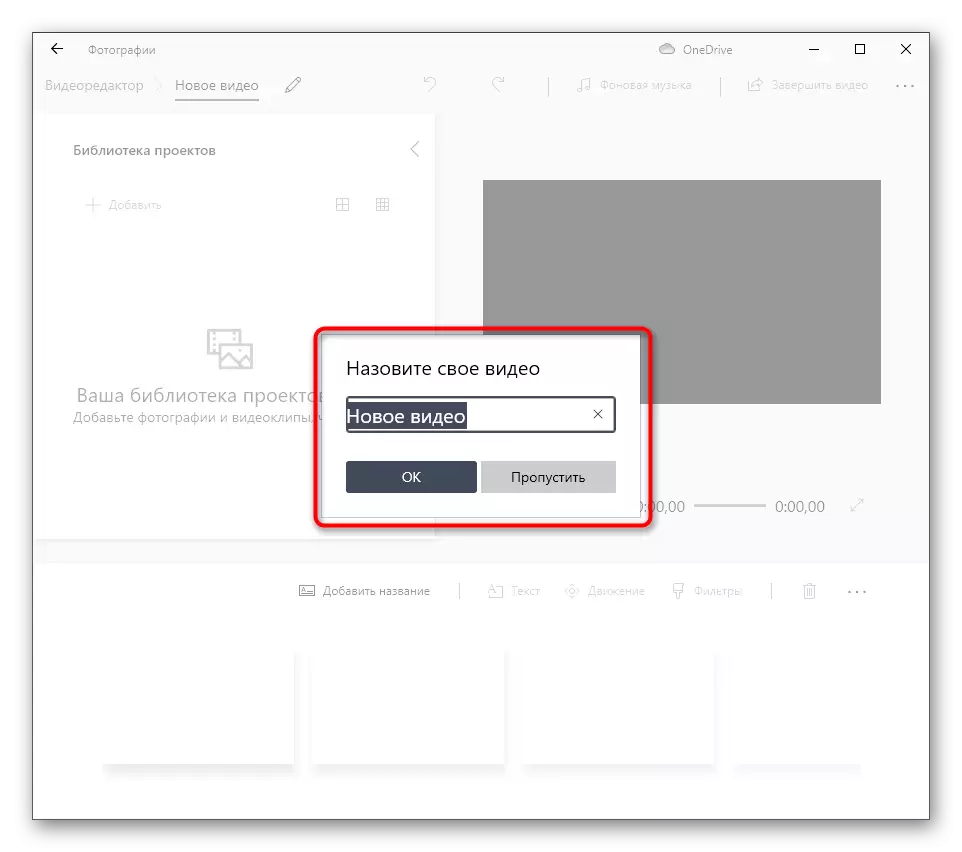
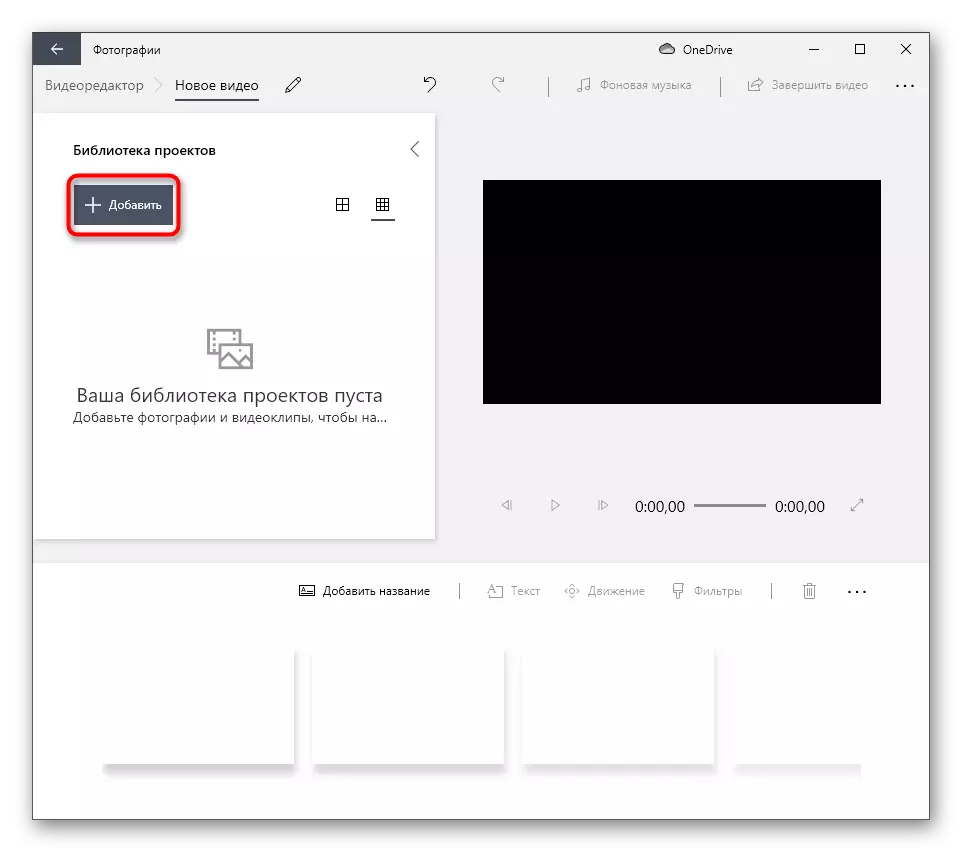
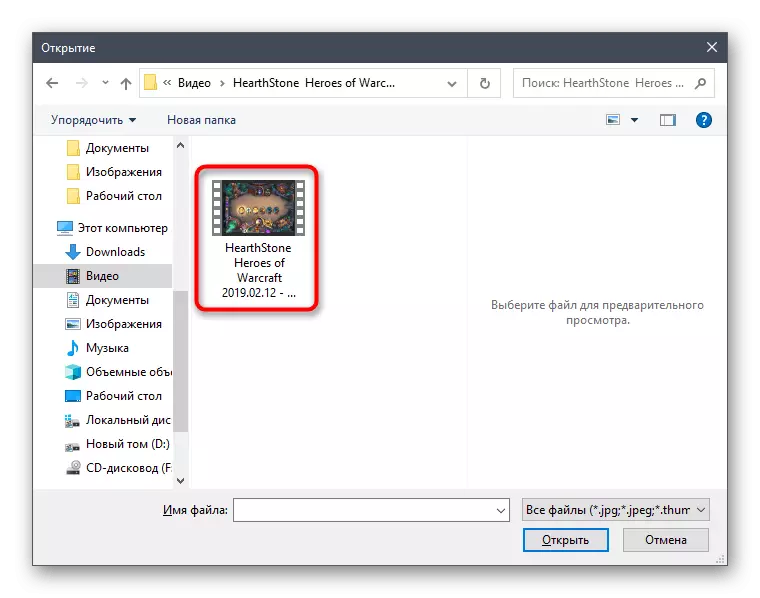
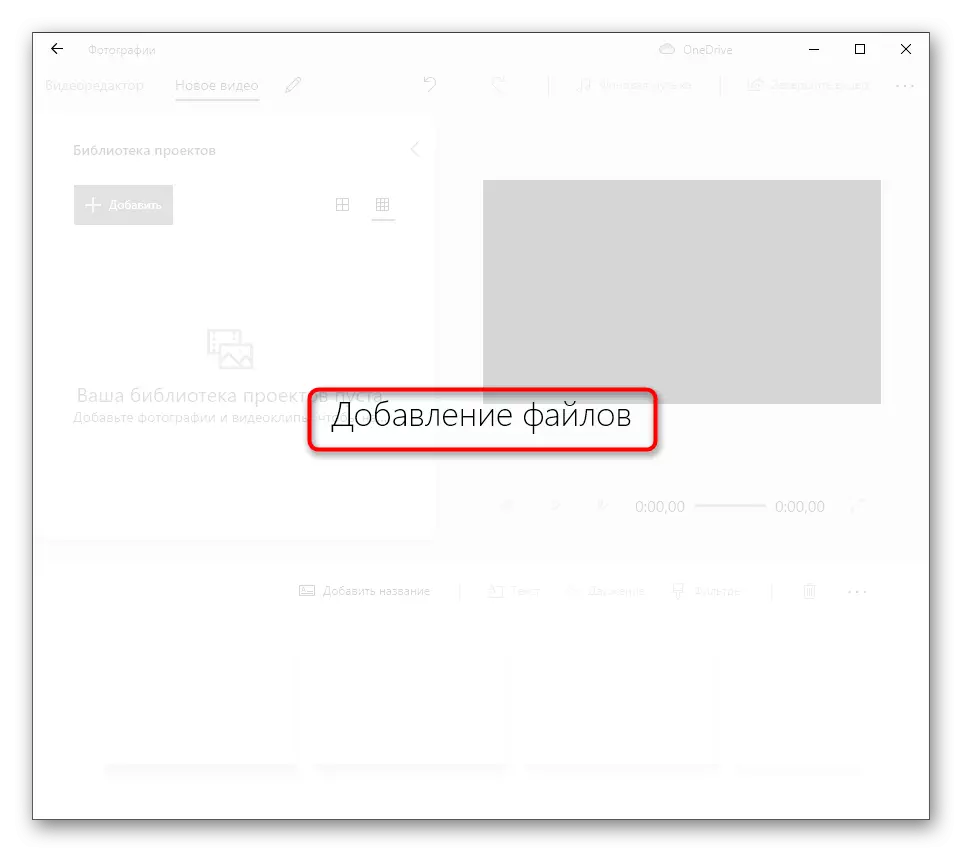
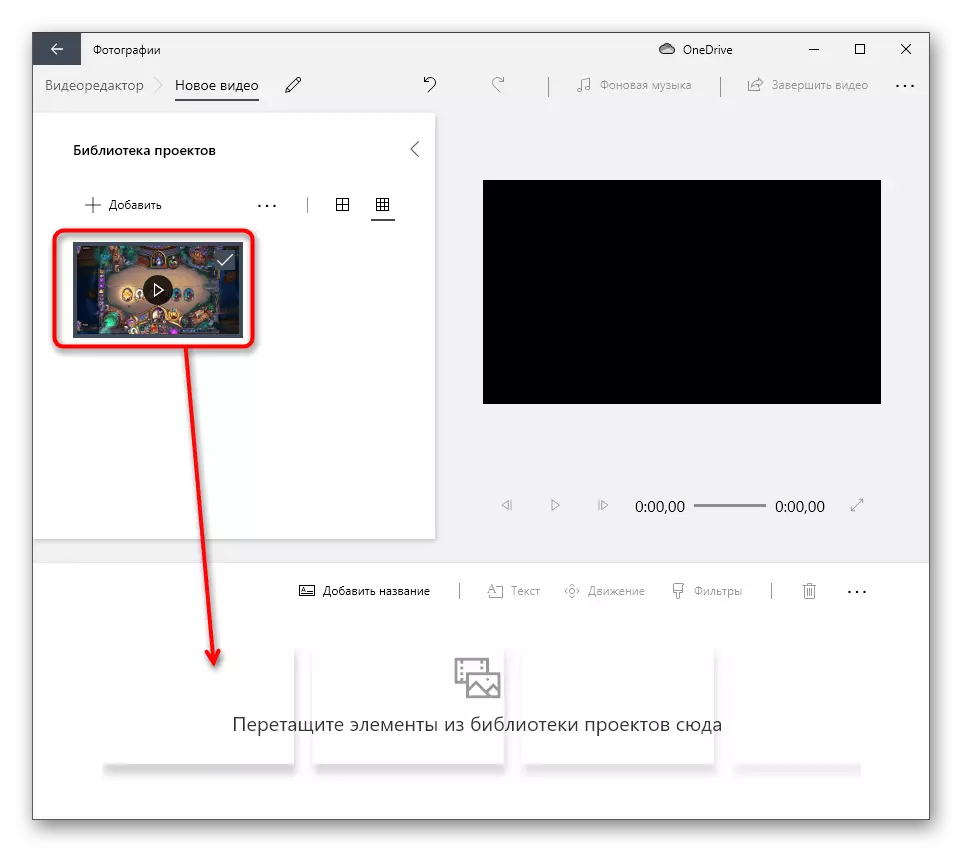
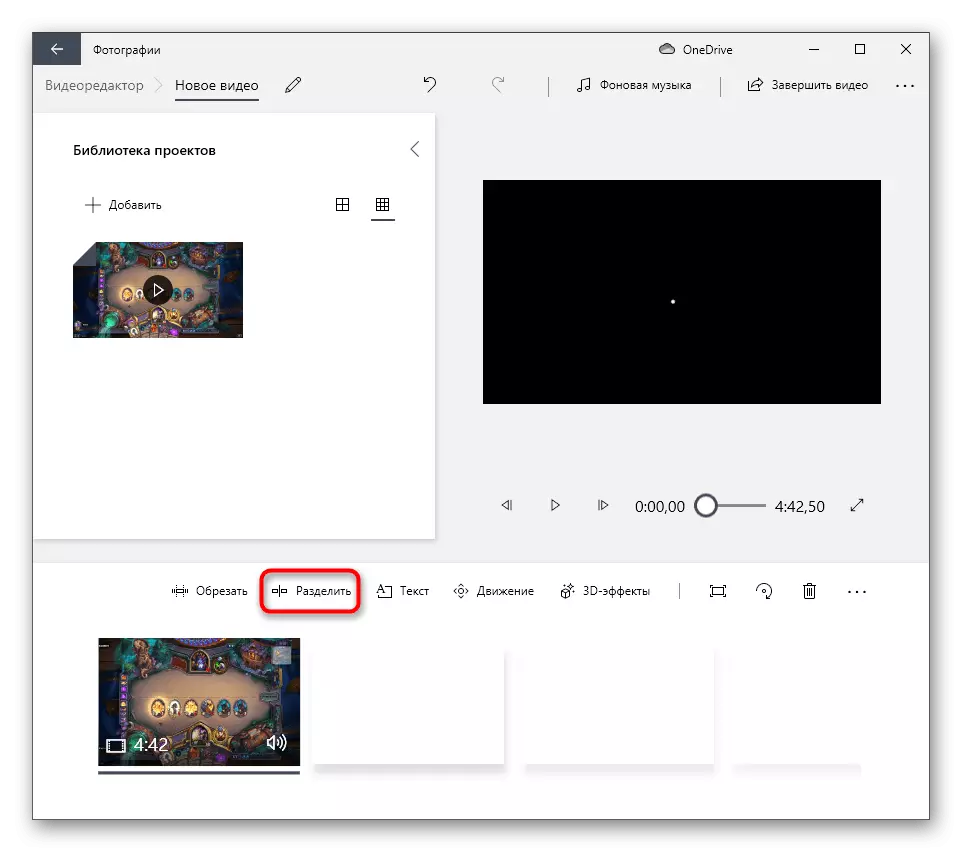
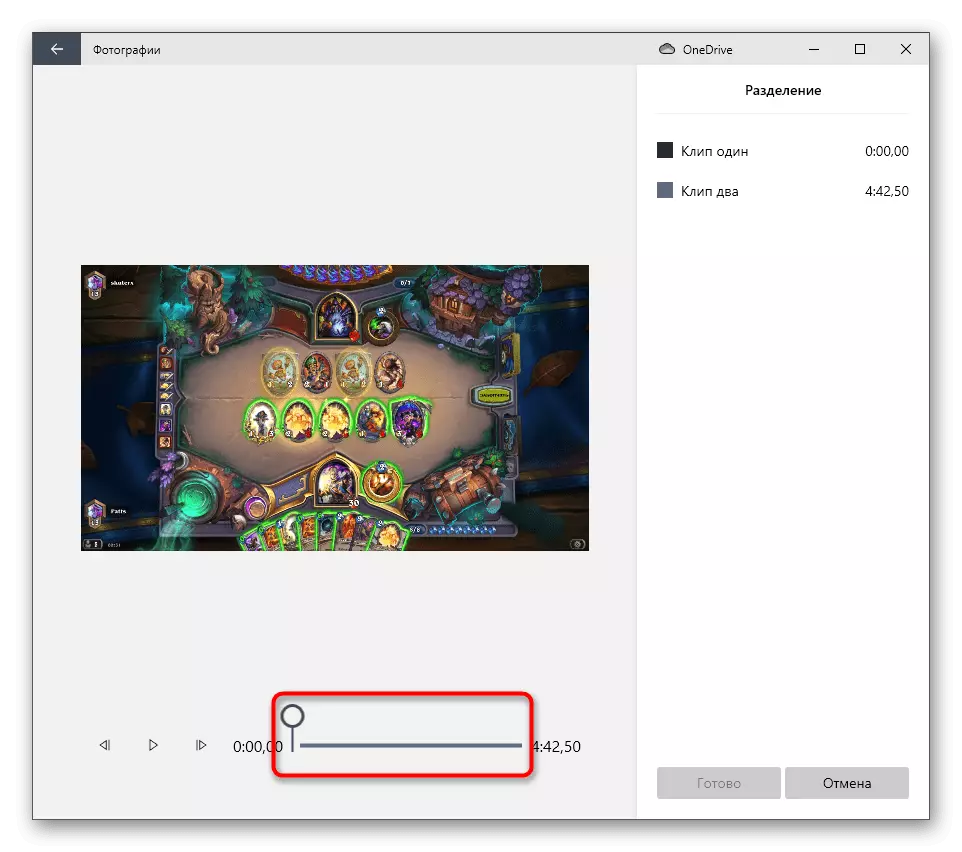
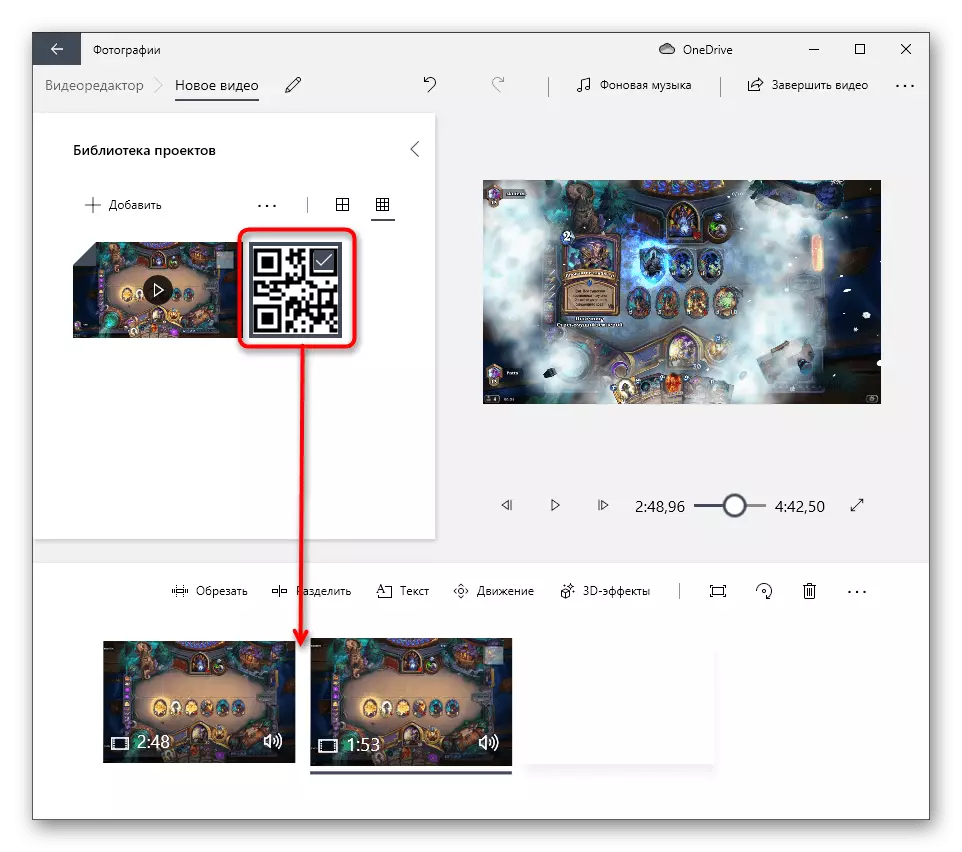
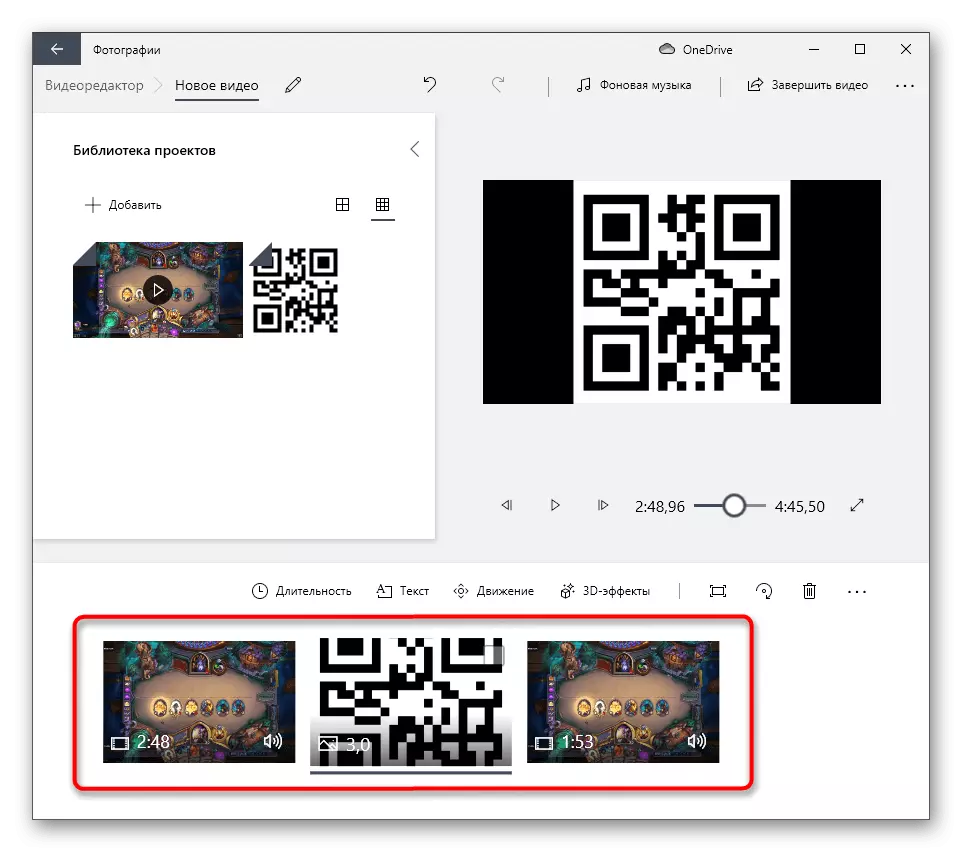
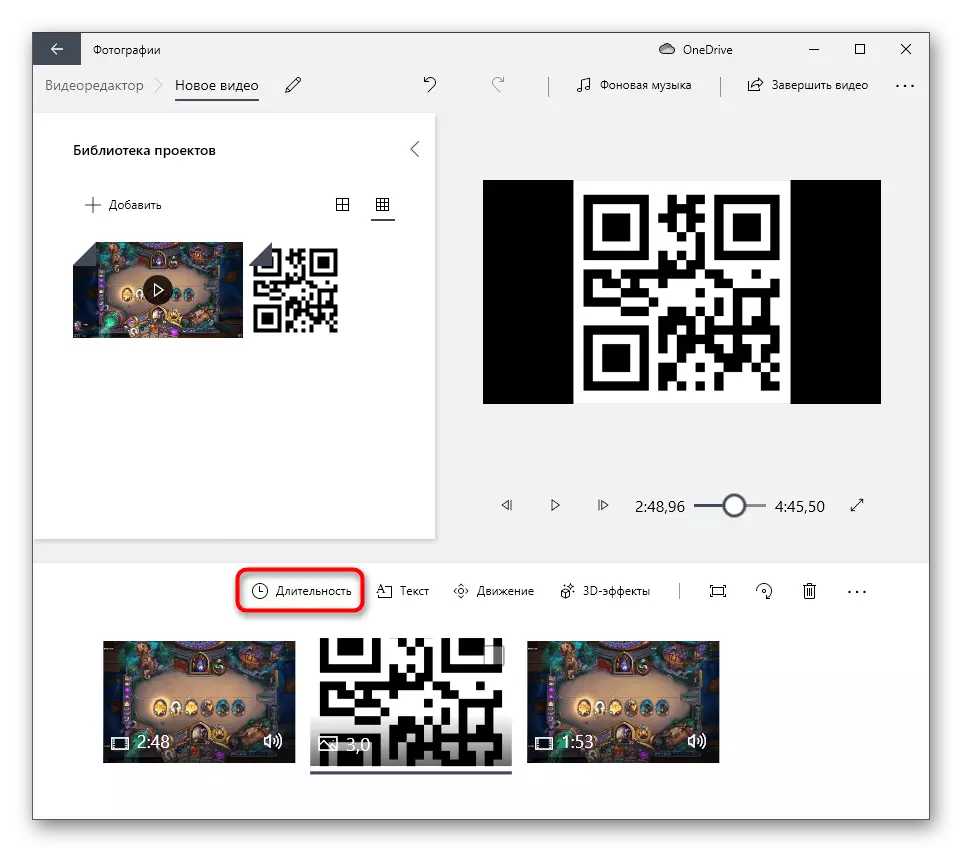
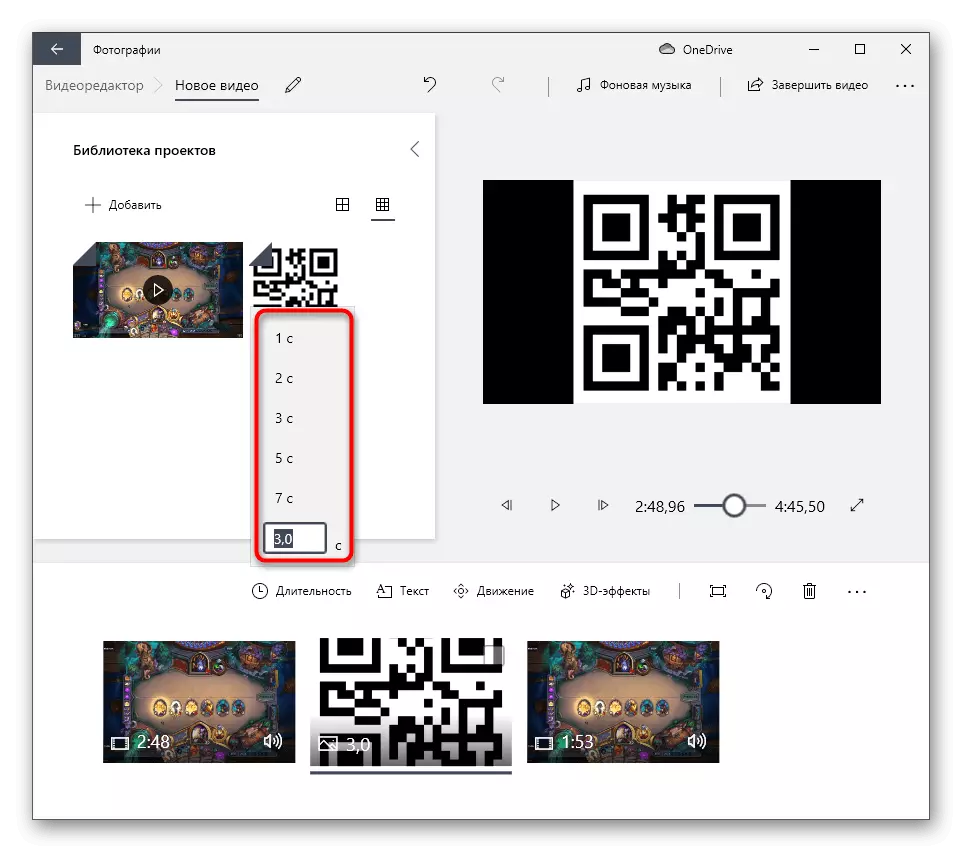
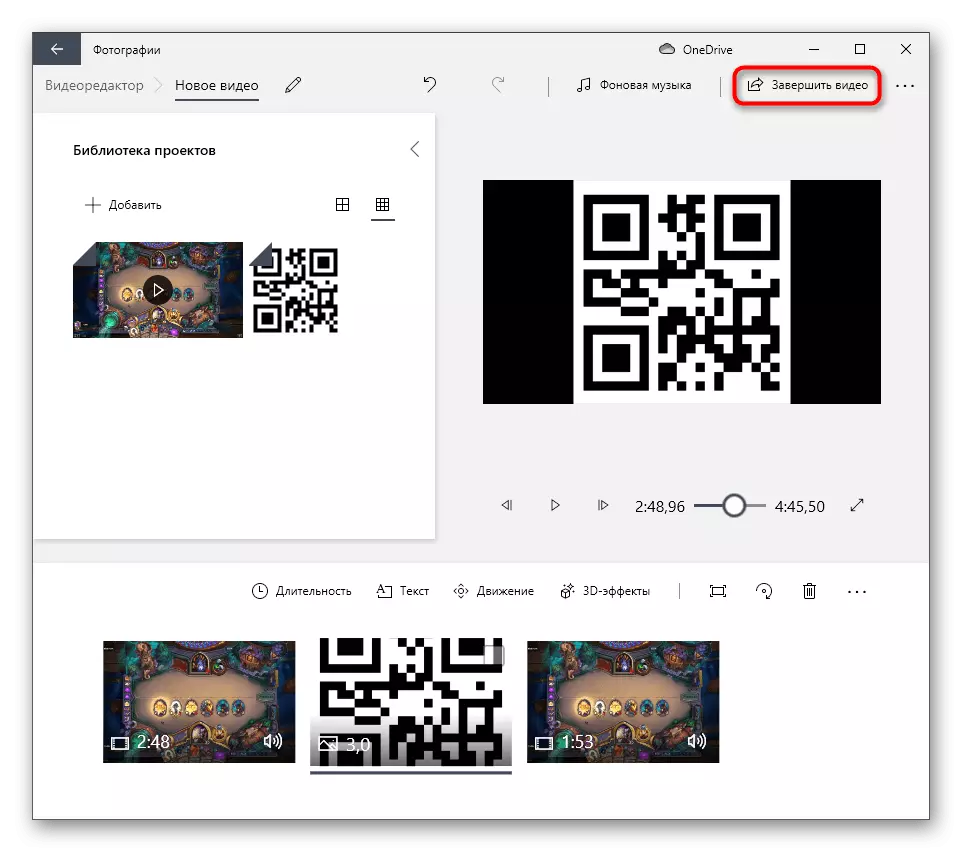
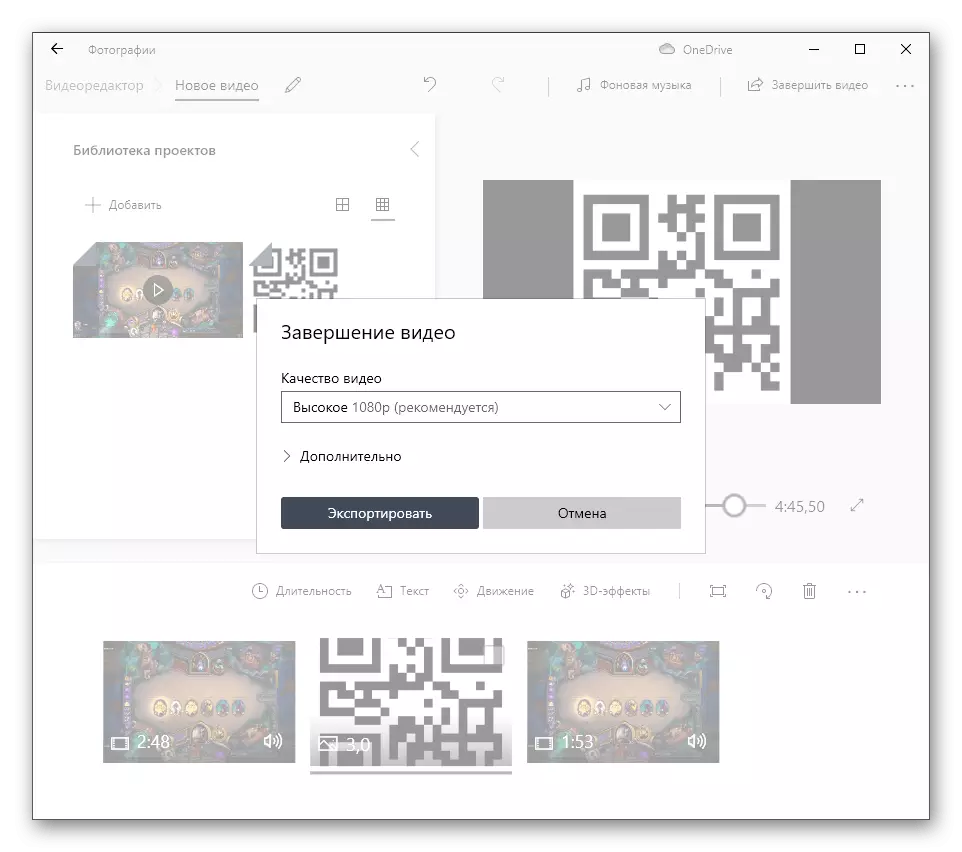
Kaedah 4: Perkhidmatan Dalam Talian
Sekiranya pengenaan gambar pada video perlu dibuat sekali sahaja, kemungkinan besar, pengguna tidak mahu memuat turun program yang berasingan. Oleh itu, sebagai pilihan terakhir untuk melaksanakan tugas, kami mencadangkan untuk memberi perhatian kepada editor video yang beroperasi dalam talian. Mereka mempunyai satu set fungsi yang diperlukan yang membolehkan anda menambah imej ke video, menyesuaikan saiz, kedudukan dan masa paparannya. Baca tentang interaksi dengan perkhidmatan dalam talian seperti dalam artikel mengenai pautan di bawah.
Baca lebih lanjut: Gambar Overlay pada video melalui perkhidmatan dalam talian