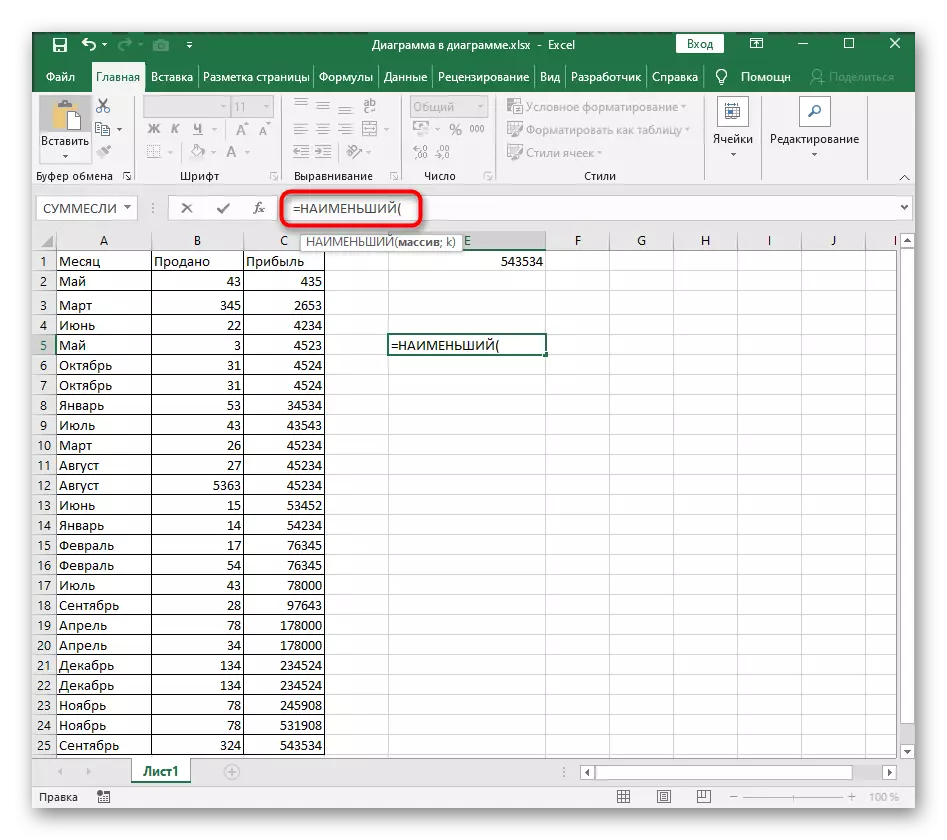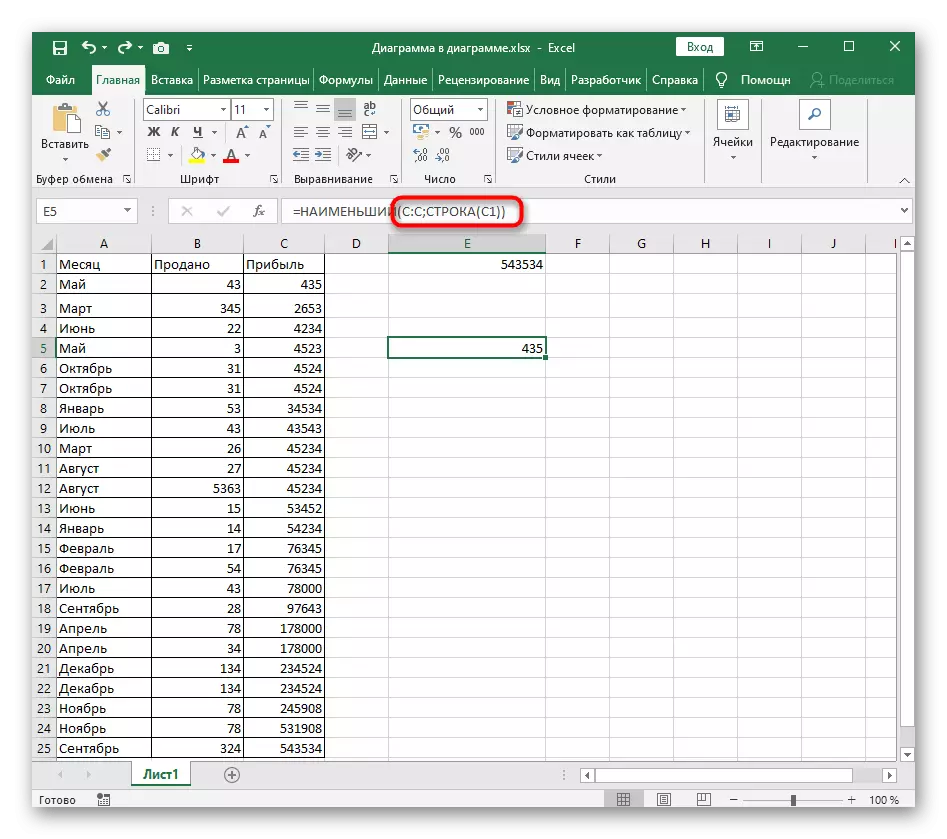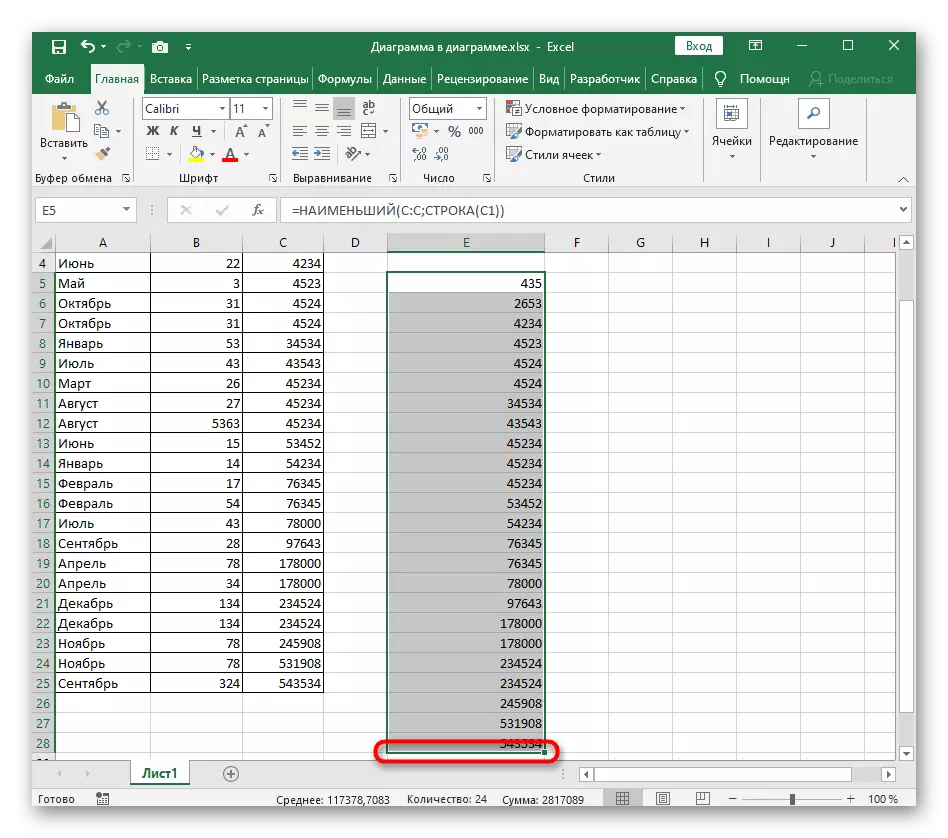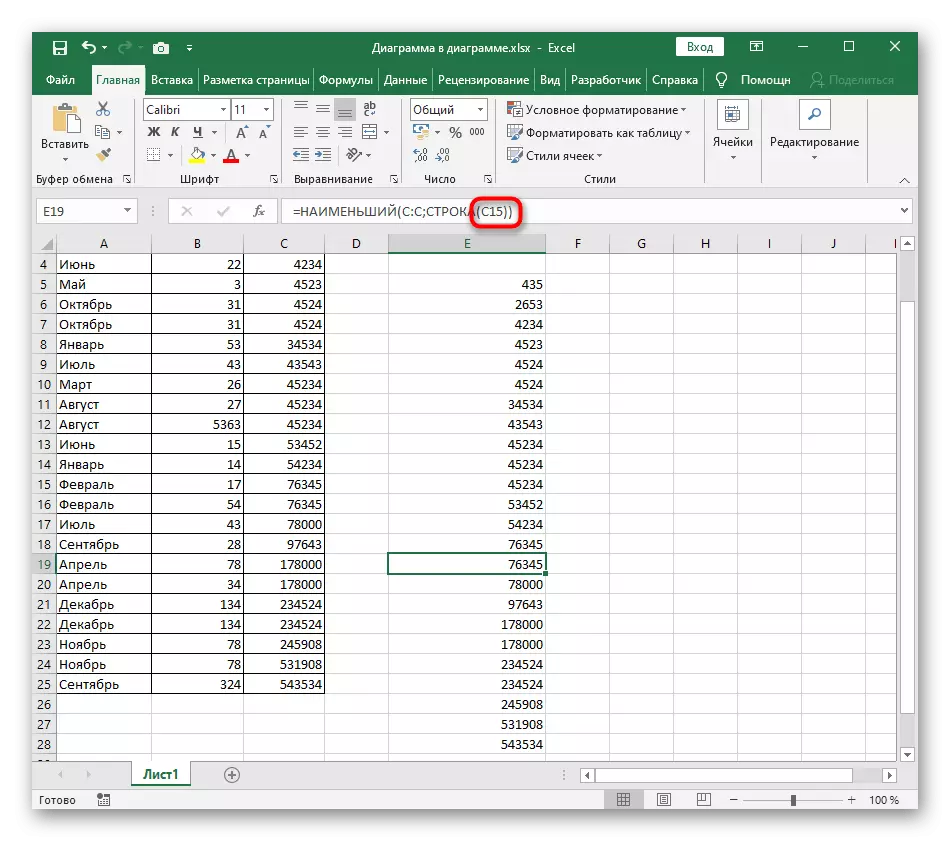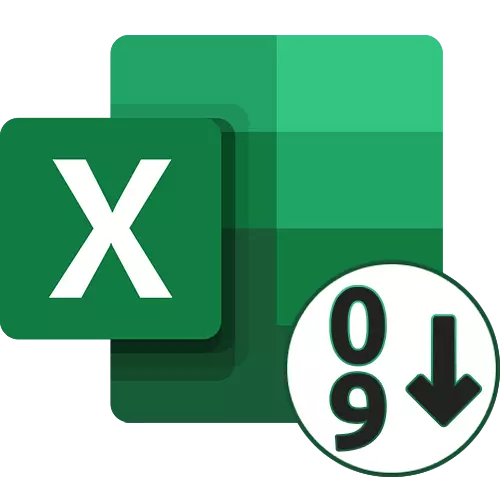
Kaedah 1: Butang Susun Pantas
Dalam Excel, terdapat dua butang sejagat yang membolehkan anda menyusun mengikut abjad, menaik atau turun, jika kita bercakap tentang nombor. Mereka menggunakan cara yang paling mudah jika terdapat jadual siap yang mana penyortiran dilakukan. Pertimbangkan bahawa apabila menambah nilai-nilai baru, penyortiran itu ditebang, dan untuk mengelakkan keadaan sedemikian, adalah perlu untuk memulakannya sekali lagi atau menggunakan kaedah 3 artikel ini.
- Pertama, tahan butang kiri tetikus dan pilih semua nilai yang anda ingin susun dalam urutan menaik.
- Di Tab Rumah, keluarkan bahagian Edit dan pilih alat "Susun dan Penapis".
- Di dalamnya, anda akan melihat dua jenis penyortiran yang berbeza - dengan sewajarnya, dalam hal yang sedang dipertimbangkan ia akan mengambil untuk memilih "menyusun menaik".
- Sekiranya jadual mengandungi data lain di luar julat yang ditentukan, pemberitahuan akan muncul dengan cadangan untuk memperluaskan julat yang dipilih supaya garisan bersebelahan beralih berbanding dengan nilai-nilai yang dipilih.
- Jika anda memilih pelanjutan julat, anda akan melihat bahawa semua data dalam jadual telah beralih berbanding dengan nilai yang disusun. Anda boleh membatalkan perubahan dengan menekan kekunci Hot Ctrl + Z.
- Jenis kedua penyortiran, yang melibatkan hanya had pemilihan yang ditentukan, hanya terpakai kepada baris yang dipilih dan tidak menjejaskan jiran.

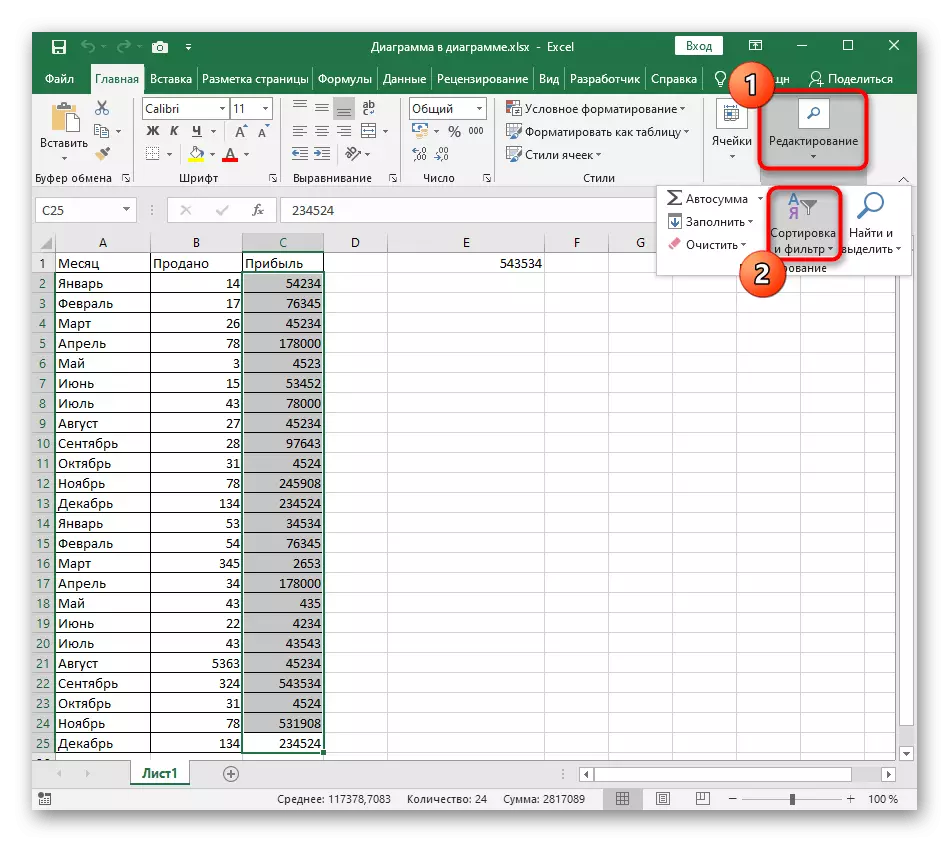


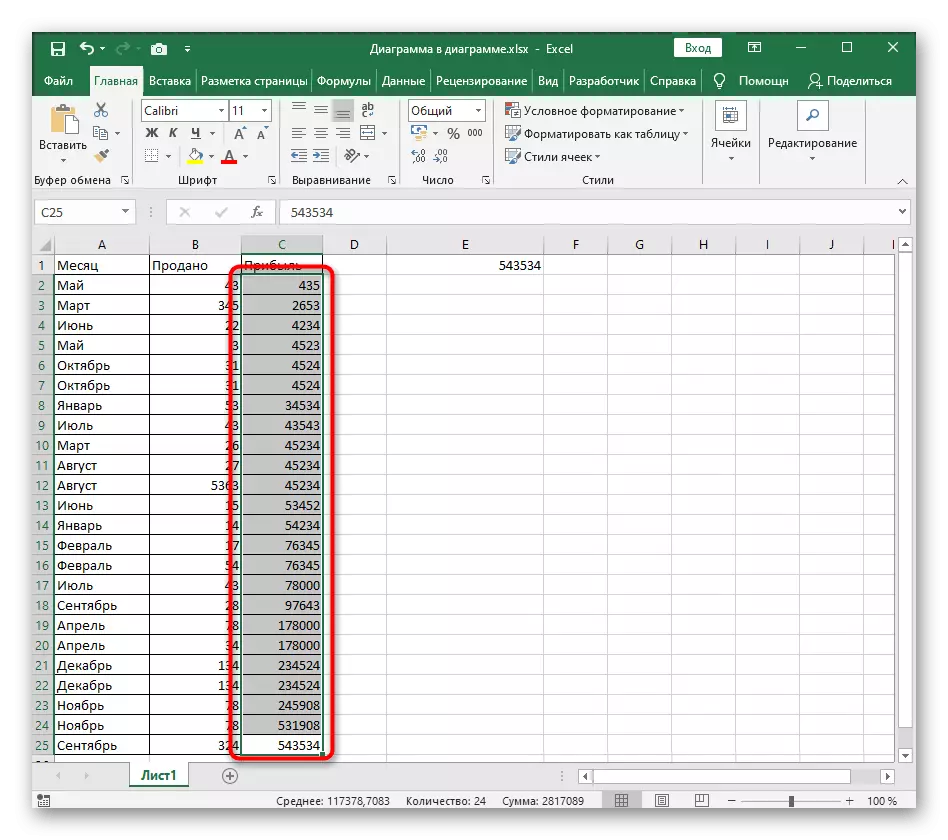

Kaedah 2: Penyusun disesuaikan
Penyusun disesuaikan sesuai apabila bekerja dengan beberapa nilai dalam jadual, apabila perlu bukan sahaja untuk menyusun satu baris naik, tetapi juga untuk menggunakan penyortiran abjad atau jenis lain yang hadir dalam Excel. Proses utama konfigurasi apabila menggunakan alat ini kelihatan tidak selesa.
- Dalam bahagian yang sama "Mengedit", klik butang "Sort Custom".
- Terdahulu, kami telah bercakap tentang kemunculan pemberitahuan apabila data dikesan di luar julat khusus. Lihat maklumat yang diterima dan tentukan pilihan mana untuk meraikan penanda.
- Dalam dua menu drop-down pertama, pilih lajur jenis dan nilai yang ditentukan.
- Untuk parameter "memerintahkan", tetapkan nilai "naik".
- Jika anda ingin menyusun lajur lain, secara manual menambah tahap baru dan ikuti tindakan yang sama.
- Kembali ke meja dan pastikan tugas itu berjaya.
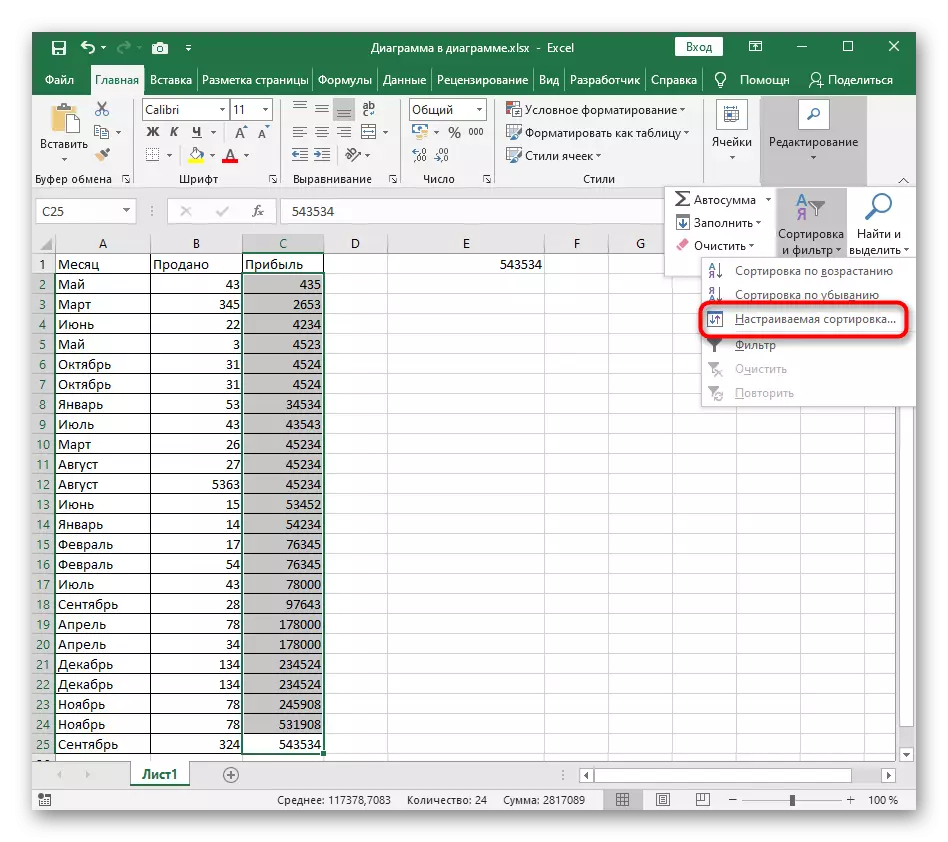
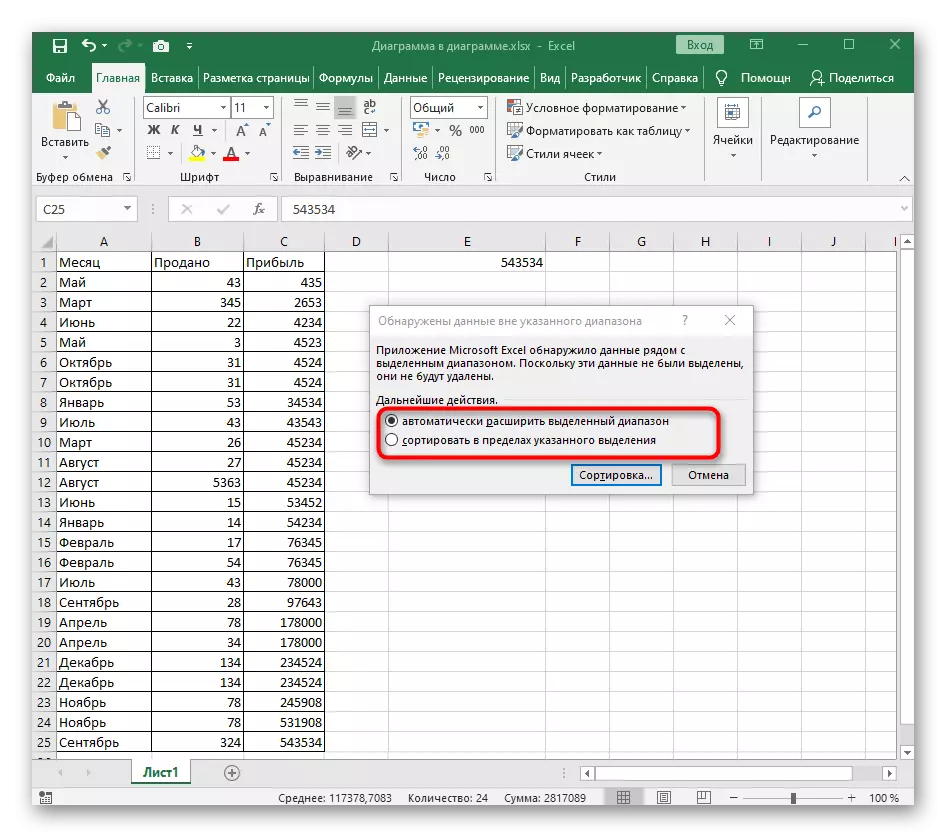
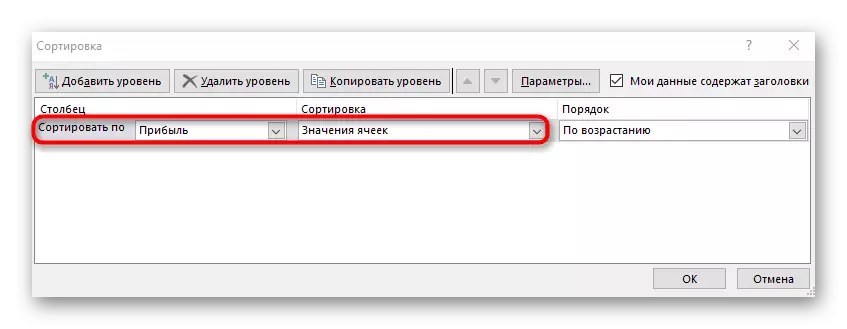
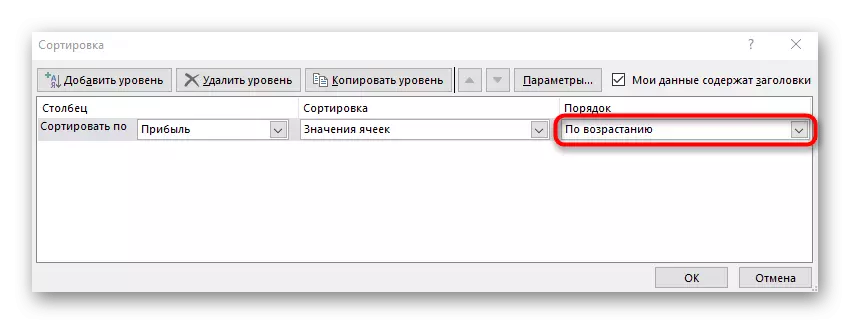
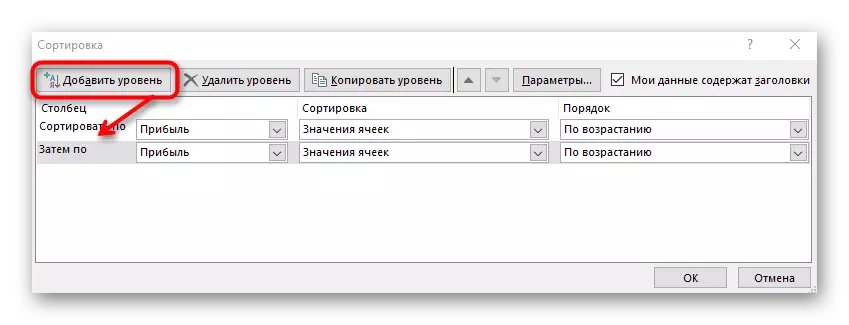
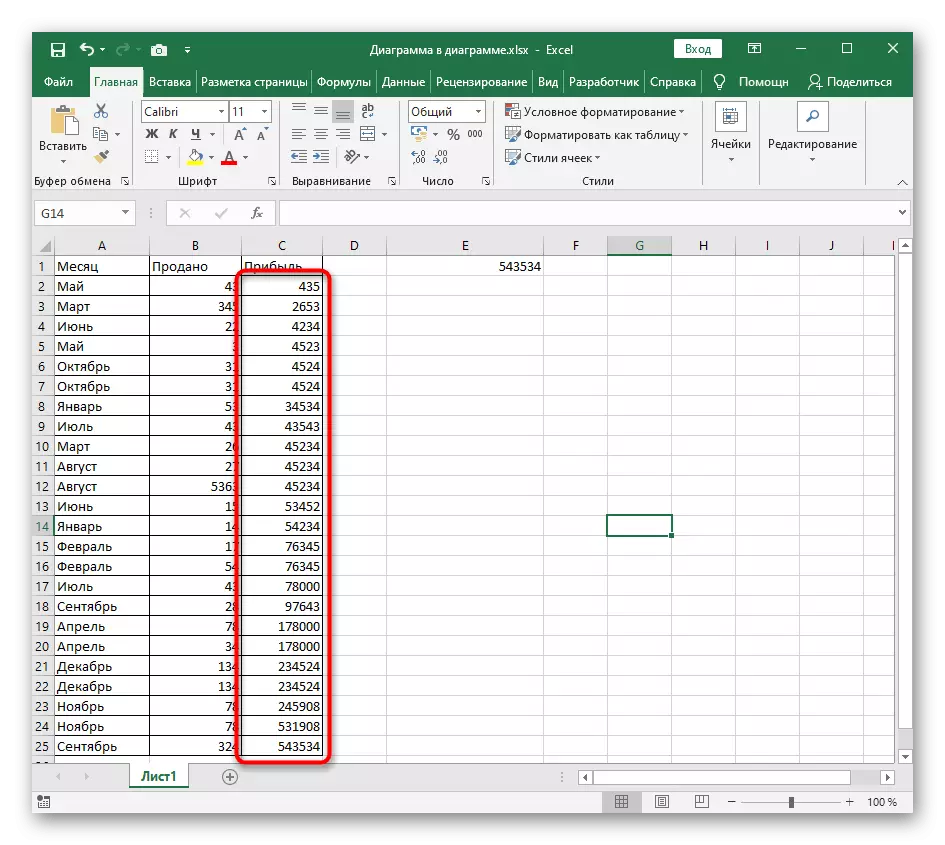
Kaedah 3: Formula untuk menyusun dinamik
Selesai, kami akan menganalisis kaedah yang lebih kompleks, tetapi fleksibel yang membayangkan penciptaan formula tambahan, yang akan membandingkan nilai-nilai dalam jadual dan output pada sel-sel baru nombor naik. Kelebihan kaedah ini sebelum selebihnya terletak pada hakikat bahawa formula itu secara automatik berkembang apabila menambahkan nilai-nilai baru ke meja, yang bermaksud bahawa penyisihan dinamik mereka berlaku.
- Aktifkan sel pertama untuk formula dan masukkan = yang terkecil. Ini adalah fungsi utama yang secara automatik mengira nilai-nilai yang diperlukan.
- Dalam kurungan, masukkan ungkapan (A: A; RROW (A1)), di mana huruf lajur digantikan dengan disusun, dan menggunakan nombor pertama sebagai A1.
- Masih formula ini ke akhir jadual supaya nombor yang sama dipaparkan dalam setiap sel.
- Jika anda memilih mana-mana sel dari senarai pelbagai yang dicipta, anda akan melihat bahawa kandungan formula secara automatik berbeza-beza bergantung kepada bidang. Ini adalah ciri utama peregangan yang selesa seperti itu.