
Dalam manual ini, ia terperinci tentang cara untuk membuka PowerShell, termasuk dari pentadbir, dalam Windows 10, 8 dan Windows 7, serta arahan video, di mana semua cara ini ditunjukkan visual. Ia juga boleh berguna: cara untuk membuka arahan arahan bagi pihak pentadbir.
Menjalankan Windows PowerShell dengan mencari
Cadangan pertama saya mengenai pelancaran mana-mana utiliti Windows yang anda tidak tahu bagaimana untuk menjalankan - menggunakan carian, ia akan membantu hampir selalu.
Butang carian berada dalam bar tugas Windows 10, dalam Windows 8 dan 8.1, medan carian boleh dibuka dengan kekunci Win + S, dan di Windows 7 mencari menu Mula. Langkah-langkah (contohnya 10) akan seperti berikut.
- Untuk mencari, mula memasuki PowerShell sehingga hasil yang diingini muncul.
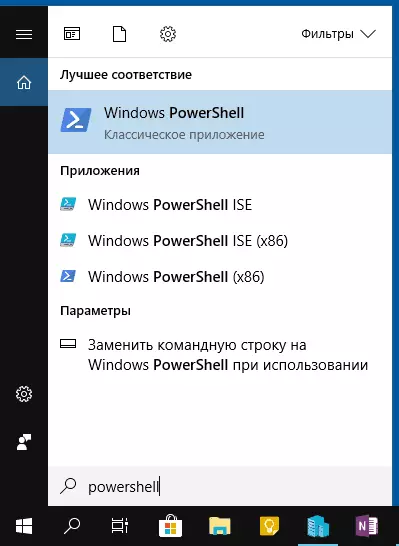
- Jika anda ingin memulakan bagi pihak pentadbir, klik pada Windows PowerShell Klik kanan dan pilih item yang sesuai dalam menu konteks.
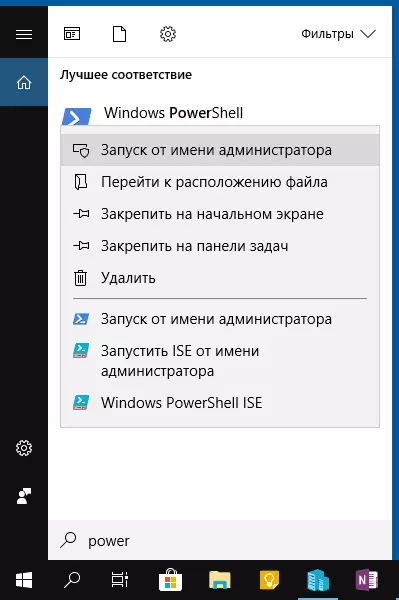
Seperti yang anda lihat, ia sangat mudah dan sesuai untuk mana-mana versi terkini Windows.
Bagaimana untuk membuka PowerShell melalui menu konteks butang Mula di Windows 10
Jika Windows 10 dipasang pada komputer anda, maka, mungkin, cara yang lebih cepat untuk membuka PowerShell - Klik kanan pada butang "Mula" dan pilih item menu yang dikehendaki (dua item hadir di sana - untuk permulaan yang mudah dan bagi pihak pentadbir). Menu ini boleh dipanggil dengan menekan kekunci Win + X pada papan kekunci.
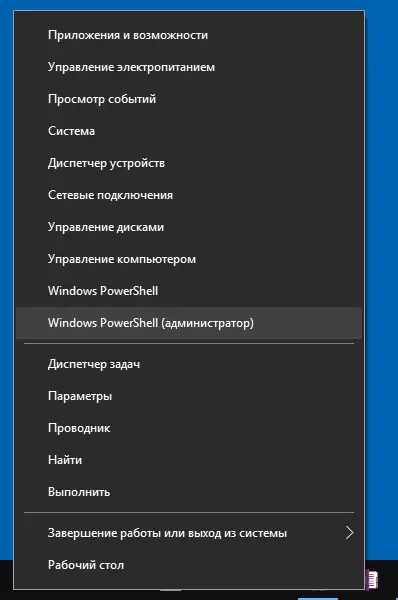
Nota: Jika dalam menu ini, bukannya Windows PowerShell, anda mempunyai baris arahan, anda boleh menggantikannya dengan PowerShell, jika anda mahu, anda boleh menggunakan parameter - Pemperibadian - Taskbar, Menghidupkan "Gantikan Windows PowerShell Shell Shell Line "(Dalam versi terkini Windows 10 pilihan lalai diaktifkan).
Jalankan PowerShell menggunakan kotak dialog "Run"
Satu lagi cara mudah untuk menjalankan PowerShell adalah dengan menggunakan tetingkap "Run":- Tekan Kekunci Win + R pada papan kekunci.
- Masukkan PowerShell dan tekan Enter atau OK.
Pada masa yang sama, di Windows 7, anda boleh menetapkan tanda pelancaran bagi pihak pentadbir, dan dalam versi terkini Windows 10, jika anda menekan ENTER atau OK, tahan kekunci CTRL + Shift, maka utiliti juga dimulakan bagi pihak Pentadbir.
Arahan Video.
Cara lain untuk membuka PowerShell
Tidak semua cara membuka Windows PowerShell disenaraikan di atas, tetapi pastinya mereka akan cukup. Jika tidak, maka:
- Anda boleh mencari PowerShell dalam menu Mula. Untuk berlari dari pentadbir, gunakan menu konteks.
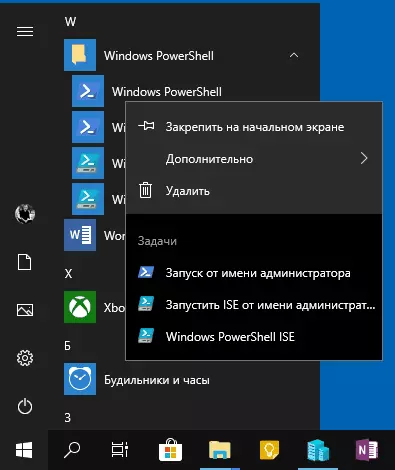
- Anda boleh menjalankan fail exe dalam folder C: \ windows \ system32 \ windowspowershell. Bagi hak pentadbir, sama, gunakan menu dengan mengklik kanan.
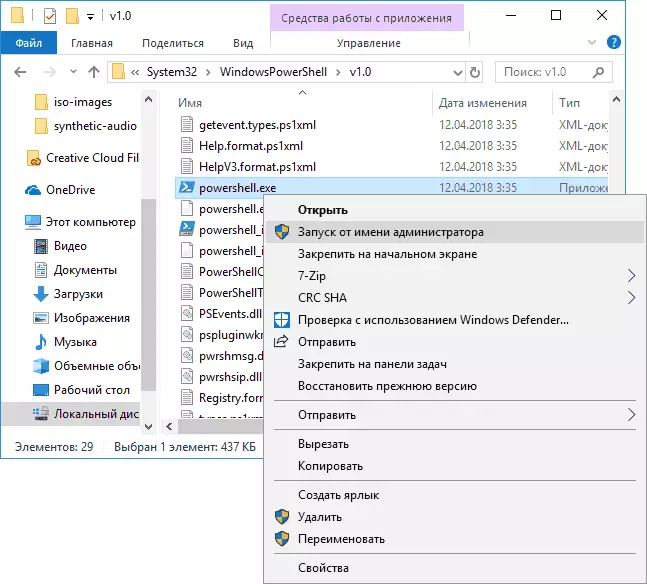
- Jika anda memasuki PowerShell pada arahan arahan, alat yang dikehendaki juga akan dilancarkan (tetapi dalam antara muka baris arahan). Sekiranya baris arahan telah dijalankan bagi pihak pentadbir, maka PowerShell akan bekerja bagi pihak pentadbir.
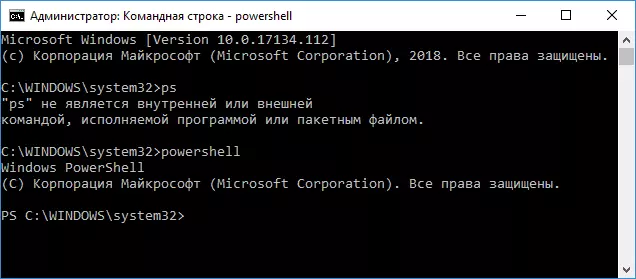
Juga, ia berlaku, mereka bertanya, tetapi apa yang PowerShell Ise dan Powershell X86, yang, sebagai contoh, apabila menggunakan kaedah pertama. Saya menjawab: PowerShell ise - "Skrip PowerShell bersepadu". Malah, dengan bantuannya, anda boleh melakukan semua pasukan yang sama, tetapi, di samping itu, ia mempunyai ciri-ciri tambahan yang memudahkan kerja dengan skrip PowerShell (bantuan, alat debug, markup warna, hotkeys tambahan, dan lain-lain). Sebaliknya, versi X86 diperlukan jika anda bekerja dengan objek 32-bit atau dengan sistem X86 yang jauh.
