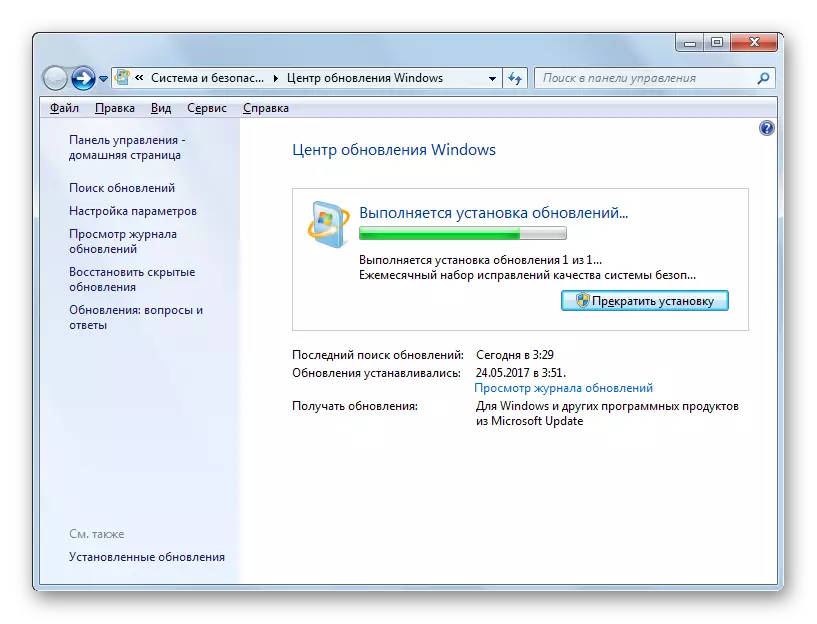Kaedah 1: Lumpuhkan Kawalan Akaun
Kaedah yang paling mudah untuk menyelesaikan kesilapan dengan kod 0x80041003 dalam Windows 7, yang sering berkesan - melumpuhkan kawalan akaun, yang dilakukan dengan sangat mudah:
- Buka "Mula" dan hubungi aplikasi Panel Kawalan.
- Sekiranya anda dikonfigurasikan untuk melihat kategori, lebih baik mengubahnya kepada "ikon besar" untuk dengan mudah menavigasi dalam parameter yang ada sekarang.
- Cari "Pusat Sokongan" dan klik pada baris ini.
- Seterusnya, pergi ke "Menukar Tetapan Kawalan Akaun".
- Pindahkan slider ke bawah supaya ia tetap dalam makna "tidak pernah memberitahu". Selepas itu, hantar PC untuk reboot dan periksa sama ada masalah itu telah dihapuskan.
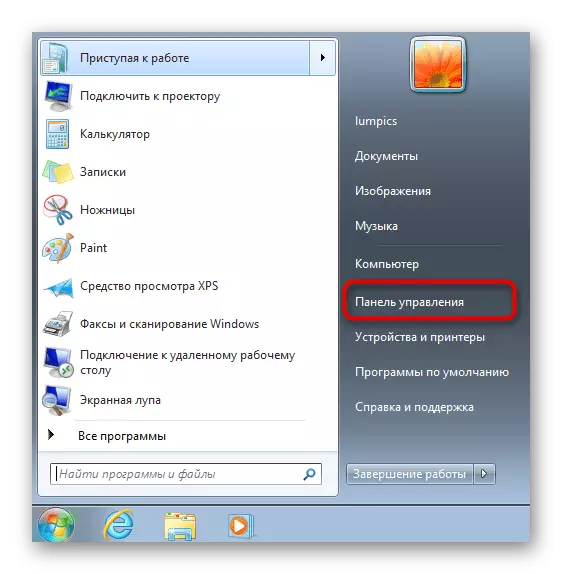
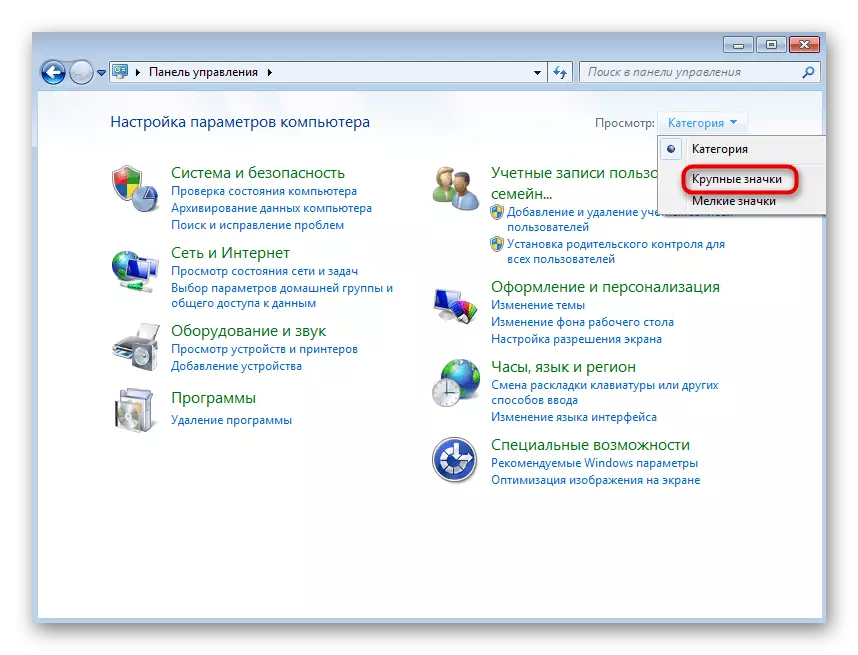
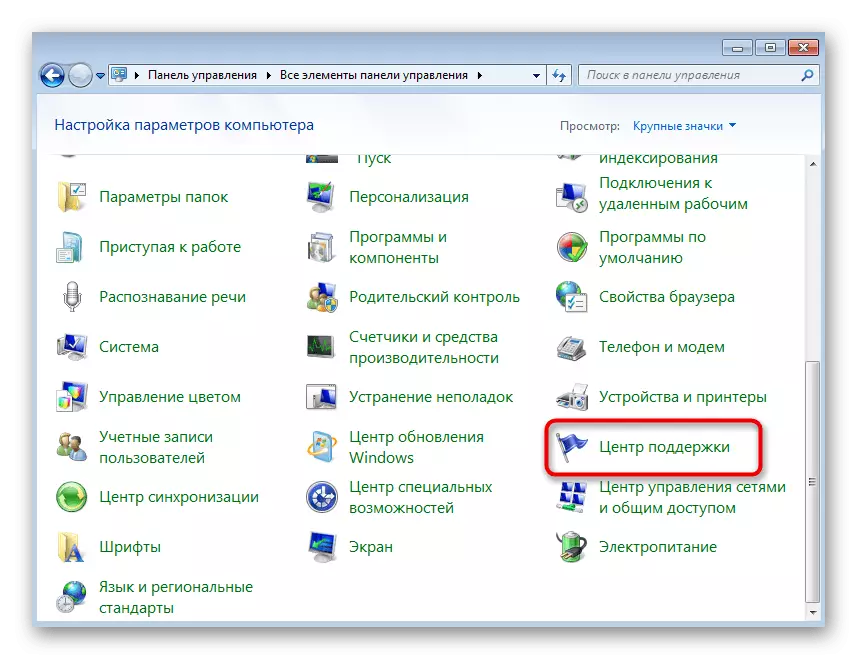
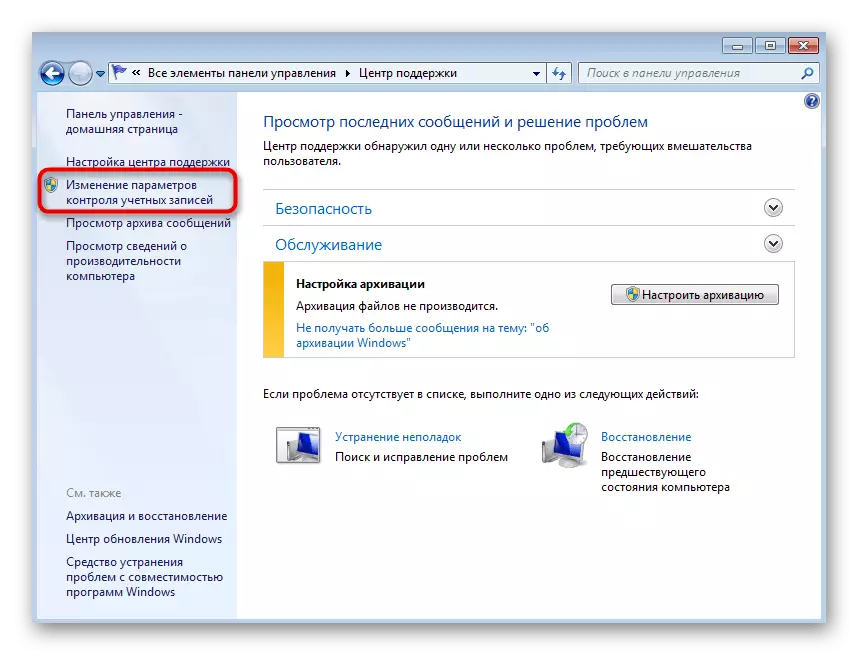
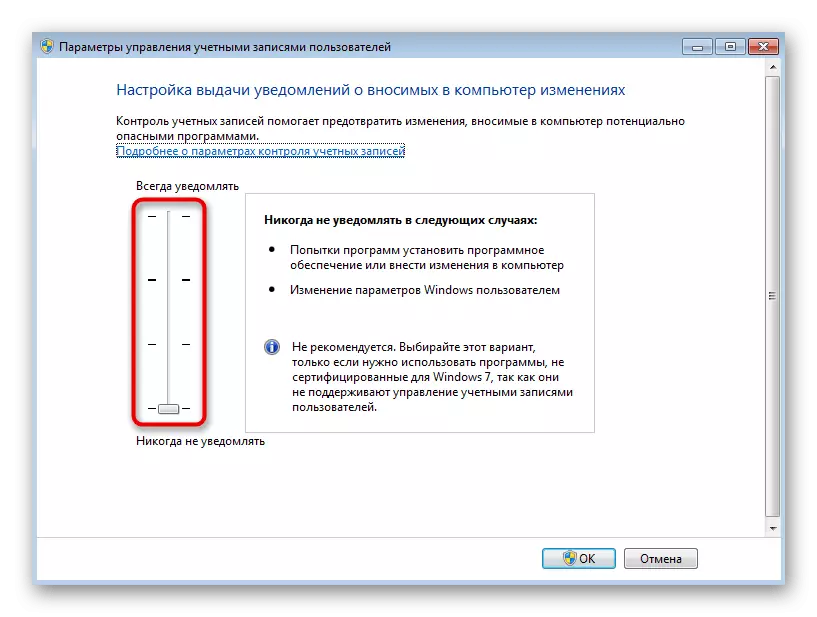
Kaedah 2: Pelancaran skrip VBS
Salah satu cadangan rasmi dari Microsoft adalah menggunakan skrip VBS Universal yang memadam fail yang mempengaruhi rupa ralat dengan kod 0x80041003. Ia tidak perlu diresepkan secara manual, kerana skrip siap. Anda hanya perlu membuat fail dengannya untuk dilancarkan selanjutnya.
- Buka aplikasi Notepad mudah untuk anda dengan kaedah ini.
- Salin dan tampal kod di sana di bawah.
Stromputer = "." Tetapkan objwmiservice = getobject ("winmgmts:" _
& "{Impersonationlevel = Impersonate}! \\" _
& Stromputer & "\ root \ subsriftion")
Tetapkan OBJ1 = objwmiservice.get ("__ eventfilter.name = 'bvtfilter'")
Tetapkan obj2set = obj1.associators _ ("__ filtetoconsumerbinding")
Tetapkan obj3set = obj1.references _ ("__ filtertoconsumerbinding")
Untuk setiap OBJ2 dalam obj2set
Wscript.echo "Memadam Objek"
Wscript.echo obj2.getobjectext_
Obj2.delete_
Seterusnya
Untuk setiap OBJ3 dalam obj3set
Wscript.echo "Memadam Objek"
Wscript.echo obj3.getobjecttext_
Obj3.delete_
Seterusnya
Wscript.echo "Memadam Objek"
Wscript.echo obj1.getobjectext_
Obj1.delete_
- Kembangkan senarai fail dan klik pada "Simpan sebagai".
- Dalam medan "Jenis Fail", berikan "semua fail".
- Tentukan fail apa-apa nama pada bahasa Latin, tetapi pada akhir semestinya menambah ".vbs", dengan itu menamakan formatnya.
- Selepas menyimpan fail, pergi ke sana, hubungi menu konteks dengan menekan butang tetikus kanan, masukkan kursor ke item "Buka Usat" dan pilih pilihan Hos Skrip berasaskan Microsoft Windows.
- Pemberitahuan dipaparkan bahawa fail telah dipadamkan, dan jika kesilapan "tidak dijumpai" muncul, ini bermakna bahawa objek-objek ini hilang dalam sistem pengendalian dan anda mesti terlebih dahulu memeriksa rupa ralat, dan jika ia kelihatan menggunakannya kaedah berikut.

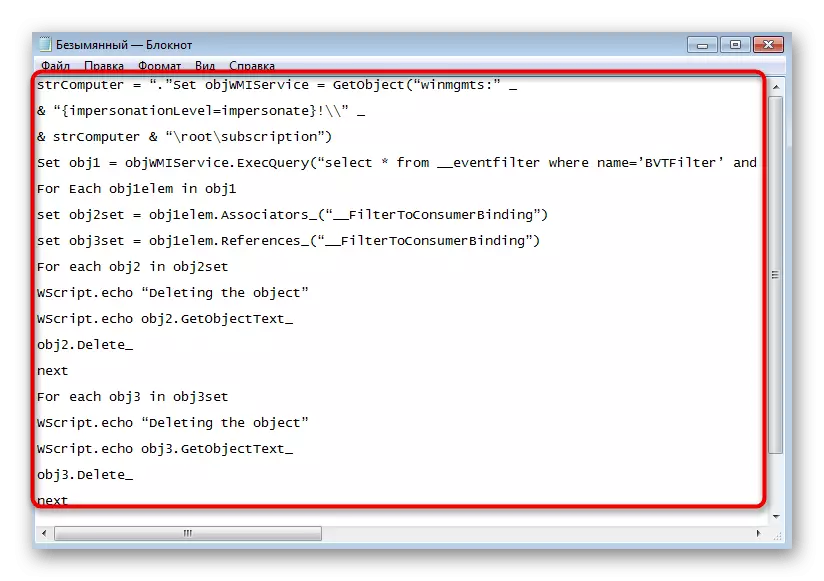
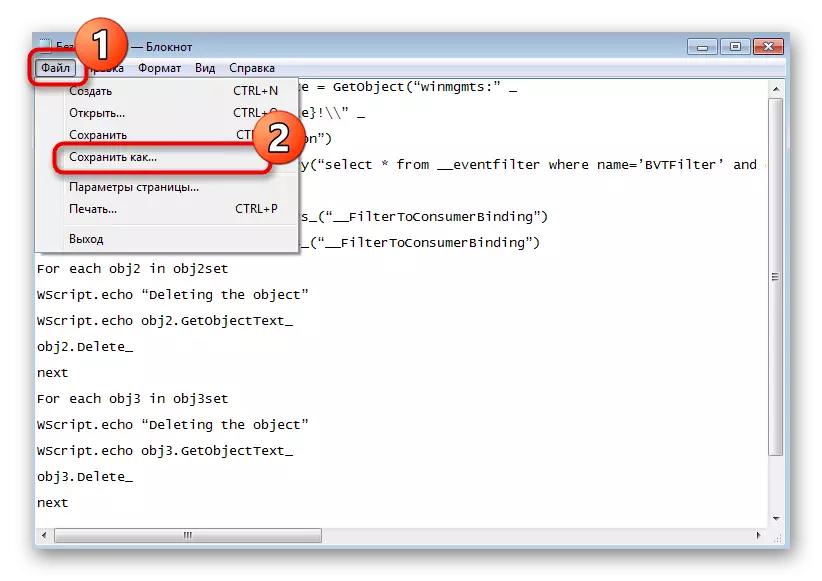
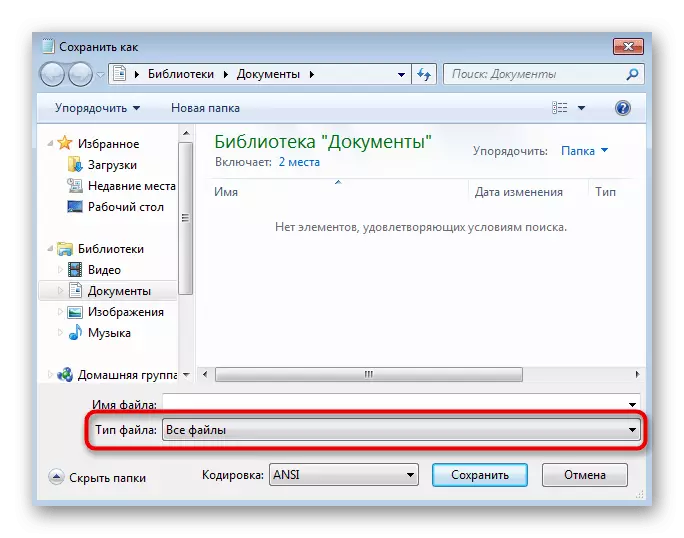
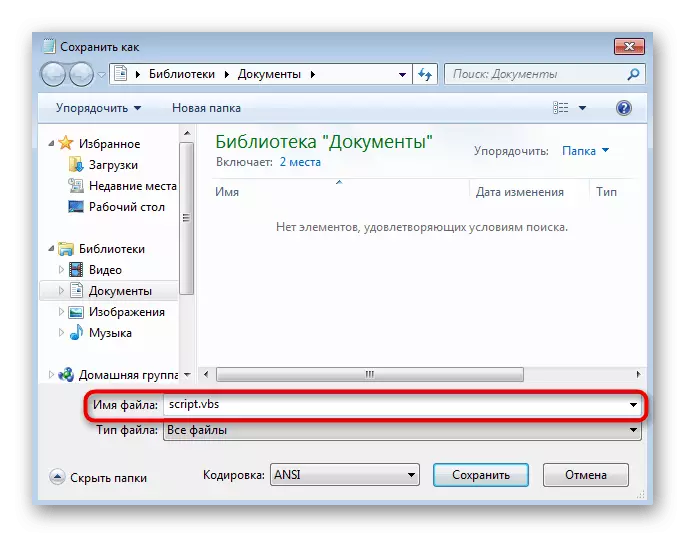
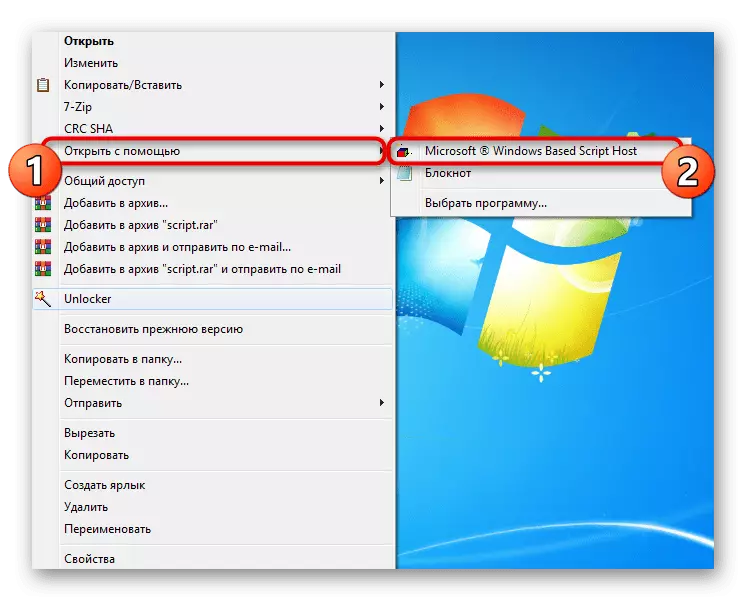
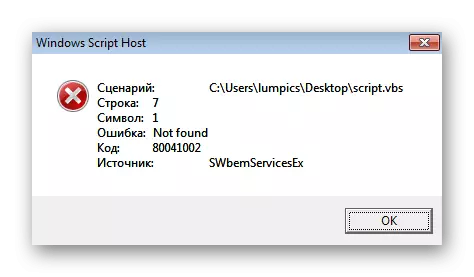
Kaedah 3: Menggunakan fail kelawar
Skrip terdahulu digunakan untuk memadam fail masalah pada komputer, yang apabila reboot sistem operasi diteruskan, yang menyelesaikan masalah. Pilihan berikut adalah menggunakan fail kelawar yang menjalankan alat pembetulan ralat dan pemeriksaan di mana masalah telah timbul.
- Untuk menciptanya, mulakan aplikasi Notepad sekali lagi.
- Masukkan kod berikut ke dalam dokumen yang mengandungi semua arahan yang anda perlukan.
@echo on.
CD / D C: \ Temp
Jika tidak wujud% windir% \ system32 \ wbem goto tryinstall
CD / D% WINDIR% \ SYSTEM32 \ WBEM
Net Stop WinMGMT.
Winmgmt / bunuh
Jika ada rep_bak rd rep_bak / s / q
Namakan semula repositori repositori repository.
untuk %% i dalam (* .dll) do regsvr32 -s %% i
Untuk %% i dalam (* .exe) panggilan: fixsrv %% i
Untuk %% i dalam (* .mof, *. Mfl) do mofcomp %% i
Net Mula WinMGMT.
Endo akhir.
: Fixrv.
Jika / i (% 1) == (wbemcntl.exe) goto skipsrv
Jika / i (% 1) == (wbemtest.exe) goto skipsrv
Jika / i (% 1) == (mofcomp.exe) goto skipsrv
% 1 / regserver
: Skipsrv.
Endo akhir.
: Tryinstall.
Jika tidak wujud wmicore.exe goto berakhir
WMICORE / S.
Net Mula WinMGMT.
: Akhir.
- Buka "Fail" dan simpan dokumen.
- Dalam tetingkap yang muncul, pilih "Semua fail" sebagai fail.
- Masukkan sebarang nama dan pada akhir Tambah ".bat."
- Navigasi ke lokasi fail ini dan klik dua kali untuk memulakannya. Tetingkap "Perintah Talian" dipaparkan, di mana anda mengesahkan kesinambungan operasi dan mengharapkan pelaksanaan fail kelawar.
- Semasa ini, beberapa baris lagi akan muncul di konsol, dan kemudian pemberitahuan akan muncul, selepas itu anda boleh menghantar PC untuk reboot.



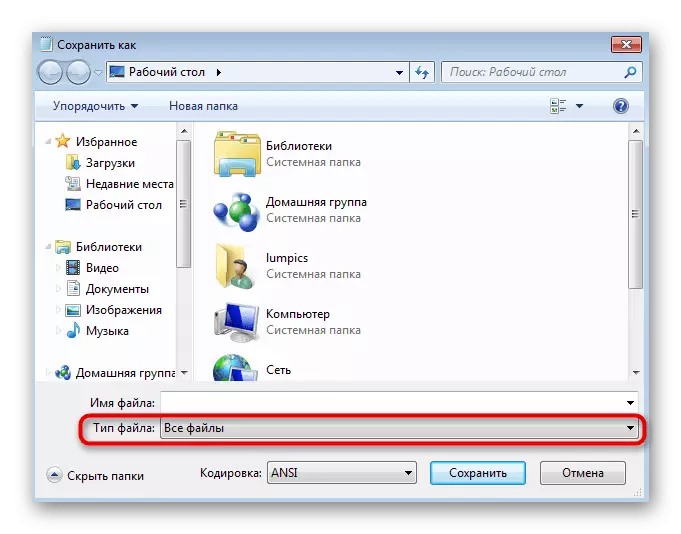
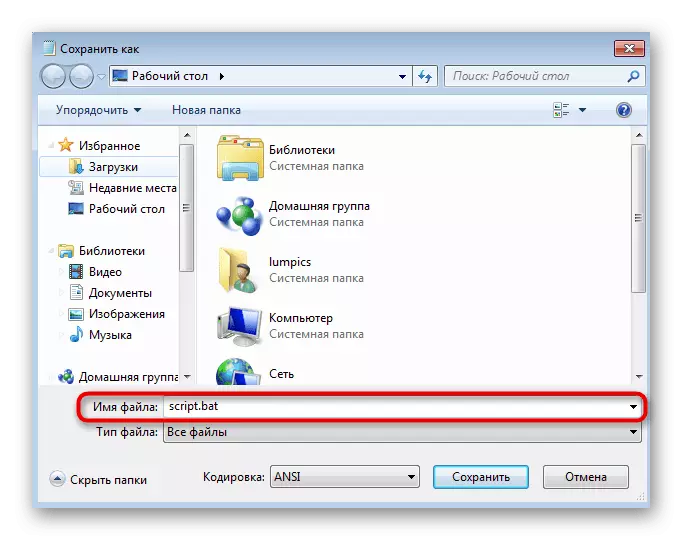
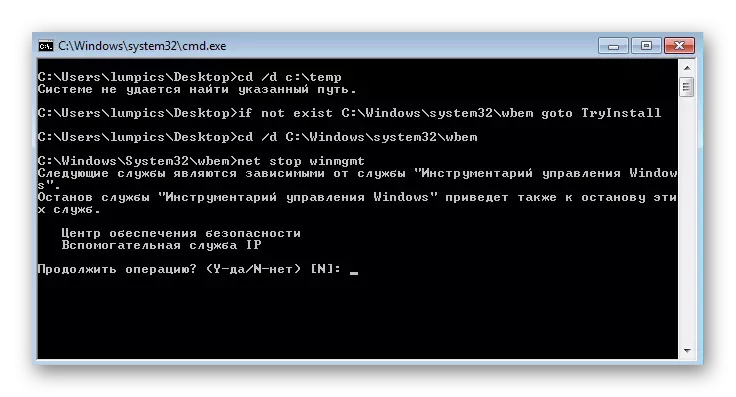

Kaedah 4: Memadam Folder Pengurusan Windows
Kemunculan ralat dengan kod 0x80041003 sering menimbulkan masalah dalam komponen Kotak Alat Pengurusan Windows. Windovs 7 mempunyai folder di mana terdapat fail sementara yang diperlukan semasa tindakan toolkit ini. Jika anda memadamkannya, pada masa akan datang anda memulakan sesi, mereka akan diwujudkan dalam bentuk tulen, yang akan membantu menghilangkan masalah.
- Direktori tidak boleh dipadamkan jika perkhidmatan komponen sedang bekerja dengan fail di sana, jadi ia perlu dilumpuhkan. Buka aplikasi perkhidmatan dengan mencari melalui menu Mula.
- Dalam senarai, cari "Kotak Alat Pengurusan Windows" dan klik dua kali pada baris ini untuk membuka tetingkap Properties.
- Klik pada "Berhenti" dan tunggu beberapa saat sehingga perkhidmatan dihentikan.
- Melalui "Explorer", pergi sepanjang jalan C: \ Windows \ System32 \ WBEM dan cari folder "Repository" di sana. Adalah dinasihatkan untuk menyalinnya ke tempat lain sebagai salinan sandaran untuk memulihkannya sekiranya berlaku masalah yang tidak dijangka.
- Kemudian klik kanan padanya dan padam.
- Mulakan semula komputer dan periksa sama ada ralat yang dipersoalkan telah ditetapkan.

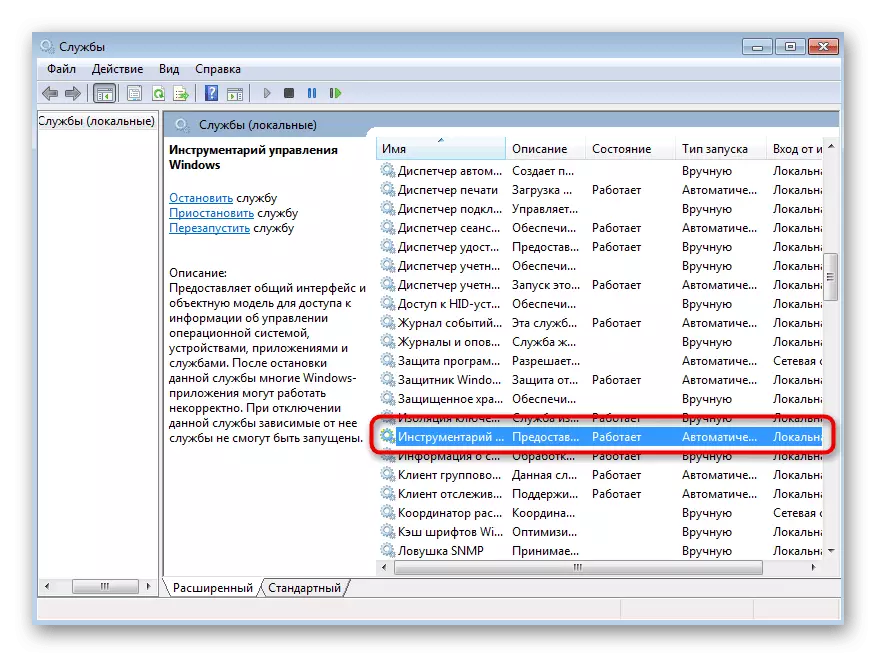
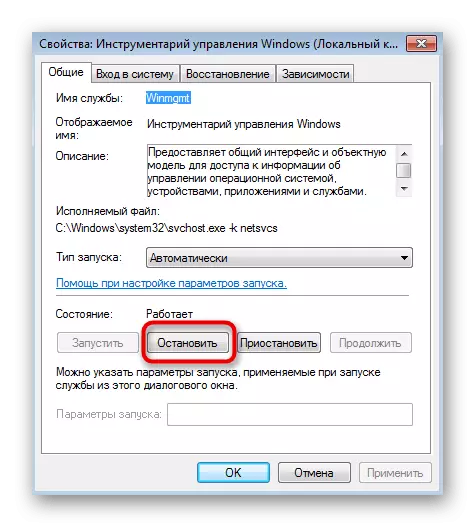
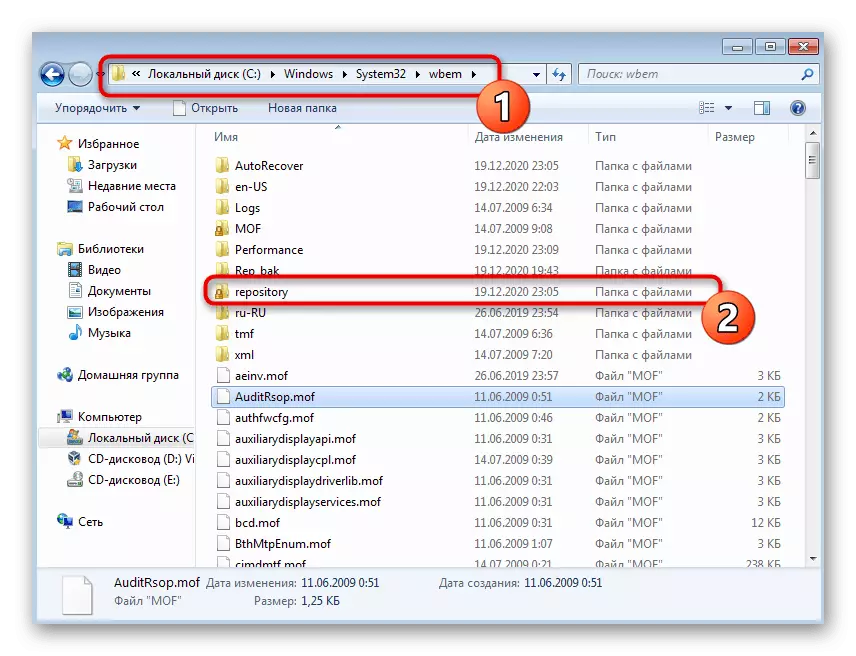
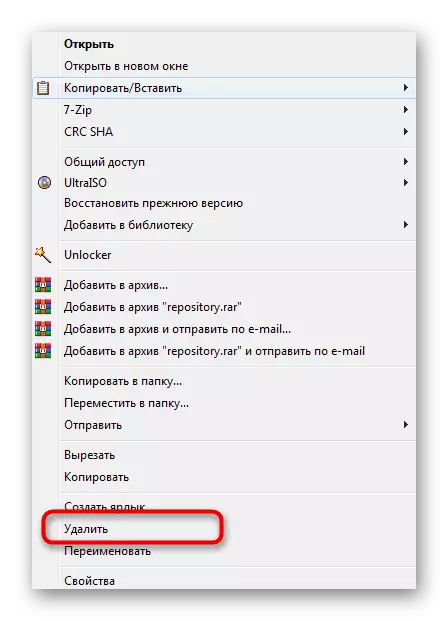
Kaedah 5: Menyediakan akses kepada fail
Kaedah terakhir akan membolehkan untuk menyingkirkan ralat jika ia muncul semasa mengakses hanya fail tertentu dan dapat dilihat apabila melakukan tindakan mengesan dalam "log acara". Kemudian direktori masalah perlu menyediakan akses penuh.
- Cari direktori root fail permulaan dan klik padanya PCM. Dalam menu konteks, pilih "Properties".
- Buka tab Keselamatan dan klik pada "Perubahan".
- Mula menambah pengguna baru jika yang diperlukan tidak dalam senarai.
- Masukkan namanya dalam bidang yang diperuntukkan untuk ini, dan jika tidak diketahui, klik pada butang "Advanced".
- Mula mencari pengguna di lokasi semasa.
- Antara hasilnya, cari akaun yang dikehendaki dan tambahkannya.
- Kembali ke tetingkap sebelumnya dan pastikan nama itu dipaparkan dengan betul di blok.
- Dalam tetingkap "Resolusi untuk Kumpulan", pilih pengguna yang ditambah hanya menambah dan memberikannya dengan akses penuh.
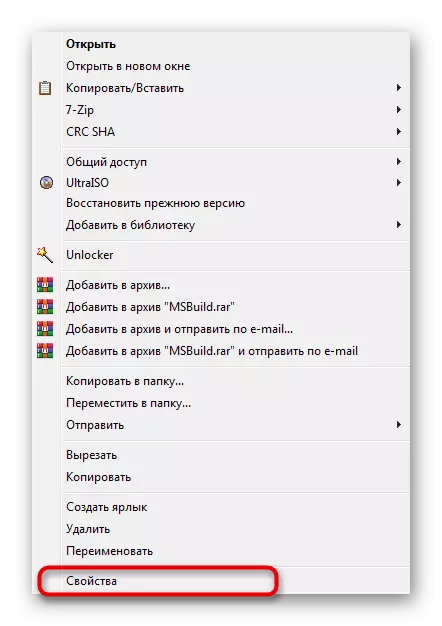
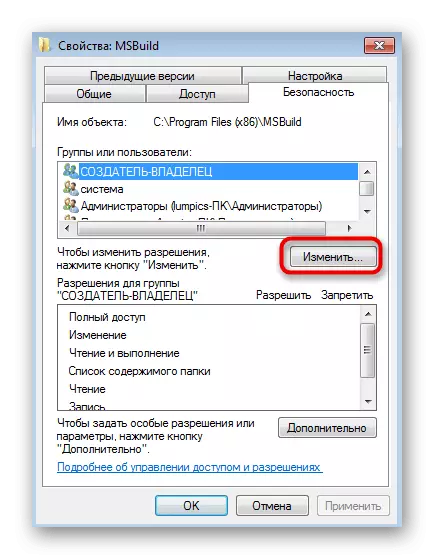

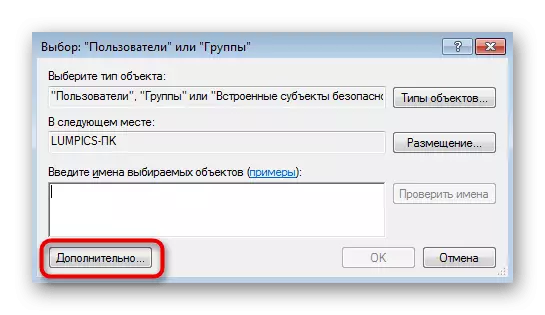
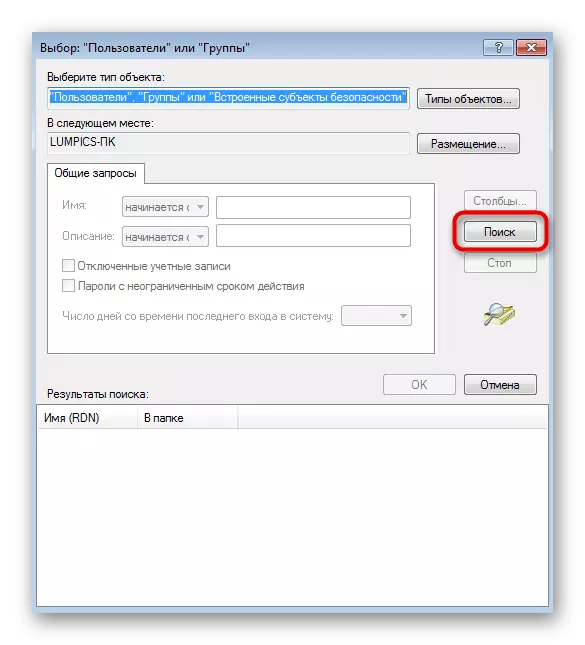
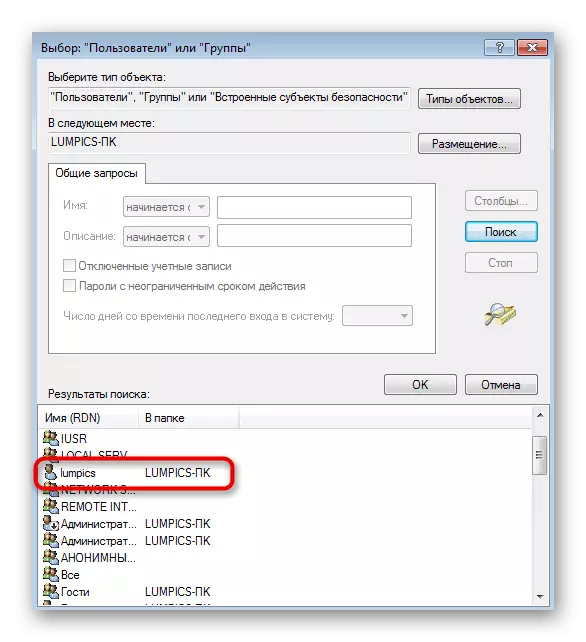

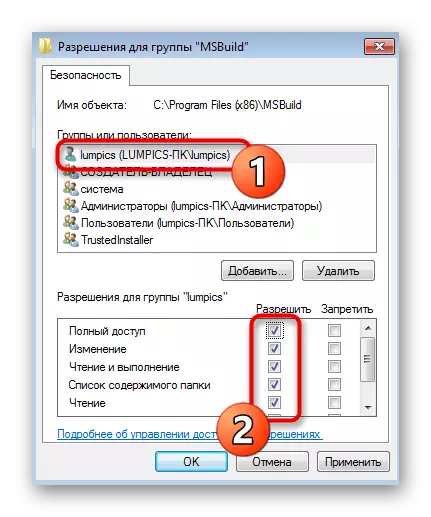
Tindakan apabila mengemas kini Windows 7
RETELY 0x80041003 Ralat muncul apabila anda cuba memasang kemas kini seterusnya ke sistem operasi. Prinsip pembetulannya adalah sama sekali berbeza dan kaedah di atas tidak mungkin membawa hasilnya. Anda perlu menghubungi artikel lain di laman web kami, yang menerangkan arahan asas, yang membolehkan anda membetulkan masalah dengan pemasangan kemas kini dalam Windows 7.
Baca lebih lanjut: Menyelesaikan masalah dengan memasang kemas kini Windows 7
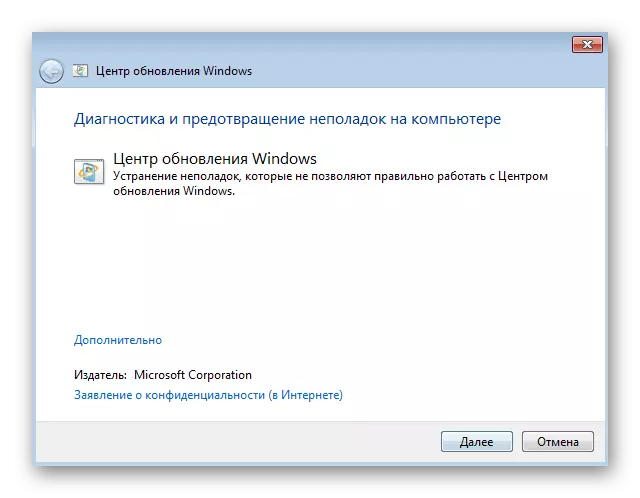
Kadang-kadang ia hanya berkaitan dengan satu kemas kini apabila ia dipasang melalui alat terbina dalam. Sebaliknya, anda boleh cuba menambah secara manual dan semak jika ralat akan muncul kali ini. Kami juga mempunyai panduan untuk topik ini, yang membolehkan anda memahami algoritma pemasangan manual kemas kini.
Baca lebih lanjut: Pemasangan manual kemas kini dalam Windows 7