
Apa yang akan berlaku terlebih dahulu
Pertama sekali, pengedaran dengan sistem operasi. Apakah pengedaran Windows? - Ini semua fail yang diperlukan untuk pemasangan yang berjaya pada cakera padat, dalam fail imej DVD CD atau DVD (contohnya, ISO), pada pemacu denyar, atau bahkan dalam folder Hard Disk.Nah, jika anda mempunyai cakera boot yang siap dengan Windows. Sekiranya ia hilang, tetapi terdapat imej cakera, gunakan program khas untuk menulis imej ke CD atau buat pemacu kilat bootable (yang amat berguna apabila memasang pada netbook atau komputer riba dengan pemacu DVD yang patah).
Arahan mudah mengenai cara membuat pemacu kilat USB bootable, anda akan dapati di pautan:- Mewujudkan pemacu kilat boot dengan Windows 8
- Untuk Windows 7.
Apa yang perlu dilakukan dengan fail, data dan program
Sekiranya cakera keras komputer anda disimpan pada dokumen yang diperlukan dan fail lain, foto, dan lain-lain, pilihan terbaik akan menjadi pilihan terbaik jika anda mempunyai dua cakera keras (contohnya, C Drive C dan Disk D). Dalam kes ini, mereka boleh dipindahkan ke cakera D dan semasa pemasangan Windows mereka tidak akan pergi ke mana-mana sahaja. Jika bahagian kedua tidak hadir, maka anda boleh menyimpannya ke pemacu denyar USB atau cakera luaran, dengan syarat terdapat peluang sedemikian.Perlu diingat bahawa dalam kebanyakan kes (jika anda tidak mengumpul koleksi yang jarang berlaku) Filem, muzik, gambar lucu dari internet bukanlah fail penting, kerana ia patut dibimbangkan.
Bagi program, dalam kebanyakan kes, mereka perlu dipasang semula, jadi saya cadangkan anda sentiasa mempunyai beberapa jenis folder pengedaran dengan semua perisian yang diperlukan atau mempunyai program ini pada cakera.
Dalam sesetengah kes, sebagai contoh, apabila mengemas kini Windows XP ke Windows 7, atau dari tujuh hingga Windows 8, program pemasangan yang berjalan di dalam sistem pengendalian (iaitu tidak melalui BIOS, apa yang akan berlaku seterusnya), ia bercadang untuk menyimpan fail yang serasi , Tetapan dan program. Anda boleh memilih pilihan ini dan mengikuti arahan wizard, tetapi saya cadangkan menggunakan pemasangan yang bersih dengan pemformatan sistem pemisahan cakera keras, ia akan menjimatkan dari banyak masalah yang mungkin:
- Tempat yang tidak perlu pada cakera keras
- Menu dari pelbagai versi Windows apabila boot komputer selepas tidak cekap
- Sekiranya terdapat program malware - Aktifkan semula selepas pemasangan
- Kerja perlahan tingkap apabila menaik taraf dari versi terdahulu dan mengekalkan tetapan daripadanya (seluruh sampah disimpan dalam pendaftaran dan sebagainya).
Konfigurasi BIOS untuk memasang Windows
Memasang beban komputer dari cakera boot atau pemacu kilat adalah tugas yang benar-benar mudah, bagaimanapun, beberapa firma yang membaiki komputer hanya boleh mengambil jumlah yang baik untuk tindakan ini. Kami akan melakukannya sendiri.Jadi, jika anda mempunyai segala-galanya yang sedia untuk diteruskan - fail disimpan, cakera boot atau pemacu kilat berada dalam komputer atau disambungkan kepadanya (perhatikan pemacu denyar tidak diingini untuk memasukkan ke dalam pelabuhan pelbagai hab USB atau splitters. Pilihan yang ideal berada di port USB pada motherboard komputer - Belakang di PC pegun atau di sisi komputer riba Perumahan), Mari kita mulakan:
- Mulakan semula komputer anda
- Pada mulanya, apabila maklumat mengenai peranti atau logo pengeluar muncul pada skrin hitam (pada komputer riba), tekan butang untuk masuk ke dalam BIOS. Butang apa yang akan bergantung pada komputer anda dan ia akan ditunjukkan di bahagian bawah skrin apabila memuat kira-kira seperti berikut: Tekan DEL untuk memasukkan persediaan, "Tekan F2 untuk tetapan BIOS", yang bermaksud anda perlu menekan DEL atau F2 . Butang yang paling biasa adalah dengan tepat ini, dan DEL - untuk PC pegun, dan F2 - untuk komputer riba dan netbook.
- Akibatnya, anda harus melihat menu tetapan BIOS, penampilan yang mungkin berbeza, tetapi kemungkinan besar anda boleh menentukan apa itu.
- Dalam menu ini, bergantung kepada bagaimana ia kelihatan seperti, anda perlu mencari sesuatu yang dipanggil tetapan boot, atau peranti boot pertama (boot - muat turun). Biasanya barang-barang ini berada dalam ciri-ciri BIOS lanjutan (tetapan) ...
Tidak, saya sekarang akan menulis artikel yang berasingan tentang cara mengkonfigurasi BIOS untuk dimuat turun dari pemacu kilat atau cakera dan hanya meletakkan pautan: BIOS memuat dari pemacu kilat dan cakera
Proses pemasangan
Proses pemasangan dua sistem operasi terakhir dari Microsoft adalah praktikal tidak berbeza, dan oleh itu tangkapan skrin akan diberikan hanya untuk memasang Windows 7. di Windows 8, sama persis.

Pemasangan Windows, langkah pertama
Pada skrin pertama memasang Windows 7, anda akan digesa untuk memilih bahasa anda - Rusia atau Inggeris.
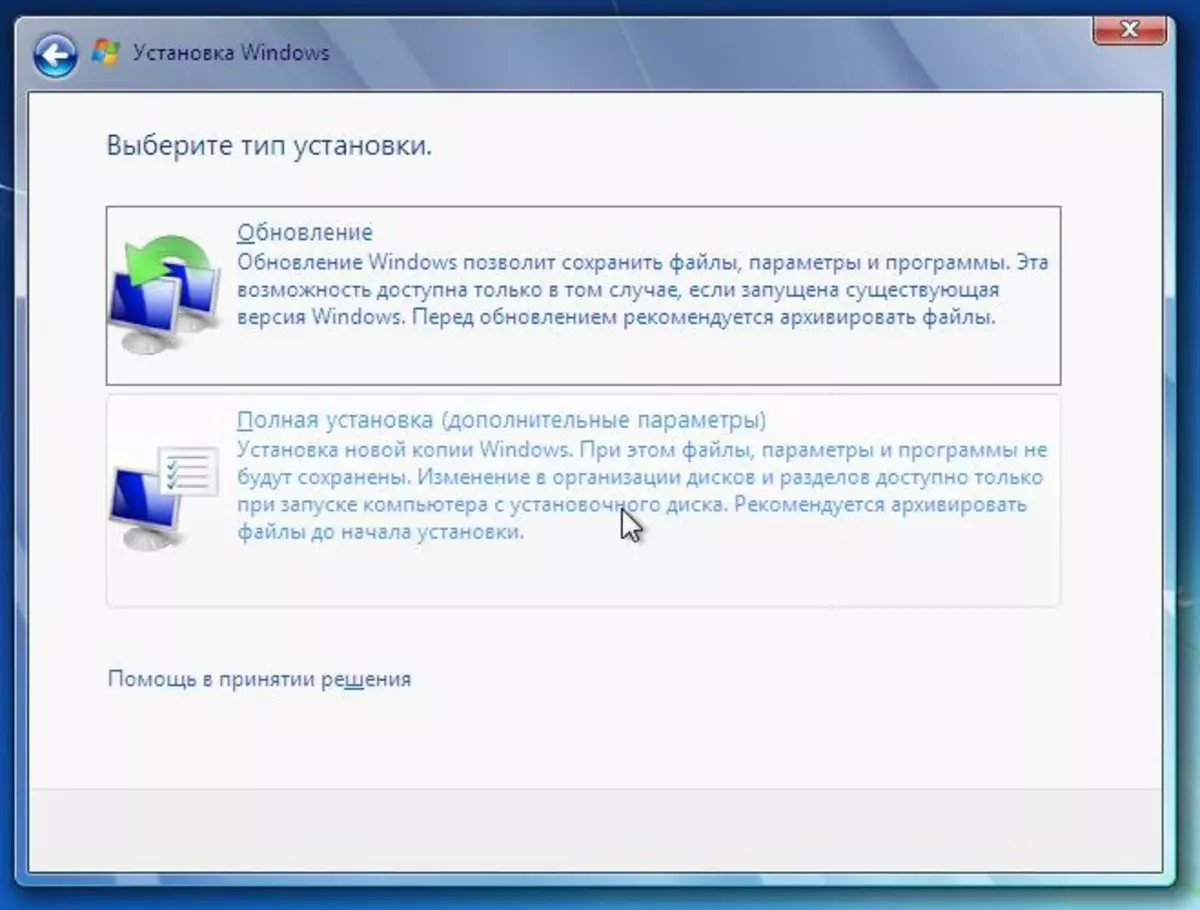
Dua langkah berikut tidak memerlukan penjelasan khas - klik butang "Set" dan terima terma perjanjian lesen, dan selepas itu anda perlu memilih salah satu daripada dua pilihan - mengemas kini sistem atau tetapan sistem penuh. Seperti yang saya telah menulis di atas, saya sangat mengesyorkan bahawa pemasangan lengkap adalah.
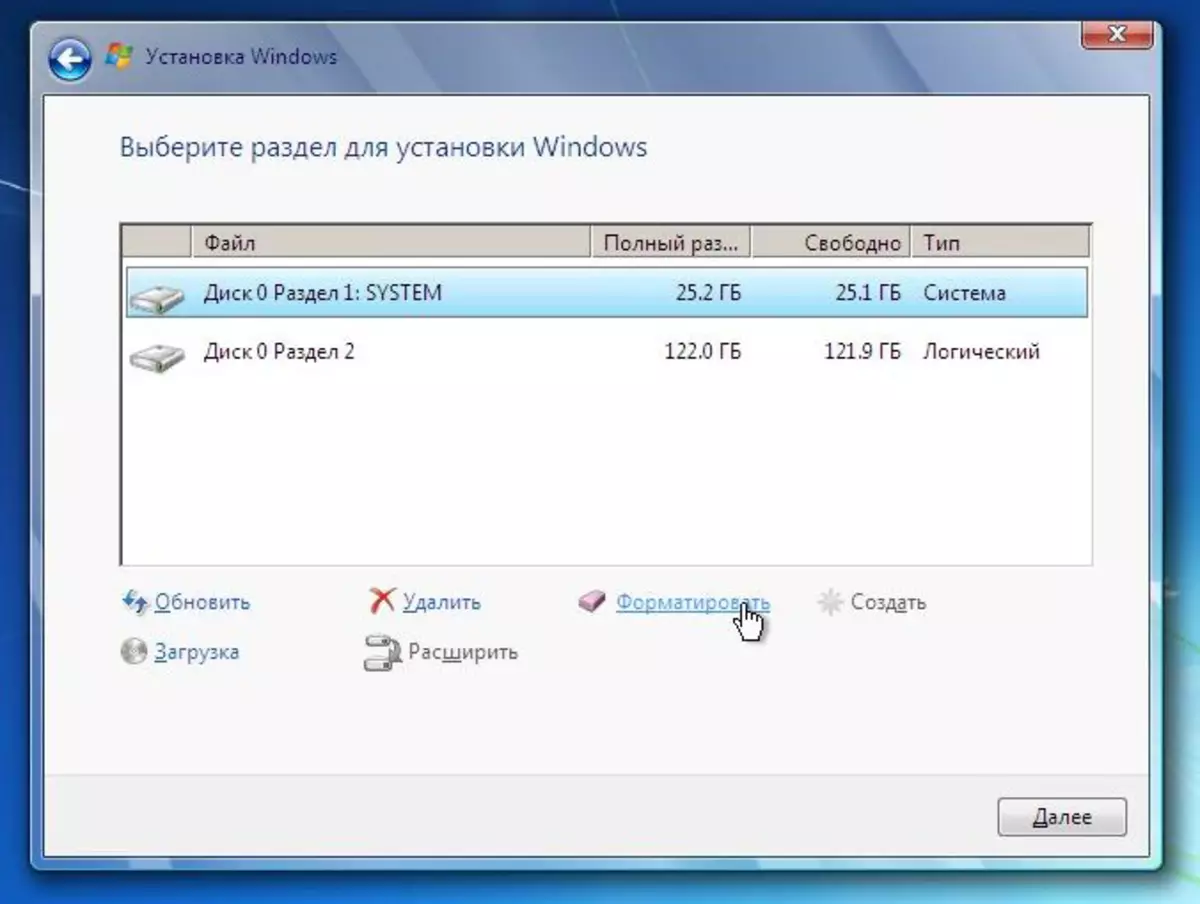
Mengkonfigurasi cakera keras untuk pemasangan
Langkah seterusnya dalam banyak kes adalah salah satu yang paling penting - anda akan diminta untuk memilih dan mengkonfigurasi cakera untuk memasang Windows. Pada peringkat ini, anda boleh:
- Format bahagian cakera keras
- Split cakera keras ke bahagian
- Pilih bahagian untuk memasang Windows
Jadi, jika anda sudah mempunyai dua atau lebih sekatan pada cakera keras anda, dan anda tidak mahu menyentuh mana-mana bahagian, kecuali untuk sistem, maka:
- Pilih partition sistem pertama, klik "Sediakan"
- Klik "Format", tunggu pemformatan
- Pilih bahagian ini dan klik "Seterusnya", memasang Windows akan dibuat di atasnya.
Sekiranya hanya satu partition pada cakera keras, tetapi anda ingin memecahkannya ke dalam dua atau lebih bahagian:
- Pilih seksyen, klik "Sediakan"
- Padamkan bahagian dengan mengklik "Padam"
- Buat bahagian dimensi yang dikehendaki dan format menggunakan item yang sesuai.
- Pilih partition sistem untuk memasang Windows dan klik "Seterusnya".
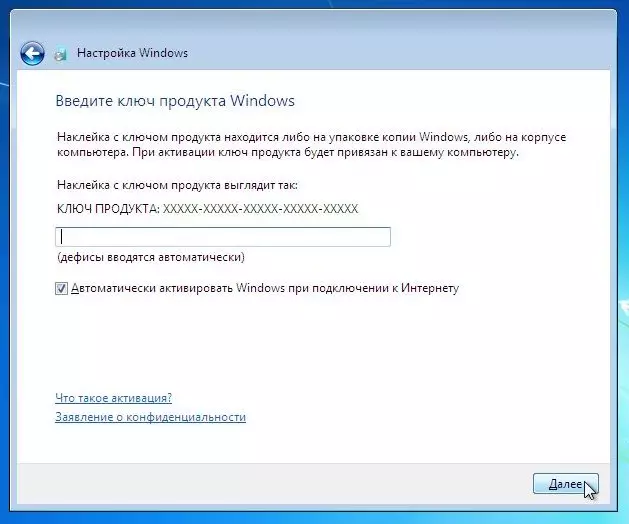
Kekunci Pengaktifan Windows.
Tunggu sehingga pemasangan selesai. Dalam proses ini, komputer boleh reboot, dan pada akhirnya, kemungkinan besar akan diminta untuk memasuki kunci Windows, nama pengguna dan, jika anda mahu, kata laluan. Itu sahaja. Langkah seterusnya adalah untuk mengkonfigurasi Windows dan memasang pemandu.
