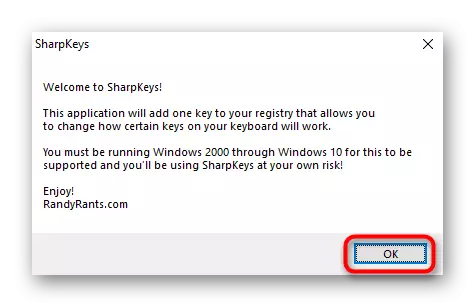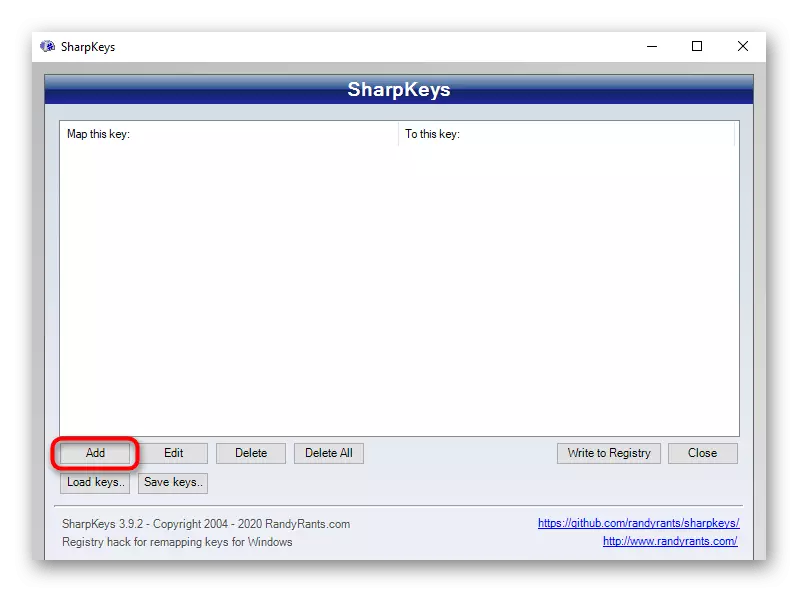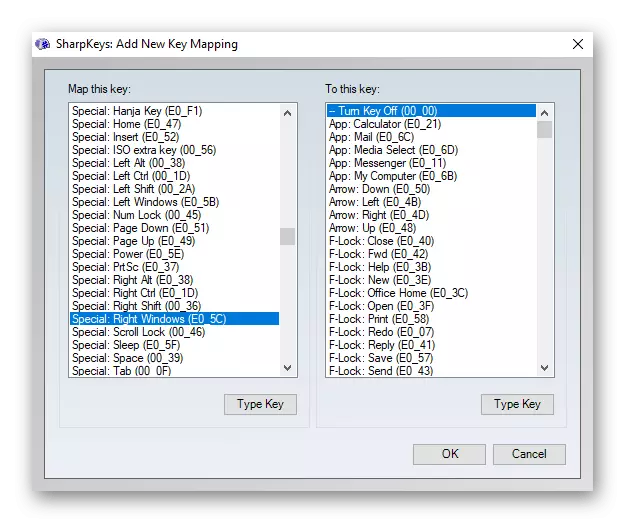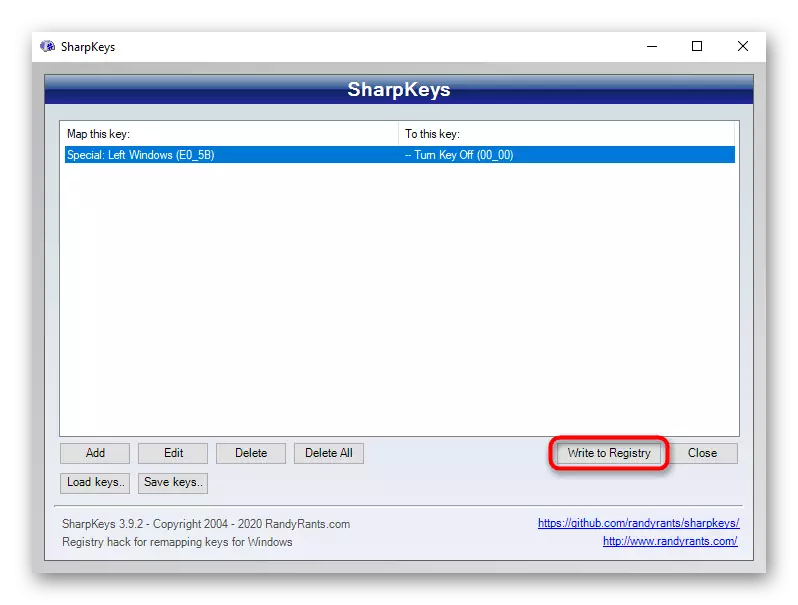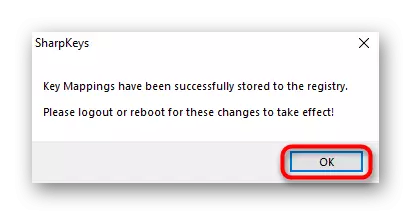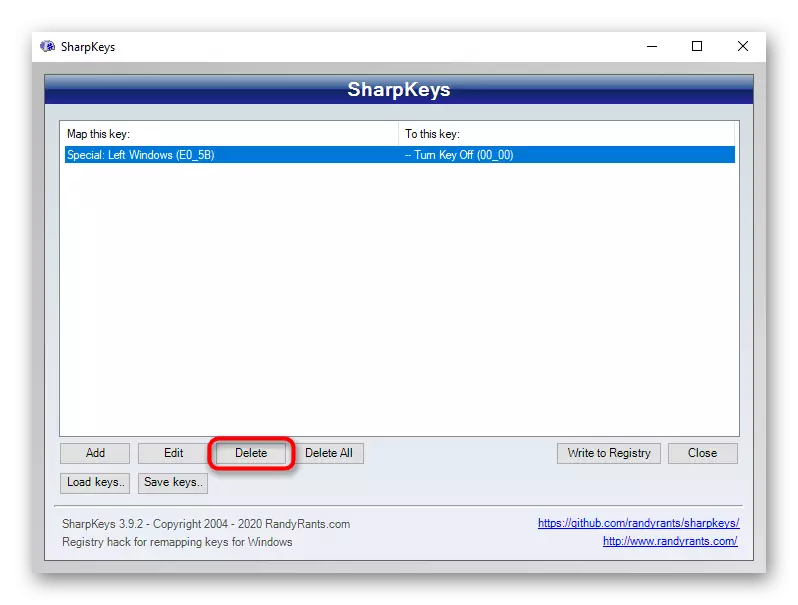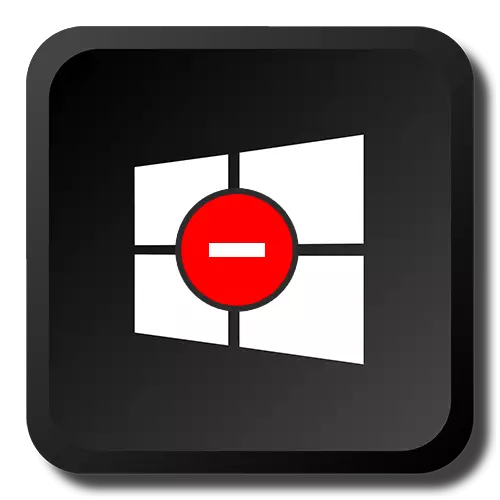
Pilihan 1: Lumpuhkan Pintasan Papan Kekunci
Di bawah penutupan kombinasi dengan kunci Windows, ia tersirat untuk menggunakan kombinasi jenis Win + R, Win + X menyebabkan pelbagai fungsi sistem dan aplikasi. Pada masa yang sama, "permulaan" itu sendiri akan terus dibuka. Kaedah ini sesuai untuk pengguna yang tidak memerlukan kombinasi kekunci dan / atau secara berkala dengan menekan secara rawak. Untuk melumpuhkan tindakan yang berlaku apabila anda menekan kekunci Windows, gunakan salah satu cara yang ditulis dalam versi 2.Kaedah 1: "Editor Dasar Kumpulan Tempatan"
Aplikasi sistem "Editor Dasar Kumpulan Tempatan" hanya dalam Windows 10 Profesional dan Korporat, dan dalam Windows 7 lebih dan maksimum. Jika rumah anda di rumah (Windows 10/7 Home), asas (Windows 7 Asas), pergi ke kaedah seterusnya yang merupakan alternatif kepada ini, kerana editor ini tidak hadir dalam editor tersebut.
- Jalankan "Editor Dasar Kumpulan Tempatan", mendapati ia dengan nama dalam "Mula".
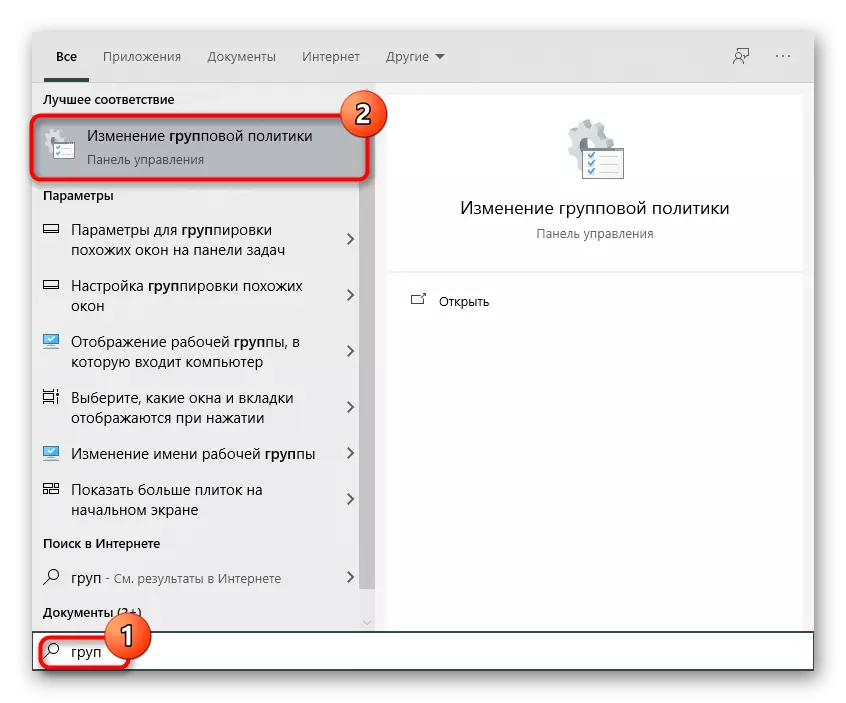
Melalui tetingkap "Run", ini boleh dilakukan dengan menjaringkan nama gpedit.msc.
- Secara berurutan menggunakan bahagian berikut: "Konfigurasi Pengguna"> "Templat Pentadbiran"> "Komponen Windows".
- Pilih subfolder "Explorer" dan cari item yang dipanggil "Lumpuhkan kombinasi utama yang menggunakan Kunci Windows". Buka berganda dengan menekan butang tetikus kiri.
- Tetapkan nilai "didayakan" (kerana parameter dipanggil "Disable ...", nilai "Dayakan" mengaktifkan Dasar Kurang Upaya ini) dan menyimpan perubahan pada butang "OK".
- Keluar dari sistem atau mulakan semula komputer untuk membuat perubahan.

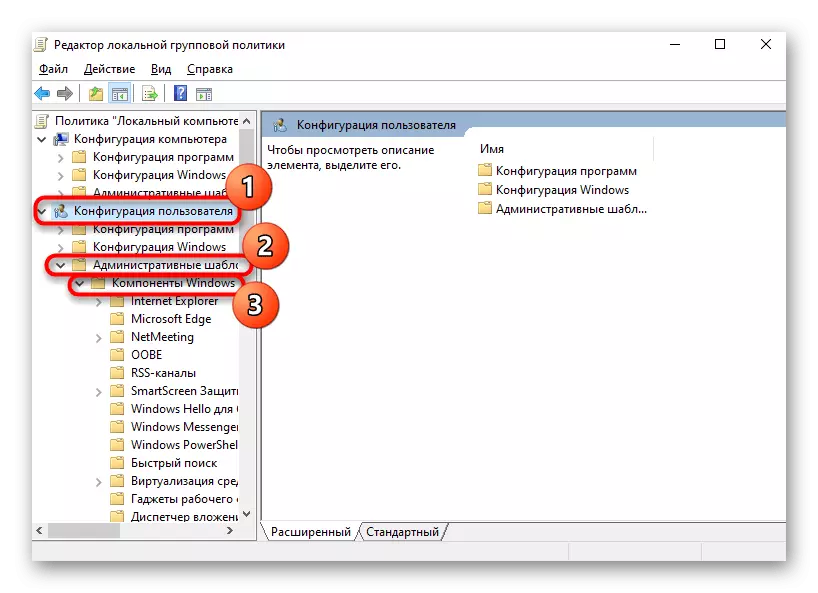


Kaedah 2: "Editor Pendaftaran"
Dalam ketiadaan permohonan yang dipertimbangkan di atas, tindakan yang sama perlu dihasilkan melalui editor pendaftaran. Walau bagaimanapun, langkah-langkah akan secara semula jadi berbeza.
- Melalui pencarian dalam "Mula", cari dan jalankan editor pendaftaran.

Jika sebaliknya anda menggunakan aplikasi "Run", masukkan arahan yang regedit di sana.
- Pergi sepanjang jalan HKEY_CURRENT_USER \ SOFTWARE \ Microsoft \ Windows \ currentversion \ Dasar \ Explorer. Windows Windows 10 boleh memasukkan alamat ini terus ke bar alamat dan tekan Enter untuk peralihan yang cepat. Sekiranya peralihan tidak berlaku, padamkan perkataan terkini dari alamat.
- Sesetengah pengguna tidak mempunyai subfolder "Explorer", jadi ia perlu menciptanya sendiri. Untuk melakukan ini, klik kanan pada "Dasar" di lajur kiri dan pilih "Buat bahagian", dan kemudian menamakannya kepada "Explorer".
- Semasa di bahagian yang dibuat, di bahagian tengah tetingkap, klik kanan pada tempat kosong dan buat "parameter Dword (32 bit)" tanpa mengira pelepasan Windows.
- Namakan semula parameter yang dibuat dalam "Nowinkeys".
- Buka dengan Double Pressing LKM dan ubah nilai kepada "1".
- Semua tingkap boleh ditutup, dan komputer adalah untuk memulakan semula. Pada masa akan datang, untuk melumpuhkan fungsi ini atau menukar nilai kembali ke "0", atau hanya memadam parameter yang dibuat.


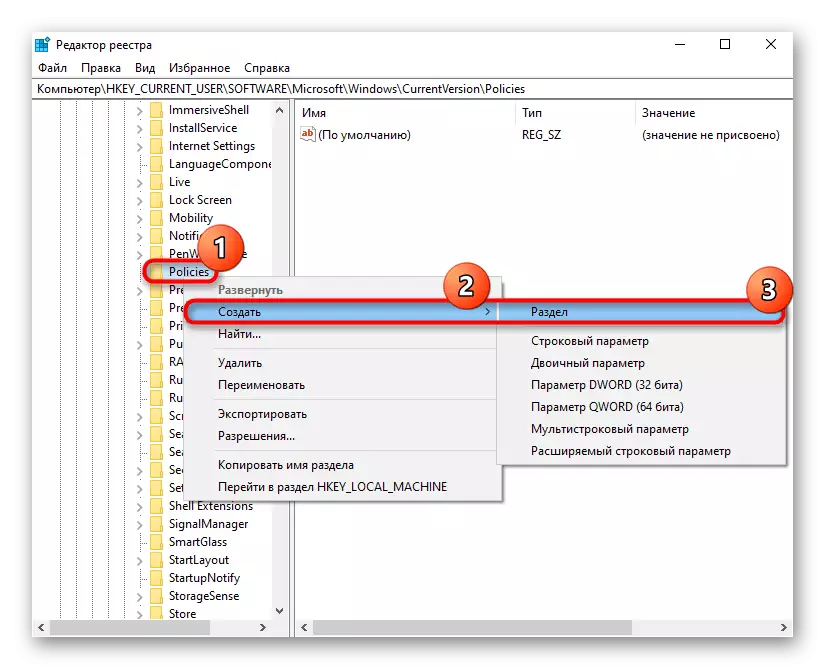

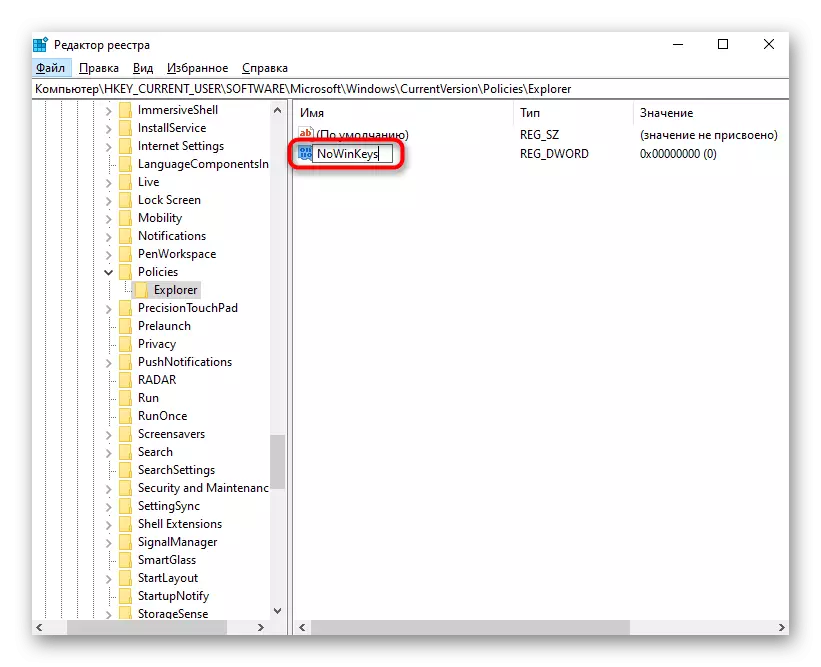
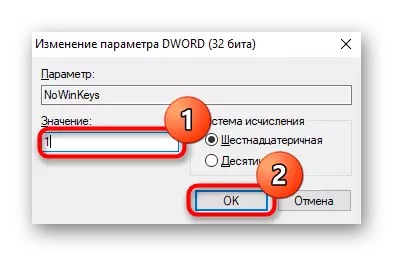
Pilihan 2: Tutup kekunci Windows
Sesetengah pengguna perlu mematikan pencetus Windows apabila anda menekannya. Dalam kes ini, versi terdahulu tidak sesuai, kerana sebenarnya ia meninggalkan kunci kerja itu sendiri. Seterusnya, beberapa cara untuk mematikan tindakan menang akan dicat, dan mereka semua mudah dengan cara mereka sendiri.Kaedah 1: "Editor Pendaftaran"
Melalui pendaftaran, anda bukan sahaja boleh melumpuhkan kombinasi, tetapi juga untuk melarang sepenuhnya kunci untuk bekerja supaya ia tidak dapat membuka menu "Mula".
- Jalankan editor pendaftaran dengan salah satu kaedah yang disebutkan sebelumnya.
- Pergi sepanjang jalan HKEY_LOCAL_MACHINE \ System \ CurrentControlset \ Control \ susun atur papan kekunci.
- Di bahagian tengah, klik PCM di tempat kosong dan buat "parameter binari".
- Menamakan semula ke peta scancode.
- Klik dua kali LKM membukanya dan menukar nilai kepada yang berikut jika anda mahu mematikan kedua-dua Kekunci Win (dengan syarat papan kekunci anda mempunyai dua):
00 00 00 00 00 00 00 00
03 00 00 00 00 00 5b e0
00 00 5C e0 00 00 00 00
Untuk melumpuhkan hanya kunci kiri (sekali lagi, jika kunci Windows adalah dua):
00 00 00 00 00 00 00 00
02 00 00 00 00 00 5b e0
00 00 00 00
Hanya masukkan nombor ini, dan ruang di antara mereka dan semua aksara lain ke kiri dan kanan akan muncul secara automatik.
- Simpan perubahan, mulakan semula komputer.



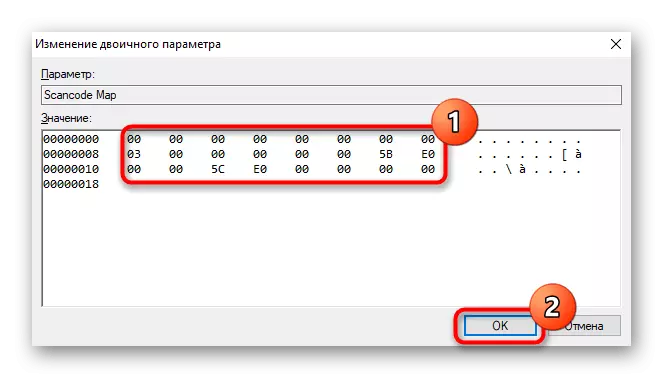
Kaedah 2: Pemandu papan kekunci
Jika anda mempunyai papan kekunci permainan atau model universal, tetapi tidak berkesudahan dengan perisian pengurusan perisian khas, ia boleh menjadi fungsi yang melarang operasi mana-mana kunci. Sesetengah pengeluar keyboard permainan yang murah tidak menulis program kawalan berasingan, sebaliknya melaksanakan ciri utama kombinasi utama. Dalam papan kekunci murah yang paling mudah, sebagai peraturan, tidak ada perisian tambahan dan kombinasi utama khas, jadi kaedah ini tidak sesuai dengan pemilik periferal tersebut.
Kerana ia sering diperlukan untuk mematikan kunci Windows kepada pemain untuk tidak sengaja tidak terlepas dan tidak menekannya semasa permainan, dengan itu menghidupkan permainan, pengeluar hampir semua papan kekunci permainan dilengkapi dengan fungsi penutupan utama. Kadang-kadang larangan itu boleh diletakkan secara langsung menggunakan kombinasi khas kunci, dan kadang-kadang anda perlu mengkonfigurasinya melalui program berjenama. Dengan ketiadaan yang terakhir, anda perlu memuat turun dari laman web rasmi pengeluar, pastikan anda menjelaskan sama ada terdapat sokongan untuk model anda.
Dalam papan kekunci permainan, fungsi bertukar pada mod permainan sering diberikan kepada kekunci F-Row. Apabila ia ditekan, dalam kombinasi dengan FN (sama ada tanpa FN, jika F-Row dikonfigurasikan kepada nilai multimedia), mod permainan dihidupkan, melarang akhbar beberapa kekunci, di mana kunci kemenangan juga wajib. Periksa papan kekunci untuk ikon profil permainan dan putarkannya. Sebagai contoh, pada papan kekunci Logitech untuk ini, anda mesti menekan FN + F8. Menekan semula melumpuhkan mod.

Aplikasi berjenama itu sendiri juga boleh mengkonfigurasi mod bermain. Sekali lagi, Logitech tidak boleh melakukan ini, kerana menang disekat secara lalai, seperti yang dapat dilihat di tangkapan skrin di bawah.
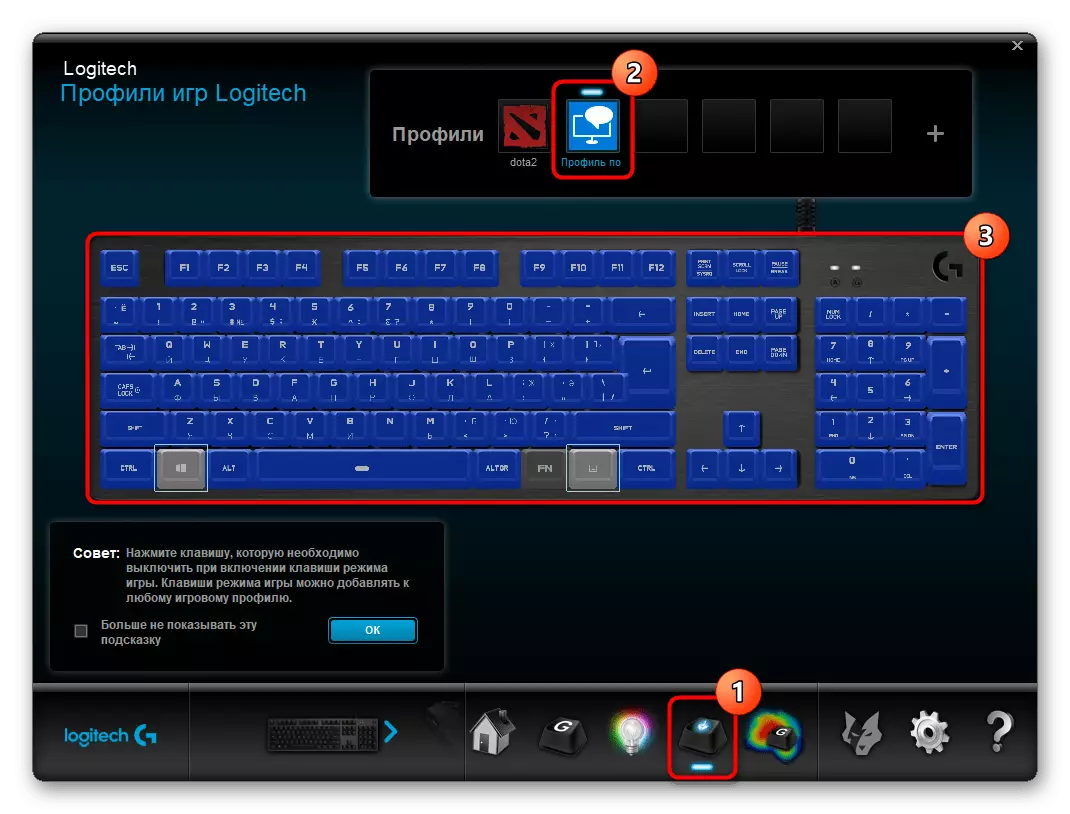
Pengilang papan kekunci anda, kunci win terbina dalam mungkin hilang, jadi pertama anda perlu menandakan kunci ini untuk ditutup, dan kemudian semak sama ada ia telah disekat dengan melepaskan peranti ke mod permainan.
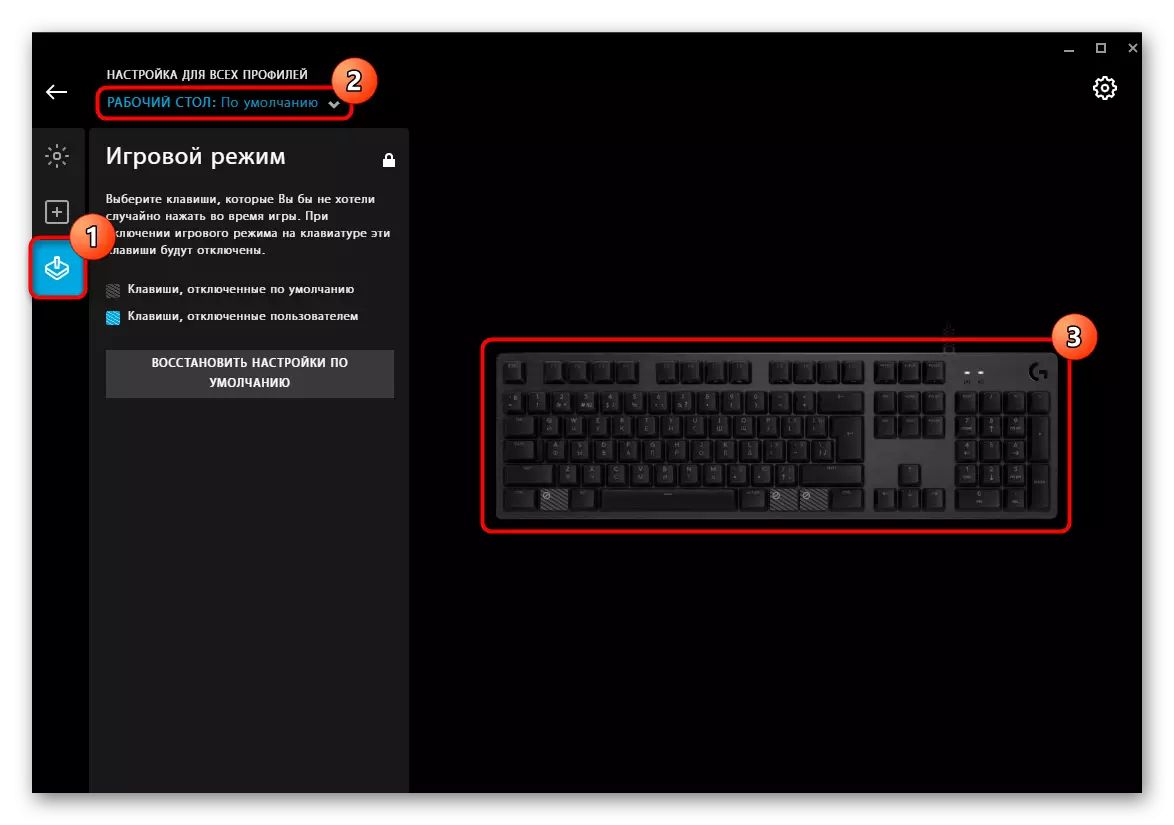
Kaedah 3: Program Pihak Ketiga
Kepada semua orang yang mempunyai papan kekunci biasa, yang tidak membayangkan mengkonfigurasi mod karyanya, dan yang tidak mahu atau takut untuk menghubungi pendaftaran, akan sesuai dengan kaedah menggunakan pelbagai program. Satu kelebihan dalam keadaan sedemikian adalah dengan bantuan aplikasi pihak ketiga, mengkonfigurasi kuasa dan mematikan kekunci Windows lebih mudah, dan anda juga boleh menggunakan sebarang kekunci papan kekunci lain dengan kemudahan, menugaskan semula tindakan mereka. Untuk melaksanakan tugas itu, kami berhenti di atas penyelesaian yang bebas dan paling mudah yang mempunyai keserasian dengan versi Windows OS yang berlainan.
Muat turun Sharpkeys dari laman web rasmi
- Ikuti pautan di atas dan muat turun folder zip atau fail MSI kepada budi bicara anda.
- Jalankan fail yang boleh laku dan bersetuju dengan notis dari pemaju, yang ditulis mengenai prinsip kerja perisian dan amaran penolakan penulis Tanggungjawab (Dasar Banal, yang wujud dalam mana-mana perjanjian lesen dalam perisian).
- Bahagian utama tetingkap akan kosong - ia hanya direka untuk menambah kunci dan tetapan untuk bertindak dengan mereka. Klik butang "Tambah" untuk menetapkan peraturan pertama.
- Dalam senarai di sebelah kiri, cari item "khas: kiri tingkap" dan sorot dengan klik. Dalam lajur di sebelah kanan, tentukan tindakan untuk itu - "Hidupkan key off". Klik "OK", dengan itu membuat tugas dalam jadual.
- Jika papan kekunci mempunyai dua kekunci Windows dan anda mahu melumpuhkan mereka berdua, lakukan perkara yang sama untuk yang betul.
- Kini ia diperlukan untuk membuat perubahan pada sistem - klik butang "Tulis kepada Pendaftaran".
- Pemberitahuan dipaparkan mengenai prosedur yang berjaya dan bahawa ia perlu sama ada keluar dari sistem untuk memohon dan kembali, atau memulakan semula komputer.
- Anda boleh mematikan penyekatan utama pada bila-bila masa, hanya memadam item tambahan dari butang "Padam".