
Dalam manual ini untuk pemula secara terperinci Bagaimana untuk membuat dan mengkonfigurasi Mesin Virtual VirtualBox (perisian percuma sepenuhnya untuk bekerja dengan mesin maya di Windows, MacOS dan Linux), serta beberapa nuansa penggunaan VirtualBox yang mungkin berguna. By the way, dalam Windows 10 Pro dan Enterprise, terdapat alat terbina dalam untuk bekerja dengan mesin maya, lihat mesin maya Hyper-V di Windows 10. Nota: Jika komponen Hyper-V dipasang pada komputer, VirtualBox Akan Perhatikan ralat gagal membuka sesi untuk mesin maya, bagaimana untuk mendapatkan sekitar: melancarkan VirtualBox dan Hyper-V pada satu sistem.
Mengapa ini diperlukan? Selalunya, mesin maya digunakan untuk memulakan pelayan atau untuk menguji program dalam pelbagai OS. Bagi pengguna yang baru, peluang itu boleh berguna untuk mencuba dalam kerja sistem yang tidak dikenali atau, sebagai contoh, untuk melancarkan program yang meragukan tanpa bahaya untuk mendapatkan virus pada komputer anda.
Memasang VirtualBox.
Anda boleh memuat turun untuk perisian percuma untuk bekerja dengan Mesin Virtual VirtualBox dari laman web HTTPS://www.virtualbox.org/wiki/Downloads di mana versi untuk Windows, Mac OS X dan Linux dibentangkan. Walaupun laman web ini dalam bahasa Inggeris, program itu sendiri akan berada di Rusia. Jalankan fail yang dimuat turun dan lulus proses pemasangan yang mudah (dalam kebanyakan kes, cukup untuk meninggalkan semua parameter lalai).

Semasa pemasangan VirtualBox, jika anda meninggalkan komponen yang membolehkan untuk mengakses Internet dari mesin maya, anda akan melihat amaran "Amaran: antara muka rangkaian", yang melaporkan bahawa dalam proses konfigurasi, sambungan internet anda akan dipecahkan sementara (dan Akan menyekat secara automatik selepas pemandu pemasangan dan tetapan sambungan).
Setelah selesai, anda boleh memulakan VacleBox Oracle VM.
Mewujudkan mesin maya di VirtualBox
Nota: Untuk mesin maya, virtualisasi VT-X atau AMD-V diaktifkan pada komputer ke BIOS. Ia biasanya dimasukkan secara lalai, tetapi jika ada masalah, mengambil kira masa ini.
Sekarang mari buat mesin maya pertama anda. Dalam contoh berikut, VirtualBox yang berjalan di Windows digunakan sebagai OS tetamu (yang dimainkan) akan menjadi Windows 10.
- Klik "Buat" dalam tetingkap Pengurus VirtualBox Oracle VM.

- Dalam tetingkap "Tentukan nama dan OS jenis", tetapkan nama yang sewenang-wenang mesin maya, pilih jenis OS, yang akan dipasang padanya dan versi OS. Dalam kes saya - Windows 10 X64. Klik "Seterusnya".

- Tentukan jumlah RAM yang diperuntukkan untuk mesin maya anda. Idealnya - cukup untuk kerja beliau, tetapi tidak terlalu besar (kerana memori akan "mengambil" dari sistem utama anda apabila mesin maya sedang berjalan). Saya cadangkan untuk memberi tumpuan kepada nilai-nilai di zon "hijau".
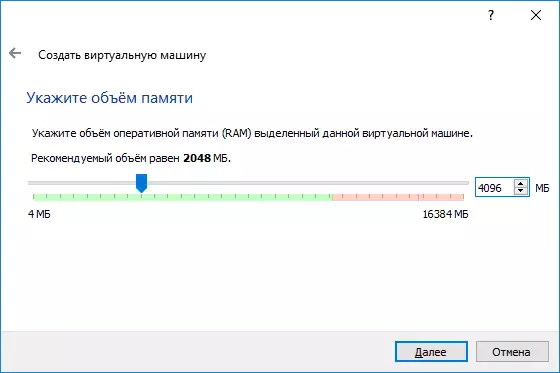
- Dalam tetingkap seterusnya, pilih "Buat cakera keras maya baru".

- Pilih jenis cakera. Dalam kes kami, jika cakera maya ini tidak digunakan di luar VirtualBox - VDI (imej VirtualBox Disk).
- Tentukan, penggunaan saiz cakera keras yang dinamik atau tetap. Saya biasanya menggunakan "tetap" dan menetapkan saiznya secara manual.
- Tentukan saiz cakera keras maya dan lokasi penyimpanannya di komputer atau pemacu luaran (saiznya sepatutnya mencukupi untuk pemasangan dan operasi sistem pengendalian tetamu). Klik "Buat" dan tunggu penciptaan cakera maya.

- Sedia, mesin maya dibuat dan akan muncul dalam senarai di sebelah kiri di tetingkap VirtualBox. Untuk melihat maklumat konfigurasi, seperti dalam tangkapan skrin, klik pada anak panah di sebelah kanan butang "Mesin" dan pilih "Butiran".
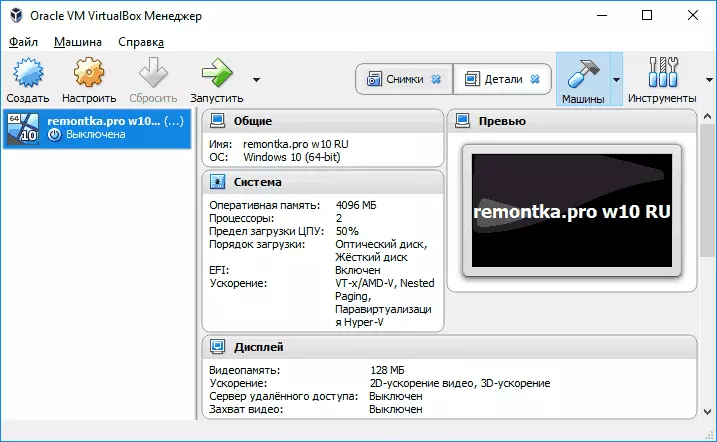
Mesin maya dibuat, bagaimanapun, jika anda menjalankannya, anda tidak akan melihat apa-apa selain skrin hitam dengan maklumat perkhidmatan. Mereka. Walaupun hanya "komputer maya" yang dibuat dan tiada sistem operasi dipasang di atasnya.
Memasang Windows di VirtualBox
Untuk memasang Windows, dalam kes kami, Windows 10, dalam Mesin Virtual VirtualBox anda memerlukan imej ISO dengan pengedaran sistem (lihat bagaimana untuk memuat turun ISO Windows 10 Image). Langkah-langkah selanjutnya akan kelihatan seperti ini.
- Masukkan imej ISO ke dalam pemacu maya DVD. Untuk melakukan ini, pilih mesin maya dalam senarai di sebelah kiri, klik butang "Konfigurasi", pergi ke "Media", pilih cakera, klik pada butang dengan cakera dan anak panah dan pilih "Pilih imej cakera optik" item. Tentukan laluan ke imej. Kemudian dalam item tetapan sistem dalam bahagian "Muat turun Pesanan", tetapkan "cakera optik" di tempat pertama dalam senarai. Klik OK.
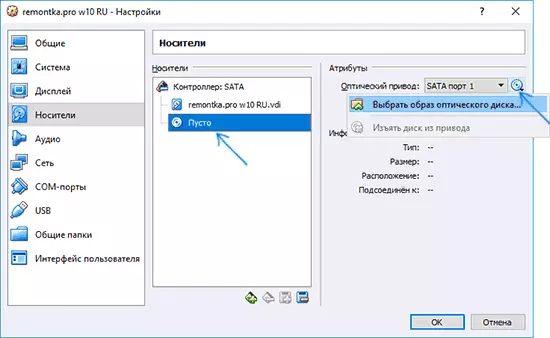
- Dalam tetingkap utama, klik "Run". Mesin maya yang dibuat sebelum ini akan bermula, sementara muat turun akan dilaksanakan dari cakera (dari imej ISO), anda boleh memasang Windows kerana ia dilakukan pada komputer fizikal yang biasa. Semua langkah pemasangan awal adalah sama dengan yang pada komputer biasa, lihat Memasang Windows 10 dari pemacu denyar.

- Selepas Windows telah dipasang dan berjalan, anda perlu memasang beberapa pemandu yang akan membolehkan sistem tetamu dengan betul (dan tanpa brek percuma) dalam mesin maya. Untuk melakukan ini, pilih menu "Peranti" - "Sambungkan cakera add-on Virtualbox", buka CD di dalam mesin maya dan jalankan fail VboxWindowsAdditions.exe untuk memasang pemacu ini. Jika anda ralat dalam sambungan imej, lengkapkan operasi mesin maya dan sambungkan imej dari C: \ Program Fail \ Oracle \ VirtualBox \ vboxguestastAdditions.iso dalam tetapan media (seperti dalam langkah pertama) dan mulakan mesin maya lagi , dan kemudian buat pemasangan dari cakera.
Setelah selesai pemasangan dan reboot mesin maya, ia akan bersedia sepenuhnya untuk operasi. Walau bagaimanapun, anda mungkin mahu melakukan beberapa tetapan tambahan.
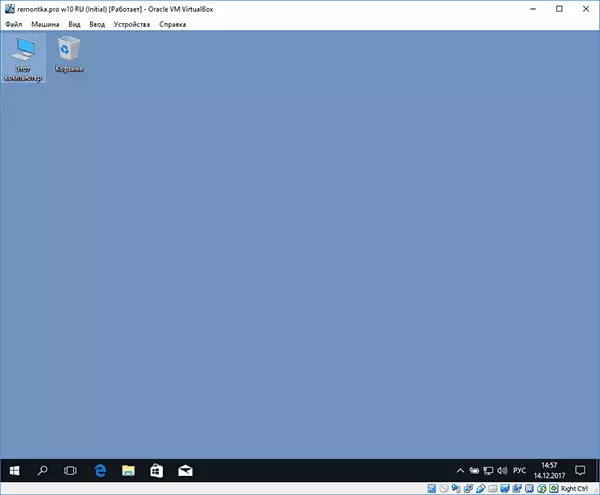
Tetapan Asas VirtualBox Mesin Maya
Dalam tetapan mesin maya (perhatikan bahawa banyak tetapan tidak tersedia sehingga mesin maya sedang berjalan) Anda boleh menukar parameter utama berikut:
- Dalam item "umum" pada tab Advanced, anda boleh mengaktifkan biasa dengan sistem utama papan klip dan fungsi drag-n-drop untuk menyeret fail kepada pegawai tetamu atau dari itu.
- Dalam perenggan "sistem" - prosedur pesanan, mod EFI (untuk pemasangan pada cakera GPT), saiz RAM, bilangan teras pemproses (seseorang tidak boleh menentukan bilangan lebih daripada bilangan teras fizikal Komputer anda) dan peratusan yang dibenarkan penggunaannya (nilai-nilai yang rendah sering membawa kepada fakta bahawa sistem tetamu "melambatkan").
- Pada tab Paparan, anda boleh mendayakan pecutan 2D dan 3D, tetapkan jumlah memori video untuk mesin maya.
- Pada tab "Media" - tambah pemacu pemacu tambahan, pemacu keras maya.
- Pada tab USB - tambah peranti USB (yang disambungkan secara fizikal ke komputer anda), sebagai contoh, pemacu kilat USB, ke mesin maya (klik pada ikon USB dengan tambah di sebelah kanan). Untuk menggunakan pengawal USB 2.0 dan USB 3.0, pasang Pek Extension VirtualBox Oracle VM (tersedia untuk dimuat turun di sana, di mana anda memuat turun VirtualBox).

- Dalam bahagian "Dikongsi Folder", anda boleh menambah folder untuk menjadi biasa kepada OS utama dan mesin maya.
Beberapa perkara di atas boleh dilakukan dari mesin maya yang sedang berjalan di menu utama: Sebagai contoh, anda boleh menyambungkan pemacu kilat ke peranti, mengeluarkan atau memasukkan cakera (ISO), membolehkan folder yang dikongsi, dan sebagainya.
Maklumat tambahan
Selesai, beberapa maklumat tambahan yang mungkin berguna apabila menggunakan mesin maya VirtualBox.
- Salah satu ciri yang berguna apabila menggunakan mesin maya - penciptaan "snapshot" (snapshot) sistem dalam keadaan semasa (dengan semua fail yang dipasang oleh program dan lain-lain) dengan kemungkinan melancarkan semula ke negeri ini pada bila-bila masa ( dan keupayaan untuk menyimpan pelbagai syot kilat). Anda boleh mengambil gambar di VirtualBox pada mesin maya yang sedang berjalan dalam menu "Mesin" - "Ambil gambar status". Dan Pulihkan dalam Pengurus Mesin Maya dengan menekan "Mesin" - "Snapshots" dan dengan memilih tab "Gambar".
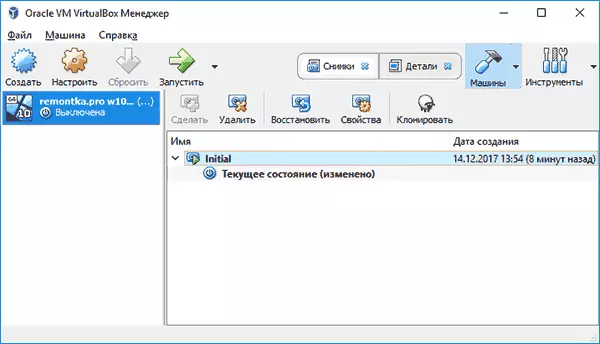
- Beberapa kombinasi utama lalai dipintas oleh sistem operasi utama (contohnya, Ctrl + Alt + Del). Sekiranya anda perlu menghantar kombinasi kunci yang sama ke dalam mesin maya, gunakan item menu "Enter".
- Mesin maya boleh "menangkap" papan kekunci dan tetikus (supaya tidak mustahil untuk menterjemahkan input ke sistem utama). Untuk "melepaskan" papan kekunci dan tetikus, jika anda perlu, gunakan kekunci kekunci (secara lalai ia adalah CTRL yang betul).
- Laman web Microsoft mempunyai mesin maya Windows percuma yang siap untuk VirtualBox, yang cukup untuk diimport dan dijalankan. Butiran tentang bagaimana untuk melakukannya: bagaimana untuk memuat turun Mesin Maya Windows percuma dari Microsoft.
- Jika perlu, anda boleh mengaktifkan muat turun mesin maya VirtualBox dari pemacu kilat fizikal atau pemacu lain.
