
Penciptaan automatik dan menjimatkan pembuangan memori tidak selalu termasuk dalam Windows 10, dan dalam arahan mengenai topik untuk menetapkan kesilapan BSOD tertentu, saya perlu menerangkan dan laluan untuk menghidupkan secara automatik menjimatkan pembuangan memori dalam sistem untuk tontonan berikutnya dalam bluescreenview dan Analog - Oleh itu, ia telah memutuskan untuk menulis panduan yang berasingan untuk membolehkan penciptaan automatik dump memori semasa kesilapan sistem untuk merujuknya lagi.
Menetapkan penciptaan pembuangan memori apabila kesilapan Windows 10
Untuk mendayakan fail penyimpanan sistem penjimatan automatik, cukup untuk melaksanakan langkah-langkah mudah berikut.
- Pergi ke Panel Kawalan (untuk ini di Windows 10, anda boleh mula menaip "Panel Kawalan" dalam panel carian dalam bar tugas) Jika "Kategori" dimasukkan ke dalam Panel Kawalan dalam medan "Lihat", tetapkan "ikon" dan buka item "Sistem".
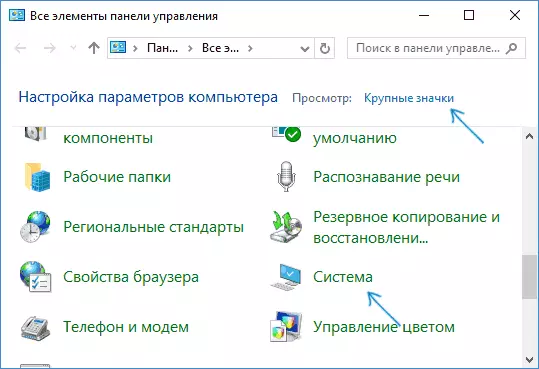
- Di menu kiri, pilih "Parameter Sistem Lanjutan".
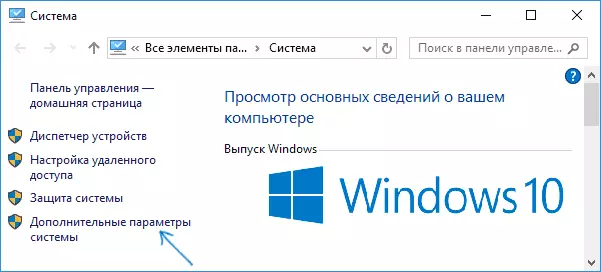
- Pada tab Lanjutan, dalam bahagian "Muat Turun dan Pemulihan", klik butang "Parameter".
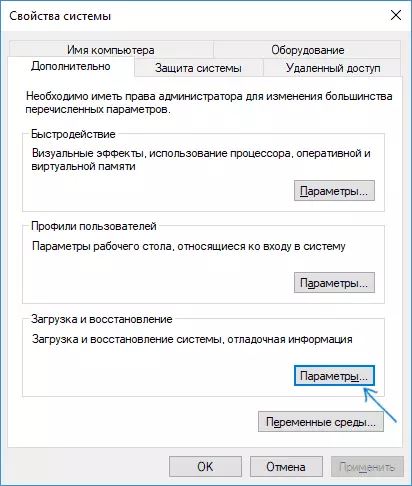
- Parameter untuk membuat dan menjimatkan dump memori berada dalam bahagian "kegagalan sistem". Secara lalai, tulis pilihan dalam log sistem, tambah semula automatik dan menggantikan dump memori yang ada, "Dump Memori Automatik" dicipta, disimpan dalam% Systemroot% \ Memory.dmp (iaitu, fail memory.dmp di dalam folder sistem Windows ). Parameter untuk mendayakan pembuangan memori automatik Dumps digunakan secara lalai, anda juga boleh melihat pada tangkapan skrin di bawah.
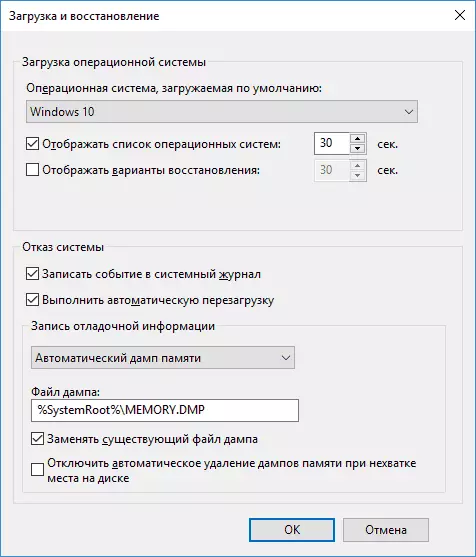
Pilihan "Dump Memory Automatik" menjimatkan Windows 10 Kernel Memory Snapshot dengan maklumat debug yang diperlukan, serta memori yang diperuntukkan untuk peranti, pemandu dan perisian yang beroperasi di peringkat kernel. Juga, apabila anda memilih pembuangan memori automatik, pembuangan memori kecil disimpan dalam folder C: \ Windows \ Minidump. Dalam kebanyakan kes, parameter ini optimum.
Sebagai tambahan kepada "Dump Memori Automatik" dalam pemeliharaan maklumat debug, terdapat pilihan lain:
- Dump memori penuh - mengandungi gambar lengkap Windows Ram. Mereka. Saiz fail dump memori memori.dmp akan sama dengan jumlah RAM (diduduki) pada masa ralat muncul. Pengguna biasa biasanya tidak diperlukan.
- Dump memori kernel - mengandungi data yang sama seperti "Dump Memory Automatik", sebenarnya ia adalah pilihan yang sama, kecuali bagaimana Windows menetapkan saiz fail paging sekiranya salah satu daripada mereka. Secara umum, pilihan "Automatik" sesuai (lebih kepada mereka yang berminat dalam bahasa Inggeris - di sini.)
- Dump Memori Kecil - Penciptaan Hanya Dumps Mini di C: \ Windows \ Minidump. Apabila pilihan ini dipilih, 256 fail KB disimpan, mengandungi maklumat asas mengenai skrin kematian biru, senarai pemandu, proses yang dimuat turun. Dalam kebanyakan kes, dengan penggunaan bukan profesional (contohnya, seperti dalam arahan di laman web ini untuk membetulkan kesilapan BSOD di Windows 10), hanya pembuangan memori kecil yang digunakan. Sebagai contoh, apabila mendiagnosis alasan untuk skrin biru kematian di Bluescreenview, Mini Dump Files digunakan. Walau bagaimanapun, dalam beberapa kes, dump memori penuh (automatik) mungkin diperlukan - selalunya perkhidmatan sokongan perisian dalam kes masalah (mungkin disebabkan oleh perisian ini) boleh meminta.
Maklumat tambahan
Sekiranya anda perlu mengeluarkan dump memori, anda boleh melakukannya secara manual, memadam fail memori.dmp dalam folder sistem Windows dan fail yang terdapat dalam folder MINIDUM. Anda juga boleh menggunakan utiliti pembersihan Windows (tekan Kekunci Win + R, masukkan Cleansmgr dan tekan Enter). Dalam "Clearing Disc", klik butang "Fail Sistem Clear", dan kemudian dalam senarai, periksa fail Dump Memory untuk kesilapan sistem untuk memadamnya (dalam ketiadaan item tersebut, ia boleh diandaikan bahawa memori itu belum dibuat).
Nah, dan pada akhir mengapa penciptaan pembuangan memori boleh dilumpuhkan (atau memutuskan sambungan selepas bertukar): Selalunya sebabnya adalah program untuk membersihkan komputer dan mengoptimumkan operasi sistem, serta perisian untuk mengoptimumkan operasi SSD, yang mana juga boleh mematikan penciptaan mereka.
