
Selalunya, untuk sambungan tempatan, nama ini "Rangkaian", "Rangkaian 2", yang sepadan nama wayarles nama rangkaian wayarles, tetapi ia boleh berubah. Selanjutnya dalam arahan mengenai cara untuk menukar nama paparan sambungan rangkaian dalam Windows 10.
Mengapa ini boleh datang dalam berguna? Sebagai contoh, jika anda mempunyai beberapa sambungan rangkaian dan semua adalah "Rangkaian" nama, ia mungkin menghalang pengenalan sambungan tertentu, dan dalam beberapa kes apabila menggunakan aksara khas, ia boleh dipaparkan tidak betul.
Nota: Kaedah ini berfungsi kedua-dua untuk sambungan Ethernet dan sambungan Wi-Fi. Walau bagaimanapun, dalam kes kedua, nama rangkaian dalam senarai rangkaian wayarles boleh didapati dengan tidak mengubah (hanya di Pusat Pengurusan Rangkaian). Jika anda perlu mengubahnya, maka anda boleh melakukannya dalam tetapan router, betul-betul lihat arahan: bagaimana untuk menukar kata laluan kepada Wi-Fi (terdapat juga perubahan dalam nama rangkaian SSID wayarles.
Menukar Nama menggunakan Registry Editor
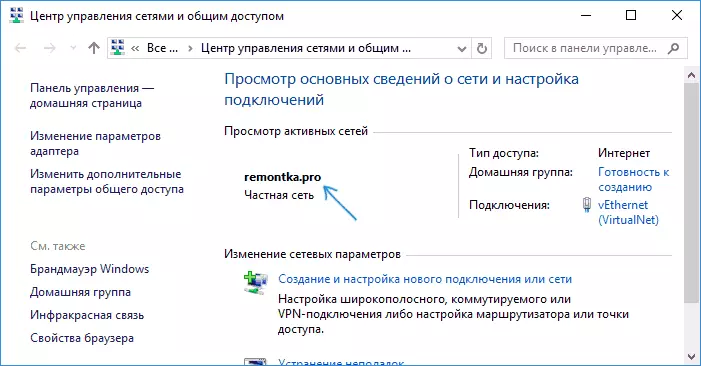
Untuk menukar nama sambungan rangkaian dalam Windows 10, anda akan perlu menggunakan editor pendaftaran. Prosedur ini akan seperti berikut.
- Jalankan editor pendaftaran (tekan kekunci Win + R, masukkan regedit, tekan Enter).
- Di Pejabat Pendaftaran Editor, pergi ke bahagian (folder di sebelah kiri) HKEY_LOCAL_MACHINE \ Software \ Microsoft \ Windows NT \ CurrentVersion \ NetworkList \ PROFIL
- Di dalam seksyen ini akan menjadi salah satu atau lebih subseksyen, setiap yang sepadan dengan profil sambungan rangkaian yang disimpan. Mendapati bahawa daripada mereka yang anda mahu perubahan: Untuk melakukan ini, pilih Profil dan melihat nilai Nama Network dalam parameter PROFILENAME (dalam anak tetingkap kanan editor pendaftaran yang).
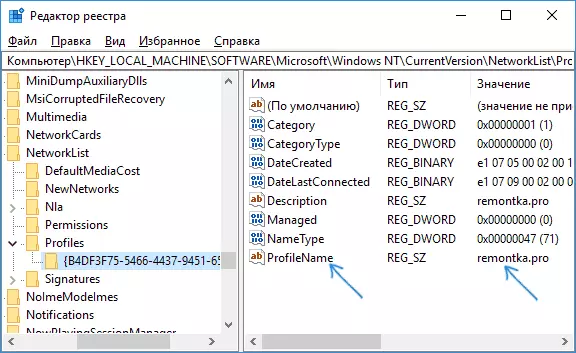
- Klik dua kali nilai parameter PROFILENAME dan menetapkan nama baru untuk sambungan rangkaian.
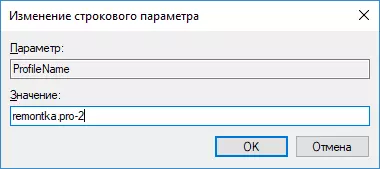
- Tutup editor pendaftaran. Hampir serta-merta di pusat pengurusan rangkaian dan senarai kenalan, nama rangkaian akan berubah (jika ini berlaku, cuba untuk memutuskan sambungan dan menyambung ke rangkaian sekali lagi).
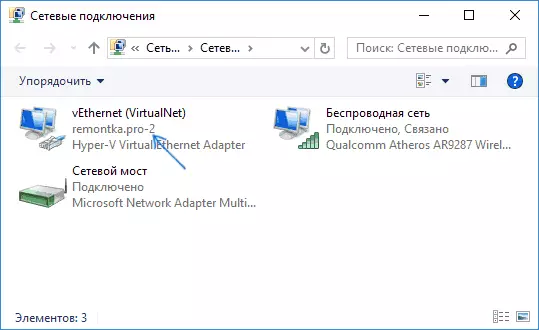
Dalam semua ini - nama rangkaian itu berubah dan dipaparkan kerana ia telah ditetapkan: seperti yang anda lihat, tiada apa yang rumit.
Dengan cara ini, jika anda datang kepada panduan ini dari carian, boleh berkongsi dalam komen, untuk apa tujuan adakah anda perlu menukar nama sambungan?
