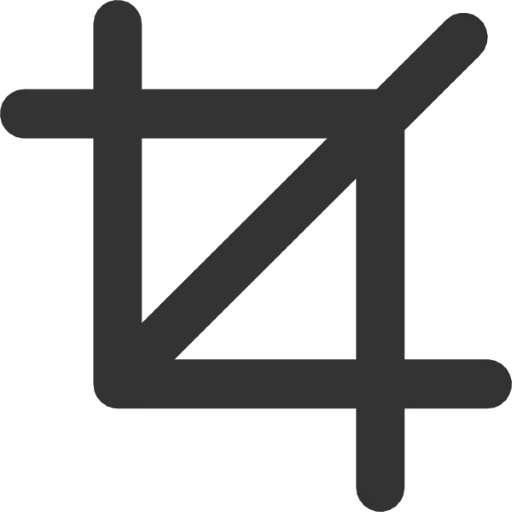
Setuju, kita sering perlu mengubah saiz mana-mana gambar. Makan kertas dinding desktop anda, cetak gambar, trim foto untuk rangkaian sosial - untuk setiap tugas ini, anda perlu meningkatkan atau mengurangkan saiz imej. Walau bagaimanapun, ia adalah mudah untuk menjadikannya, bagaimanapun, perlu diperhatikan bahawa perubahan parameter membayangkan bukan sahaja perubahan dalam resolusi, tetapi juga tanaman adalah apa yang dipanggil "tanaman". Di bawah ini kita akan membincangkan kedua-dua pilihan.
Tetapi pertama, sudah tentu, adalah perlu untuk memilih program yang sesuai. Pilihan terbaik mungkin akan menjadi Adobe Photoshop. Ya, program ini dibayar, dan untuk memanfaatkan tempoh percubaan, anda perlu memulakan akaun awan kreatif, tetapi ia berbaloi, kerana anda akan menerima bukan sahaja fungsi yang lebih lengkap untuk mengubah saiz dan Krop, tetapi juga banyak fungsi lain. Sudah tentu, tukar foto pada komputer yang sedang berjalan. Anda juga boleh dalam cat standard, tetapi program yang sedang dipertimbangkan telah mencetuskan template dan antara muka yang lebih mudah.
Muat turun Program Adobe Photoshop
Bagaimana untuk melakukannya?
Menukar saiz imej
Untuk memulakan, mari heran bagaimana untuk membuat perubahan saiz imej yang mudah, tanpa memotongnya. Sudah tentu, untuk memulakan foto yang anda perlukan untuk dibuka. Seterusnya, kami dapati klausa "Imej" di bar menu, dan cari menu "Saiz Imej ...". Seperti yang anda dapat lihat, anda juga boleh menggunakan kekunci panas (ALT + CTRL + I) untuk lebih banyak akses operasi.
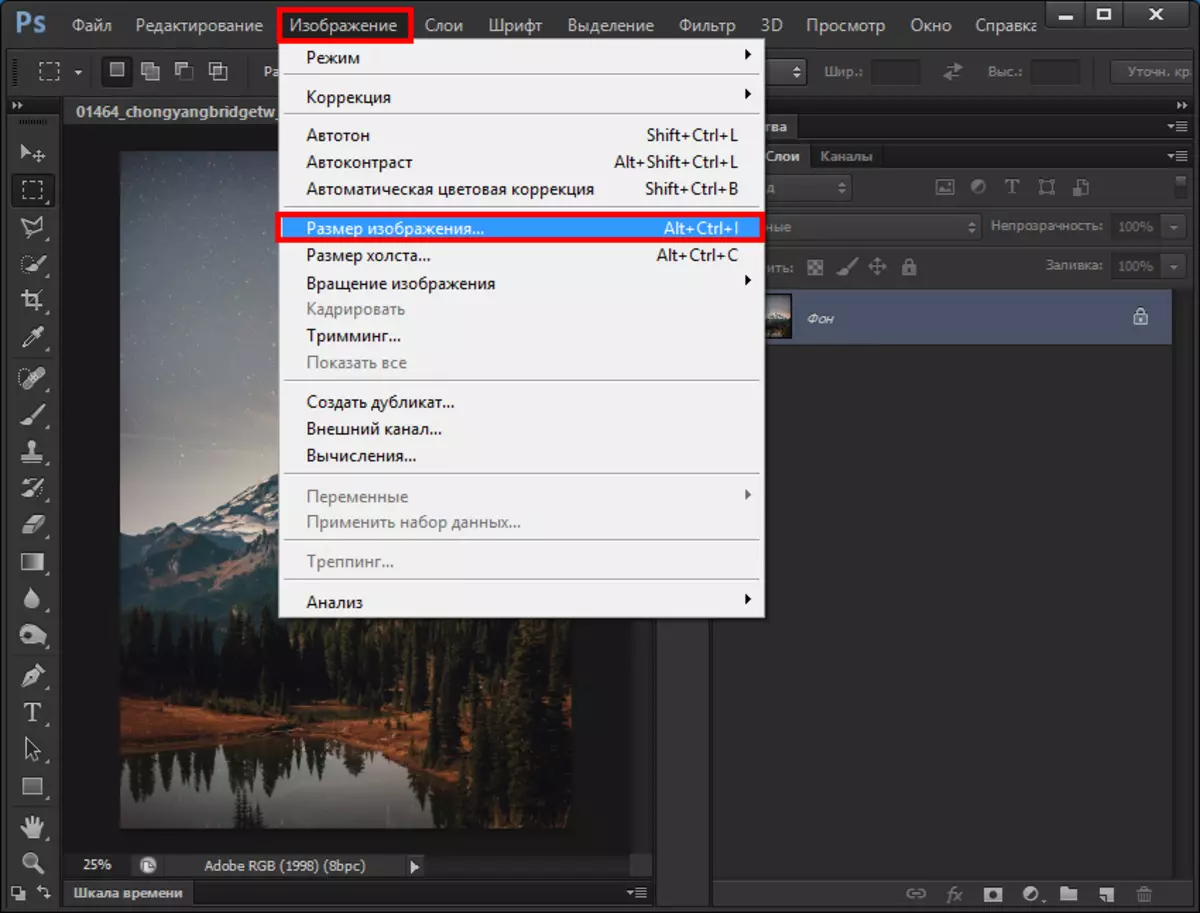
Dalam kotak dialog yang muncul, kita melihat 2 bahagian utama: dimensi dan saiz cetakan bercetak. Yang pertama diperlukan jika anda hanya mahu menukar nilai, yang kedua adalah perlu untuk percetakan berikutnya. Jadi mari kita pergi teratur. Apabila menukar dimensi, anda mesti menentukan saiz yang anda perlukan dalam piksel atau peratusan. Dalam kedua-dua kes, anda boleh menyimpan perkadaran imej asal (tanda semak yang sepadan adalah di bahagian bawah). Pada masa yang sama, anda memasukkan data hanya dalam lebar lajur atau ketinggian, dan penunjuk kedua dianggap secara automatik.
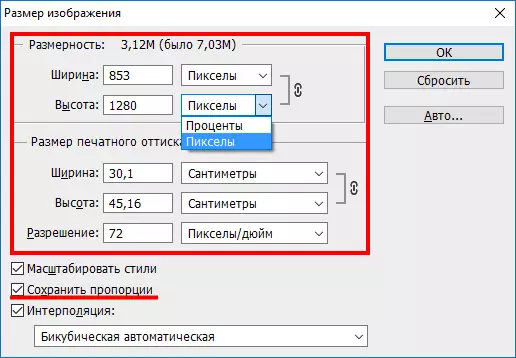
Apabila menukar saiz percetakan yang dicetak, urutan tindakan hampir sama: anda perlu menentukan dalam sentimeter (mm, inci, peratusan) nilai yang anda ingin dapatkan di atas kertas selepas percetakan. Anda juga perlu menentukan resolusi cetak - daripada penunjuk ini lebih tinggi, semakin baik imej yang dicetak akan. Selepas menekan butang "OK", imej akan diubah.
Merakam imej
Ini adalah varian berikut saiz semula. Untuk menggunakannya, cari alat bingkai di panel. Selepas memilih, rentetan kerja dengan fungsi ini akan muncul di panel atas. Mula-mula anda perlu memilih perkadaran yang anda mahu menghasilkan pemangkasan. Ini boleh menjadi kedua-dua standard (contohnya, 4x3, 16x9, dll) dan nilai sewenang-wenangnya.
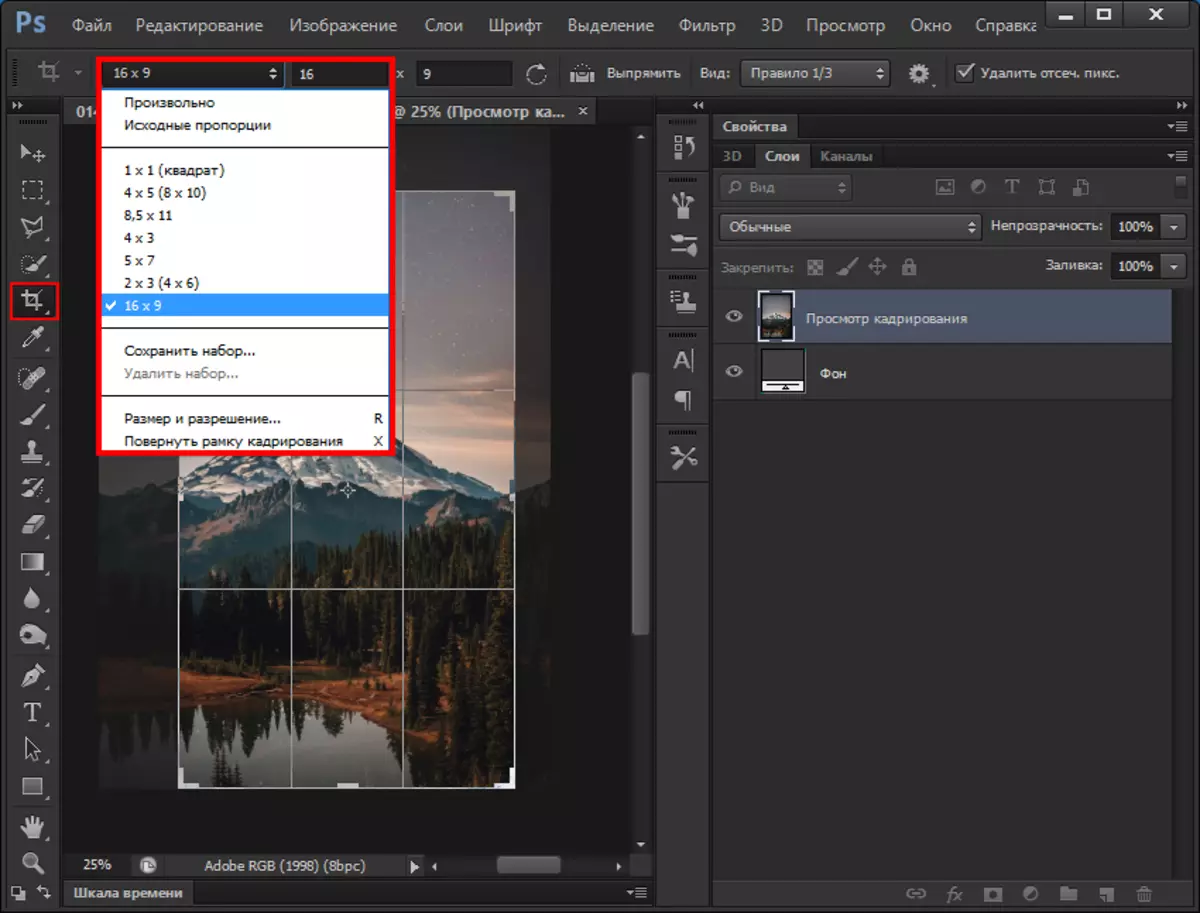
Seterusnya, ia adalah bernilai memilih jenis mesh, yang akan membolehkan anda untuk memangkas imej yang lebih cekap mengikut peraturan menembak.
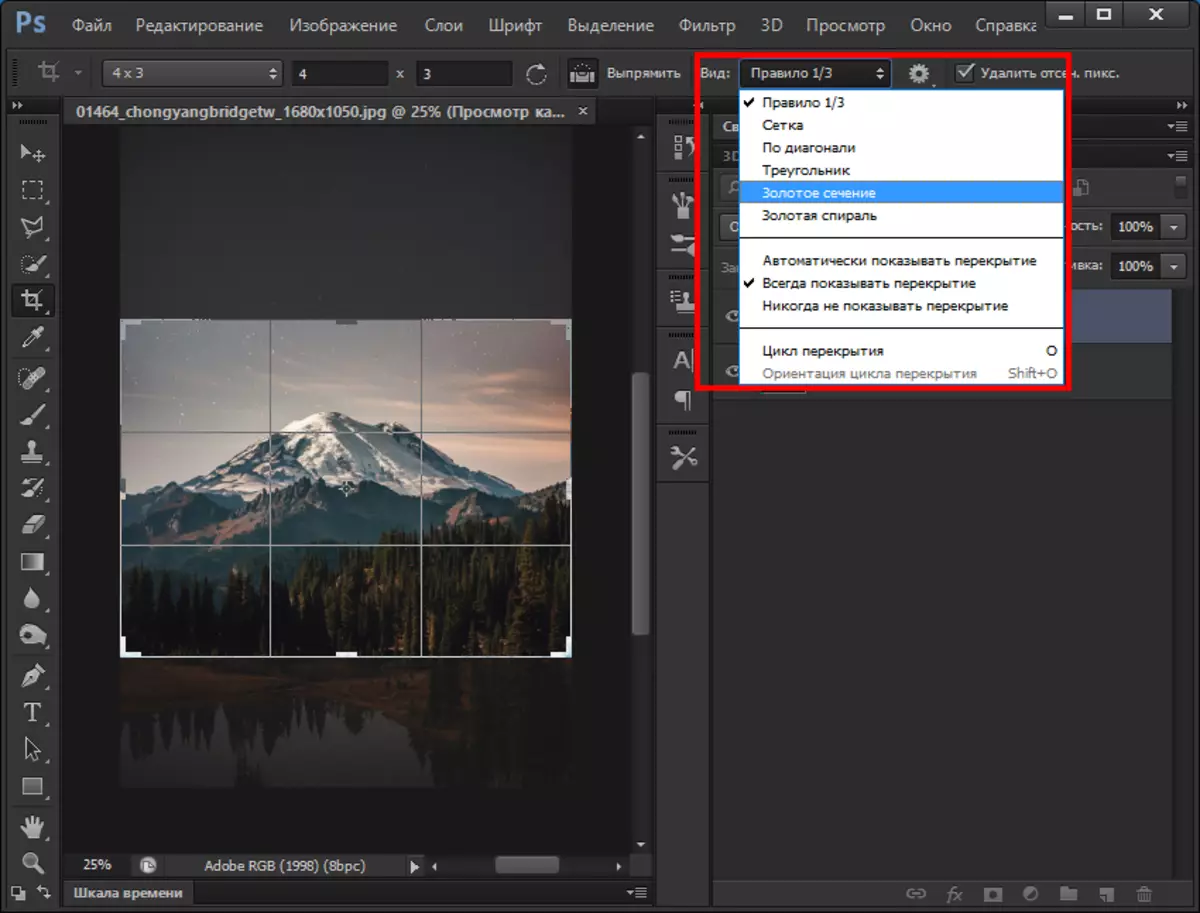
Akhirnya, anda perlu menyeret dan memilih bahagian yang diingini foto dan tekan kekunci Enter.
Hasilnya
Seperti yang anda lihat, hasilnya secara literal selama setengah minit. Imej akhir yang anda boleh simpan sebagai yang lain, dalam format yang anda perlukan.Lihat juga: Program penyuntingan foto
Kesimpulannya
Oleh itu, kami membongkar secara terperinci di atas cara mengubah saiz foto atau memangkasnya. Seperti yang anda dapat lihat, tidak ada yang sukar untuk mengenainya, jadi berani!
