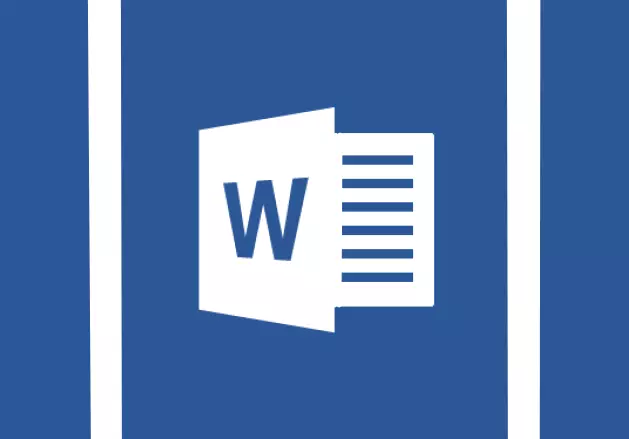
Jurang besar antara perkataan dalam MS Word - masalahnya agak biasa. Sebab-sebab yang mereka bangkit agak, tetapi mereka semua mengurangkan pemformatan teks atau tulisan yang salah.
Di satu pihak, terlalu banyak inden antara kata-kata agak sukar untuk menamakan masalah, di pihak yang lain, ia memotong mata, dan ia hanya kelihatan cantik, baik dalam versi bercetak di lembaran kertas dan dalam tetingkap program . Dalam artikel ini kita akan memberitahu tentang bagaimana untuk menghilangkan jurang besar dalam perkataan itu.
Pelajaran: Bagaimana untuk mengalih keluar pemindahan perkataan
Bergantung kepada sebab berlakunya inden besar antara burung hantu, pilihan untuk menyingkirkan mereka berbeza. Mengenai setiap daripada mereka teratur.
Teks meratakan dalam dokumen lebar kertas
Ini mungkin punca yang paling biasa dari ruang yang terlalu besar.
Sekiranya dokumen itu ditetapkan untuk menyelaraskan teks dalam lebar halaman, huruf pertama dan terakhir setiap baris akan menjadi satu baris menegak. Sekiranya terdapat beberapa perkataan dalam baris terakhir perenggan, mereka meregangkan ke lebar halaman. Jarak antara perkataan dalam kes ini menjadi agak besar.
Oleh itu, jika pemformatan sedemikian (dengan lebar halaman) tidak wajib untuk dokumen anda, ia mesti dikeluarkan. Ia cukup untuk menjajarkan teks di tepi kiri, yang mana anda perlu lakukan yang berikut:
1. Pilih keseluruhan teks atau fragmen, pemformatan yang boleh diubah, (gunakan gabungan utama "Ctrl + A" atau butang "Pilih semua" dalam kumpulan "Mengedit" Pada panel kawalan).
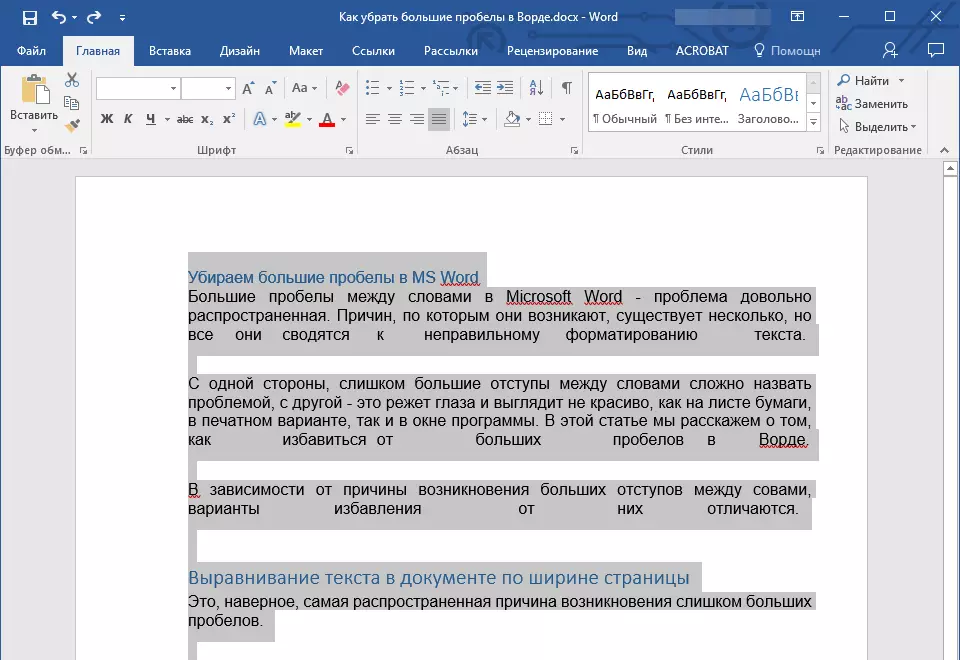
2. Di dalam kumpulan "Perenggan" klik "Align di tepi kiri" Atau gunakan kunci "Ctrl + L".
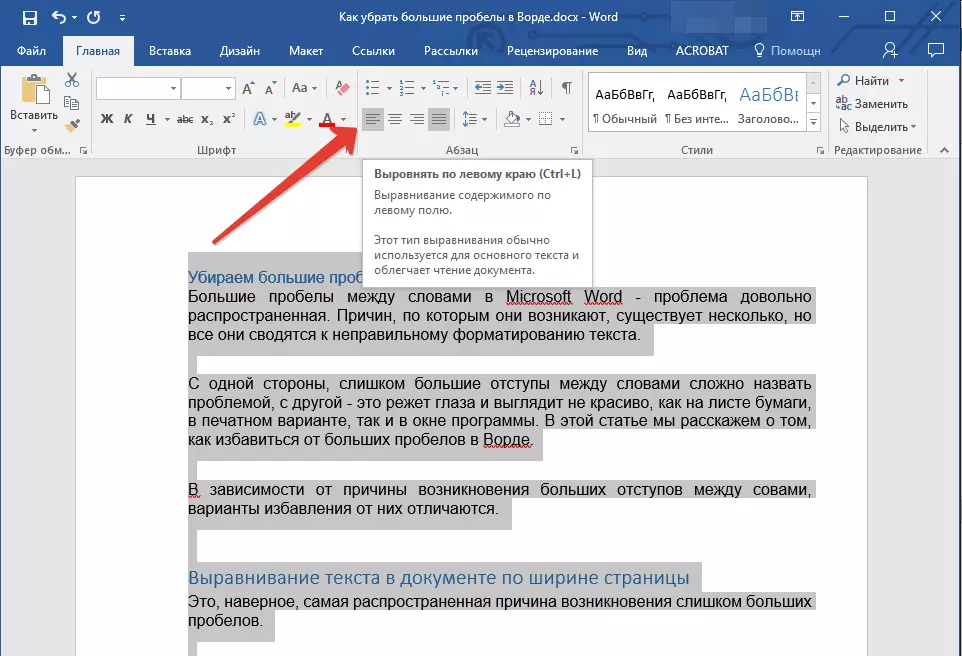
3. Teks itu disamakan di sepanjang tepi kiri, ruang besar akan hilang.
Gunakan tab bukannya jurang biasa
Sebab lain ialah tab yang ditetapkan antara perkataan dan bukannya ruang. Dalam kes ini, inden besar timbul bukan sahaja dalam barisan terakhir perenggan, tetapi juga di mana-mana tempat lain teks. Untuk mengetahui sama ada kes anda, lakukan yang berikut:
1. Pilih semua teks dan pada panel kawalan dalam kumpulan "Perenggan" Tekan butang paparan tanda-tanda yang tidak dicetak.
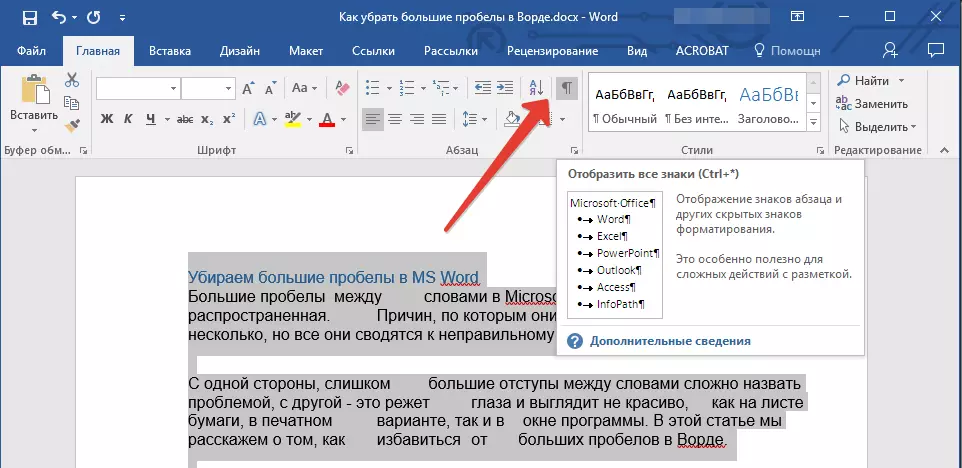
2. Jika dalam teks antara perkataan, sebagai tambahan kepada titik yang hampir tidak ketara, terdapat juga anak panah, mengeluarkannya. Jika kata-kata selepas itu ditulis dalam pukulan, letakkan satu ruang di antara mereka.

Nasihat: Ingat bahawa satu titik antara perkataan dan / atau simbol bermaksud kehadiran hanya satu ruang. Ini berguna apabila memeriksa apa-apa teks, kerana ia tidak sepatutnya menjadi jurang yang tidak perlu.
4. Jika teks itu besar atau di dalamnya hanya banyak tab, semuanya boleh dikeluarkan pada penggantian.
- Sorot satu tab tab dan salin dengan menekan "Ctrl + C".
- Buka kotak dialog "Gantikan" , Tekan "Ctrl + H" atau memilihnya pada panel kawalan dalam kumpulan "Mengedit".
- Masukkan ke dalam rentetan "Cari" Simbol disalin dengan menekan "Ctrl + V" (Di baris, inden itu hanya akan).
- Dalam barisan "Digantikan oleh" Masukkan ruang, kemudian klik pada butang. "Menggantikan segala-galanya".
- Kotak dialog muncul dengan pemberitahuan penggantian. Klik "Tidak" Sekiranya semua watak diganti.
- Tutup tetingkap gantian.
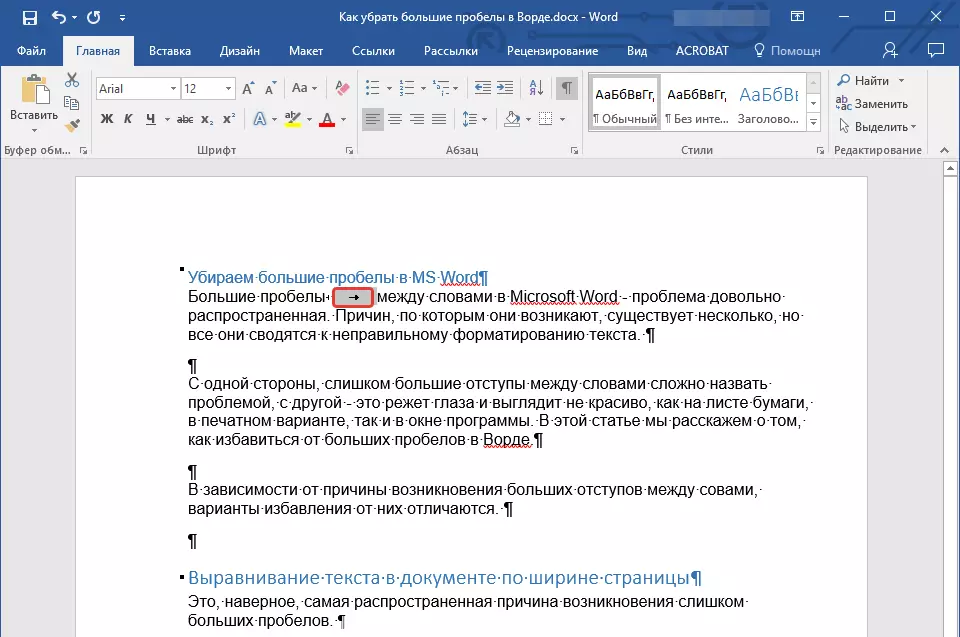
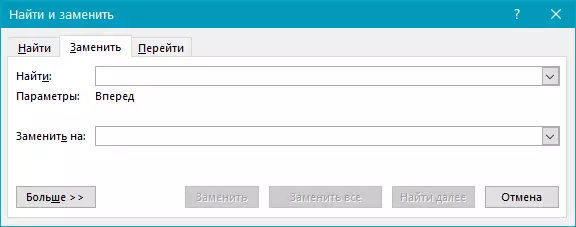

Simbol "Baris akhir"
Kadang-kadang susun atur teks dalam lebar halaman adalah prasyarat, dan dalam kes ini adalah mustahil untuk mengubah pemformatan. Dalam teks sedemikian, baris terakhir perenggan boleh diregangkan kerana pada akhirnya ada simbol "Akhir perenggan" . Untuk melihatnya, anda perlu menghidupkan paparan tanda-tanda bukan cetak dengan mengklik pada butang yang sesuai dalam kumpulan "Perenggan".Akhir perenggan dipaparkan sebagai anak panah melengkung, yang boleh dipadamkan. Untuk melakukan ini, cukup pasang kursor pada akhir baris terakhir perenggan dan tekan kekunci. "Padam".
Jurang tambahan.
Ini adalah yang paling jelas dan penyebab yang paling banyak mengenai kejadian jurang besar dalam teks. Besar dalam kes ini, hanya kerana di beberapa tempat terdapat lebih daripada satu - dua, tiga, beberapa, ia tidak lagi begitu penting. Ini adalah ralat penulisan, dan dalam kebanyakan kes seperti jurang perkataan menekankan garis bergelombang biru (Walau bagaimanapun, jika tidak ada dua ruang, dan tiga atau lebih, maka program mereka tidak menekankan).
Nota: Selalunya dengan ruang yang berlebihan, anda boleh menghadapi teks yang disalin atau dimuat turun dari internet. Selalunya ia berlaku apabila menyalin dan memasukkan teks dari satu dokumen ke yang lain.
Dalam kes ini, selepas menghidupkan paparan unpeps, di tempat-tempat ruang yang besar anda akan melihat lebih daripada satu titik hitam antara kata-kata. Sekiranya teks itu kecil, keluarkan ruang yang tidak perlu antara perkataan dengan mudah boleh dan secara manual, bagaimanapun, jika terdapat banyak daripada mereka, ia boleh ditangguhkan untuk masa yang lama. Kami mengesyorkan menggunakan kaedah yang serupa dengan penyingkiran tab - mencari dengan penggantian berikutnya.
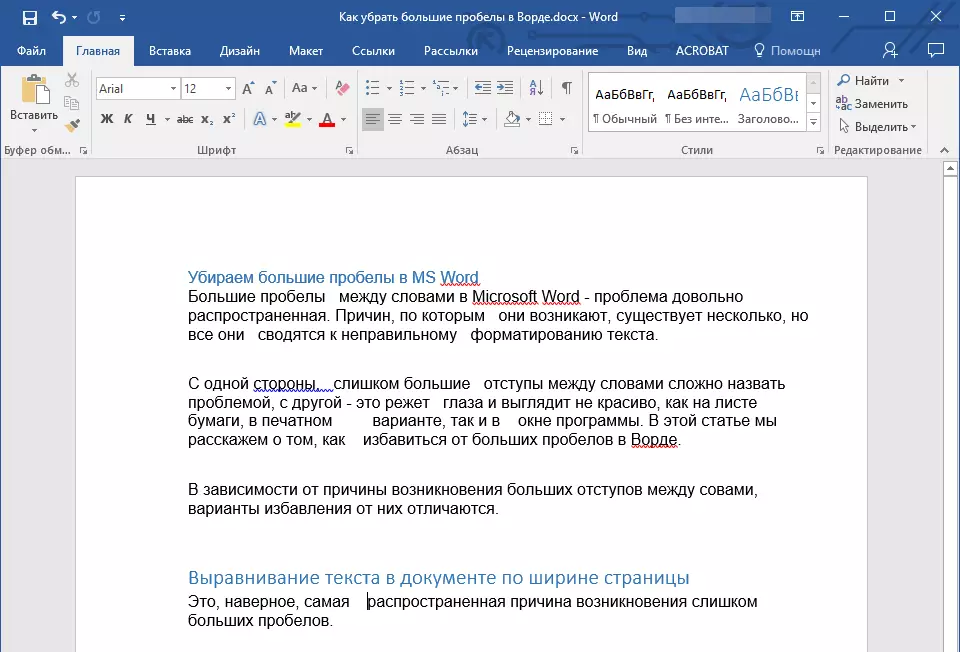
1. Pilih teks atau serpihan teks di mana anda mengesan ruang yang tidak perlu.
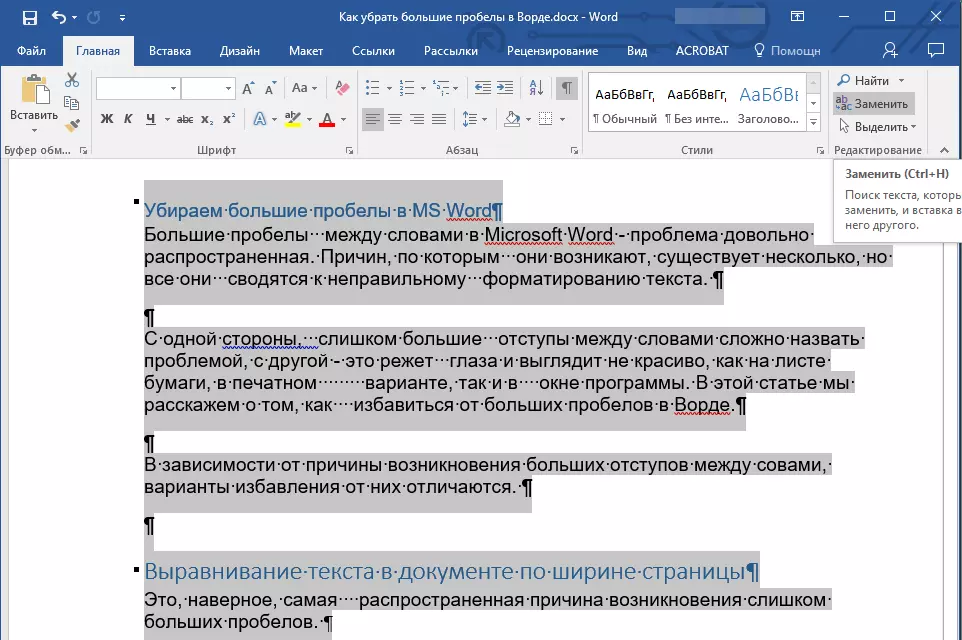
2. Di dalam kumpulan "Mengedit" (Tab. "Rumah" ) Tekan butang "Gantikan".
3. Dalam barisan "Cari" Letakkan dua ruang dalam rentetan "Gantikan" - satu.
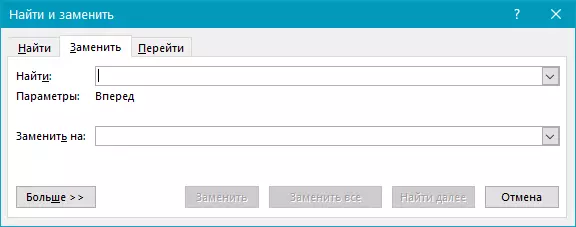
4. Klik "Menggantikan segala-galanya".
5. Anda akan muncul di hadapan anda dengan pemberitahuan tentang berapa banyak program yang telah diganti. Sekiranya terdapat lebih daripada dua ruang di antara beberapa burung hantu, ulangi operasi ini sehingga anda melihat kotak dialog berikut:

Nasihat: Jika perlu, bilangan ruang dalam rentetan "Cari" Anda boleh membesarkan.

6. Ruang yang berlebihan akan dipadamkan.
Hyphenation.
Jika dokumen itu dibenarkan (tetapi belum lagi) pemindahan kata-kata, dalam kes ini untuk mengurangkan jurang antara kata-kata dalam perkataan seperti berikut:
1. Pilih semua teks dengan mengklik "Ctrl + A".
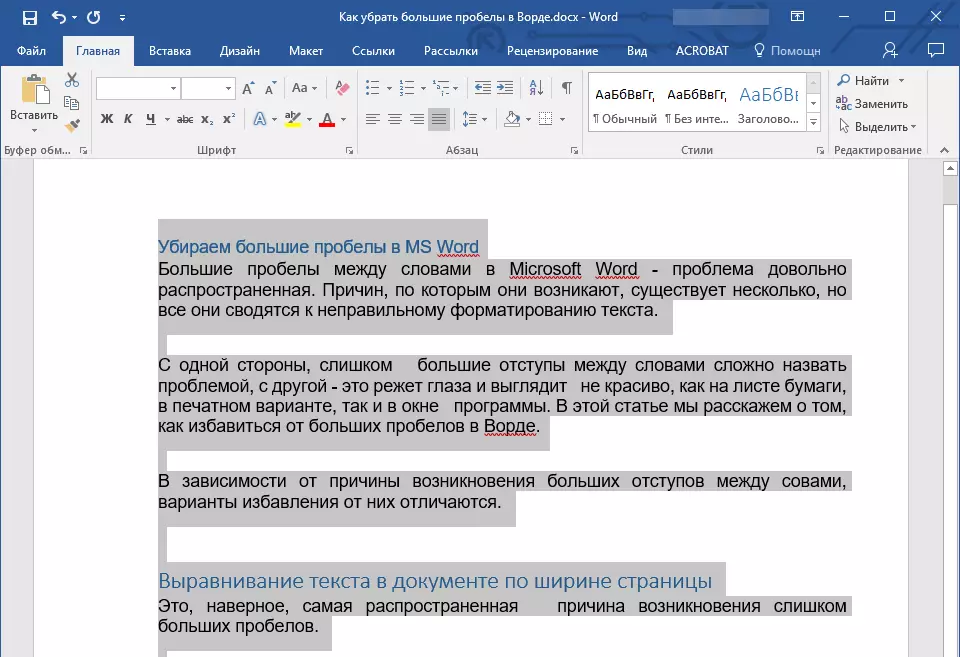
2. Pergi ke tab "Susun atur" dan dalam kumpulan "Tetapan halaman" Pilih "Pergerakan pergerakan".
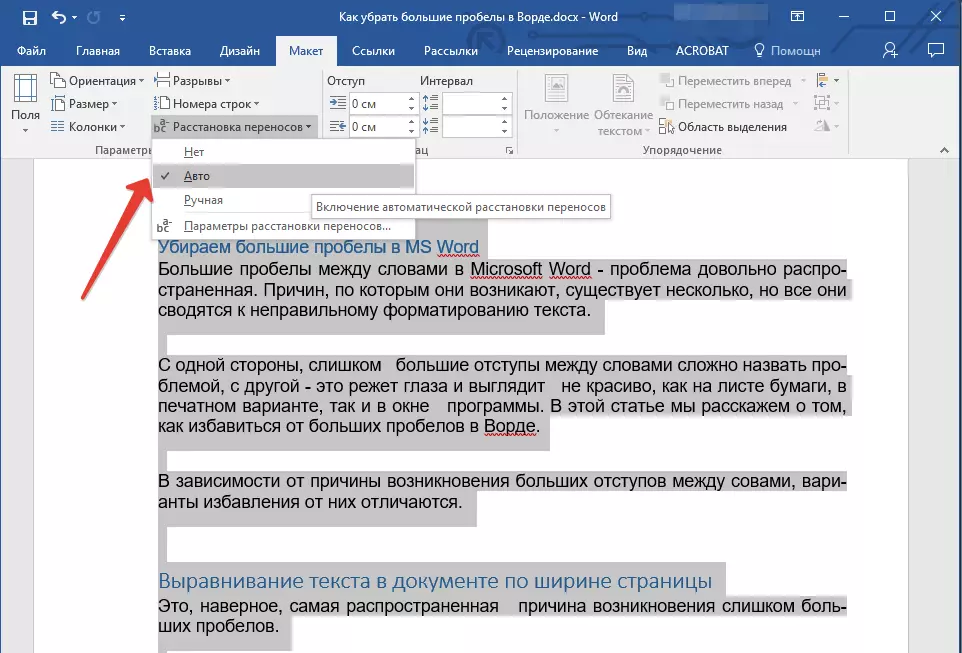
3. Tetapkan parameter "Auto".
4. Pada akhir baris, pemindahan akan muncul, dan inden besar antara kata-kata akan hilang.
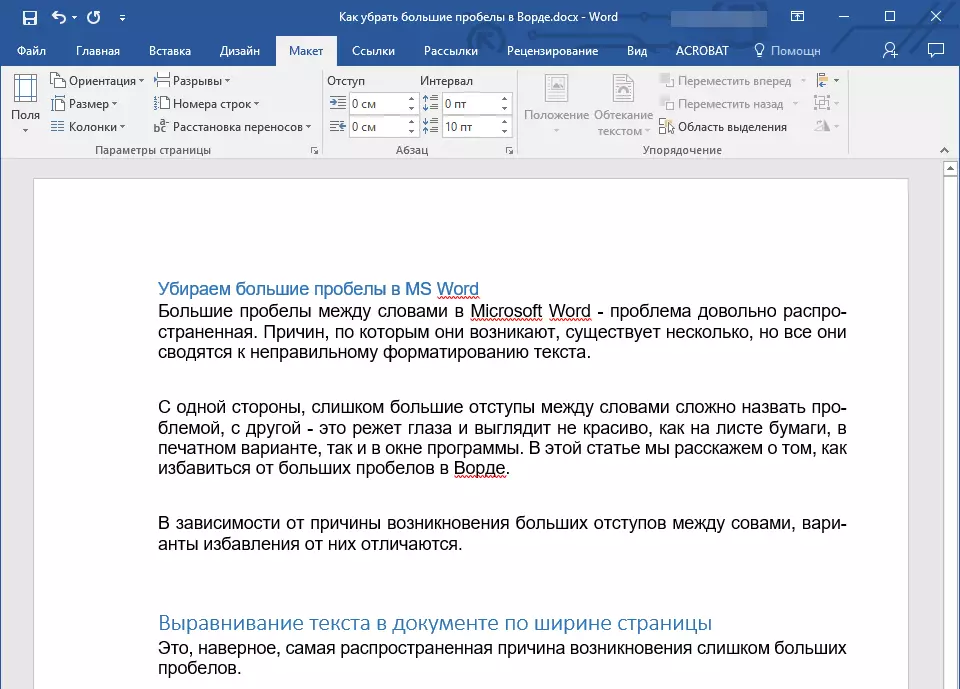
Mengenai ini, segala-galanya, sekarang anda tahu tentang semua punca kemunculan inden besar, dan oleh itu anda boleh melakukan secara bebas dalam perkataan jurang kurang. Ia akan membantu untuk memberikan teks anda pandangan yang betul dan baik yang tidak boleh mengalihkan perhatian kepada jarak yang jauh antara beberapa perkataan. Kami ingin anda kerja produktif dan pembelajaran yang cekap.
