
Windows 8 Pelajaran untuk Pemula
- Lihat pertama Windows 8 (Bahagian 1)
- Pergi ke Windows 8 (bahagian 2)
- Bermula (bahagian 3)
- Menukar reka bentuk Windows 8 (Bahagian 4)
- Pemasangan program, kemas kini dan penyingkiran (bahagian 5, artikel ini)
- Bagaimana untuk memulangkan butang Mula di Windows 8
Untuk membuka kedai di Windows 8, cukup klik ikon yang sesuai pada skrin awal.
Cari di Windows 8 Store
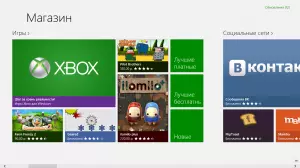
Aplikasi di Kedai Windows 8 (Klik untuk Memperbesar)
Aplikasi di kedai disusun mengikut kategori seperti "permainan", "rangkaian sosial", "penting", dan lain-lain juga dibahagikan kepada kategori: dibayar, percuma, yang baru.
- Untuk mencari aplikasi dalam kategori tertentu, cukup klik pada namanya yang terletak di atas kumpulan jubin.
- Kategori yang dipilih akan muncul. Klik pada aplikasi untuk membuka halaman dengan maklumat mengenainya.
- Untuk mencari aplikasi tertentu, gerakkan penunjuk tetikus ke salah satu sudut yang betul dan pada panel azimat yang dibuka, pilih "Cari".
Lihat maklumat aplikasi
Selepas memilih aplikasi, anda akan mendapati diri anda di halaman dengan maklumat mengenainya. Maklumat ini termasuk maklumat harga, ulasan pengguna, keizinan yang diperlukan untuk menggunakan aplikasi dan yang lain.Memasang aplikasi Metro.
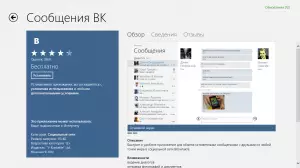
Vkontakte untuk Windows 8 (klik pada Memperbesar)
Kedai Windows 8 masih kurang aplikasi daripada di kedai yang serupa untuk platform lain, bagaimanapun, pilihannya sangat luas. Antara aplikasi ini terdapat banyak yang diedarkan secara percuma, serta dengan harga yang agak kecil. Semua aplikasi yang dibeli akan dikaitkan dengan akaun Microsoft anda, yang bermaksud bahawa pernah membeli mana-mana permainan, anda boleh menggunakannya pada semua peranti anda dengan Windows 8.
Untuk memasang aplikasi:
- Pilih dalam aplikasi kedai yang akan anda pasang
- Halaman maklumat mengenai aplikasi ini akan muncul. Jika permohonan itu percuma, klik "Tetapkan". Sekiranya ia terpakai untuk yuran tertentu, maka anda boleh mengklik "Beli", selepas itu anda akan diminta memasukkan data tentang kad kredit anda yang anda ingin gunakan untuk membeli aplikasi di kedai Windows 8.
- Aplikasi ini akan mula memuat dan akan dipasang secara automatik. Selepas memasang aplikasi, pemberitahuan akan muncul mengenainya. Ikon program yang dipasang akan muncul di skrin utama Windows 8
- Sesetengah program berbayar membenarkan muat turun percuma versi demo - dalam kes ini, sebagai tambahan kepada butang "Beli" di sana juga akan menjadi butang "Cuba"
- Bilangan aplikasi di kedai Windows 8 direka untuk bekerja di desktop, dan bukan pada skrin awal - dalam kes ini, anda akan diminta untuk pergi ke laman web penerbit dan memuat turun aplikasi tersebut dari sana. Di sana anda akan menemui arahan pemasangan.

Pemasangan permohonan yang berjaya
Bagaimana untuk memadam Windows 8
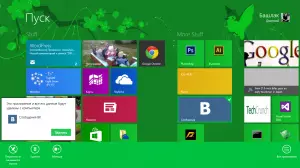
Padamkan aplikasi dalam Win 8 (klik untuk membesarkan)
- Klik kanan pada jubin aplikasi pada skrin awal
- Dalam menu yang muncul di bahagian bawah skrin, pilih butang Padam.
- Dalam dialog yang muncul, juga pilih Padam
- Permohonan akan dipadamkan dari komputer anda.
Memasang kemas kini untuk aplikasi

Mengemaskini Aplikasi Metro (Klik untuk Memperbesar)
Kadang-kadang satu digit akan dipaparkan pada jubin kedai Windows 8, yang bermaksud bilangan kemas kini yang tersedia untuk perisian yang dipasang pada komputer anda. Juga di kedai di sudut kanan atas, mungkin ada notis bahawa beberapa program boleh dikemas kini. Apabila anda mengklik pada pemberitahuan ini, anda akan jatuh di halaman yang memaparkan maklumat mengenai aplikasi mana yang boleh dikemas kini. Pilih program yang anda perlukan dan klik "Tetapkan". Selepas beberapa waktu, kemas kini akan dimuat turun dan dipasang.
