
Status cakera keras komputer adalah faktor yang sangat penting dalam prestasi sistem. Antara utiliti yang ditetapkan yang memberikan maklumat mengenai operasi cakera keras, sejumlah besar data dicirikan oleh Crystaldiskinfo. Aplikasi ini melakukan deep s.m.a.r.t.-analisis cakera, tetapi pada masa yang sama, sesetengah pengguna dibandingkan dengan kekeliruan mengawal utiliti ini. Mari kita fikirkan cara menggunakan Crystaldiskinfo.
Cari cakera
Selepas memulakan utiliti, pada beberapa komputer, mesej berikut akan dipaparkan dalam tetingkap Program Crystaldiskinfo: "Disk tidak dikesan." Pada masa yang sama, semua data mengenai operasi cakera akan benar-benar kosong. Sememangnya, ia menyebabkan kebingungan dari pengguna, kerana komputer tidak boleh berfungsi dengan pemacu keras yang rosak. Kaedah bermula pada program.

Dan, sebenarnya, mengesan cakera agak mudah. Untuk melakukan ini, pergi ke bahagian menu - "Perkhidmatan", dalam senarai yang muncul untuk memilih "Advanced", dan kemudian "Carian Disc Advanced".
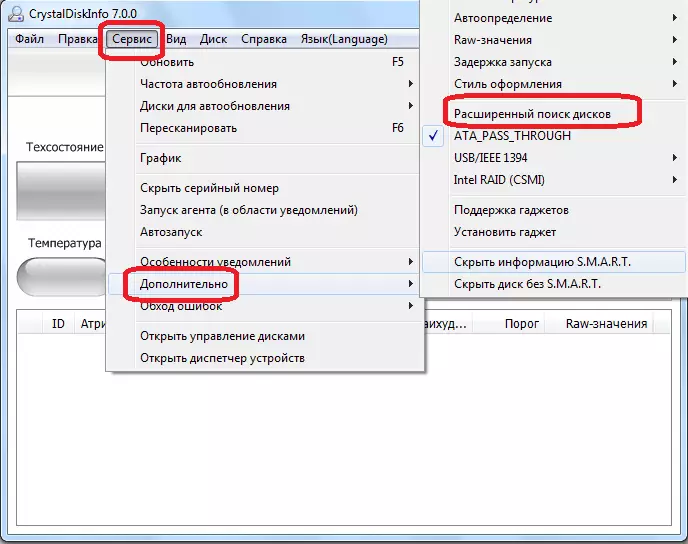
Selepas melaksanakan prosedur ini, cakera, serta maklumat mengenainya, sepatutnya muncul dalam tetingkap program utama.
Lihat cakera
Sebenarnya, semua maklumat mengenai cakera keras di mana sistem operasi dipasang, dibuka dengan serta-merta selepas program dimulakan. Pengecualian hanyalah kes-kes yang disebutkan di atas. Tetapi walaupun dengan pilihan ini, sudah cukup untuk melaksanakan prosedur untuk melancarkan pencarian cakera yang dilanjutkan, supaya dengan semua program berikut, maklumat cakera keras dipaparkan dengan serta-merta.
Program ini memaparkan kedua-dua maklumat teknikal (nama cakera, jumlah, suhu, dll) dan data s.a.a.r.t.-analisis. Terdapat empat pilihan untuk memaparkan parameter cakera keras dalam program maklumat cakera kristal: "baik", "perhatian", "buruk" dan "tidak diketahui." Setiap ciri-ciri ini dipaparkan oleh warna yang sepadan dengan penunjuk:
- "Baik" - biru atau hijau (bergantung kepada skema warna yang dipilih);
- "Perhatian" adalah kuning;
- "Buruk" - merah;
- "Tidak diketahui" - kelabu.
Anggaran ini dipaparkan berbanding relatif kepada ciri-ciri individu cakera keras dan ke seluruh peranti storan secara keseluruhan.

Bercakap dengan kata-kata mudah, jika Crystaldiskinfo mencatatkan semua unsur-unsur berwarna biru atau hijau - semuanya teratur dengan cakera. Sekiranya terdapat unsur-unsur yang ditandai dengan kuning, dan, lebih daripada merah, ia harus serius memikirkan tentang pembaikan pemacu.
Jika anda mahu melihat maklumat bukan mengenai cakera sistem, tetapi mengenai beberapa pemacu lain yang disambungkan ke komputer (termasuk cakera luaran), maka anda perlu klik pada item menu "Disk", dan dalam senarai yang muncul, pilih media yang dikehendaki .

Untuk melihat maklumat cakera dalam versi grafik, pergi ke bahagian menu utama "Perkhidmatan", dan kemudian pilih item "Jadual" dari senarai yang muncul.
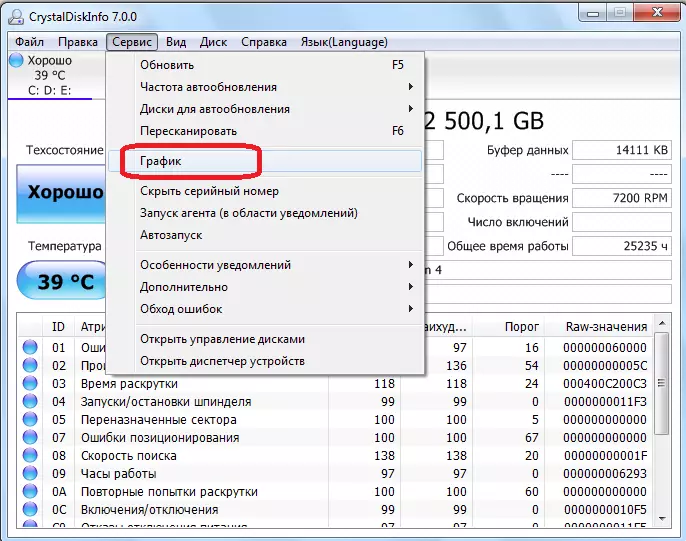
Dalam tetingkap yang dibuka, adalah mungkin untuk memilih kategori data tertentu, graf yang ingin dilihat oleh pengguna.
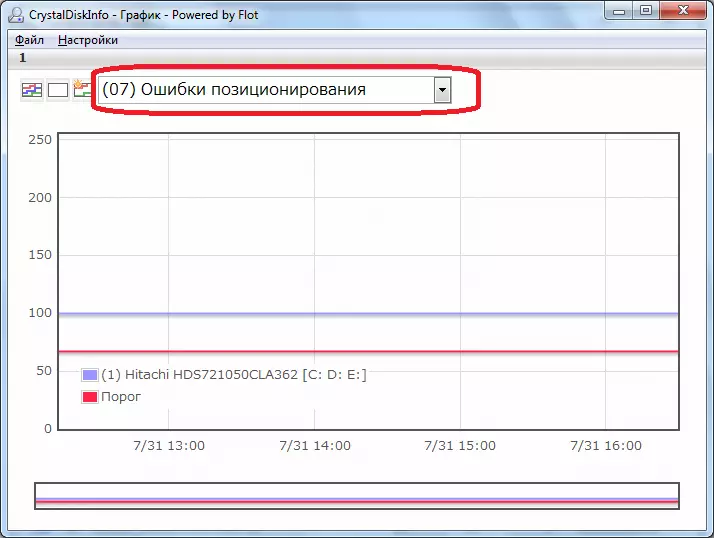
Ejen permulaan
Program ini juga menyediakan keupayaan untuk menjalankan dalam sistem ejen sendiri, yang akan berfungsi di dulang di latar belakang, sentiasa menjejaki status cakera keras, dan memaparkan mesej hanya jika masalah ditemui di atasnya. Untuk memulakan ejen, anda hanya perlu pergi ke bahagian menu "Perkhidmatan", dan pilih "Agen Mula (di kawasan pemberitahuan)".

Dalam bahagian yang sama menu "Perkhidmatan" dengan memilih item "Autostart", anda boleh mengkonfigurasi aplikasi Crystaldiskinfo sedemikian rupa sehingga ia akan sentiasa bermula apabila sistem operasi dimuatkan.

Peraturan cakera keras.
Di samping itu, aplikasi Crystaldiskinfo mempunyai beberapa pilihan untuk mengawal selia operasi cakera keras. Untuk menggunakan fungsi ini, sekali lagi pergi ke bahagian "Perkhidmatan", pilih item "Advanced", dan kemudian "Pengurusan AM / APM".
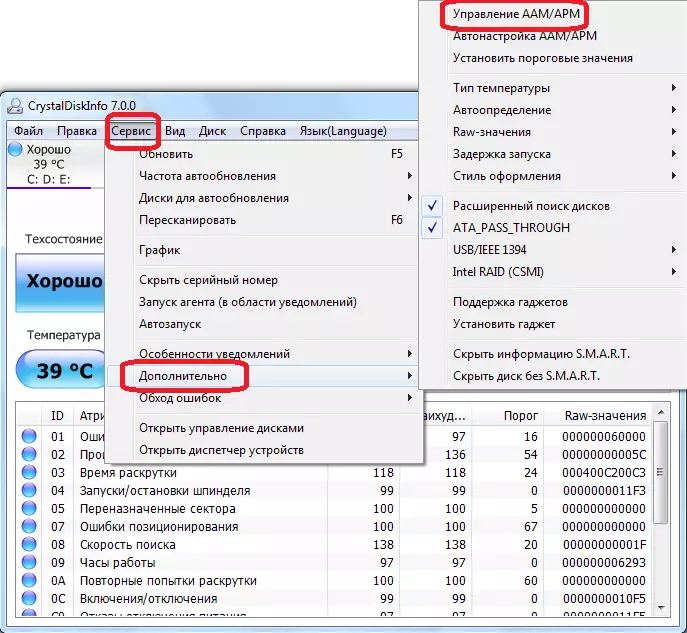
Dalam tetingkap yang dibuka, pengguna akan dapat mengawal kedua-dua ciri cakera keras - bunyi dan bekalan kuasa, hanya menyeret gelangsar dari satu sisi ke sisi lain. Peraturan bekalan kuasa Winchester sangat berguna untuk pemilik komputer riba.

Di samping itu, dalam subseksyen yang sama "pilihan", anda boleh memilih AM / APM Auto-Tuning Parameter. Dalam kes ini, program itu sendiri akan menentukan nilai optimum bunyi bising dan bekalan kuasa.
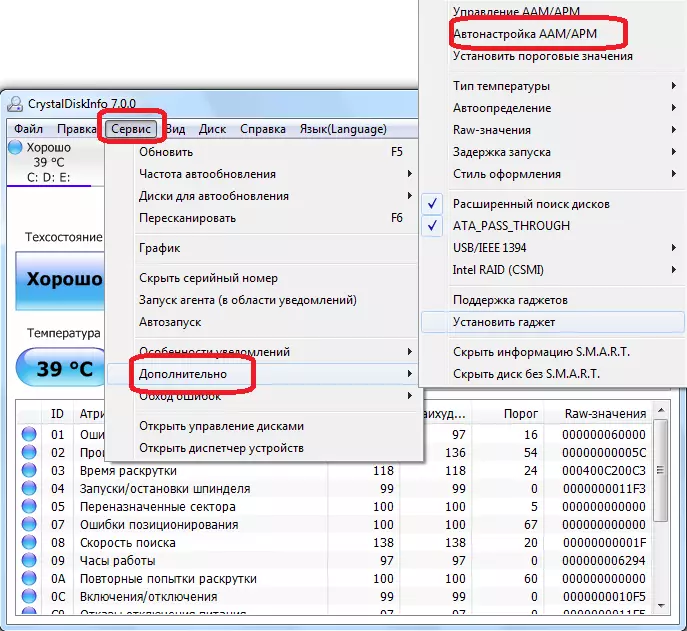
Menukar reka bentuk program ini
Di Crystaldiskinfo, anda boleh menukar reka bentuk warna antara muka warna. Untuk melakukan ini, masukkan tab menu "Lihat", dan pilih mana-mana tiga pilihan reka bentuk.

Di samping itu, anda boleh dengan segera memasukkan, apa yang dipanggil "hijau" mod, mengklik pada item nama yang sama dalam menu. Dalam kes ini, penunjuk, parameter yang biasanya berfungsi akan dipaparkan tidak berwarna biru, sebagai lalai, dan hijau.

Seperti yang kita lihat, walaupun semua yang kelihatan mengelirukan dalam antara muka aplikasi Crystaldiskinfo, ia tidak begitu sukar untuk memahami karyanya. Walau apa pun, menghabiskan masa untuk meneroka kemungkinan program sekali, dalam komunikasi selanjutnya dengannya, anda tidak lagi akan mengalami kesulitan.
