
bidang halaman dalam dokumen MS Word ialah ruang kosong yang terletak di tepi helaian. Teks dan kandungan grafik, serta unsur-unsur lain (sebagai contoh, jadual dan gambar rajah) dimasukkan ke dalam kawasan cetakan, yang terletak di dalam bidang. Dengan mengubah medan halaman dalam dokumen, teks kawasan mengandungi dan sebarang kandungan lain juga ditukar pada setiap halaman.
Untuk mengubah saiz bidang dalam Word, anda hanya boleh memilih salah satu daripada varian yang terdapat dalam program lalai. Juga, anda boleh membuat bidang anda sendiri dan menambah mereka kepada pengumpulan, membuat ia boleh didapati untuk kegunaan selanjutnya.
Pelajaran: Bagaimana untuk membuat indent kepada perkataan
Pemilihan bidang halaman dari set siap
1. Pergi ke tab "Susun atur" (Dalam versi yang lebih lama program ini, bahagian ini dipanggil "Page Layout").
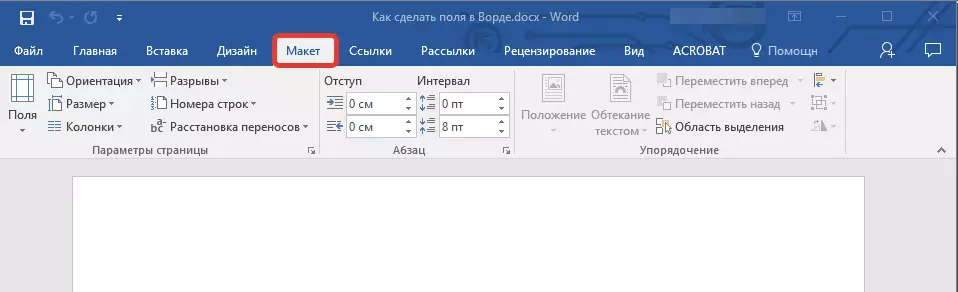
2. Di dalam kumpulan "Tetapan halaman" Klik pada butang "Bidang".

3. Dalam senarai yang terbentang, pilih satu saiz bidang yang dicadangkan.
Nota: Jika dalam dokumen teks yang anda bekerja dengan mana anda bekerja dengan beberapa partition yang anda pilih saiz padang akan digunakan semata-mata untuk bahagian semasa. Untuk mengubah saiz bidang dalam beberapa atau semua bahagian serta-merta, menyerlahkan mereka sebelum memilih template yang sesuai dari Arsenal MS Word.
Jika anda ingin menukar medan halaman yang ditetapkan secara lalai, pilih daripada set yang ada bagi orang-orang yang anda adalah sesuai dan kemudian dalam menu butang. "Bidang" Pilih item terakhir - "Bidang yang disesuaikan".
Dalam kotak dialog yang terbentang, pilih parameter "Lalai" Dengan klik pada butang yang sesuai bertempat tinggal di bawah.
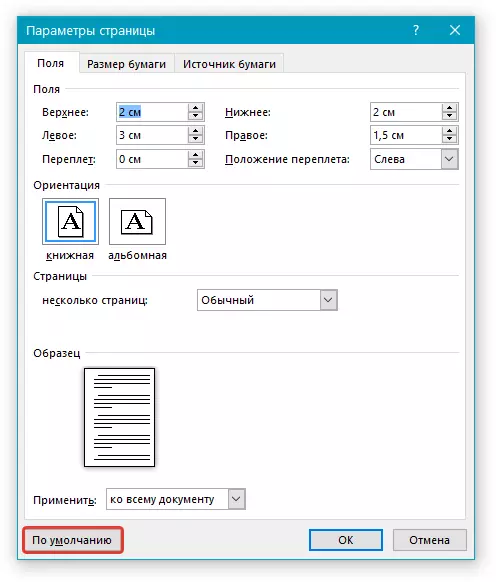
Membuat dan Menukar Page Field Parameter
1. Dalam tab "Susun atur" Klik pada butang "Bidang" terletak di dalam kumpulan "Tetapan halaman".

2. Dalam menu yang muncul, di mana pengumpulan medan yang tersedia akan dipaparkan, pilih "Bidang yang disesuaikan".
3. muncul kotak dialog "Tetapan halaman" di mana anda boleh menetapkan parameter perlu saiz lapangan.
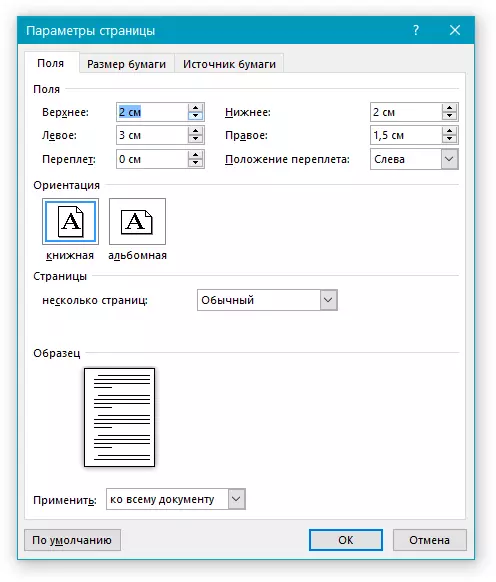
Nota dan cadangan mengenai konfigurasi dan perubahan parameter medan halaman
1. Jika anda ingin menukar medan lalai, iaitu, orang-orang yang akan digunakan untuk semua dokumen yang dibuat di dalam Firman, selepas memilih (atau perubahan) parameter yang diperlukan, tekan butang "Bidang" Selepas itu, dalam menu terbentang, pilih "Bidang yang disesuaikan" . Dalam dialog yang dibuka, klik "Lalai".
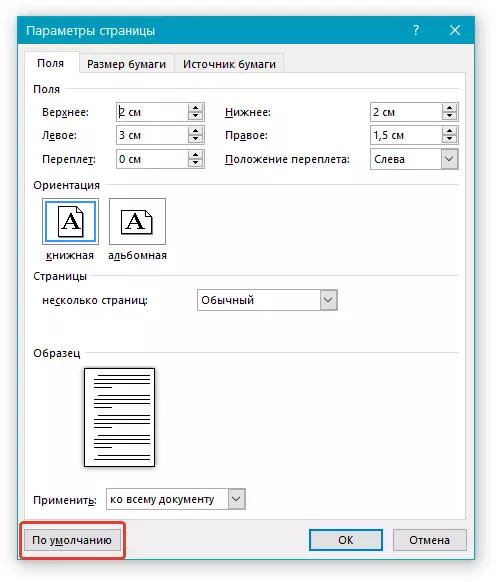
Perubahan yang anda masukkan akan disimpan sebagai templat, di mana dokumen itu akan berdasarkan. Ini bermakna bahawa setiap dokumen yang anda buat akan berdasarkan pada templat ini dan mempunyai saiz bidang yang dinyatakan.
2. Untuk mengubah saiz bidang dalam bahagian dokumen, pilih fragmen yang dikehendaki menggunakan tetikus, buka kotak dialog "Tetapan halaman" (Diterangkan di atas) dan masukkan nilai yang diperlukan. Di lapangan "Memohon" Dalam tetingkap yang berlaku, pilih "Untuk teks yang berdedikasi".
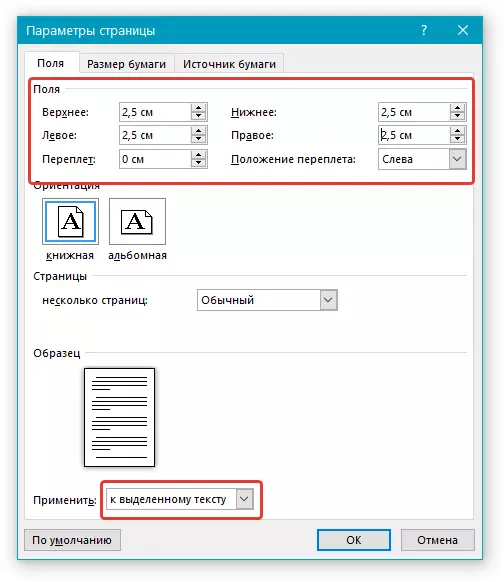
Nota: Tindakan ini akan menambah pemisahan secara automatik bahagian sebelum dan selepas fragmen yang telah anda pilih. Jika dokumen itu telah dibahagikan kepada partition, pilih urutan yang anda perlukan atau hanya pilih yang anda perlukan dan ubah parameter bidangnya.
Pelajaran: Bagaimana untuk membuat halaman istirahat dalam Word
3. Kebanyakan pencetak moden untuk pencetakan dokumen teks yang betul memerlukan parameter tertentu bidang halaman, kerana mereka tidak boleh mencetak sehingga tepi lembaran. Jika anda memasang terlalu kecil dan cuba untuk mencetak dokumen atau sebahagian daripadanya, kandungan berikut akan dimaklumkan:
"Satu atau lebih bidang berada di luar kawasan cetak"
Untuk menghapuskan pemangkasan tepi yang tidak diingini, klik pada butang yang muncul pada butang "Untuk memperbetulkan" - Ini secara automatik akan meningkatkan lebar medan. Sekiranya anda mengabaikan mesej ini, apabila percubaan cetakan, ia akan muncul lagi.
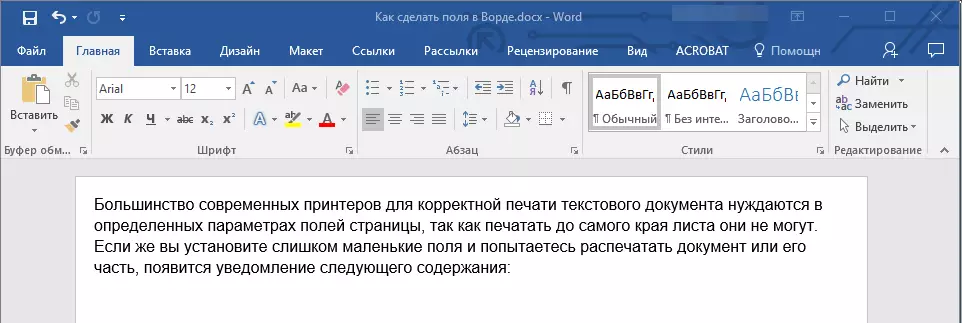
Nota: Dimensi minimum bidang percetakan bidang yang dibenarkan, pertama sekali, bergantung kepada pencetak yang digunakan, saiz kertas dan dipasang pada perisian yang berkaitan dengan PC. Dengan maklumat yang lebih terperinci, anda boleh membaca panduan kepada pencetak anda.
Menetapkan saiz bidang yang berbeza untuk halaman walaupun dan ganjil
Untuk percetakan dua hala dokumen teks (contohnya, log atau buku), anda mesti mengkonfigurasi bidang halaman walaupun dan ganjil. Dalam kes ini, disyorkan untuk menggunakan parameter "Medan cermin" Pilih yang anda boleh dalam menu "Bidang" Terletak di dalam kumpulan "Tetapan halaman".
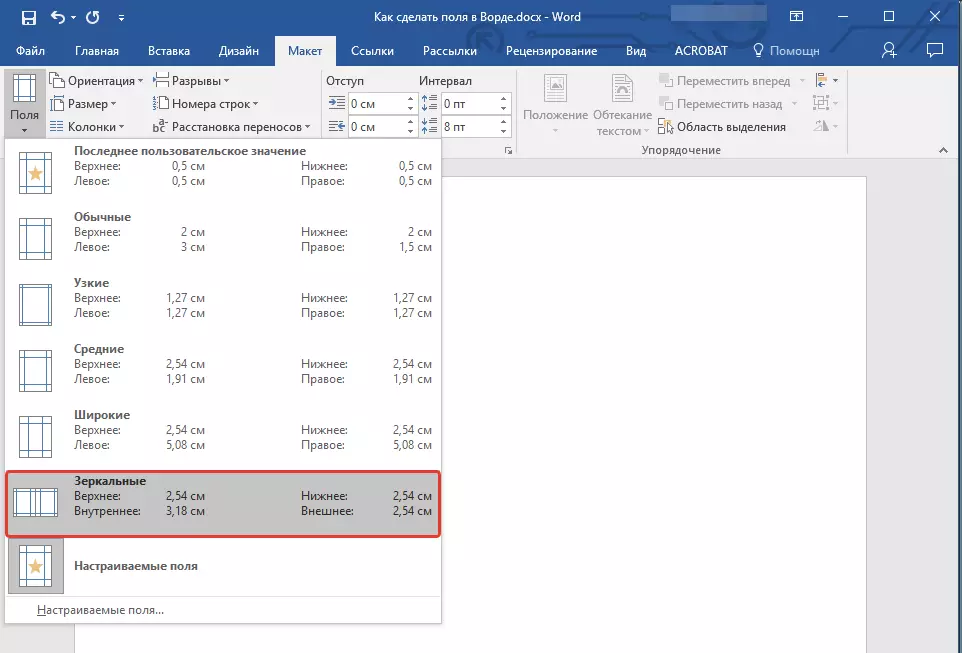
Apabila memasang medan cermin untuk medan halaman kiri, cermin mencerminkan bidang yang betul, iaitu bidang dalaman dan luaran halaman tersebut menjadi sama.
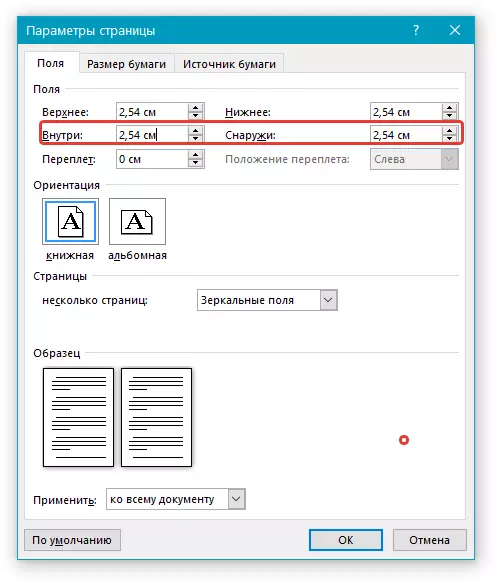
Nota: Jika anda ingin menukar parameter medan cermin, pilih "Bidang yang disesuaikan" Dalam menu butang "Bidang" dan tetapkan parameter yang diperlukan "Dalam" dan "Di luar".
Menambah bidang yang mengikat untuk brosur
Dokumen yang mana pengikatan akan ditambah selepas percetakan (contohnya, risalah), memerlukan ruang tambahan di bahagian sisi, atas atau dalaman halaman. Ia adalah tempat-tempat yang akan digunakan untuk mengikat dan adalah jaminan bahawa kandungan teks dokumen akan dapat dilihat dan selepas risalahnya.
1. Pergi ke tab "Susun atur" dan klik pada butang "Bidang" yang terletak di dalam kumpulan "Tetapan halaman".
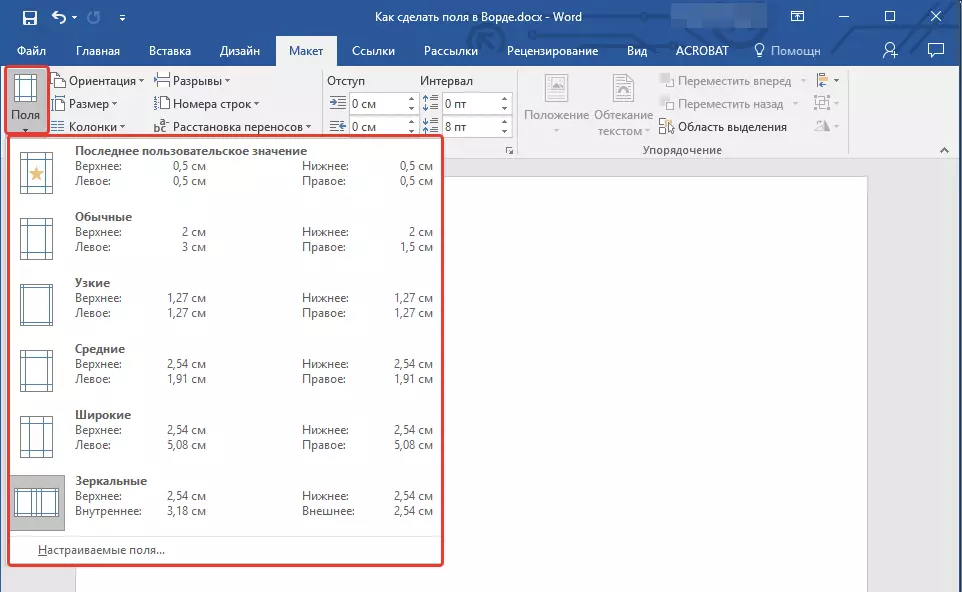
2. Dalam menu yang muncul, pilih item "Bidang yang disesuaikan".

3. Tetapkan parameter yang diperlukan untuk mengikat dengan menentukan saiznya dalam bidang yang sepadan.
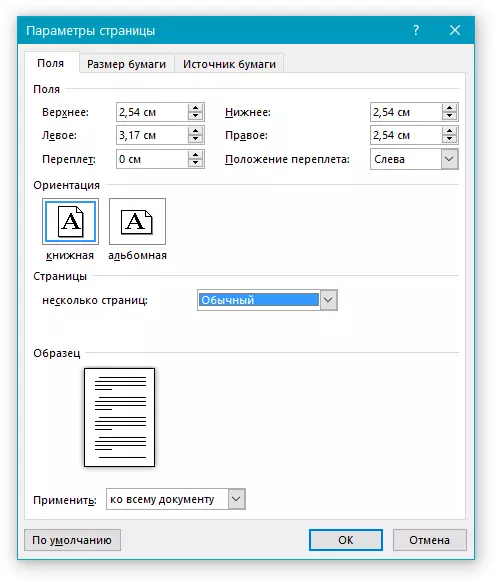
4. Pilih kedudukan yang mengikat: "Di atas" atau "Meninggalkan".
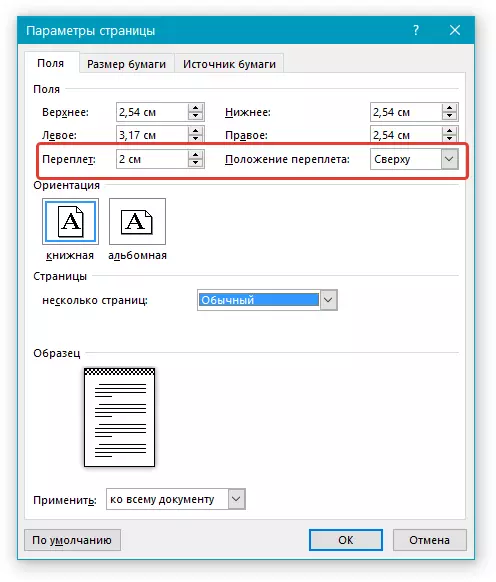
Nota: Jika dalam dokumen yang anda bekerjasama, salah satu daripada parameter bidang berikut dipilih - "Dua muka surat pada helaian", "Brosur", "Medan cermin" , - Field. "Kedudukan mengikat" di dalam tingkap "Tetapan halaman" Ia akan tidak dapat diakses, kerana parameter ini dalam kes ini ditentukan secara automatik.
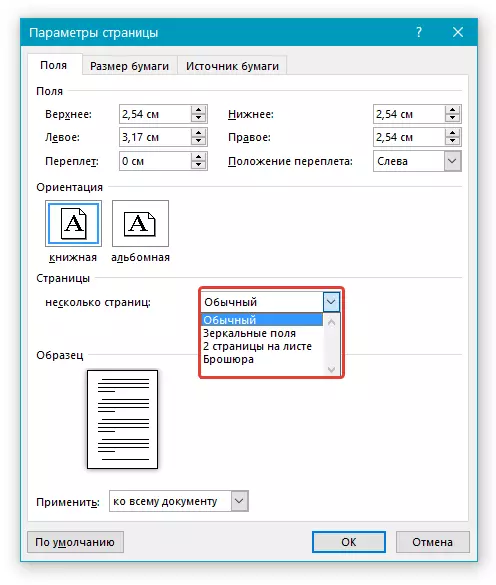
Bagaimana untuk melihat bidang halaman?
Dalam MS Word, anda boleh mendayakan paparan dalam dokumen teks, yang sepadan dengan sempadan teks.
1. Tekan butang "Fail" dan pilih satu titik di sana "Pilihan".
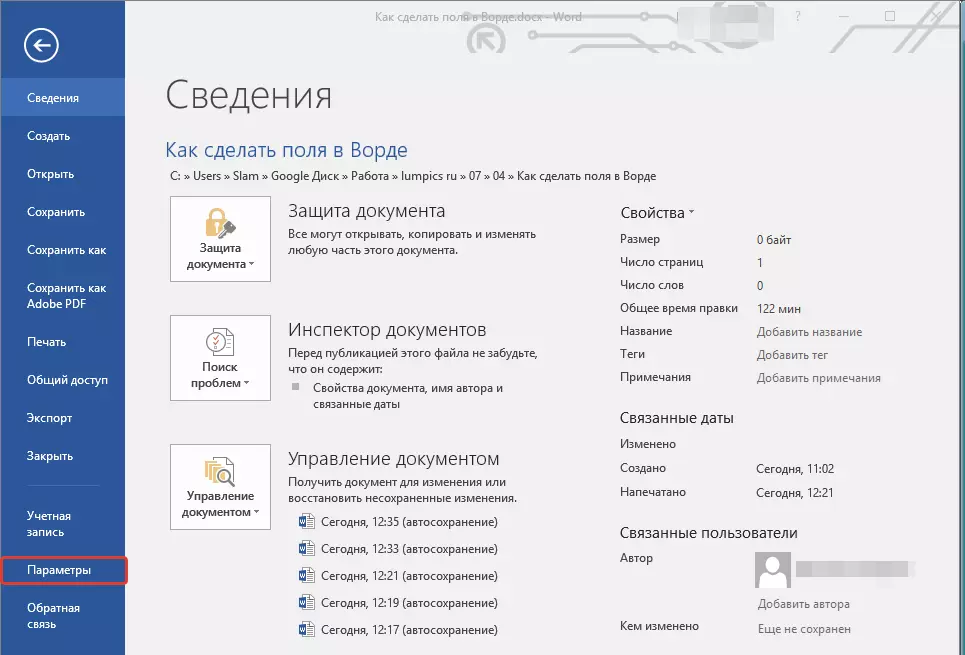
2. Pergi ke bahagian "Selain itu" dan pasang sebulan yang bertentangan dengan item tersebut "Tunjukkan sempadan teks" (kumpulan "Tunjukkan kandungan dokumen").
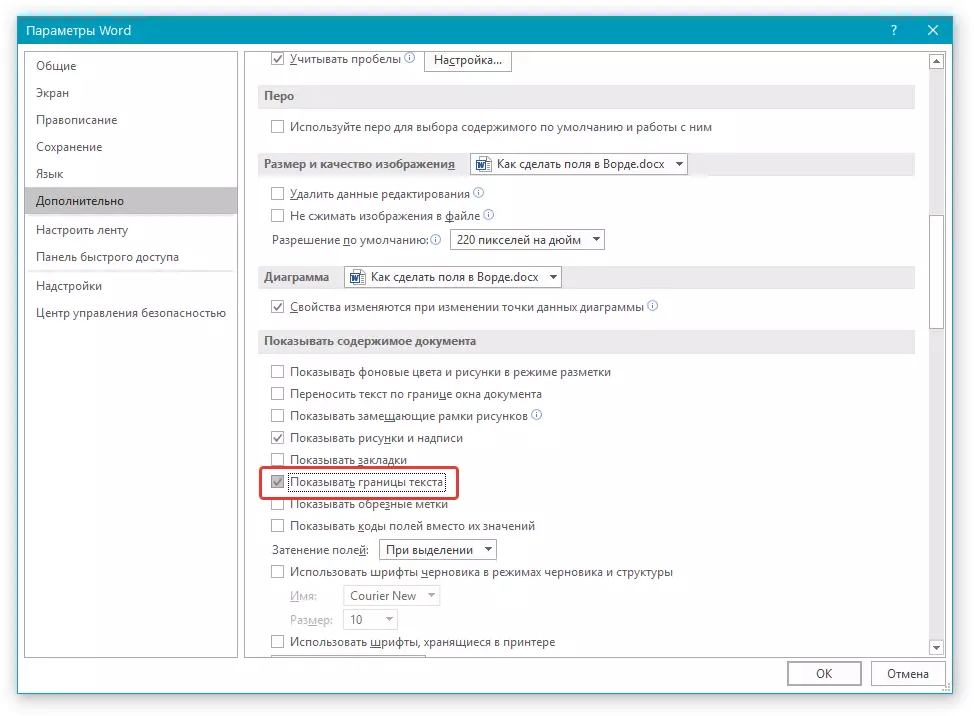
3. Bidang halaman dalam dokumen akan dipaparkan oleh garis putus-putus.
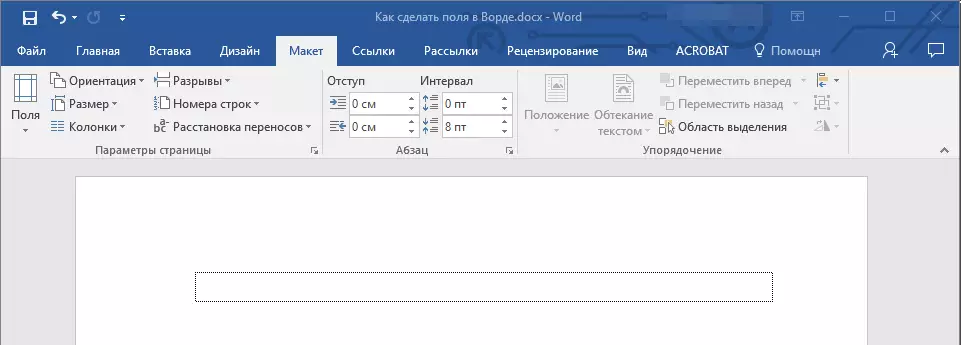
Nota: Anda juga boleh melihat bidang halaman dalam mod tontonan dokumen. "Page Layout" dan / atau "Dokumen Web" (Tab. "Lihat" , kumpulan "Mod" ). Ia bukan output untuk mencetak sempadan yang dipaparkan dalam teks.
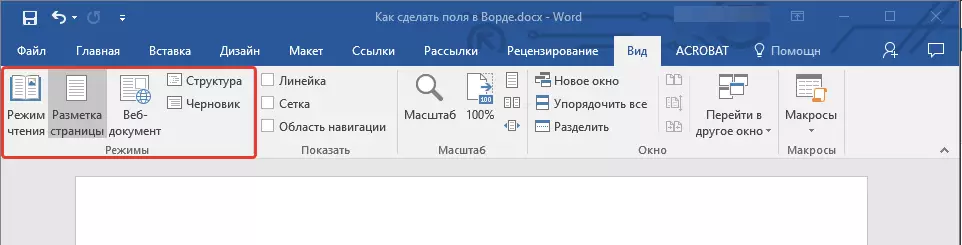
Bagaimana untuk mengalih keluar medan halaman?
Untuk mengalih keluar medan halaman dalam dokumen teks MS Word sangat disyorkan, sekurang-kurangnya, untuk dua sebab:
- Dalam dokumen yang dicetak, teks yang terletak di sepanjang tepi (di luar kawasan cetak) tidak akan dipaparkan;
- Ini dianggap sebagai pelanggaran dari sudut pandangan dokumen.
Namun, jika anda perlu mengeluarkan sepenuhnya medan dalam dokumen teks, ia boleh dilakukan dengan cara yang sama seperti yang anda boleh mengkonfigurasi mana-mana parameter lain (set nilai) untuk bidang.
1. Dalam tab "Susun atur" tekan butang "Bidang" (kumpulan "Tetapan halaman" ) dan pilih item "Bidang yang disesuaikan".
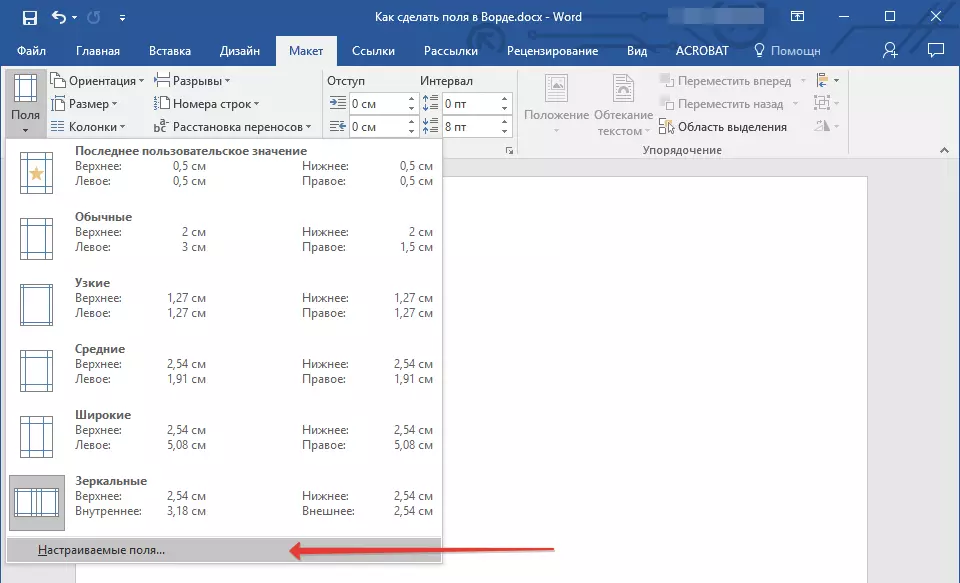
2. Dalam dialog yang dibuka "Tetapan halaman" Tetapkan nilai minimum untuk medan atas / bawah, kiri / kanan (di dalam / luar), contohnya, 0.1 cm..
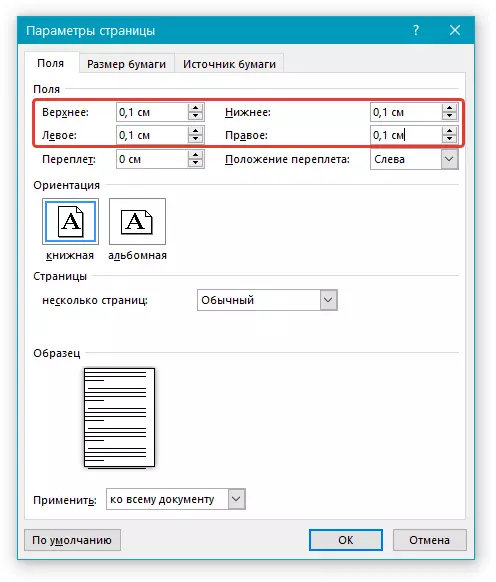
3. Selepas anda klik "OKEY" Dan mula menulis dalam teks dokumen atau masukkannya, ia akan terletak dari tepi ke tepi, dari atas ke bahagian bawah helaian.
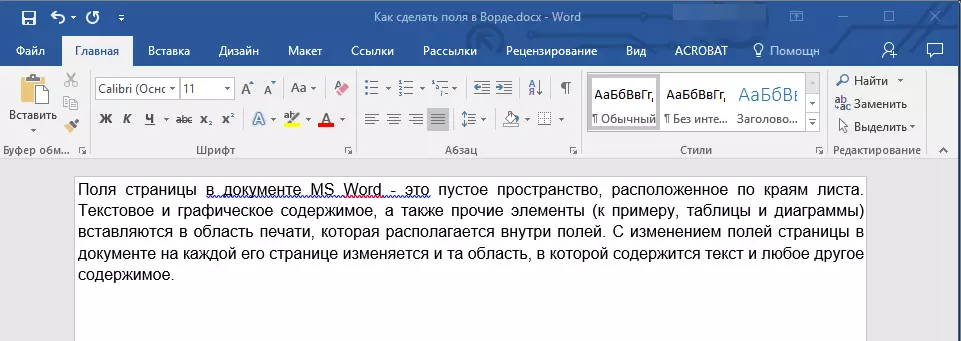
Mengenai ini, segala-galanya, sekarang anda tahu bagaimana untuk membuat, mengubah dan mengkonfigurasi bidang dalam Word 2010 - 2016. Arahan yang dijelaskan dalam artikel ini pasti akan digunakan untuk versi terdahulu program Microsoft. Kami berharap anda produktiviti yang tinggi dalam kerja dan mencapai matlamat anda dalam pembelajaran.
