
Tabulasi dalam MS Word adalah indent dari permulaan baris ke perkataan pertama dalam teks, dan adalah perlu untuk menyerlahkan permulaan perenggan atau barisan baru. Fungsi tab yang terdapat dalam Editor Teks Microsoft Lalai membolehkan anda membuat indent ini adalah sama dalam semua teks yang sepadan dengan nilai standard atau yang ditetapkan sebelumnya.
Pelajaran: Bagaimana untuk menghapuskan jurang besar dalam perkataan
Dalam artikel ini, kita akan memberitahu bagaimana untuk bekerja dengan tab, cara mengubahnya dan mengkonfigurasikannya dengan keperluan yang lebih maju atau yang diinginkan.
Pasang kedudukan tabulasi
Nota: Tabulasi adalah salah satu daripada parameter yang membolehkan anda mengkonfigurasi penampilan dokumen teks. Untuk mengubahnya, anda juga boleh menggunakan pilihan Markup dan templat siap sedia dalam MS Word.Pelajaran: Bagaimana untuk membuat bidang dalam perkataan
Pasang kedudukan tab menggunakan penguasa
Penguasa adalah alat Word yang terbina dalam, yang mana anda boleh menukar markup halaman, mengkonfigurasi medan ke dokumen teks. Mengenai bagaimana untuk mendayakannya, dan juga yang boleh dilakukan dengannya, anda boleh membaca dalam artikel kami yang dikemukakan dengan rujukan di bawah. Di sini kita akan memberitahu anda bagaimana untuk menetapkan tab tab.
Pelajaran: Bagaimana untuk menghidupkan penguasa dalam perkataan
Di sudut kiri atas dokumen teks (di atas helaian, di bawah panel kawalan) Di tempat di mana penguasa menegak dan mendatar bermula, ikon tab terletak. Kami akan memberitahu anda di bawah apa yang setiap parameternya bermakna, tetapi untuk sekarang kami akan segera beralih kepada bagaimana anda boleh menetapkan kedudukan tab yang diperlukan.
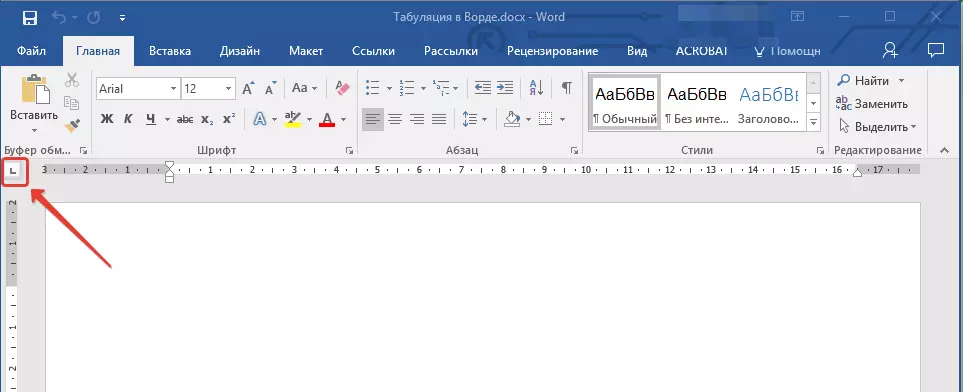
1. Klik pada ikon Tab sehingga parameter yang anda perlukan muncul (apabila anda melayang penunjuk kursor ke penunjuk tab muncul keterangannya).
2. Klik di tempat baris di mana anda perlu menetapkan tab jenis pilihan anda.

Mengurangi parameter penunjuk tab
Di sebelah kiri: Kedudukan awal teks ditetapkan sedemikian rupa sehingga ia beralih ke tepi kanan di sepanjang set.Di tengah: Melalui set, teks akan berpusat berbanding dengan garis.
Di tepi kanan: Teks apabila masuk dipindahkan ke kiri, parameter itu sendiri menetapkan akhir (oleh tepi kanan) kedudukan untuk teks.
Dengan ciri: Ia tidak terpakai kepada penjajaran teks. Menggunakan parameter ini sebagai tab Sisipkan ciri menegak pada helaian.
Pasang kedudukan Tab melalui alat tabulasi
Kadang-kadang ia menjadi perlu untuk menetapkan parameter tab yang lebih tepat daripada yang membolehkan anda membuat alat standard "Raja" . Untuk tujuan ini, anda boleh menggunakan kotak dialog "Tabulasi" . Dengan bantuannya, anda boleh memasukkan simbol tertentu (pengisi) dengan segera sebelum tab.
1. Dalam tab "Rumah" Buka kotak dialog Kumpulan "Perenggan" Dengan menekan anak panah yang terletak di sudut kanan bawah kumpulan.
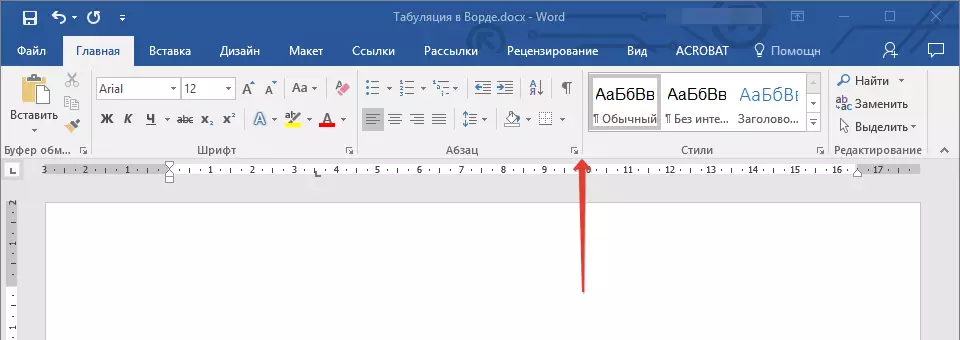
Nota: Dalam versi awal MS Word (sehingga versi 2012) untuk membuka kotak dialog. "Perenggan" perlu pergi ke tab "Page Layout" . Dalam MS Word 2003, parameter ini berada dalam tab. "Format".
2. Dalam kotak dialog yang muncul di hadapan anda, klik pada butang. "Tabulasi".
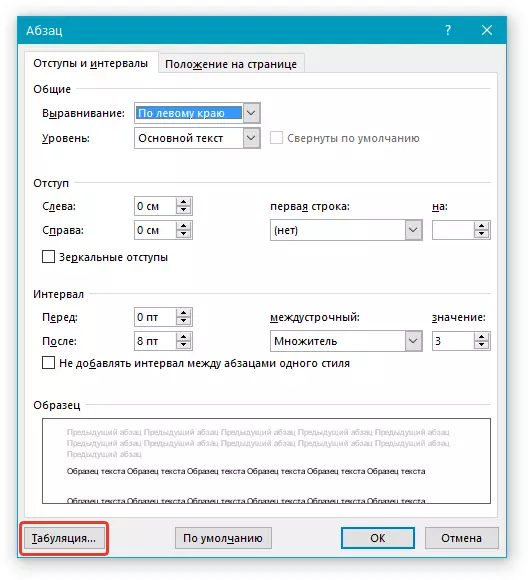
3. Di bahagian "Kedudukan Penyamakan" Tetapkan nilai angka yang diperlukan dengan meninggalkan unit pengukuran ( cm.).
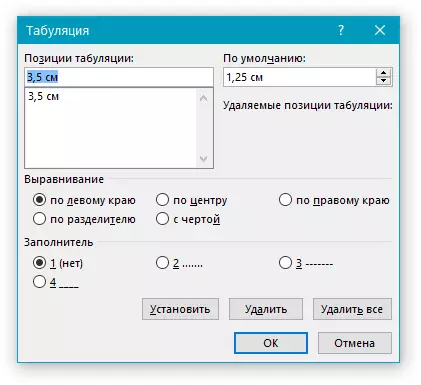
4. Pilih dalam bahagian "Alignment" Tab yang diperlukan mengenai tabulasi dalam dokumen.
5. Jika anda ingin menambah kedudukan TAB dengan titik atau mana-mana agregat lain, pilih parameter yang dikehendaki di bahagian ini "Agregat".
6. Tekan butang "Pasang".
7. Jika anda mahu menambah tab lain ke dokumen teks, ulangi tindakan yang diterangkan di atas. Jika anda tidak mahu menambah apa-apa lagi, klik sahaja "OKEY".
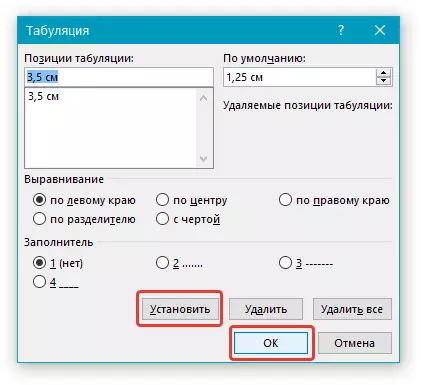
Kami menukar selang standard antara kedudukan tab
Jika anda memasang kedudukan tab dalam perkataan secara manual, parameter lalai tidak lagi aktif, menggantikan yang anda tetapkan sendiri.
1. Dalam tab "Rumah" ("Format" atau "Page Layout" Dalam Word 2003 atau 2007 - 2010, masing-masing) Buka kotak dialog Kumpulan "Perenggan".
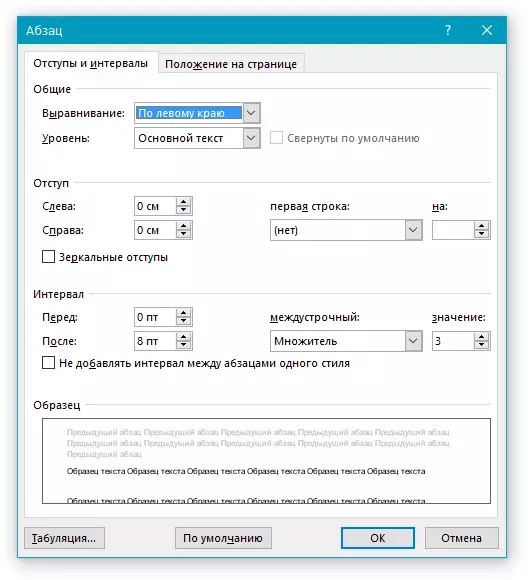
2. Dalam dialog yang dibuka, klik pada butang "Tabulasi" terletak di bawah sebelah kiri.

3. Di bahagian "Lalai" Tetapkan nilai tab yang diperlukan untuk digunakan sebagai nilai lalai.

4. Sekarang setiap kali anda menekan kekunci "Tab" , nilai persaraan akan seperti yang anda memasangnya sendiri.
Kami mengeluarkan selang kedudukan Tab
Jika perlu, anda sentiasa boleh mengeluarkan tab dalam perkataan - satu, beberapa atau semua kedudukan yang betul dipasang sebelum ini secara manual. Dalam kes ini, nilai Tab akan pergi ke tempat-tempat lalai.
1. Buka kotak dialog Kumpulan "Perenggan" dan klik pada butang "Tabulasi".
2. Pilih dalam senarai "Tabelion kedudukan" kedudukan yang anda mahu membersihkan, kemudian klik pada butang "Padam".

- Nasihat: Jika anda mahu memadam semua tab, yang telah dipasang sebelum ini dalam dokumen secara manual, hanya klik pada butang. "Hapus segala-galanya".
3. Ulangi tindakan yang diterangkan di atas jika anda perlu membersihkan beberapa kedudukan tab yang ditentukan sebelumnya.
Nota PENTING: Apabila mengeluarkan tab, tanda kedudukan tidak dipadamkan. Anda perlu memadamkannya secara manual, atau menggunakan fungsi carian dan penggantian, di mana di lapangan "Cari" Perlu masuk "^ T" Tanpa petikan dan medan "Digantikan oleh" Tinggalkan kosong. Selepas itu klik itu "Menggantikan segala-galanya" . Anda boleh belajar dari artikel kami lebih lanjut mengenai kemungkinan mencari dan menggantikan MS Word dari artikel kami.
Pelajaran: Bagaimana untuk menggantikan perkataan dalam perkataan
Mengenai ini, dalam artikel ini, kami memberitahu secara terperinci tentang cara membuat, mengubah dan mengeluarkan tabulasi dalam MS Word. Kami ingin kejayaan anda dan terus menguasai program multifungsi ini dan hanya hasil positif dalam kerja dan latihan.
