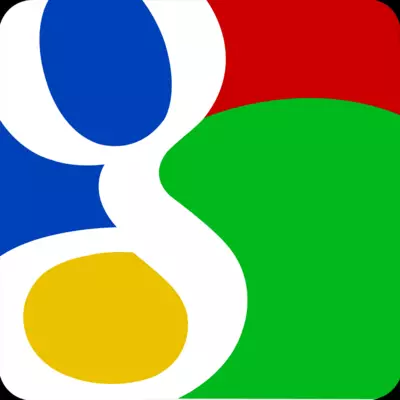
Sekiranya anda menggunakan perkhidmatan Google Mail dan ingin mengkonfigurasi prospek untuk bekerja dengannya, tetapi anda mengalami beberapa masalah, kemudian baca arahan ini dengan berhati-hati. Di sini kita akan mempertimbangkan secara terperinci proses menubuhkan pelanggan mel untuk bekerja dengan Gmail.
Tidak seperti perkhidmatan pos Yandex dan mel popular, menubuhkan mel Gmail ke Outlook berada dalam dua peringkat.
Pertama, anda mesti membolehkan keupayaan untuk bekerja dengan protokol IMAP dalam profil Gmail. Dan kemudian menyesuaikan klien e-mel itu sendiri. Tetapi perkara pertama dahulu.
Membolehkan protokol IMAP.
Untuk membolehkan protokol IMAP, anda mesti pergi ke Mel Gmail dan pergi ke Tetapan Peti Mel.
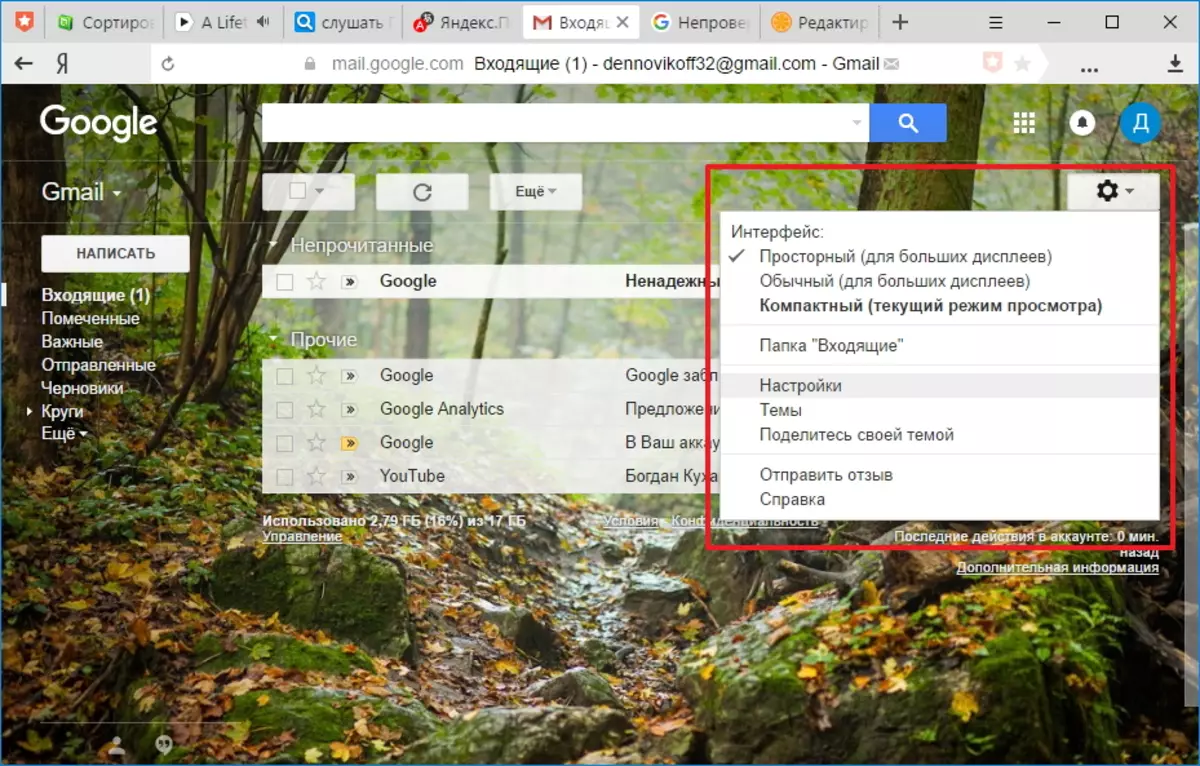
Pada halaman tetapan, klik pada pautan "Menghantar dan Pop / IMAP" dan dalam bahagian "Akses melalui IMAP", kami menterjemahkan suis ke status "Dayakan IMAP".
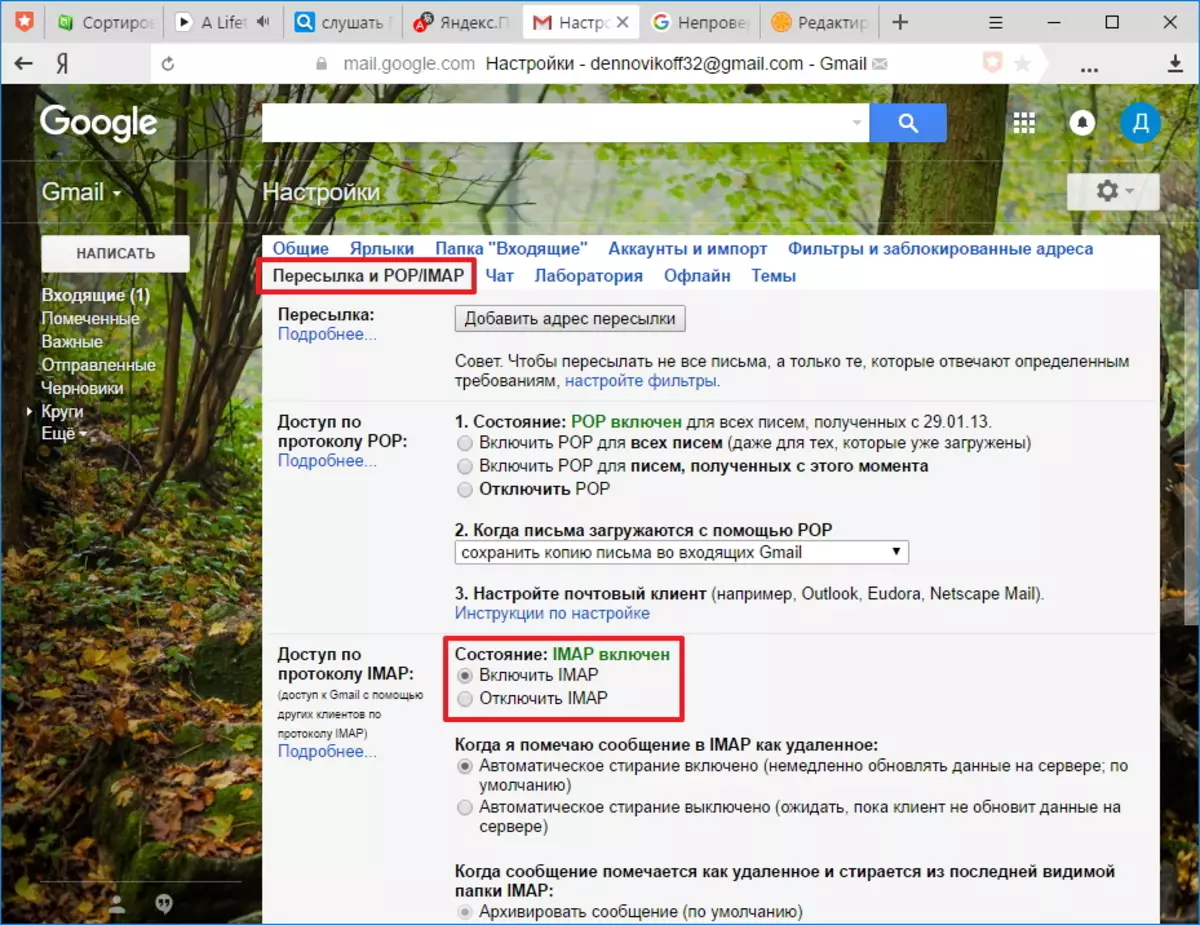
Seterusnya, klik butang "Simpan Perubahan", yang berada di bahagian bawah halaman. Pada ini, konfigurasi profil selesai dan kemudian anda boleh pergi terus ke tetapan Outlook.
Menyediakan Pelanggan Mel
Untuk mengkonfigurasi Outlook untuk bekerja dengan mel Gmail, anda mesti mengkonfigurasi akaun baru. Untuk melakukan ini, dalam menu "Fail", dalam bahagian "Butiran", klik "Tetapan Akaun".
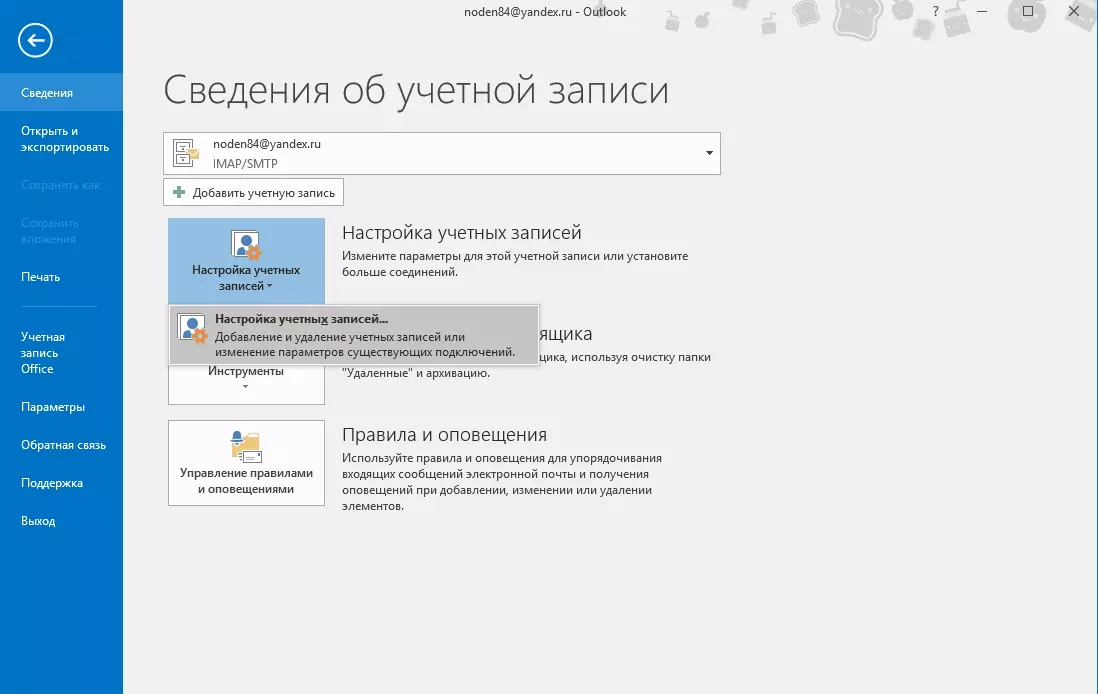
Dalam tetingkap Tetapan Akaun, klik butang "Buat" dan pergi ke tetapan "Akaun".
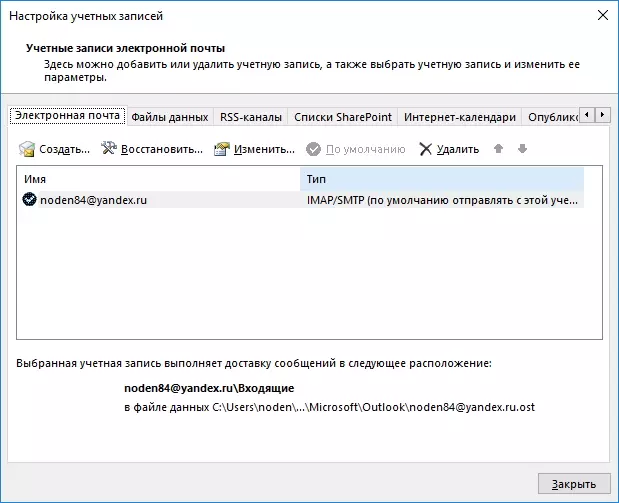
Jika anda mahu Outlook untuk mengkonfigurasi semua tetapan akaun secara automatik, maka dalam tetingkap ini, biarkan suis dalam kedudukan lalai dan isi data untuk log masuk ke akaun.
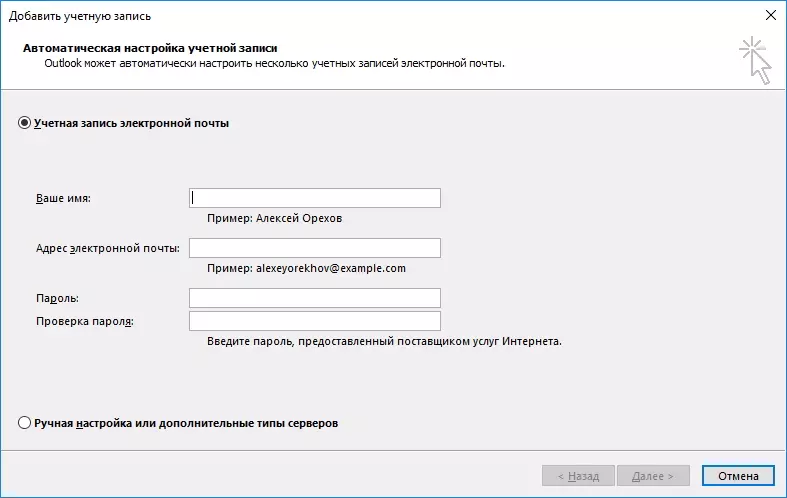
Yaitu, anda menentukan alamat pos dan kata laluan anda (dalam bidang "Kata Laluan" dan "Pemeriksaan Kata Laluan", anda mesti memasukkan kata laluan dari akaun Gmail anda). Sebaik sahaja semua bidang telah dipenuhi dengan "Seterusnya" dan pergi ke langkah seterusnya.

Pada peringkat ini, Outlook secara automatik memilih parameter dan cuba menyambung ke akaun.
Dalam proses membuat akaun di peti mel anda, mesej akan datang bahawa Google telah menyekat pintu masuk ke mel.
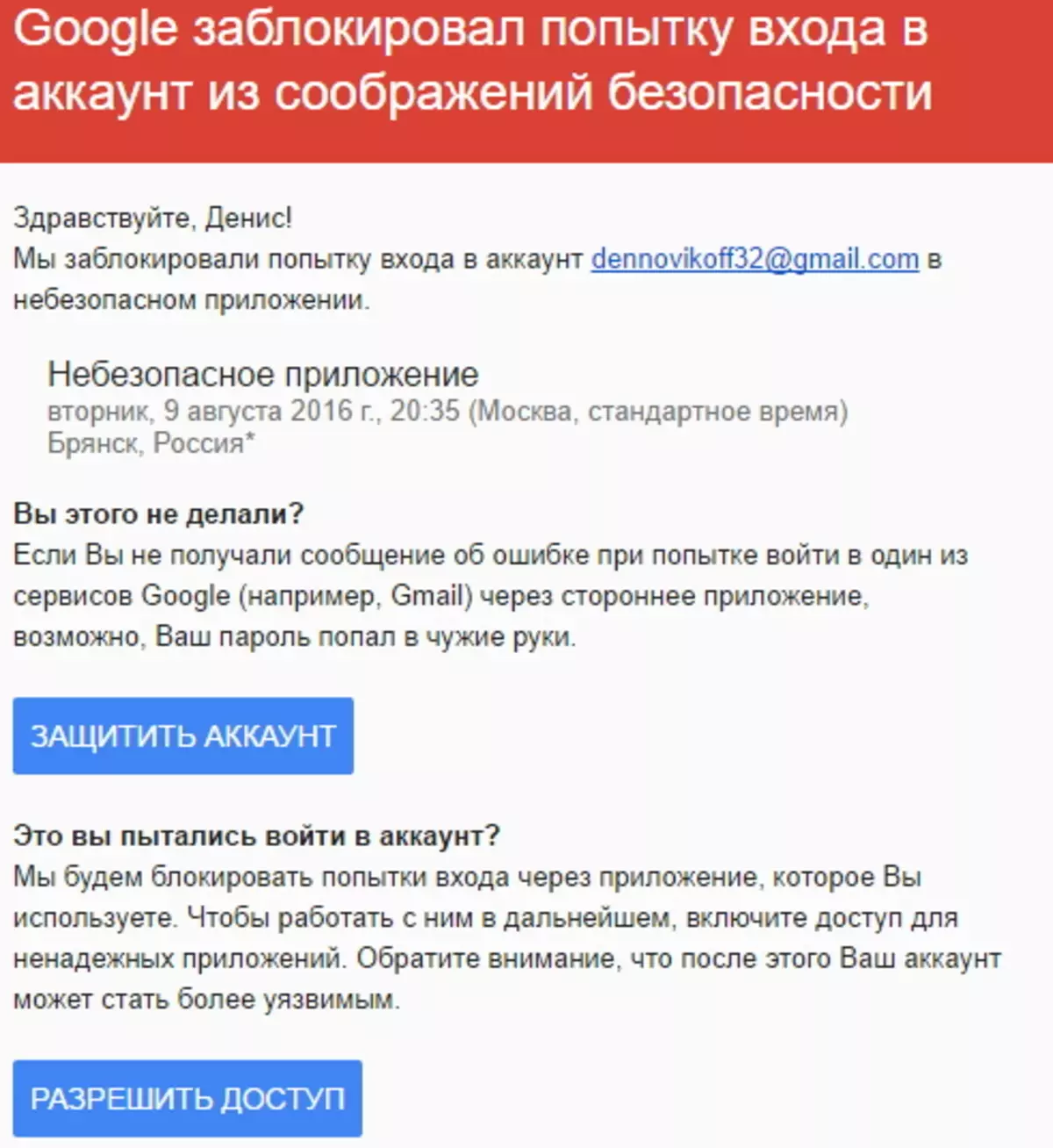
Anda perlu membuka huruf ini dan klik pada butang Benarkan Akses, dan kemudian menterjemahkan suis "Akses ke Akaun" ke kedudukan "Dayakan".
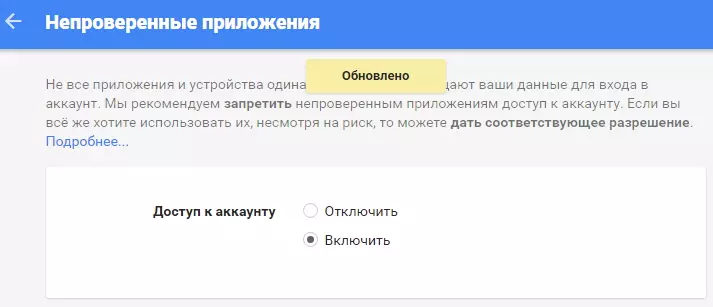
Sekarang anda boleh mengulangi percubaan untuk menyambung ke mel dari Outlook.
Sekiranya anda ingin memasukkan semua parameter secara manual, maka kami menterjemahkan suis ke kedudukan "Penyediaan Manual atau Jenis Lanjutan" dan klik "Seterusnya".
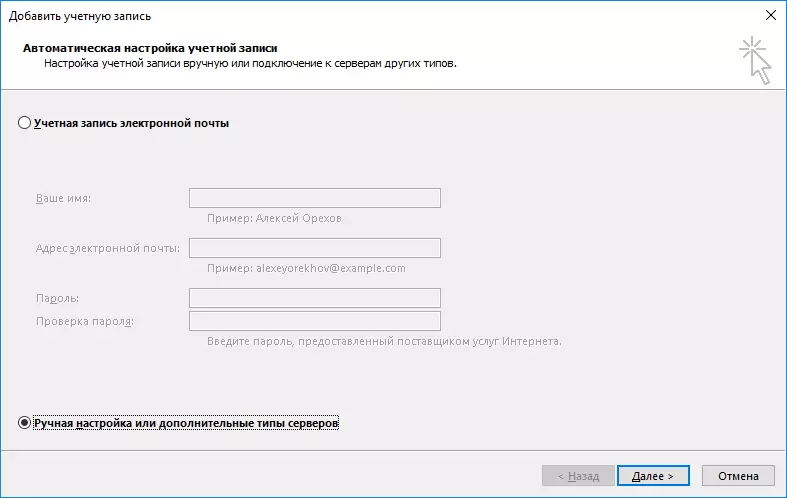
Di sini kita meninggalkan suis dalam kedudukan protokol POP atau IMAP dan pergi ke langkah seterusnya dengan mengklik butang "Seterusnya".
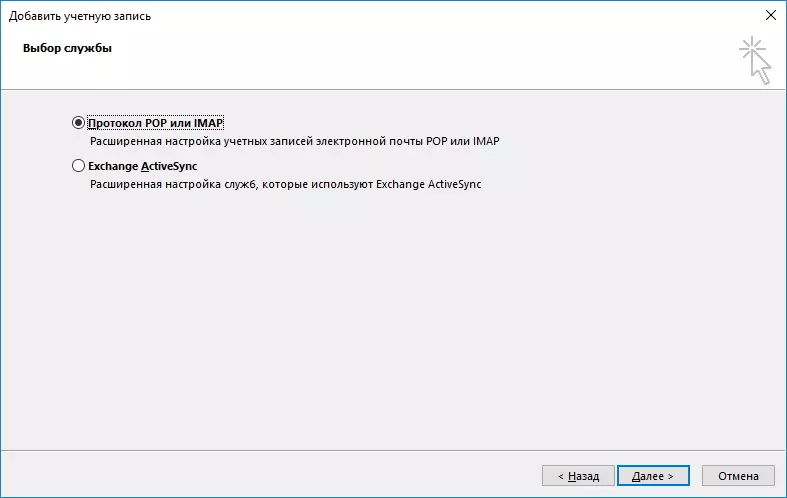
Pada peringkat ini, isi bidang dengan data yang berkaitan.
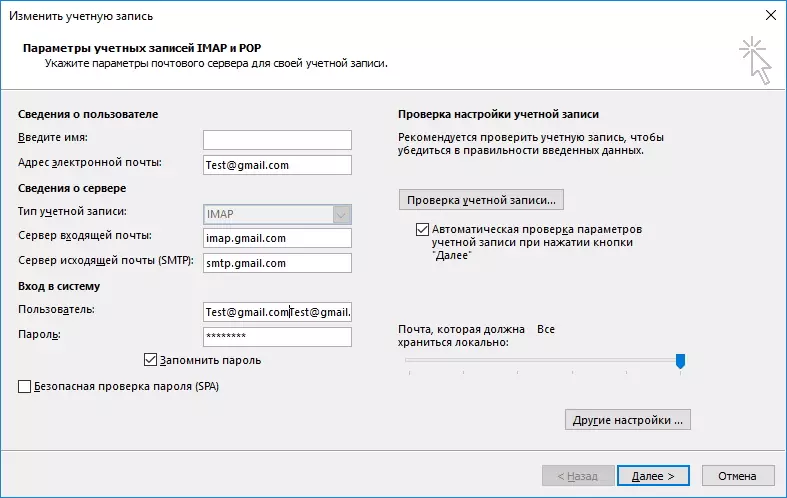
Di bahagian "Maklumat Pengguna", masukkan nama dan alamat e-mel anda.
Di bahagian "Maklumat Pelayan", pilih jenis akaun IMAP. Dalam bidang "Pelayan Mel Masuk", anda menentukan alamat: imap.gmail.com, seterusnya, untuk pelayan mel keluar (SMTP) kami mendaftar: smtp.gmail.com.
Dalam bahagian "Log masuk ke Sistem", anda mesti memasukkan nama pengguna dan kata laluan dari peti mel. Sebagai pengguna, alamat e-mel digunakan di sini.
Selepas mengisi data utama, anda mesti meneruskan ke tetapan tambahan. Untuk melakukan ini, tekan butang "Tetapan lain ..."
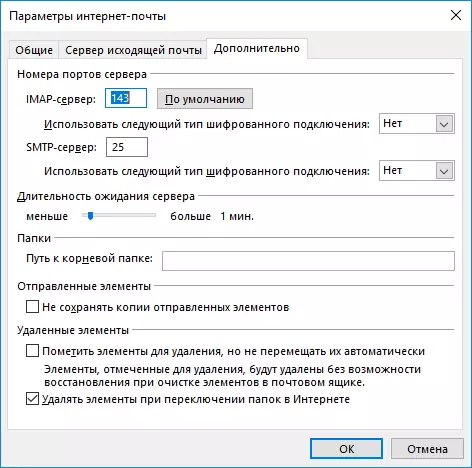
Perlu diingat di sini bahawa semasa anda tidak mengisi parameter asas, butang "Tetapan Lanjutan" tidak akan aktif.
Dalam tetingkap Pilihan Mel Internet, pergi ke tab Lanjutan dan masukkan nombor pelabuhan untuk pelayan IMAP dan SMTP - 993 dan 465 (atau 587).
Untuk Pelabuhan Pelayan IMAP, anda menyatakan bahawa jenis SSL akan digunakan untuk menyulitkan sambungan.
Sekarang klik "OK", kemudian "Seterusnya". Pada pandangan manual ini selesai. Dan jika anda melakukan semuanya dengan betul, anda boleh segera mula bekerja dengan peti mel baru.
