
Di dunia moden tanpa bekerja dengan program Photoshop, malangnya, tidak boleh dilakukan. Dan pada tahap tertentu bekerja dengannya, maklumat mungkin diperlukan, bagaimana untuk membuat topeng lapisan.
Artikel ini akan memberitahu anda cara menggunakan topeng di Photoshop.
Bagi pengguna program Photoshop, pengetahuan tentang cara menggunakan topeng sangat penting, kerana ia sering diperlukan untuk menggunakan lapisan ini.
Dia mempunyai banyak kelebihan. Pertama, dalam keberkesanannya, lapisan topeng tidak lebih rendah daripada pemadam. Kedua, alat ini membolehkan dalam beberapa saat untuk membuat yang tidak kelihatan di kawasan yang tidak kelihatan pada imej. Nah, ketiga, walaupun seorang kanak-kanak dapat mengetahui arahan untuk kegunaannya.
Apakah topeng lapisan
Alat Photosop "Mask" terkenal. Pada dasarnya, ia direka untuk menutup bahagian tertentu imej atau untuk pemberhentian sebahagian atau lengkap aktiviti proses tertentu di Photoshop.
Bukan semua orang, walaupun pengguna komputer yang paling maju tahu bahawa topeng adalah tiga warna, iaitu gabungan warna kelabu, hitam dan putih.
Setiap warna ini mempunyai fungsi sendiri. Warna gelap dimaksudkan untuk menyamar, kesan kelabu mempengaruhi ketelusan, tetapi warna putih menjadikan imej yang kelihatan atau lain.
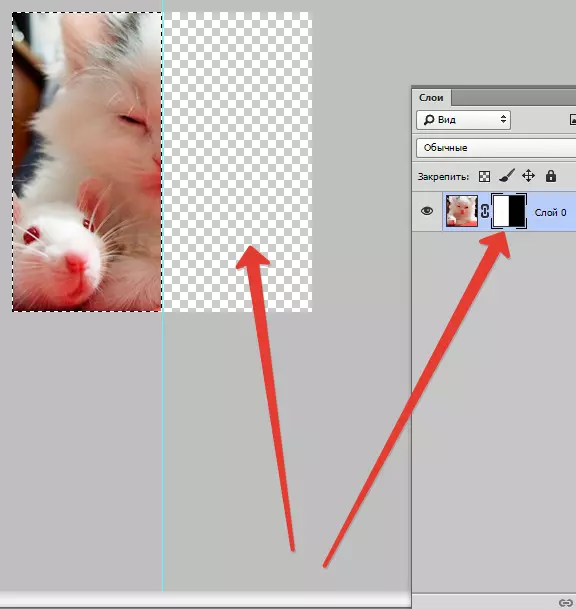
Semua warna dalam topeng boleh dikonfigurasi bergantung pada jenis tujuan anda: membuat lapisan hampir tidak dapat dilihat atau berhati-hati menyembunyikan mana-mana kawasannya.
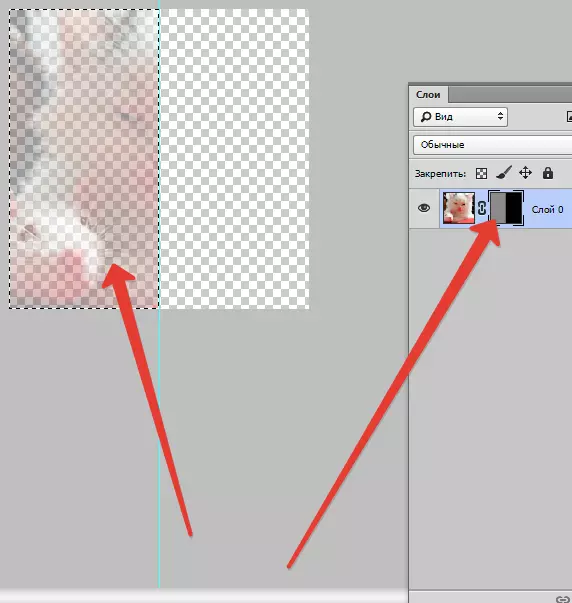
Dengan bantuan topeng di Photoshop, anda boleh menyembunyikan banyak jenis lapisan: objek pintar, lapisan yang mengandungi bentuk atau teks ... Tiada siapa yang melarang juga untuk memohon topeng yang tidak, tetapi dengan serta-merta pada kumpulan lapisan.
Malah, topeng mempunyai sifat yang sama sebagai penghapus. Imej yang berada di lapisan akan tetap banyak, walaupun topeng dikonfigurasi secara berbeza atau dikeluarkan. Tidak seperti topeng, penghapus tidak boleh digunakan untuk grafik vektor.
Algoritma untuk menambah topeng ke lapisan
Seperti yang disebutkan sebelumnya, topeng boleh dikenakan ke atas beberapa lapisan atau satu jenis apa-apa jenis. Untuk bekerja dengan topeng pencipta program Photoshop, satu pasukan telah diberikan secara khusus "Tambah ke topeng lapisan" . Untuk mencari ikon ini, anda perlu melihat panel lapisan, ia berada di bawahnya.
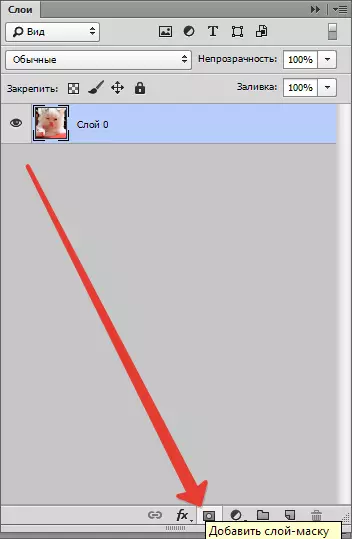
Terdapat dua jenis topeng yang berbeza dalam tujuan yang dimaksudkan - topeng topeng hitam dan putih. Topeng hitam membuat yang tidak kelihatan kepada bahagian tertentu imej. Ia cukup hanya untuk mengklik pada berus hitam dan menyerlahkannya bahagian imej yang anda mahu sembunyikan, dan ia akan hilang.
Kesan yang bertentangan mempunyai topeng putih - ia harus digunakan sekiranya anda mahu imej dapat dilihat.
Tetapi ini bukan satu-satunya cara untuk mengenakan pada imej topeng lapisan. Cara kedua adalah lebih mudah, dengan itu, ia perlu dibayar kepada mereka yang masih masih membangunkan program Photoshop.
Klik pertama pada menu "Lapisan" , maka dari lapisan yang ditawarkan oleh program untuk dipilih, pilih topeng lapisan.
Seterusnya, anda perlu mengambil pilihan lain, hanya sekarang dari dua jenis topeng - hitam dan putih. Apabila anda memilih, anda perlu dipandu oleh saiz apa yang akan menjadi sebahagian daripada imej yang tersembunyi.
Sekiranya kecil, maka pembantu optimum akan menjadi topeng putih. Sekiranya kawasan itu berada dalam imej saiz yang besar, ia baik menggunakan topeng hitam.
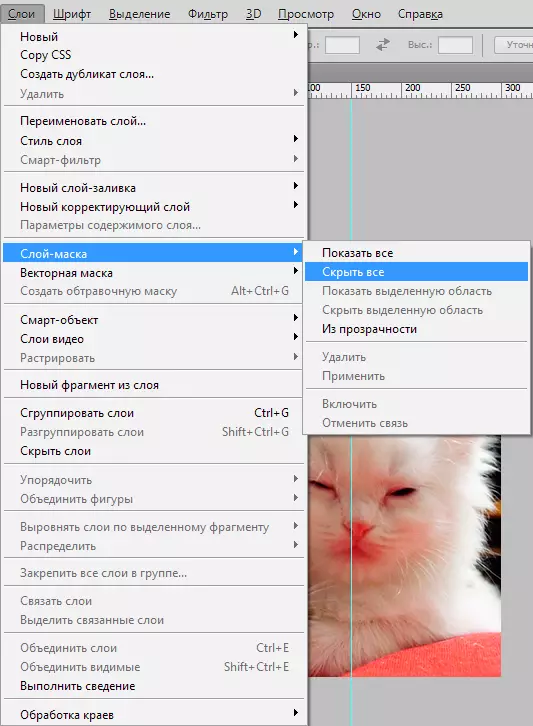
Bagaimana untuk bekerja dengan topeng lapisan
Kami berharap sekarang ini bukan rahsia untuk anda, apakah topeng dan bagaimana untuk mengenakannya pada imej. Jika ya, maka sudah tiba masanya untuk mula bekerja dengannya.
Di masa depan, anda perlu membuat keputusan yang anda perlukan kesannya dalam imej. Bergantung kepada ini, anda memilih alat yang sesuai dari Photoshop yang ditawarkan di Photoshop.
Katakan anda perlu menyerlahkan topeng. Dalam kes ini, salah satu daripada tiga alat akan turun: alat pemilihan, berus atau jari. Pilih yang mana anda bekerja paling mudah.
Gunakan alat yang dipilih seolah-olah anda terus bekerja dengan lapisan biasa. Mahu menambah kesan yang luar biasa pada imej - gunakan kecerunan, berus atau alat lukisan lain.
Malangnya, lapisan topeng tidak membenarkan penggunaan warna yang cerah, berair, jadi anda perlu menghadkan diri kepada gamma hitam dan putih warna.
Ini kelihatan seperti ini. Katakan anda perlu menukar nada kelabu yang membosankan dalam foto yang terang dan asli. Dalam ini anda akan membantu alat "berus" untuk hitam.
Mengklik padanya, sorot latar belakang yang anda mahu sembunyikan. Kemudian sebaliknya, hanya meletakkan latar belakang lain, dan foto akan memainkan cat baru.
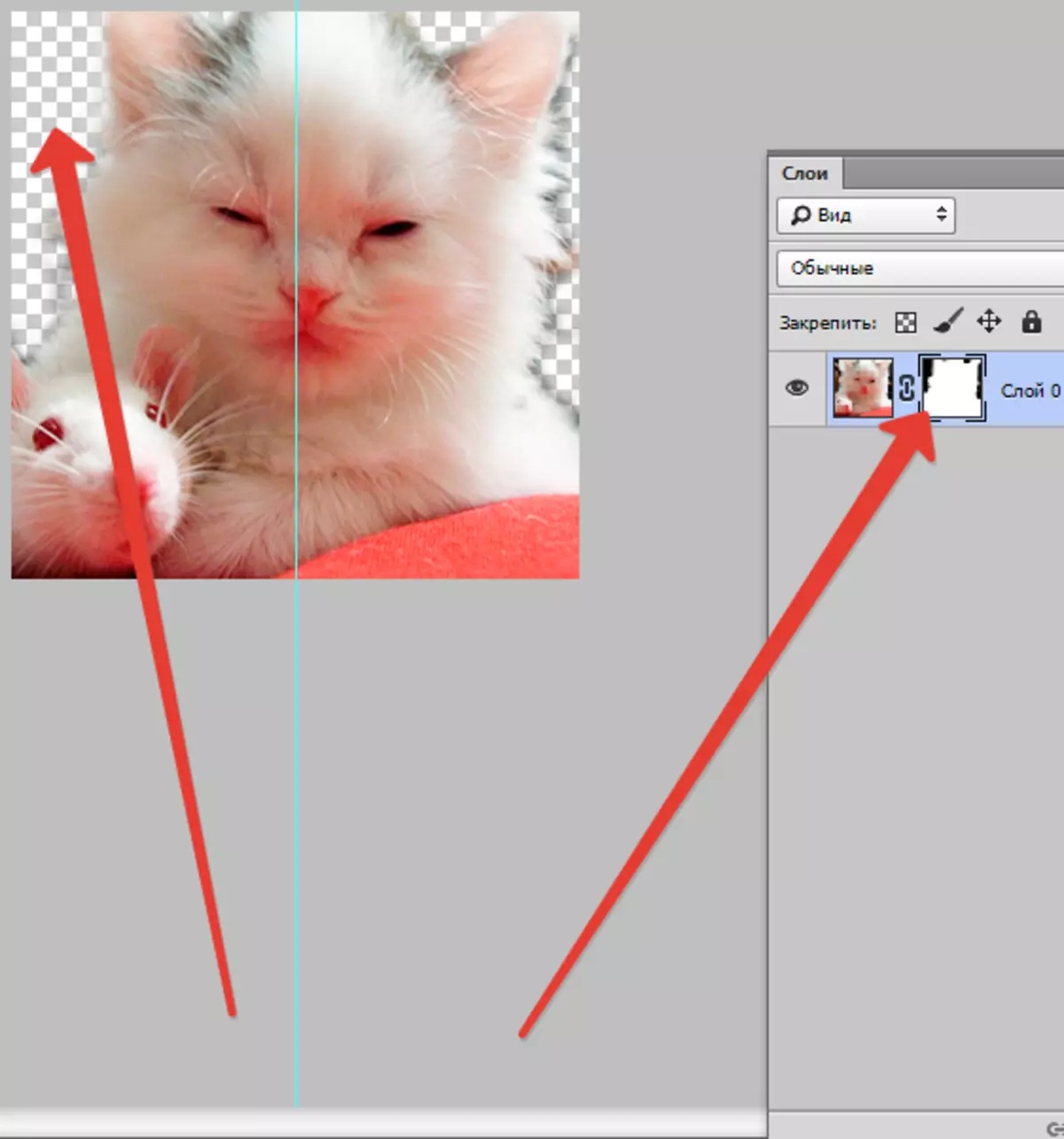
Apa penapis dan alat yang boleh digunakan untuk topeng lapisan
Pada permulaan artikel itu terdapat maklumat mengenai keupayaan untuk menggunakan mana-mana penapis dan alat untuk topeng lapisan. Pilihan penapis dan alat bergantung pada hasil yang anda ingin dapatkan. Berikut adalah alat yang pengguna program Photoshop paling sering dipilih.
1. Gradien.
Hampir tidak ada yang menggunakan program Photoshop, pernah mendengar tentang kecerunan. Kecerunan melakukan perbelanjaan permainan cahaya dan bayangan peralihan antara dua dan lebih banyak gambar adalah tidak ternilai.
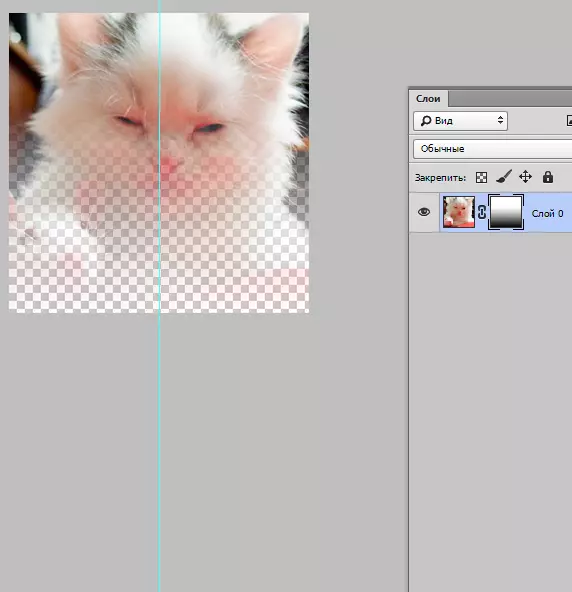
2. Borang dan teks
Perkataan yang berbeza, frasa yang dicetak pada topeng lapisan, juga popular di kalangan pengguna Program Photoshop. Jika anda ingin bekerja dengan alat "Teks", kemudian klik pada ikonnya dan berturut-turut muncul pada skrin, taip frasa atau teks anda.
Kemudian pilih teks yang dimasukkan dengan menutup kekunci pada papan kekunci. Ctrl. Dan mengklik kursor tetikus pada alat alat teks pada bar alat.
Selepas itu, sekali lagi, tunjukkan lapisan dalam foto pertama dan hanya mengenakan topeng lapisan tambahan di atasnya. Dengan lapisan ini, di mana kucing terletak, mesti berada di bawah lapisan dengan teks. Berikut adalah imej di mana anda boleh menjejaki hasil semua tindakan ini.
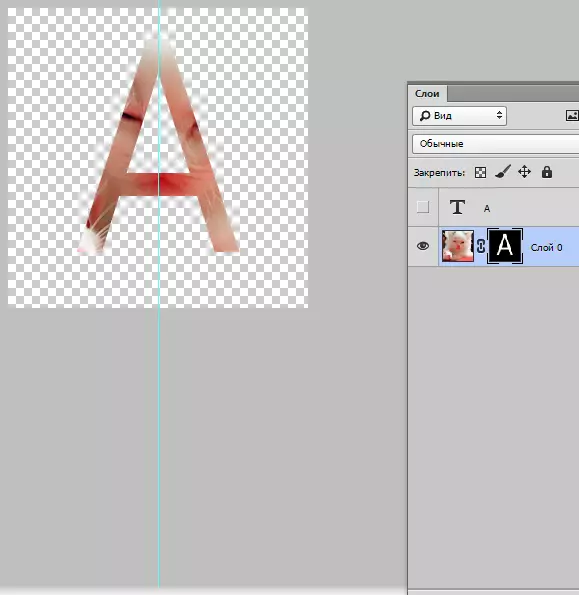
3. Berus
Berus sering digunakan apabila anda perlu menggantikan latar belakang dalam foto atau mengurangkan saiz imej. Walau bagaimanapun, topeng lapisan adalah alat yang sama berkesan untuk menggantikan latar belakang.
4. Penapis
Penapis hendaklah digunakan jika matlamat anda adalah untuk menghiasi, mempelbagaikan imej. Terdapat sejumlah besar cara untuk melakukannya. Tetapi kebanyakan mereka hanya sesuai untuk mereka yang bersama Photoshop mengenai "anda" dan yang mempunyai imaginasi yang kaya.
Untuk memudahkan pemahaman - contoh yang kecil. Mari kita kembali ke foto dengan kucing itu. Mengapa tidak menarik corak asal di tepi? Untuk melakukan ini, buat topeng lapisan menggunakan pemilihan segi empat tepat. Akibatnya, foto itu akan menjadi kurang, sementara bahagian itu akan menjadi tidak kelihatan, dan tidak dipotong.
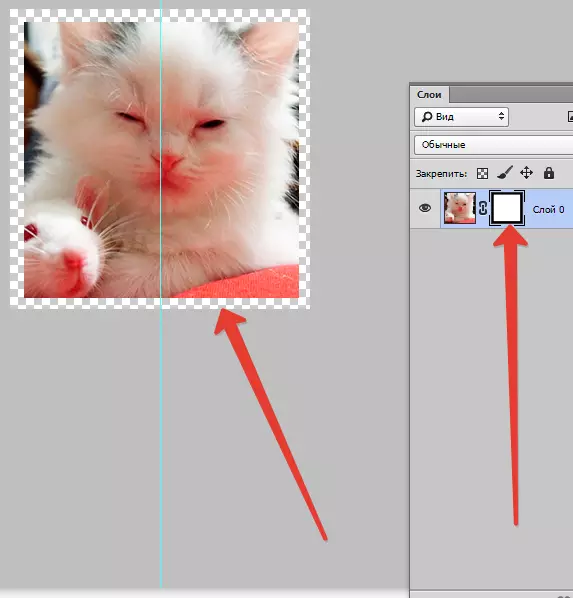
Seterusnya, buka tetingkap kursor tetikus dengan lapisan yang bertopeng, klik pada ikon "Penapis" , kemudian pada. "Pendaftaran" dan selepas klik pada ikon "Halftone berwarna".
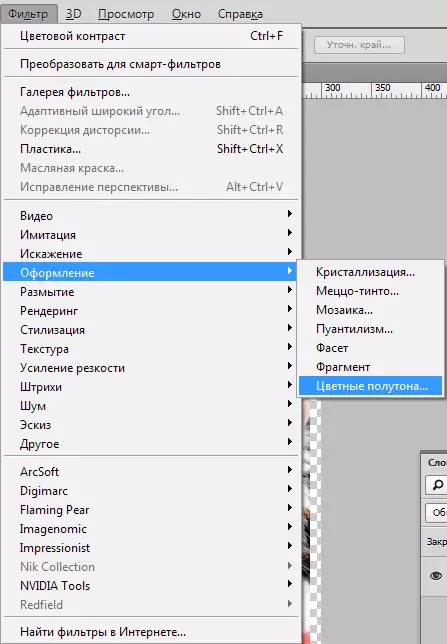
Berikutan ini, anda perlu memasukkan nombor dalam menu drop-down, dan yang, anda akan belajar apabila melihat imej selepas teks. Jika anda melakukan semuanya dengan betul, maka pada akhirnya anda boleh mengagumi foto, tepi yang dihiasi dengan bingkai dengan corak asal.
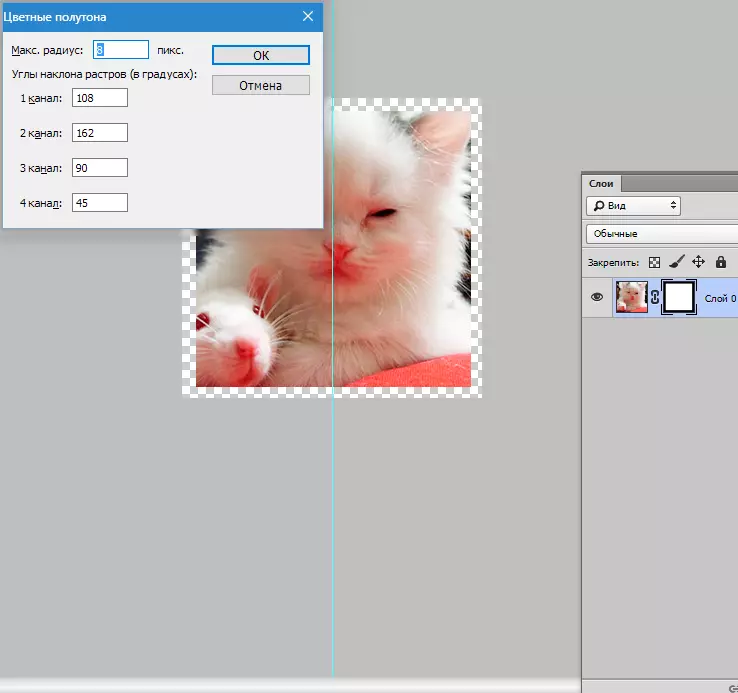
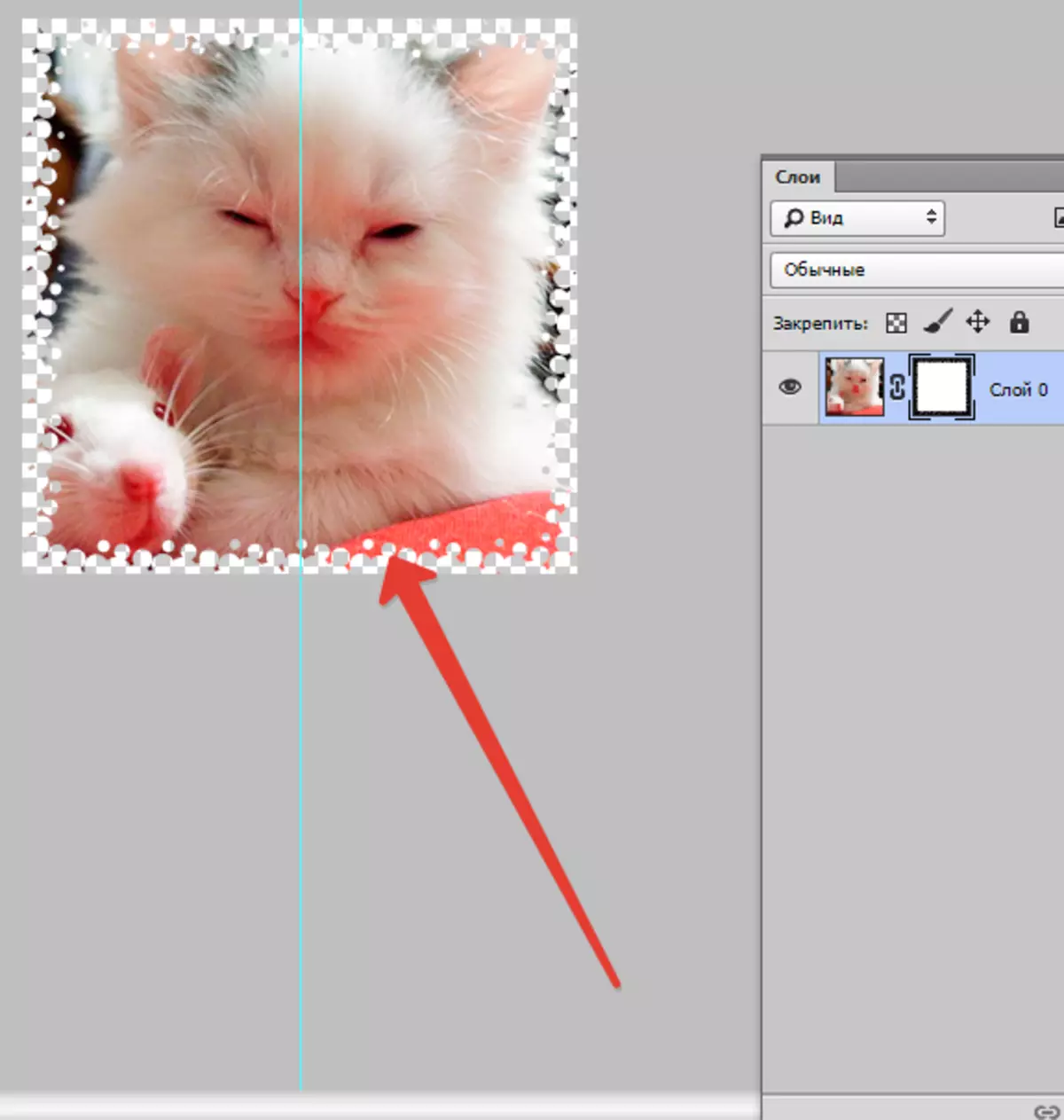
5. Seleksi alat.
Mana-mana lapisan juga boleh dibezakan dengan mudah, seperti teks, dan membuat lapisan lapisan daripadanya, seperti yang dinyatakan sebelum ini. Untuk pemilihan, anda boleh menggunakan apa-apa alat, sebagai contoh, pemilihan segi empat tepat. Selepas itu, topeng hanya ditapis pada lapisan yang dipilih. Bentuk lapisan raster membolehkan anda memohon topeng dengan serta-merta.
Alat lain.
Lapisan di mana topeng dikenakan mudah untuk diedit. Untuk melakukan ini, strok dalam pelbagai warna hitam dan putih digunakan. Pada permulaan artikel, arahan terperinci untuk mengedit lapisan itu diberikan. Walau bagaimanapun, dalam program Photoshop terdapat alat lain yang mempengaruhi lapisan topeng. Mereka muncul di skrin jika anda menekan lakaran kecil dengan butang tetikus kanan. Sekiranya anda sedang membangunkan Photoshop, maka anda akan berguna untuk membiasakan diri dengan mereka.
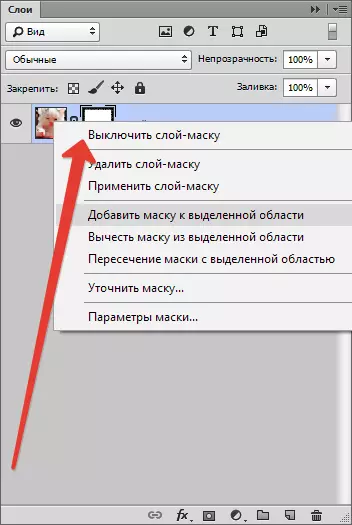
1. Keluarkan topeng lapisan. Selepas mengklik pada arahan ini, topeng lapisan hilang.
2. Sapukan topeng lapisan. Selepas mengklik pada arahan ini, gabungan imej pada lapisan dan topeng berlaku. Oleh itu, lapisan itu dinilai semula.
3. Matikan topeng lapisan. Alat ini membolehkan anda mengeluarkan topeng lapisan untuk seketika. Tetapi ia juga mudah untuk memulihkannya, sama seperti untuk mengeluarkan: hanya klik pada ikon topeng, dan topeng menjadi aktif lagi.
Bergantung pada versi Program Photoshop, arahan lain juga boleh bertemu: "Kurangkan topeng dari kawasan yang berdedikasi", "Menyeberang topeng dengan kawasan berdedikasi" dan "Tambah topeng ke kawasan yang dipilih".
Apa lapisan boleh ditambah topeng lapisan
Hampir semua jenis lapisan menyokong topeng overlay. Ini termasuk lapisan dengan imej yang reaster, dengan objek pintar, lapisan dengan teks, dengan pelbagai bentuk. Malah kepada beberapa lapisan sekaligus, anda boleh menambah topeng.Bagaimana gaya lapisan mempengaruhi topeng
Topeng boleh digunakan jauh dari semua kes. Jika anda biasa mengedit imej seperti gaya seperti itu "Bayangan" atau "Glow Luar" , topeng lapisan tidak akan bertindak. Tetapi transformasi lapisan "masalah" itu ke dalam objek pintar, reasterisasi atau gabungan lapisan dengan gaya yang digunakan di atasnya, meneutralkan masalah.
Di atas semua maklumat yang boleh berguna apabila bekerja di Photoshop dengan lapisan lapisan. Kemungkinan besar, selepas membiasakan diri dengannya dan penggunaan Soviet yang terkandung di dalamnya, dalam praktiknya, pengguna baru akan meningkatkan kemahiran mereka.
