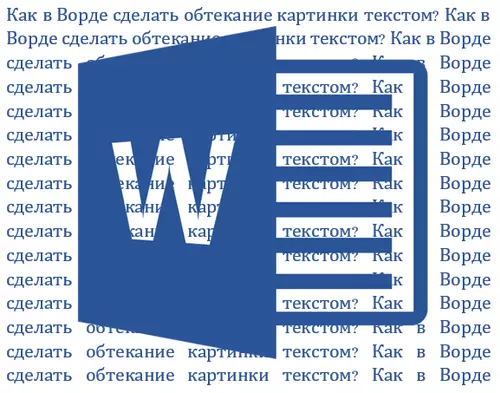
Semasa operasi dalam MS Word, anda sering boleh menghadapi keperluan untuk menggambarkan dokumen menggunakan imej. Kami sudah menulis tentang cara menambah gambar, seperti yang kita tulis tentang cara mengenakan teks di atasnya. Walau bagaimanapun, ia mungkin kadang-kadang perlu untuk membuat aliran di sekitar teks tambahan, yang agak rumit, tetapi ia kelihatan lebih menyenangkan. Kami akan memberitahu tentangnya dalam artikel ini.
Pelajaran: Bagaimana untuk memohon teks dalam perkataan
Untuk memulakan, ia harus difahami bahawa terdapat beberapa cara untuk mengalir di sekitar teks gambar. Sebagai contoh, teks boleh diletakkan di belakang imej, di hadapannya atau dengan konturnya. Yang terakhir, mungkin, paling diterima dalam kebanyakan kes. Walau bagaimanapun, kaedah untuk semua matlamat adalah perkara biasa, dan meneruskannya.
1. Jika masih tiada imej dalam dokumen teks anda, masukkannya menggunakan arahan kami.
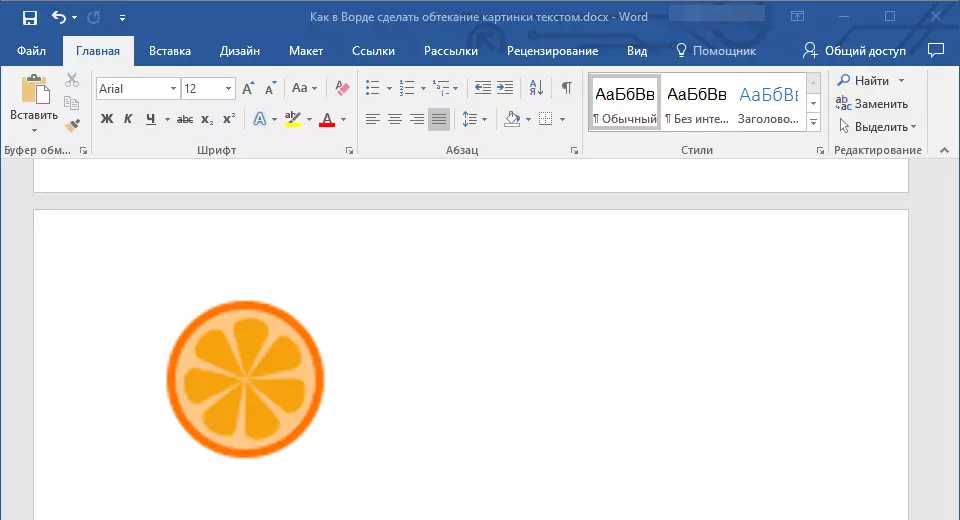
Pelajaran: Bagaimana untuk memasukkan gambar dalam Word
2. Jika perlu, ubah dimensi imej dengan menarik penanda atau penanda yang terletak di sepanjang kontur. Juga, anda boleh memangkas imej, mengubah saiz dan kontur kawasan di mana ia terletak. Pelajaran kami akan membantu anda dalam hal ini.
Pelajaran: Bagaimana untuk memangkas gambar dalam perkataan
3. Klik pada imej tambahan supaya tab dipaparkan pada panel kawalan "Format" Terletak di bahagian utama "Bekerja dengan Lukisan".
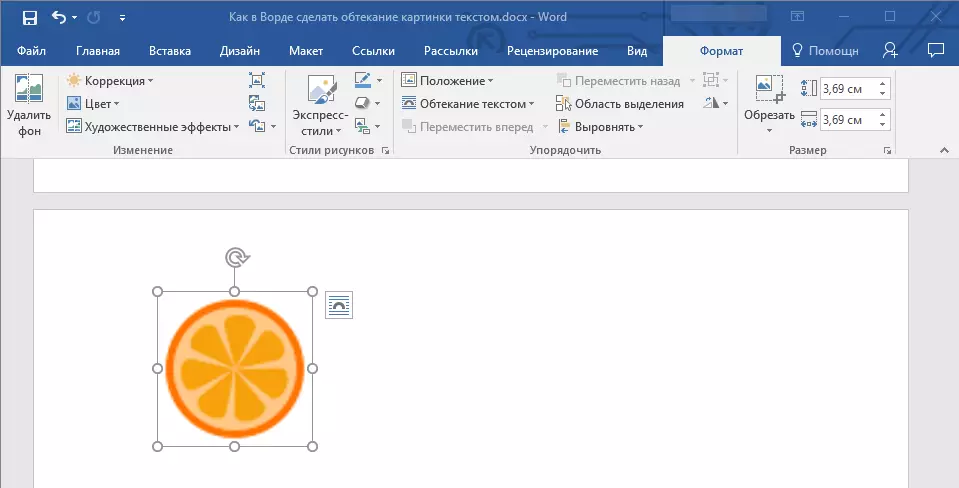
4. Dalam tab "Format", klik pada butang. "Teks berkelip" terletak di dalam kumpulan "Susun".
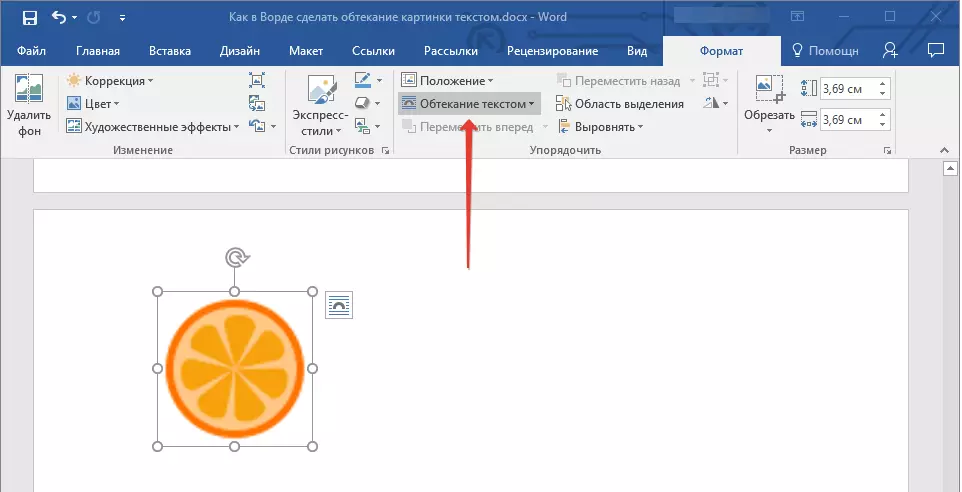
5. Pilih versi teks yang sesuai yang mengalir dalam menu lungsur:
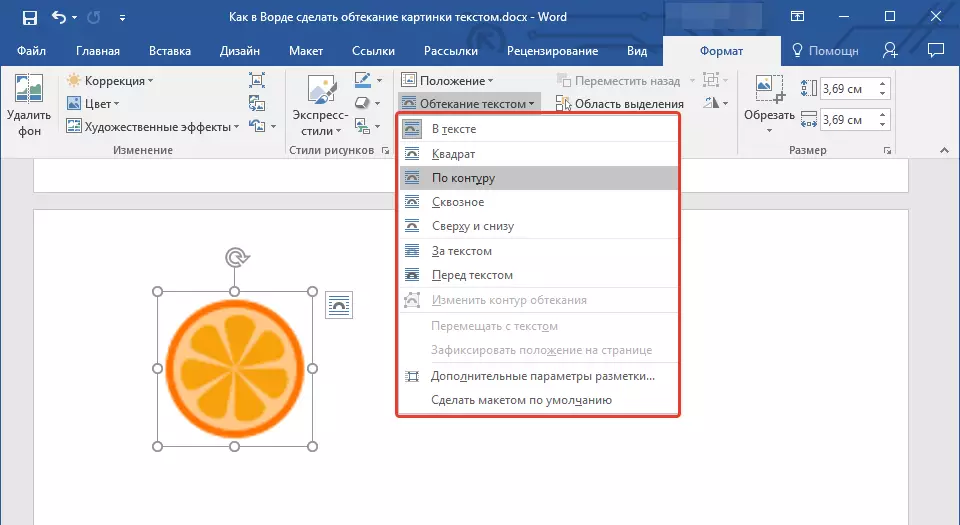
- "Dalam teks" - Imej akan ditutup dengan teks di seluruh kawasan;
- "Sekitar bingkai" ("Persegi") - teks akan terletak di sekitar bingkai persegi, di mana imej itu terletak;
- "Dari atas atau bawah" - Teks itu akan terletak di atas dan / atau bahagian bawah imej, kawasan di sisi akan tetap kosong;
- "Dengan kontur" - Teks itu akan terletak di sekitar imej. Pilihan ini sangat baik jika imej mempunyai bentuk bulat atau salah;
- "Melalui" - Teks itu akan mempertahankan imej tambahan di seluruh perimeter, termasuk dari dalam;
- "Teks" - Lukisan itu akan terletak di belakang teks. Oleh itu, anda boleh menambah watermark ke dokumen teks selain daripada substrat standard yang terdapat dalam MS Word;
Pelajaran: Bagaimana untuk menambah substrat dalam perkataan
Nota: Jika parameter akan dipilih untuk mengalir teks "Teks" Selepas memindahkan imej ke lokasi yang dikehendaki, anda tidak akan lagi mengeditnya jika kawasan di mana imej itu terletak tidak menonjol di luar teks.
- "Sebelum teks" - Imej akan terletak di atas teks. Dalam kes ini, mungkin perlu mengubah warna dan ketelusan lukisan supaya teks tetap kelihatan dan boleh dibaca dengan baik.
Nota: Nama yang menandakan gaya yang berbeza dari teks yang mengalir, dalam versi yang berbeza dari Microsoft Word mungkin berbeza, tetapi jenis aliran sentiasa sama. Secara langsung dalam contoh kami ialah perkataan 2016.
6. Jika teks belum ditambahkan ke dokumen, masukkannya. Jika dokumen itu sudah mengandungi teks, aliran yang mesti dilakukan, gerakkan imej ke teks dan menyesuaikan kedudukannya.
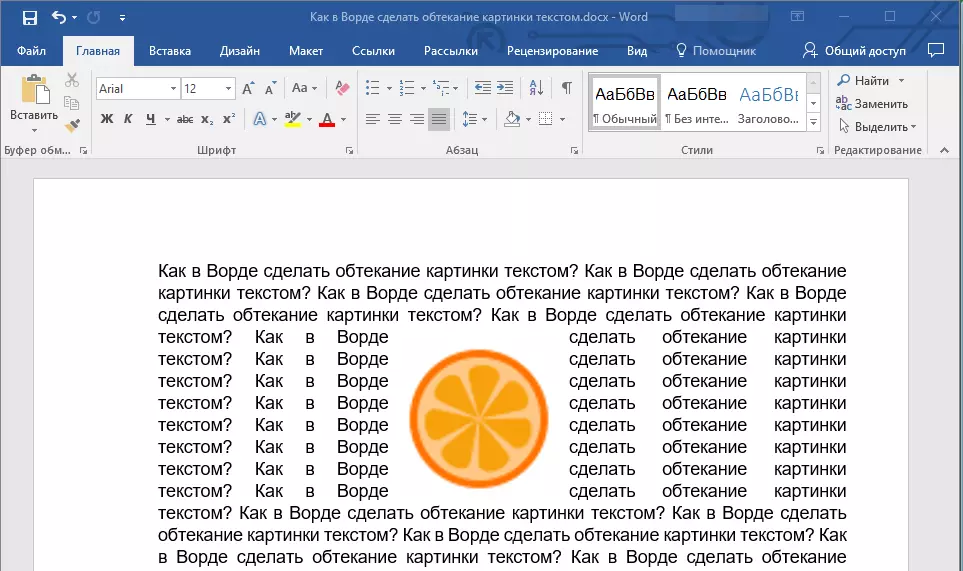
- Nasihat: Eksperimen dengan pelbagai jenis teks yang mengalir, sebagai pilihan, idealnya sesuai dalam satu kes, mungkin tidak dapat diterima sepenuhnya dalam yang lain.
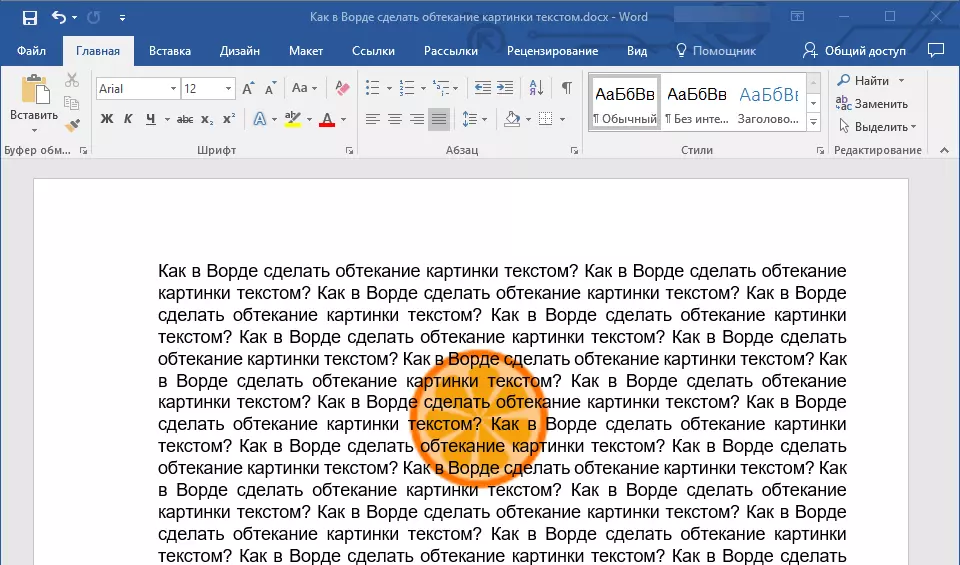
Pelajaran: Bagaimana untuk Word Overlay gambar pada gambar
Seperti yang anda lihat, buat aliran di sekitar imej dengan teks dalam perkataan itu benar-benar mudah. Di samping itu, program Microsoft tidak menghadkan anda dalam tindakan dan menawarkan beberapa pilihan untuk dipilih, masing-masing boleh digunakan dalam pelbagai situasi.
