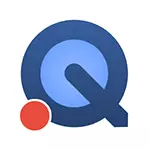
Berikut adalah cara merakam video dari skrin MacBook, IMAC atau Mac lain dalam cara yang ditentukan: Tidak ada yang sukar di sini. Batasan yang tidak menyenangkan dari kaedah adalah apabila anda tidak dapat merakam video dengan boleh dihasilkan pada masa ini bunyi (tetapi anda boleh merakam skrin dengan bunyi mikrofon). Sila ambil perhatian bahawa Mac OS Mojave mempunyai cara tambahan yang baru, diterangkan secara terperinci di sini: Rekod video dari skrin OS Mac. Ia juga boleh berguna: penukar video handbrake percuma yang sangat baik (untuk Macos, Windows dan Linux).
Menggunakan pemain QuickTime untuk merakam video dari skrin MacOS
Untuk memulakan, anda perlu menjalankan pemain QuickTime: Gunakan sorot pencarian atau hanya mencari program ini dalam Finder, seperti yang ditunjukkan dalam tangkapan skrin di bawah.
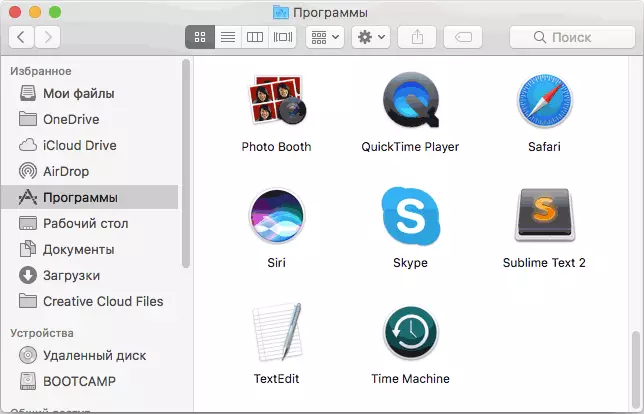
Seterusnya, ia akan tetap untuk melaksanakan langkah-langkah berikut untuk mula menulis skrin Mac dan menyimpan video yang dirakam.
- Di bar menu utama, klik Fail dan pilih "Rekod Skrin Baru".
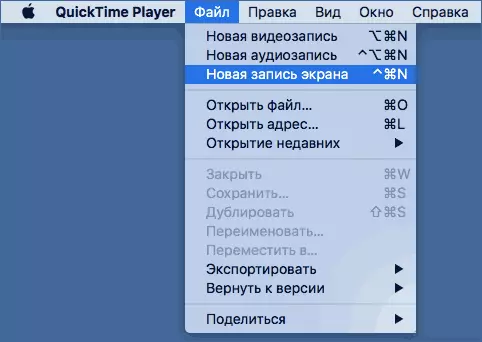
- Kotak dialog rakaman skrin Mac dibuka. Ia tidak menawarkan pengguna beberapa tetapan khas, tetapi dengan mengklik pada anak panah kecil di sebelah butang rakaman, anda boleh mendayakan rakaman bunyi dari mikrofon, serta paparan mengklik pada kemasukan skrin.
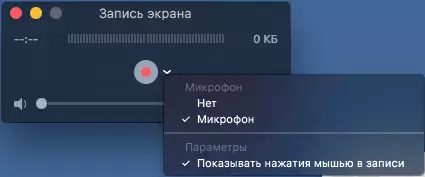
- Klik pada butang Rekod Red Round. Pemberitahuan akan muncul, menawarkan atau hanya mengklik padanya dan merakam seluruh skrin, atau untuk memilih tetikus atau menggunakan trackpad yang kawasan skrin yang perlu direkodkan.
- Pada akhir entri, klik butang "Stop", yang akan dipaparkan semasa rentetan pemberitahuan MacOS.
- Tingkap akan dibuka dengan video yang sudah direkodkan, yang boleh dilihat dengan serta-merta dan, jika anda ingin mengeksport di YouTube, di Facebook dan bukan sahaja.
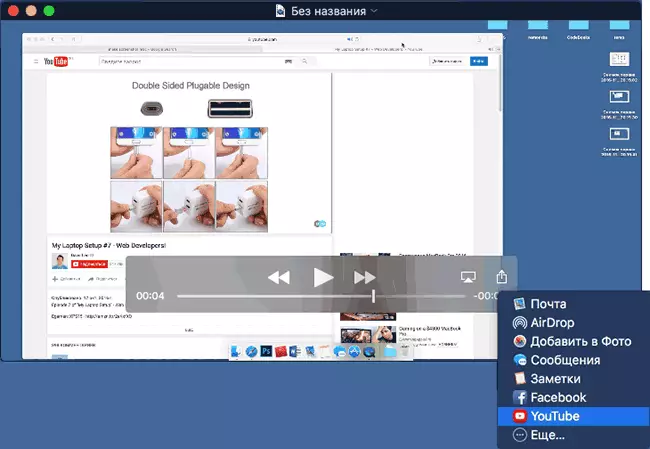
- Anda hanya boleh menyimpan lokasi pada komputer atau komputer riba anda kepada anda: ia akan diminta secara automatik apabila anda menutup video, dan juga tersedia dalam menu fail - "Eksport" (pada masa yang sama di sini anda boleh memilih resolusi video atau peranti untuk bermain di mana ia perlu disimpan).
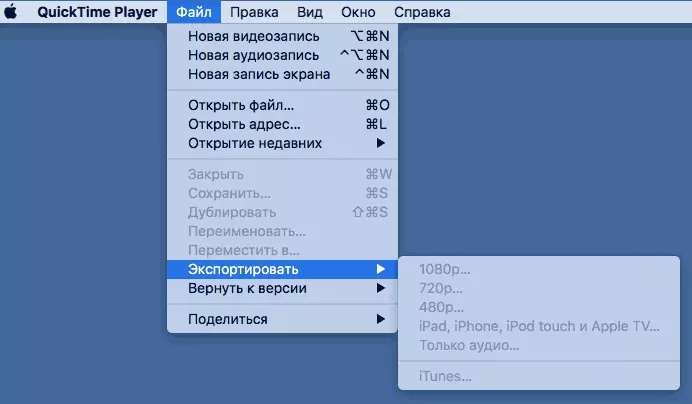
Seperti yang anda lihat, proses rakaman video dari skrin Mac yang terbina dalam MacOS adalah agak mudah dan akan difahami walaupun kepada pengguna baru.
Walaupun kaedah rakaman ini mempunyai beberapa batasan:
- Kemustahilan merakam rakaman bunyi.
- Hanya satu format untuk menyimpan fail video (fail disimpan dalam format QuickTime - .mov).
Bagaimanapun, untuk beberapa aplikasi yang tidak profesional, ia mungkin merupakan pilihan yang sesuai kerana ia tidak memerlukan pemasangan apa-apa program tambahan.
Ia boleh berguna: program terbaik untuk rakaman video dari skrin (beberapa program yang dibentangkan boleh didapati bukan sahaja untuk Windows, tetapi juga untuk MacOS).
