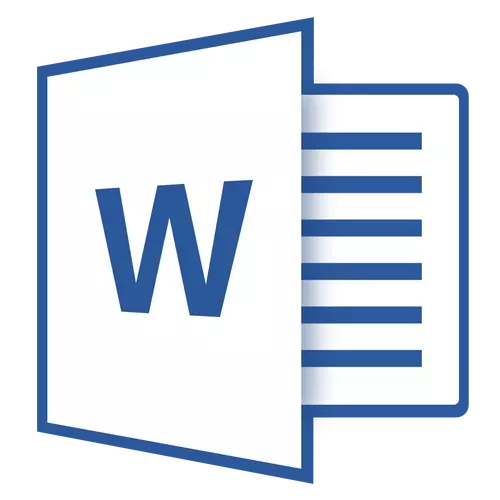
Handers dalam MS Word adalah kawasan yang terletak di bahagian atas, dari bawah dan di sisi setiap halaman dokumen teks. Teks atau imej grafik yang, dengan cara itu, sentiasa boleh diubah, boleh terkandung dalam footer. Ini adalah bahagian (bahagian) halaman di mana anda boleh mendayakan penomboran halaman, menambah tarikh dan masa, logo syarikat, nyatakan nama fail, pengarang, nama dokumen atau apa-apa data lain yang diperlukan dalam keadaan tertentu.
Dalam artikel ini kita akan memberitahu tentang cara memasukkan footer dalam Word 2010 - 2016. Tetapi, arahan yang diterangkan di bawah juga akan terpakai kepada versi terdahulu produk Office dari Microsoft
Tambah footer yang sama ke setiap halaman
Dalam dokumen teks, perkataan mempunyai footer siap yang boleh ditambah ke halaman. Dengan cara yang sama, anda boleh menukar yang sedia ada atau membuat Footers atas dan bawah yang baru. Menggunakan arahan berikut, anda boleh menambah unsur seperti nama fail, nombor halaman, tarikh dan masa, nama dokumen, data mengenai pengarang, serta maklumat lain.
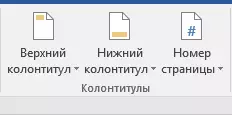
Menambah footer siap
1. Pergi ke tab "Masukkan" , dalam kumpulan "Footer" Pilih footer mana yang anda mahu tambah - atas atau lebih rendah. Klik pada butang yang sesuai.
2. Dalam menu yang telah dibentangkan, anda boleh memilih footer yang selesai (templat) jenis yang sesuai.
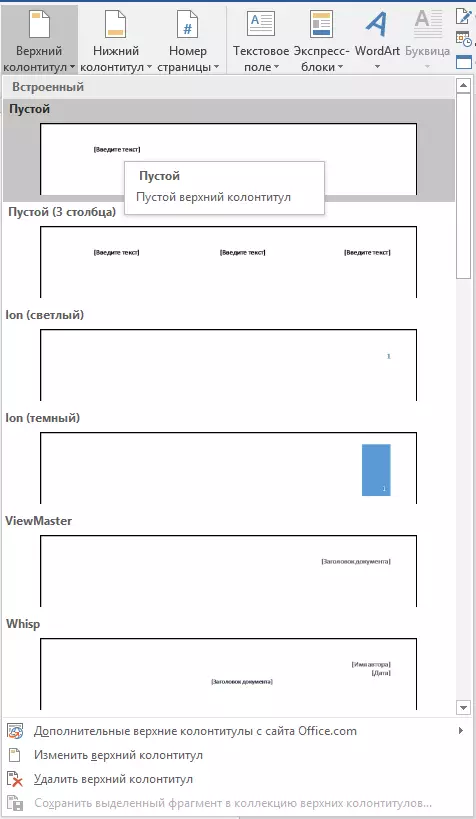
3. Halaman-halaman dokumen akan ditambah footer.
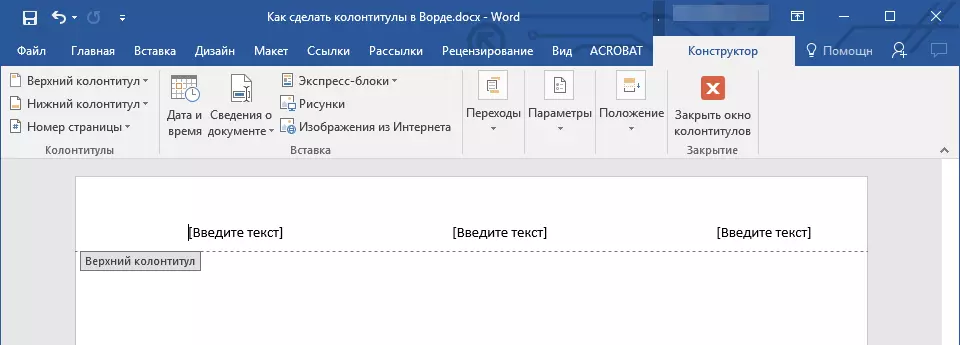
- Nasihat: Sekiranya perlu, anda sentiasa boleh menukar teks pemformatan yang mengandungi dalam footer. Ini dilakukan dengan cara yang sama seperti mana-mana teks lain dalam Word, dengan perbezaan hanya dalam fakta bahawa kandungan utama dokumen itu harus aktif, tetapi bidang footers.

Menambah Footer Custom
1. Dalam kumpulan "Footer" (Tab. "Masukkan" ), Yang footer yang anda mahu tambah - bawah atau atas. Klik pada butang yang sepadan pada Panel Kawalan.

2. Dalam menu yang diperluaskan, pilih item "Tukar ... Footer".

3. Lembaran akan muncul di atas helaian. Dalam kumpulan "Masukkan" yang ada dalam tab "Pembina" Anda boleh memilih apa yang anda mahu tambah ke kawasan footer.

Sebagai tambahan kepada teks standard, anda boleh menambah yang berikut:
- blok ekspres;
- lukisan (dari cakera keras);
- Imej dari internet.



Nota: Footer yang dicipta boleh disimpan. Untuk melakukan ini, sorot kandungannya dan klik pada panel kawalan "Simpan serpihan yang dipilih sebagai yang baru ... Footer" (Sebelum ini diperlukan untuk menggunakan menu footer yang sepadan - atas atau lebih rendah).

Pelajaran: Bagaimana untuk memasukkan imej dalam Word
Tambah lajur yang berlainan untuk halaman pertama dan seterusnya
1. Klik dua kali pada kepala kepala pada halaman pertama.
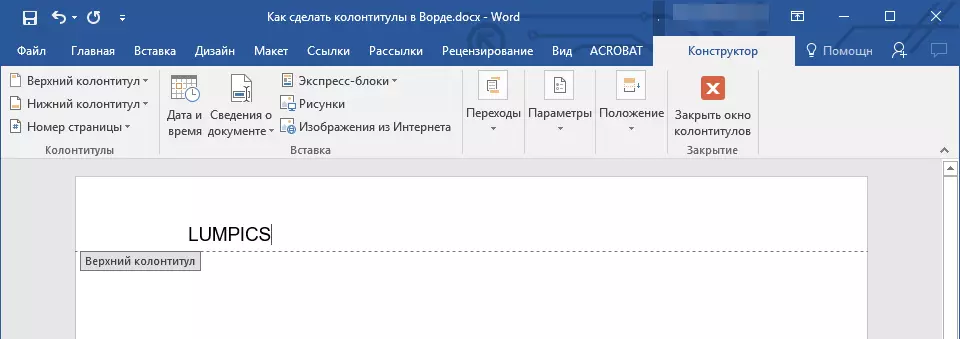
2. Di bahagian yang dibuka "Bekerja dengan Footers" Tab akan muncul "Pembina" , di dalamnya, dalam kumpulan "Pilihan" Berhampiran item "Footer Khas untuk halaman pertama" Anda perlu memasang tanda.
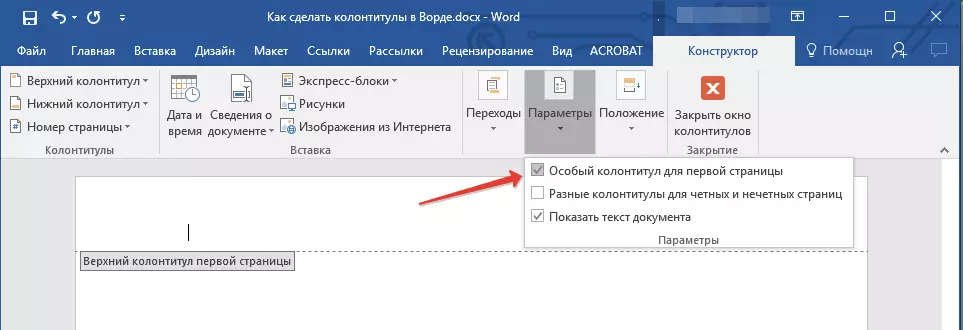
Nota: Sekiranya tanda ini telah dipasang, anda tidak perlu mengeluarkannya. Segera pergi ke tindakan seterusnya.
3. Padamkan kandungan rantau ini "Footer atas halaman pertama" atau "Header Rendah halaman pertama".
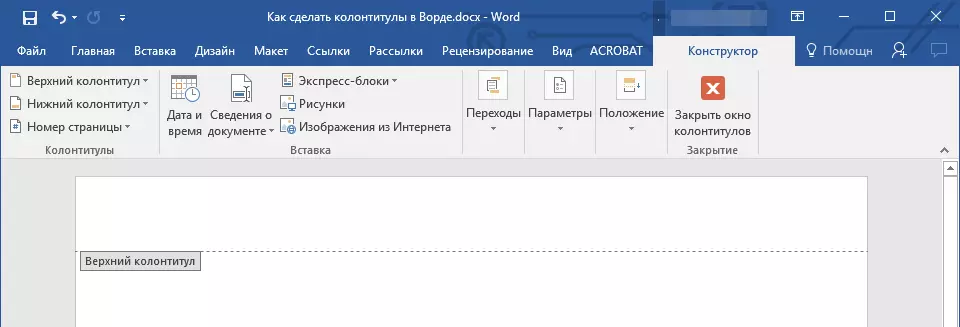
Menambah lajur yang berlainan untuk ganjil dan juga halaman
Dalam sesetengah jenis dokumen, mungkin perlu untuk membuat lajur yang berlainan pada ganjil dan juga halaman. Sebagai contoh, header dokumen boleh ditentukan pada sesetengah orang, dan pada orang lain - tajuk utama bab. Atau, sebagai contoh, untuk risalah, anda boleh membuatnya supaya nombor pada halaman ganjil berada di sebelah kanan, dan di sebelah kiri - di sebelah kiri. Sekiranya dokumen tersebut dicetak di kedua-dua belah lembaran, nombor halaman akan sentiasa terletak berhampiran tepi.Pelajaran: Bagaimana untuk membuat buku kecil dalam perkataan
Menambah lajur yang berlainan pada halaman halaman di mana tidak ada Footers lagi
1. Klik butang tetikus kiri pada halaman ganjil dokumen (contohnya, yang pertama).
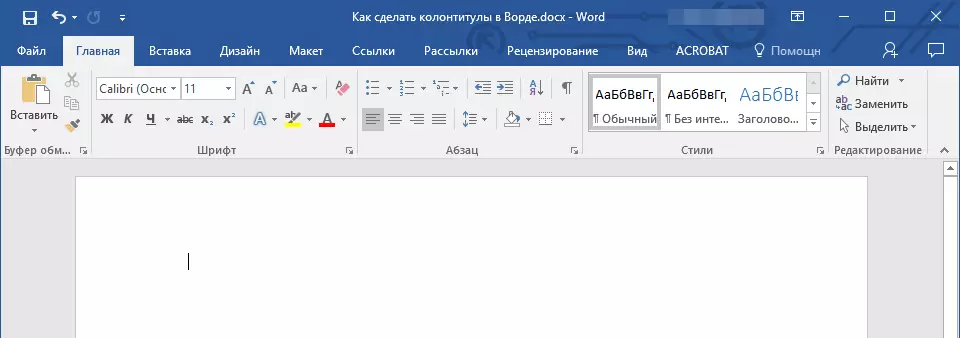
2. Dalam tab "Masukkan" Pilih dan klik "Halaman Header" atau "Footer" terletak di dalam kumpulan "Footer".

3. Pilih salah satu susun atur yang sesuai bahawa frasa hadir dalam nama "Footer ganjil".
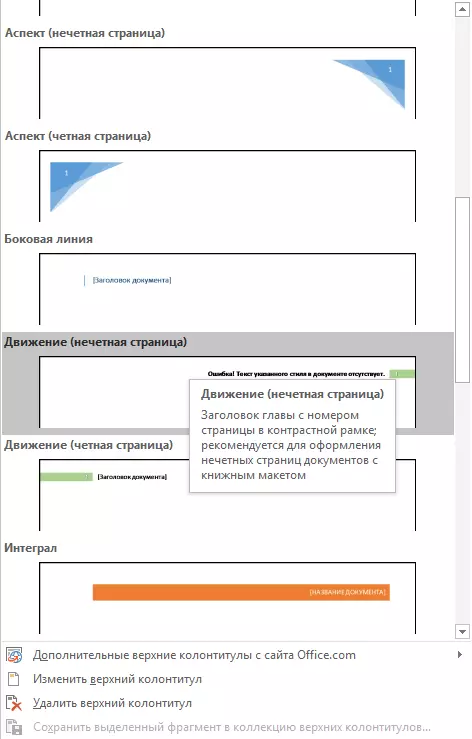
4. Dalam tab "Pembina" yang muncul selepas memilih dan menambah footer, dalam kumpulan "Pilihan" , barang bertentangan "Lajur yang berlainan untuk halaman walaupun dan ganjil" Pasang tanda.
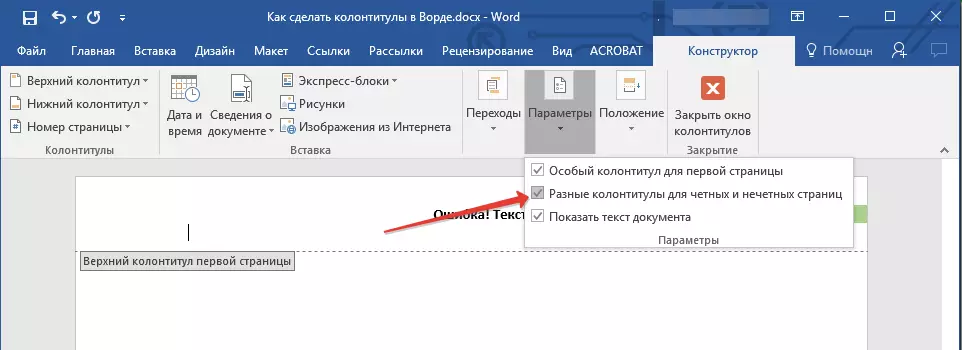
5. Jangan Meninggalkan Tabs "Pembina" , dalam kumpulan "Peralihan" klik "Maju" (Dalam versi lama MS Word, item ini dipanggil "Bahagian seterusnya" ) - Ini akan menggerakkan kursor ke kawasan kaki yang sama.
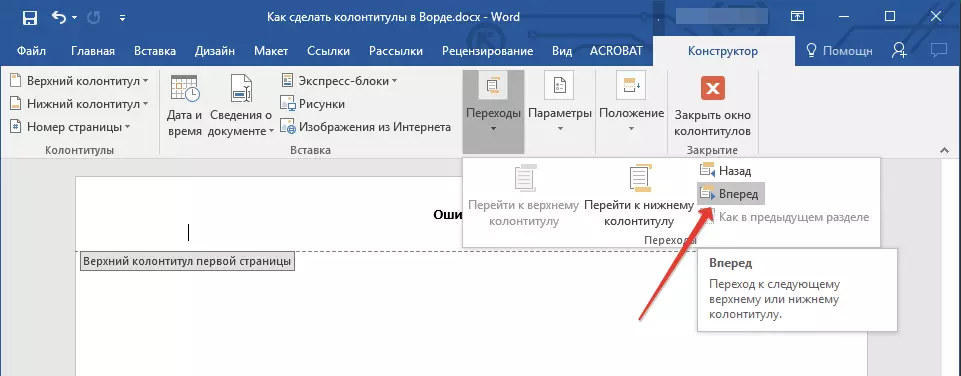
6. Dalam tab "Pembina" dalam kumpulan "Footer" klik "Footer" atau "Halaman Header".
7. Di menu yang ditempatkan, pilih susun atur papan kekunci, nama yang mengandungi frasa. "Sebaik sahaja halaman".
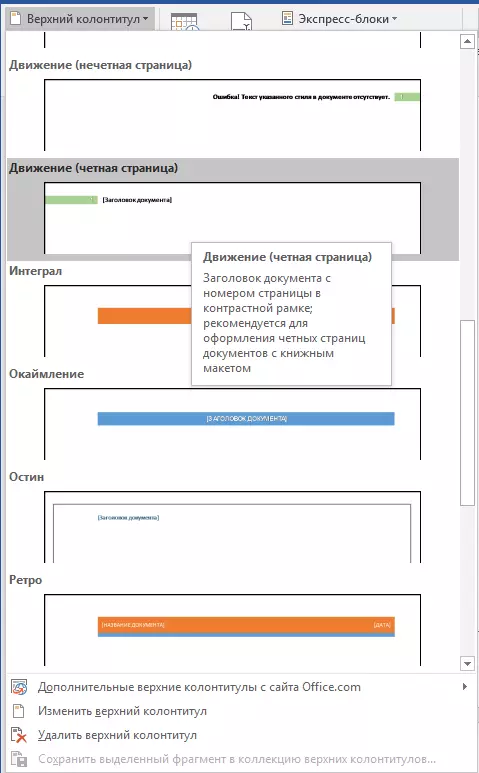
- Nasihat: Jika perlu, anda sentiasa boleh menukar format teks, yang terkandung dalam footer. Untuk melakukan ini, klik yang cukup dua kali terbuka untuk mengedit footer dan gunakan alat pemformatan standard yang terdapat dalam perkataan lalai. Mereka berada dalam tab "Rumah".
Pelajaran: Pemformatan dalam Word.
Menambah lajur yang berlainan di halaman dokumen di mana terdapat juga Footers
1. Klik dua kali butang kiri di kepala footer pada helaian.
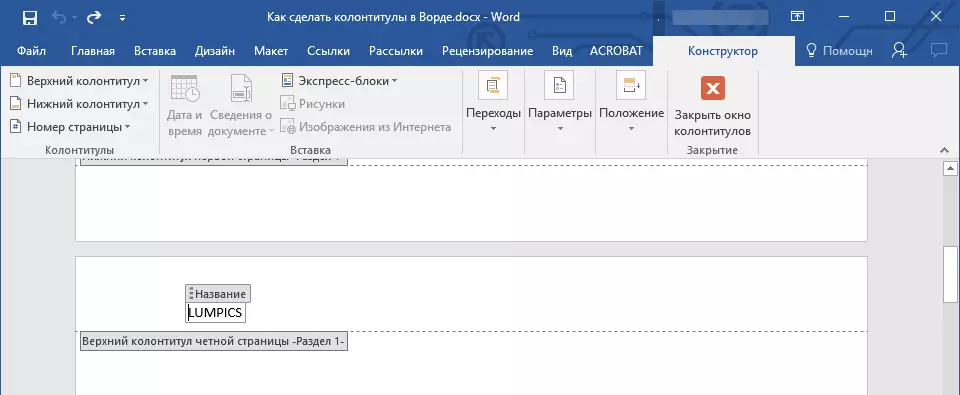
2. Dalam tab "Pembina" Barang bertentangan "Lajur yang berlainan untuk halaman walaupun dan ganjil" (kumpulan "Pilihan" ) Pasang kotak semak.
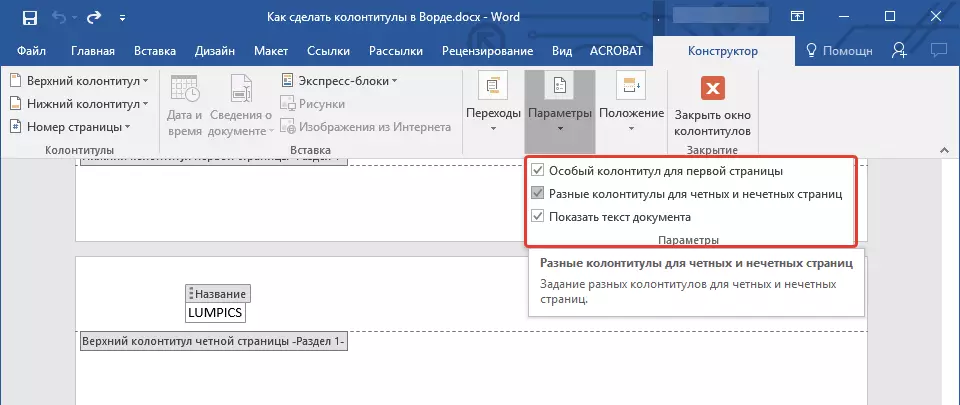
Nota: Footer yang sedia ada kini akan terletak hanya pada ganjil atau hanya pada halaman walaupun, bergantung pada mana yang anda mulakan tetapan.

3. Dalam tab "Pembina" , kumpulan "Peralihan" , klik "Maju" (Or. "Bahagian seterusnya" ) Supaya kursor bergerak ke halaman seterusnya (ganjil atau bahkan). Buat footer baru untuk halaman yang dipilih.

Tambah lajur yang berlainan untuk bab dan bahagian yang berlainan
Dokumen dengan sebilangan besar halaman, yang mungkin disertasi saintifik, laporan, buku, sering dibahagikan kepada bahagian. Keupayaan program MS Word membolehkan anda melakukan lajur yang berlainan dengan kandungan yang berbeza untuk bahagian ini. Sebagai contoh, jika dokumen di mana anda bekerja dibahagikan kepada ketua partition, maka di atas footer atas setiap bab, anda boleh menentukan namanya.Bagaimana untuk mencari rehat dalam dokumen?
Dalam sesetengah kes, tidak diketahui sama ada dokumen pelepasan mengandungi. Jika anda tidak tahu ini, anda boleh mencari mereka untuk apa yang anda perlu lakukan yang berikut:
1. Pergi ke tab "Lihat" dan hidupkan mod tontonan "DRAFT".
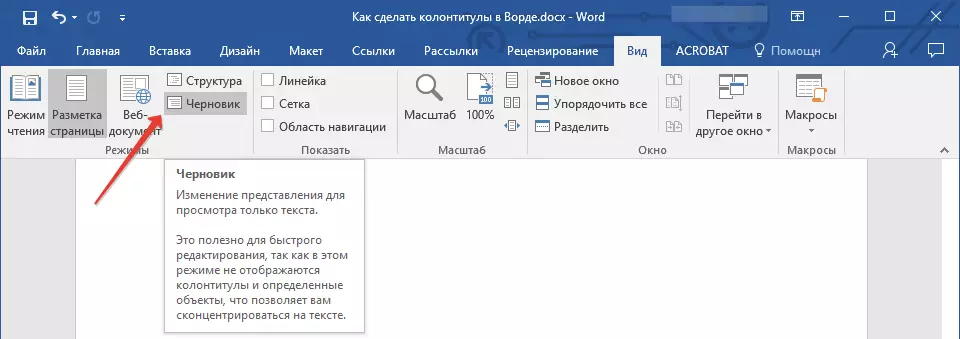
Nota: Secara lalai, mod membuka mod "Markups Page".
2. Kembali ke tab "Rumah" dan klik "Pergi" terletak di dalam kumpulan "Cari".
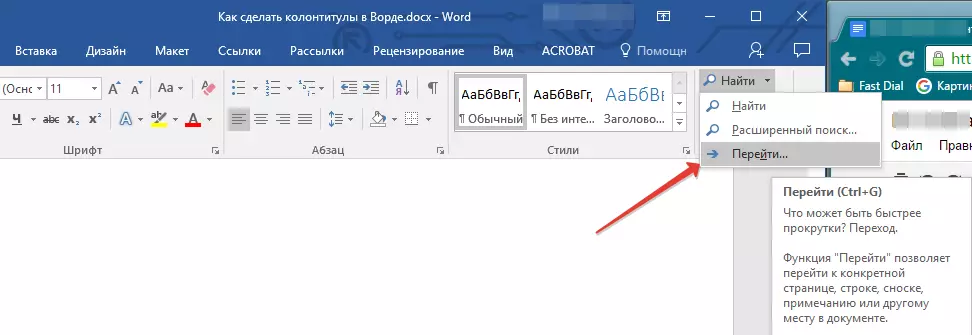
Nasihat: Anda juga boleh menggunakan kunci untuk melaksanakan arahan ini. "Ctrl + G".
3. Dalam dialog yang dibuka, dalam kumpulan "Objek Peralihan" Pilih "Bab".
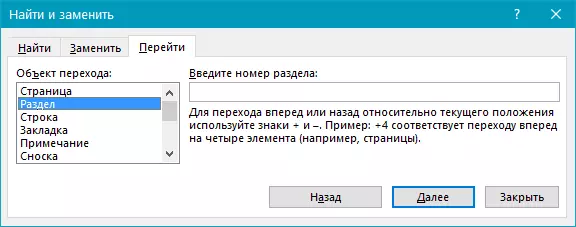
4. Untuk mencari pemisahan partition dalam dokumen, cukup klik "Selanjutnya".
Nota: Lihat dokumen dalam mod Chernovka, ia memudahkan carian visual dan melihat pemisahan partition, menjadikannya lebih visual.
Sekiranya dokumen yang anda bekerja belum dipecahkan kepada sekatan, tetapi anda ingin membuat lajur yang berbeza untuk setiap bab dan / atau partition, tambah partition pecah secara manual. Bagaimana untuk melakukannya ditulis dalam artikel mengenai pautan di bawah.
Pelajaran: Bagaimana untuk halaman bernombor
Selepas menambah partition ke dokumen, anda boleh meneruskan untuk menambah footer yang sepadan dengan mereka.
Menambah dan mengkonfigurasi lajur yang berbeza menggunakan pemisahan partition
Bahagian yang mana dokumen itu sudah pecah boleh digunakan untuk mengkonfigurasi kaki.
1. Mengira dari permulaan dokumen, klik pada bahagian pertama yang anda ingin buat footer lain. Ini mungkin, sebagai contoh, bahagian kedua atau ketiga dokumen, halaman pertama.
2. Pergi ke tab "Masukkan" di mana memilih footer atas atau bawah (kumpulan "Footer" ), Hanya menekan salah satu butang.
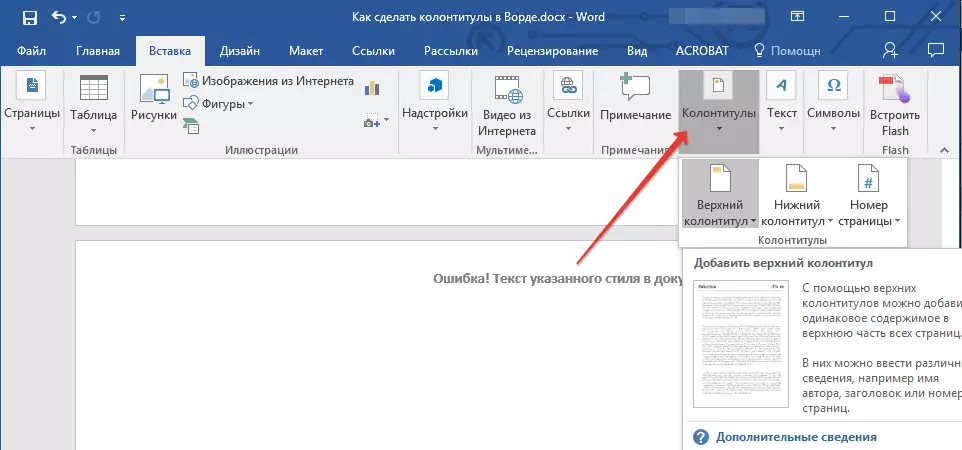
3. Dalam menu yang diperluaskan, pilih arahan "Tukar ... Footer".

4. Dalam tab "Footer" Cari dan klik "Seperti yang sebelumnya" ("Tie dengan sebelumnya" Dalam versi lama MS Word), yang terletak di dalam kumpulan "Peralihan" . Ini memecahkan sambungan dengan lajur dokumen semasa.
5. Sekarang anda boleh menukar footer semasa atau membuat yang baru.
6. Dalam tab "Pembina" , kumpulan "Peralihan" , dalam menu yang berlaku, klik "Maju" ("Bahagian seterusnya" - dalam versi yang lebih lama). Ini akan menggerakkan kursor ke kepala bahagian berikut.
7. Ulangi langkah 4. Untuk memecahkan pautan kepala bahagian ini dengan yang sebelumnya.
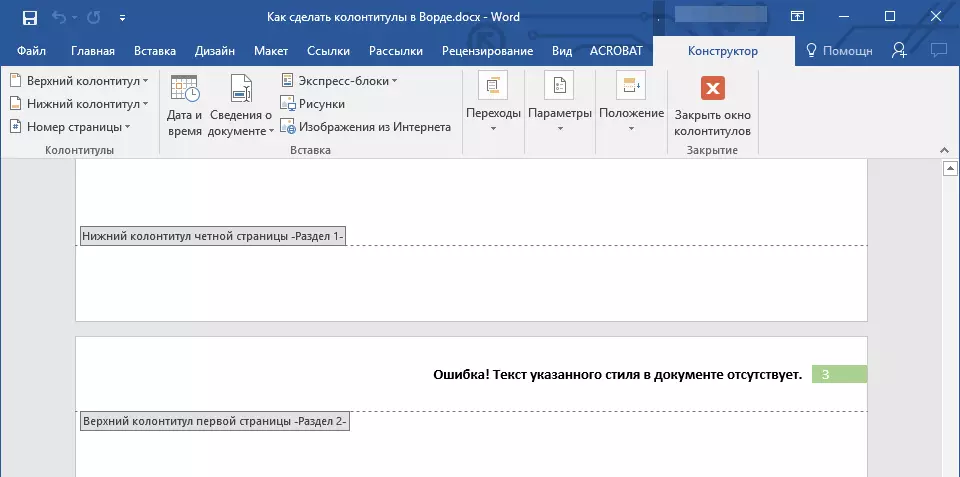
8. Tukar tajuk atau buat yang baru untuk bahagian ini jika perlu.
7. Ulangi langkah-langkah 6 - 8. Untuk bahagian lain dalam dokumen, jika ada.
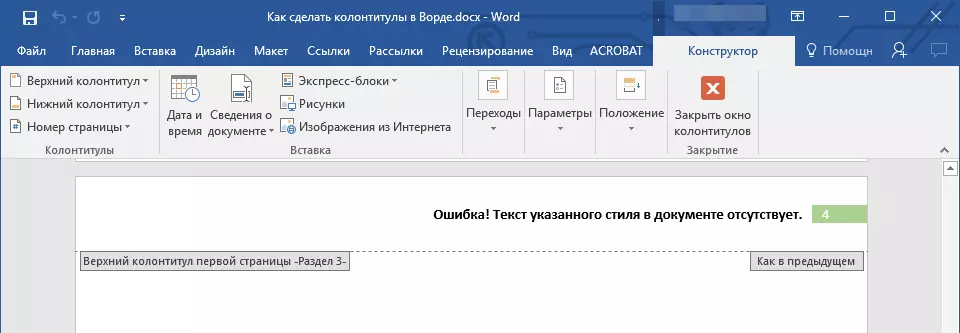
Menambah footer yang sama dengan segera untuk beberapa bahagian
Di atas, kami memberitahu bagaimana untuk melakukan pelbagai lajur untuk bahagian yang berlainan. Dengan cara yang sama dalam perkataan, anda boleh melakukan sebaliknya - menggunakan footer yang sama di beberapa bahagian yang berbeza.1. Klik dua kali di sepanjang footer, yang anda ingin gunakan untuk beberapa partition untuk membuka mod yang bekerja dengannya.
2. Dalam tab "Footer" , kumpulan "Peralihan" , klik "Maju" ("Bahagian seterusnya").
3. Dalam footer yang dibuka, klik "Seperti di bahagian sebelumnya" ("Tie dengan sebelumnya").
Nota: Jika anda menggunakan Microsoft Office Word 2007, anda akan diminta untuk mengeluarkan footer yang sedia ada dan membuat komunikasi dengan mereka yang tergolong dalam bahagian sebelumnya. Sahkan niat anda dengan mengklik butang "Ya".
Menukar kandungan footer
1. Dalam tab "Masukkan" , kumpulan "Tajuk Running" , Pilih kepala, kandungan yang ingin anda ubah - atas atau lebih rendah.
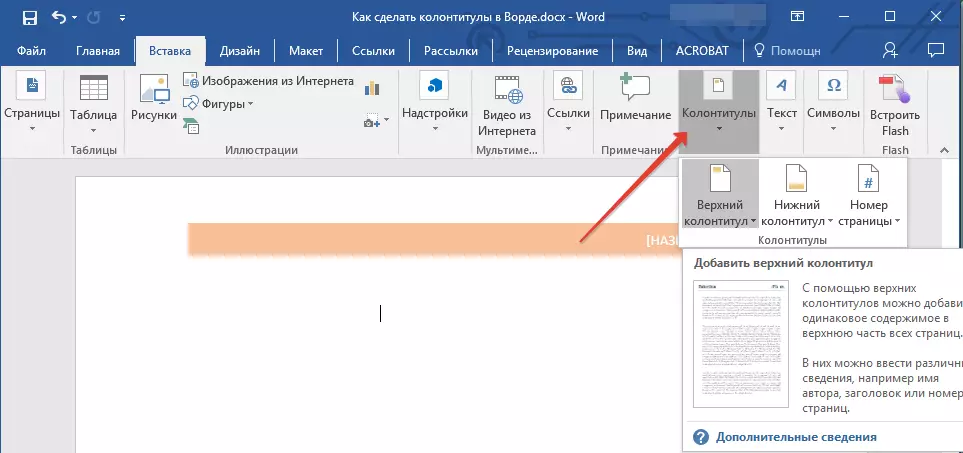
2. Klik pada butang Footer yang sesuai dan pilih arahan untuk memilih arahan "Tukar ... Footer".

3. Pilih teks footer dan buat perubahan yang diperlukan (font, saiz, pemformatan) menggunakan program perkataan terbina dalam.
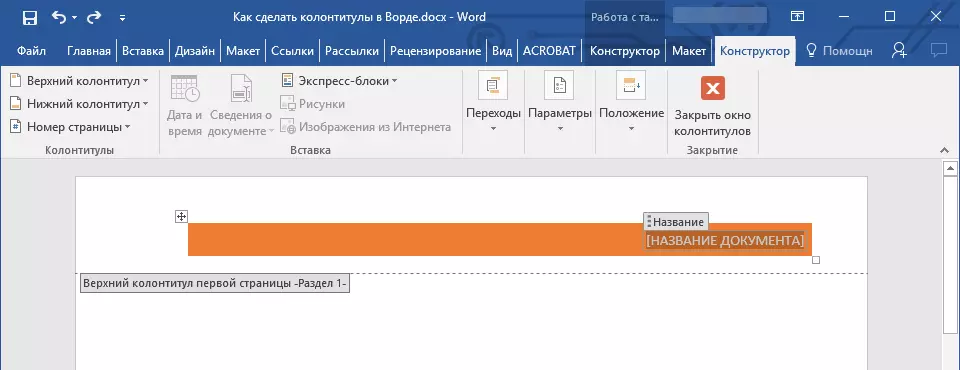
4. Setelah menyelesaikan perubahan footer, klik pada ruang kerja daun dua kali untuk melumpuhkan mod edit.

5. Jika perlu, dengan cara yang sama untuk menukar footer lain.

Tambah nombor halaman
Menggunakan Footers dalam MS Word, anda boleh menambah penomboran halaman. Mengenai bagaimana untuk melakukan ini, anda boleh membaca dalam artikel di bawah:Pelajaran: Bagaimana untuk halaman bernombor
Menambah nama fail
1. Pasang kursor di bahagian footer, di mana anda mahu menambah nama fail.
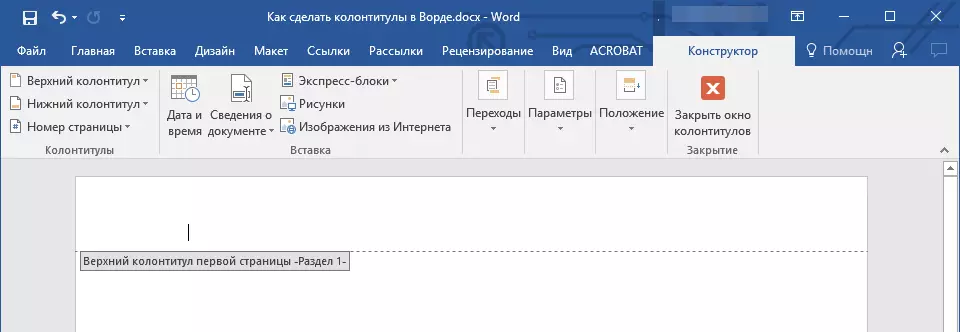
2. Pergi ke tab "Pembina" Terletak di bahagian ini "Bekerja dengan Footers" , kemudian klik "Blok ekspres" (kumpulan "Masukkan").
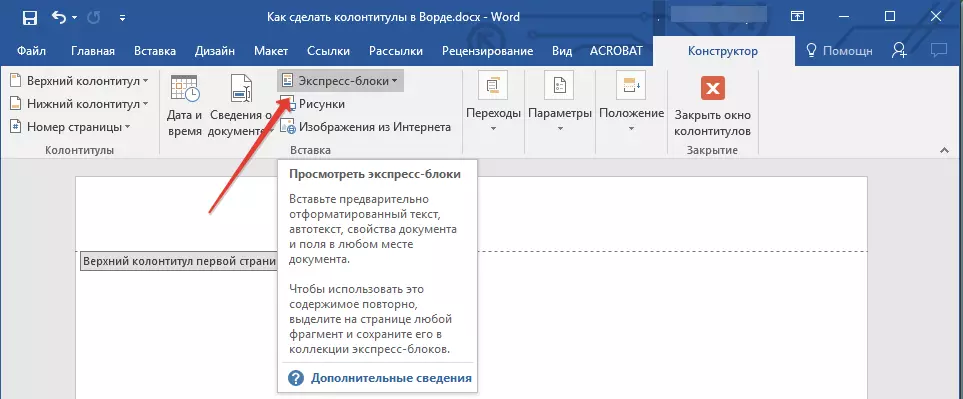
3. Pilih "Bidang".

4. Dalam kotak dialog yang muncul di hadapan anda, dalam senarai "Bidang" Pilih "Nama fail".
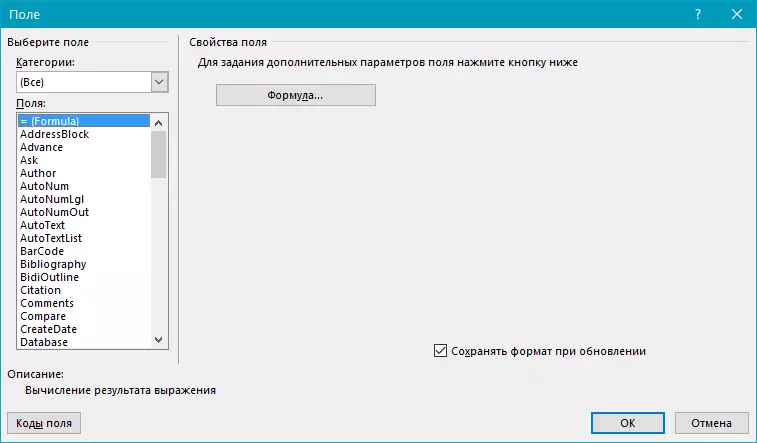
Jika anda mahu mendayakan laluan dalam nama fail, klik pada tanda semak "Tambah Laluan ke Nama Fail" . Anda juga boleh memilih format lajur.

5. Nama fail akan ditunjukkan dalam footer. Untuk meninggalkan mod Edit, klik dua kali pada kawasan kosong pada helaian.

Nota: Kod-kod lapangan dapat melihat setiap pengguna, jadi sebelum menambah kepada sesuatu yang footer kecuali nama dokumen, pastikan ini bukan maklumat yang anda ingin sembunyikan dari pembaca.

Menambah nama pengarang, tajuk dan ciri-ciri lain dokumen
1. Pasang kursor di tempat footer di mana anda mahu menambah satu atau lebih sifat dokumen.

2. Dalam tab "Pembina" Tekan "Blok ekspres".
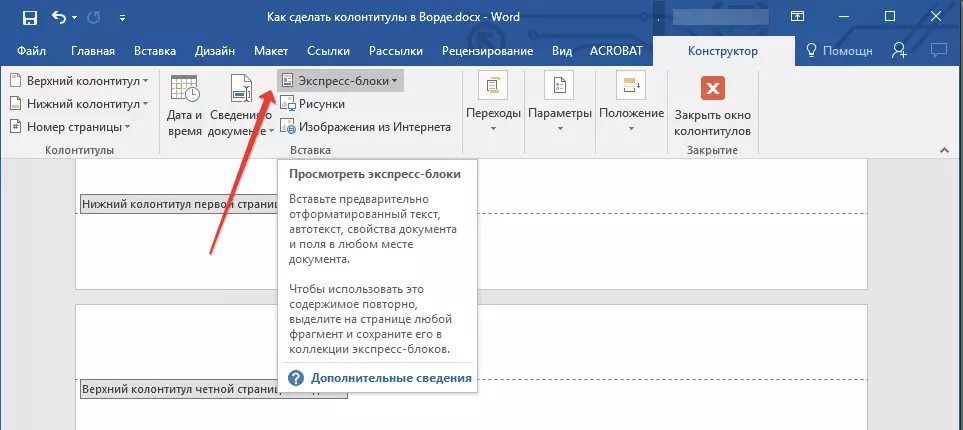
3. Pilih "Hartanah Dokumen" , Dan dalam menu yang dibentangkan, pilih mana dari sifat yang dibentangkan yang anda mahu tambah.
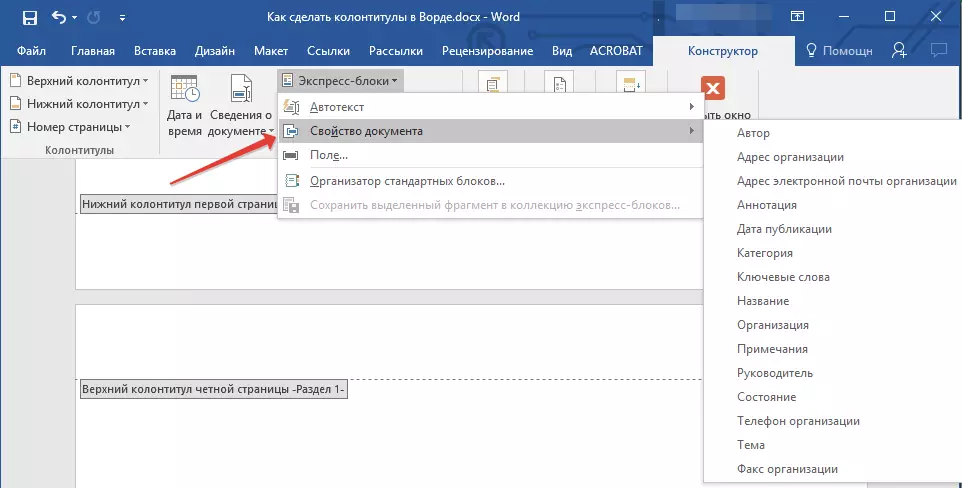
4. Pilih dan tambah maklumat yang diperlukan.

5. Klik pada kawasan kerja daun dua kali untuk meninggalkan mod edit footer.

Menambah tarikh semasa
1. Pasang kursor di tempat footer, di mana anda mahu menambah tarikh semasa.

2. Dalam tab "Pembina" tekan butang "Tarikh dan masa" terletak di dalam kumpulan "Masukkan".
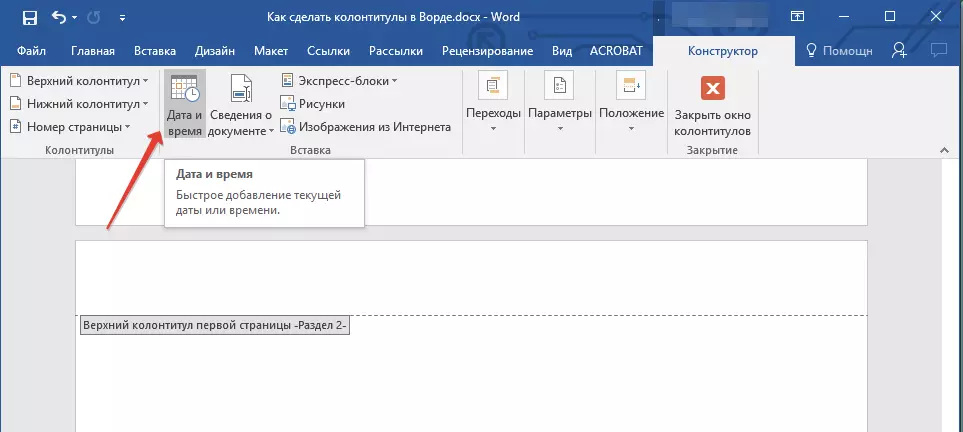
3. Dalam senarai yang muncul "Format yang ada" Pilih format penulisan tarikh yang dikehendaki.
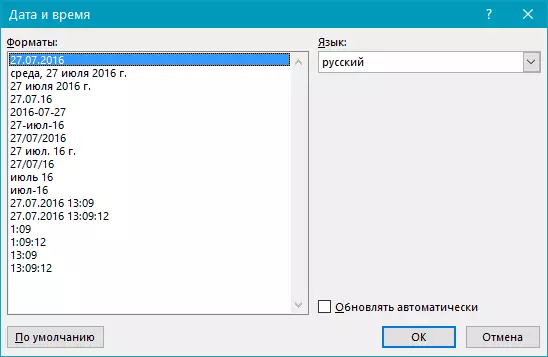
Jika perlu, anda juga boleh menentukan masa.
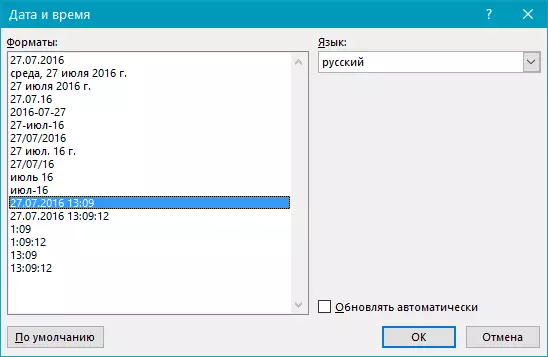
4. Data yang anda masukkan akan muncul di footer.

5. Tutup mod Edit dengan mengklik pada butang yang sesuai pada Panel Kawalan (Tab "Pembina").

Pembuangan Footer.
Jika anda tidak memerlukan Footers dalam Microsoft Word, anda boleh memadamkannya. Mengenai bagaimana untuk melakukan ini, anda boleh membaca dalam artikel di bawah:
Pelajaran: Bagaimana untuk menghilangkan footer dalam perkataan
Mengenai ini, segala-galanya, sekarang anda tahu bagaimana untuk menambah footer dalam MS Word, bagaimana untuk bekerja dengan mereka dan mengubahnya. Selain itu, sekarang anda tahu bagaimana anda boleh menambah apa-apa maklumat ke kawasan lajur, bermula bagi pihak penulis dan nombor halaman, yang berakhir dengan nama syarikat dan dengan cara ke folder di mana dokumen ini disimpan. Kami berharap anda kerja yang produktif dan hanya hasil yang positif.
