
Sinar matahari agak rumit untuk memotret elemen landskap. Anda boleh mengatakan mustahil. Saya mahu memberi gambar sebagai rupa yang realistik.
Pelajaran ini boleh dikhaskan untuk fakta bahawa kita akan menambah sinar cahaya (matahari) ke foto di Photoshop.
Buka foto asal dalam program ini.

Kemudian buat salinan lapisan latar belakang dengan foto, menggunakan kekunci panas Ctrl + J..
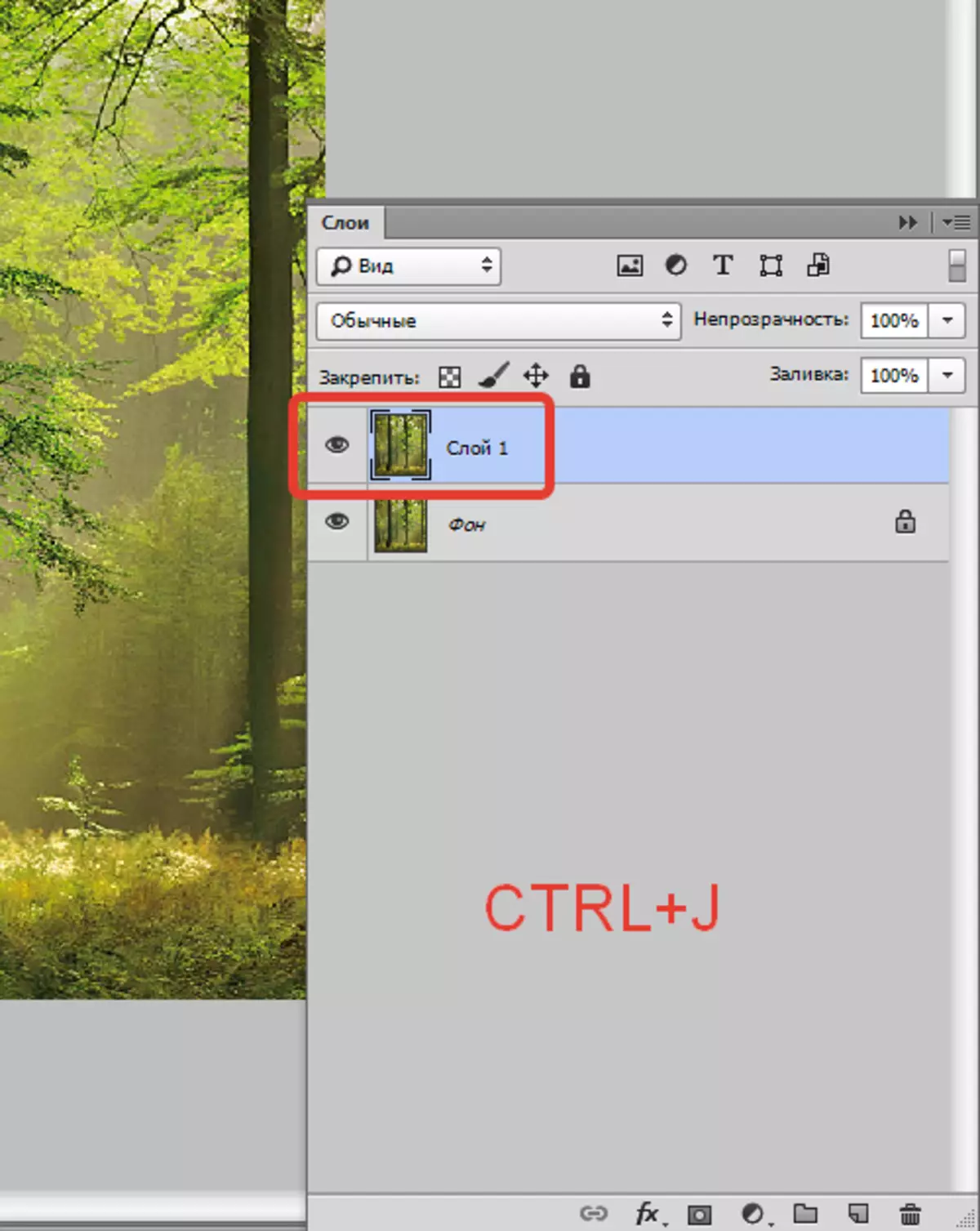
Seterusnya, adalah perlu untuk mengaburkan lapisan ini (salinan) dengan cara yang istimewa. Untuk melakukan ini, pergi ke menu "Penapis" dan kita cari di sana "Blur - Radial Blur".
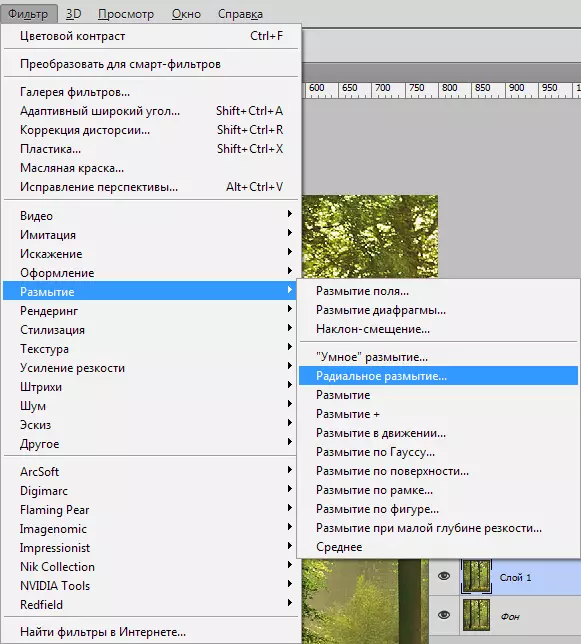
Sesuaikan penapis, seperti dalam tangkapan skrin, tetapi tidak tergesa-gesa untuk menerapkannya, kerana perlu untuk menentukan titik di mana sumber cahaya terletak. Dalam kes kita, ini adalah sudut atas yang betul.
Dalam tetingkap dipanggil "Pusat" Gerakkan titik ke tempat yang betul.
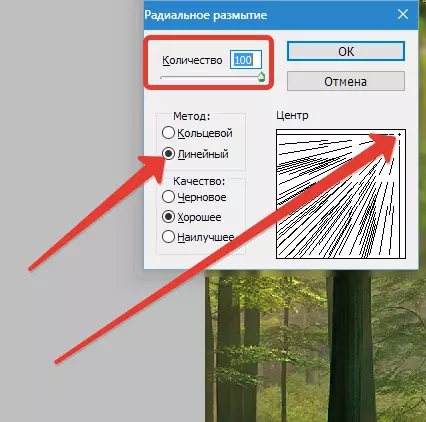
Zhmem. okey.
Kami mendapat kesan seperti:
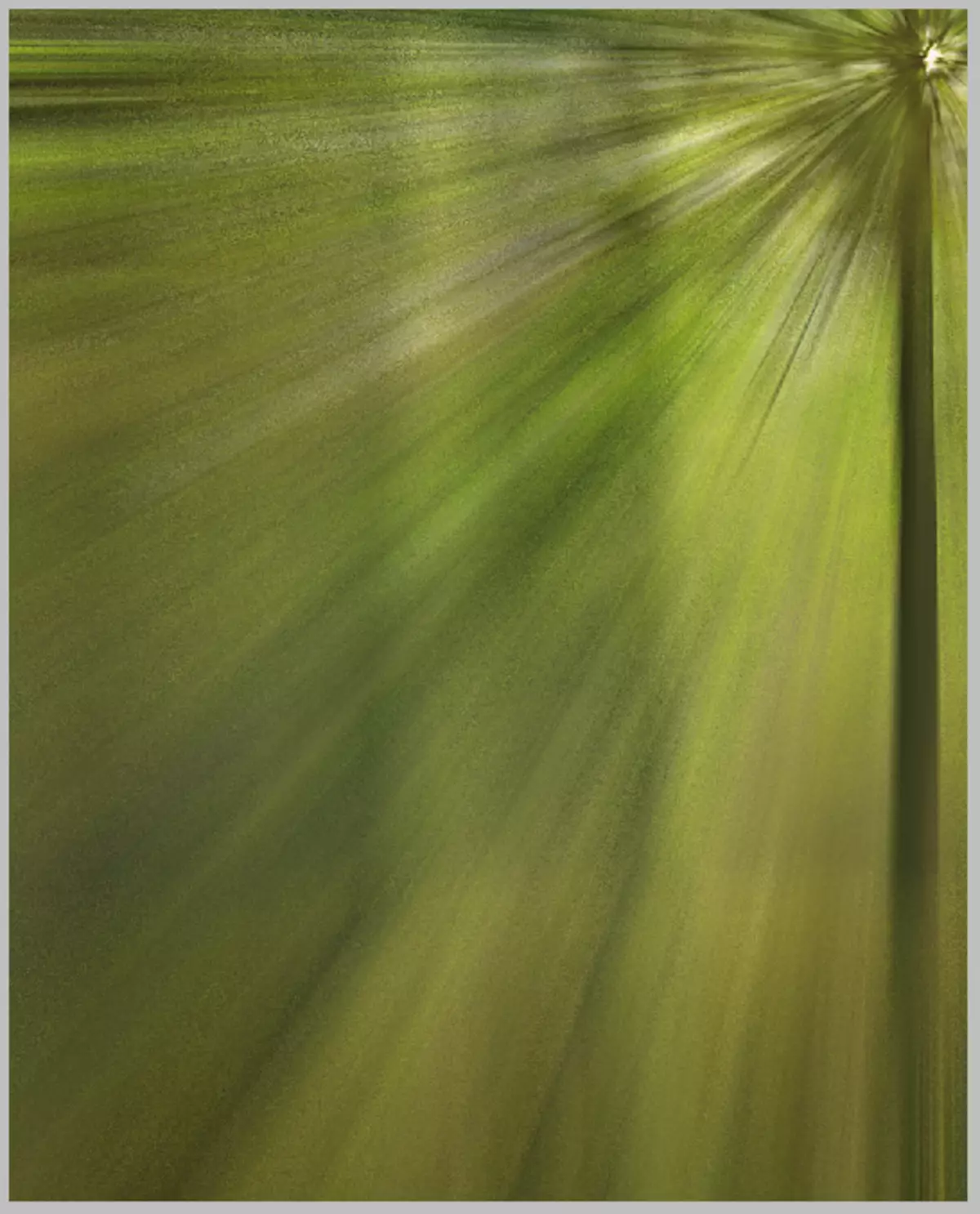
Kesannya mesti diperkuat. Tekan kekunci papan kekunci Ctrl + F..
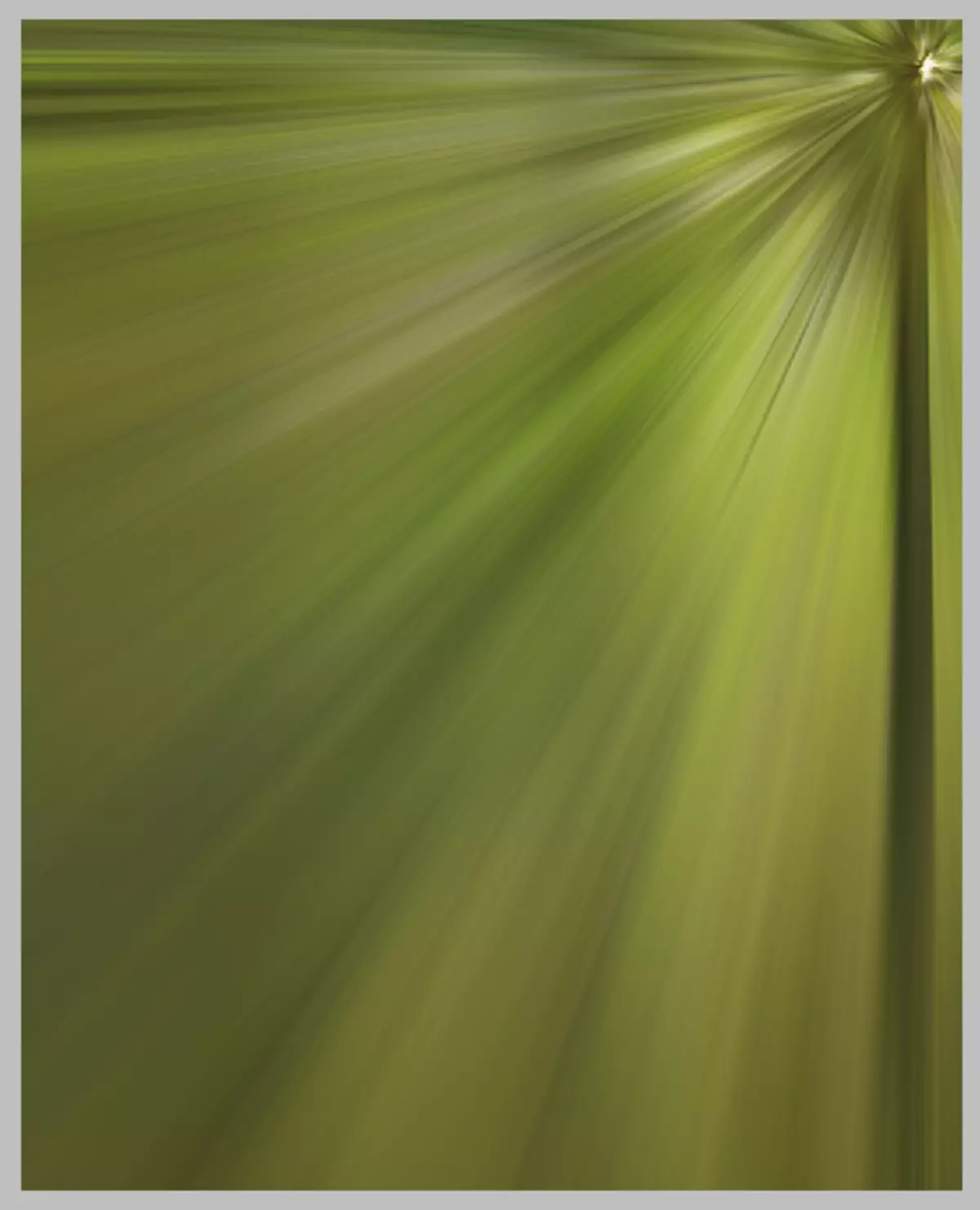
Sekarang ubah mod tindanan untuk lapisan dengan penapis pada "Skrin" . Teknik ini membolehkan anda meninggalkan imej hanya nada cahaya yang terkandung di lapisan.
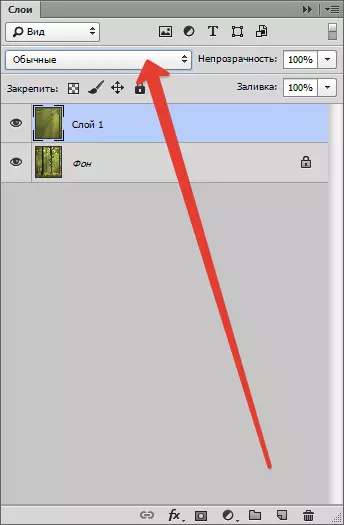
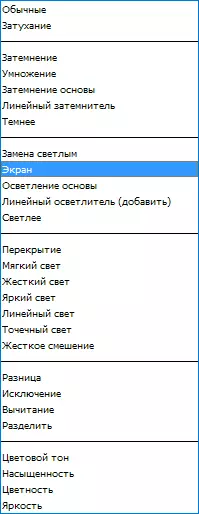
Kami melihat hasil berikut:
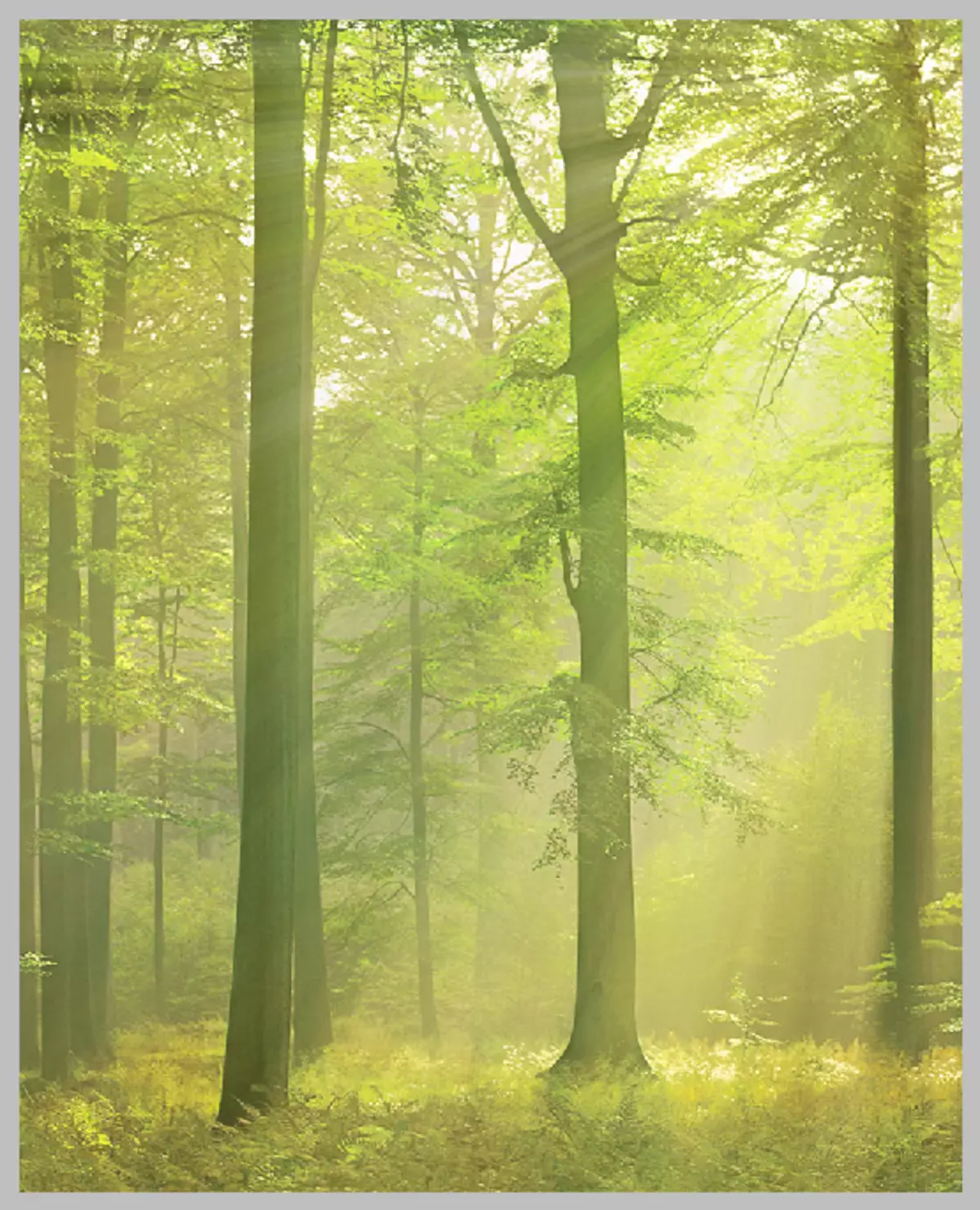
Adalah mungkin untuk berhenti di sini, tetapi sinar cahaya bertindih keseluruhan imej, dan tidak boleh ada sifat seperti itu. Anda perlu meninggalkan sinaran hanya di mana mereka benar-benar mesti hadir.
Kami menambah ke lapisan dengan kesan topeng putih. Untuk melakukan ini, klik pada ikon topeng dalam palet lapisan.
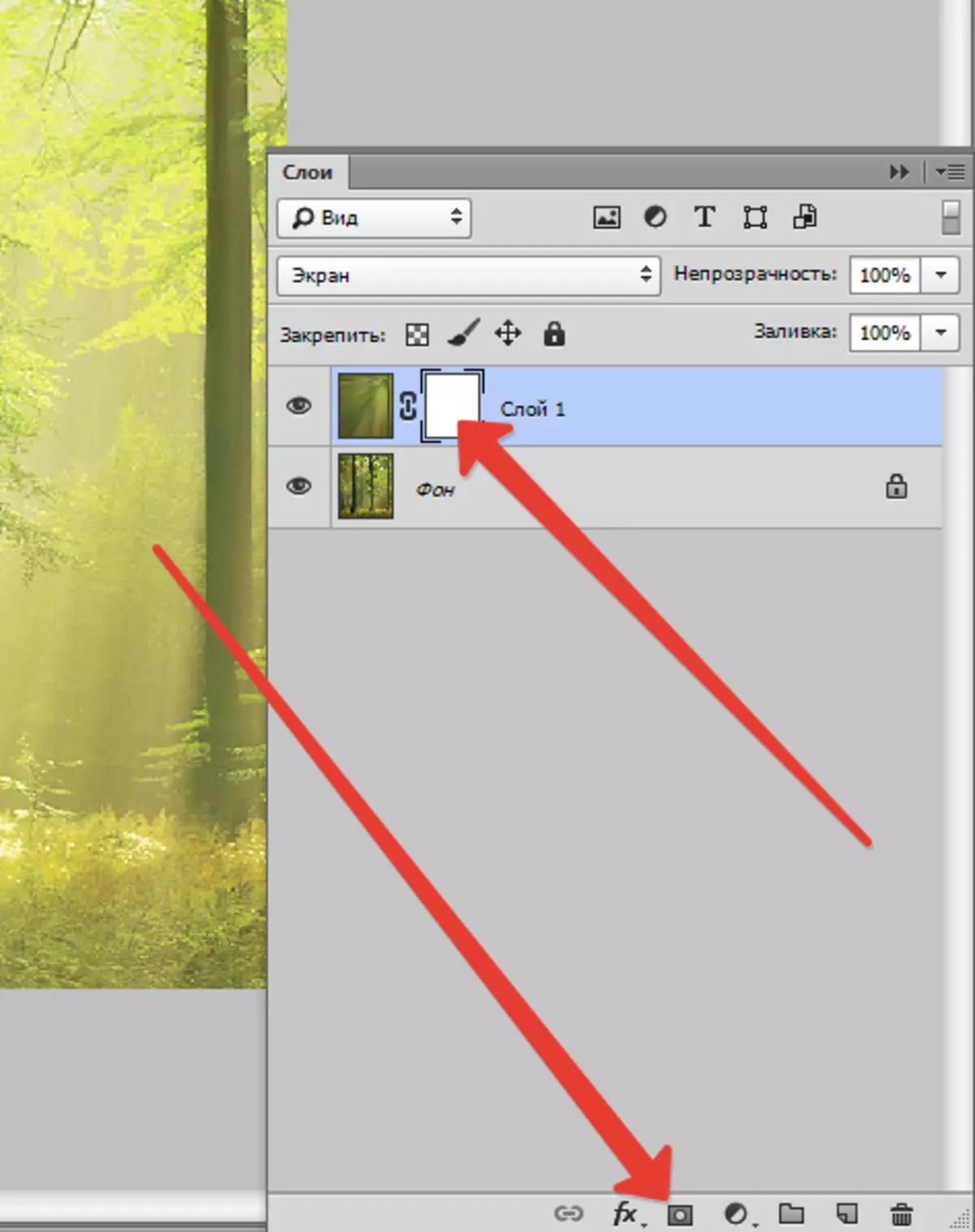
Kemudian pilih alat "berus" dan tetapkannya seperti berikut: Warna - hitam, bentuk - bulat, tepi - lembut, opacity - 25-30%.


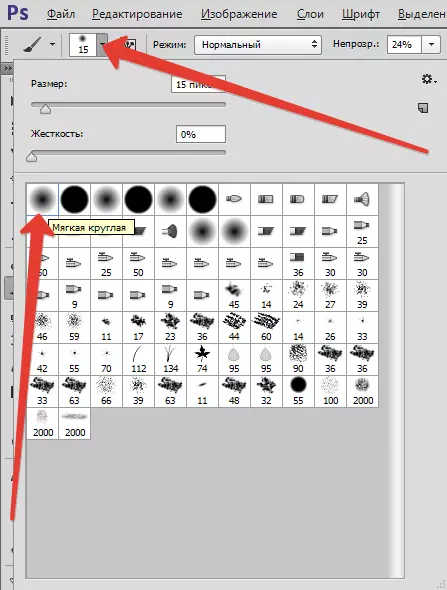

Kami mengaktifkan topeng, dan cat rumput berus, batang beberapa pokok dan kawasan di pinggir imej (kanvas). Saiz berus mesti dipilih agak besar, ia akan mengelakkan peralihan tajam.
Hasilnya perlu kira-kira seperti berikut:
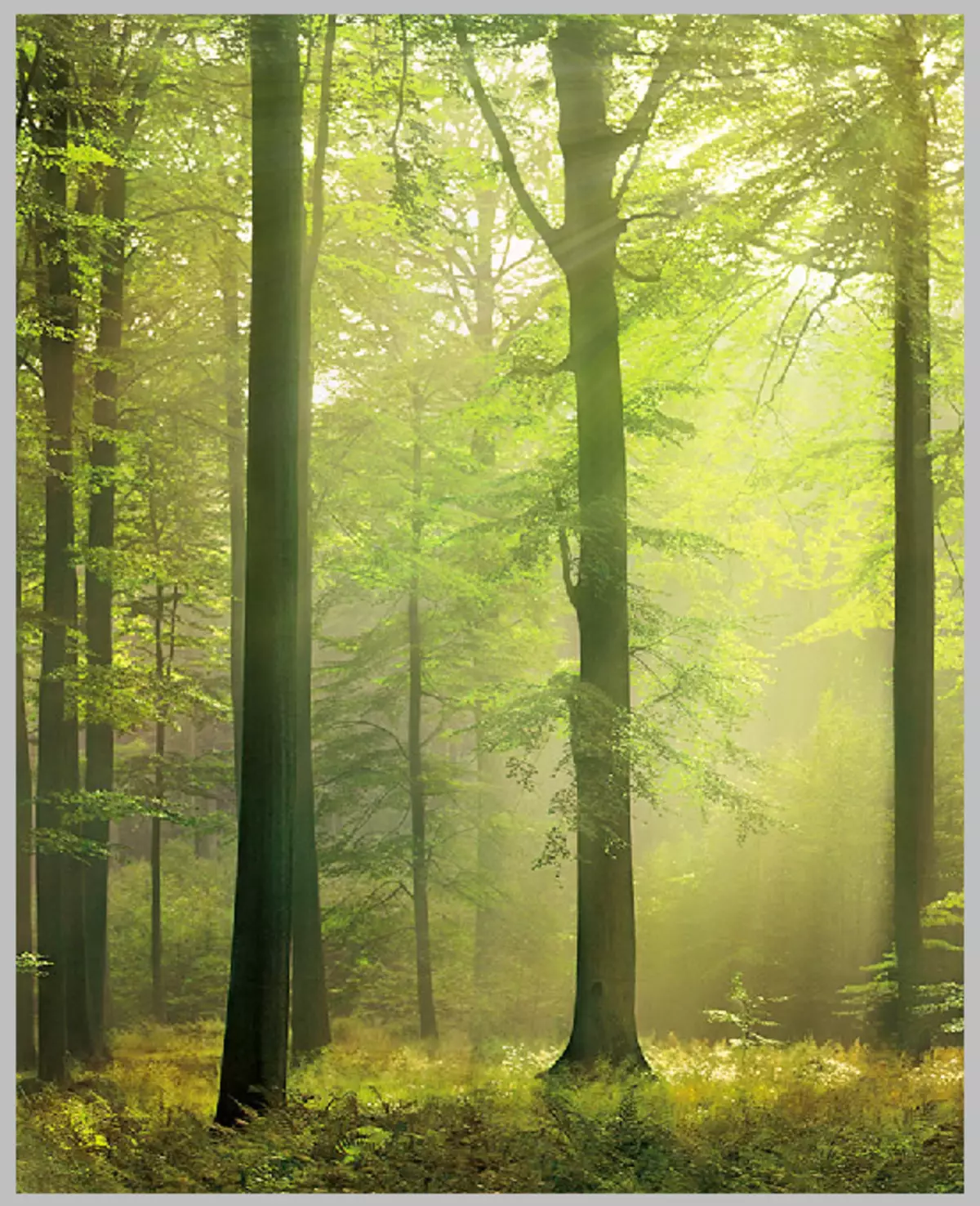
Topeng selepas prosedur ini adalah seperti berikut:
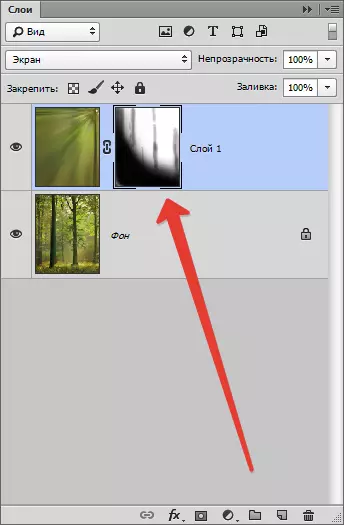
Seterusnya anda perlu memohon topeng ke lapisan dengan kesannya. Klik kanan pada topeng dan klik "Guna topeng lapisan".
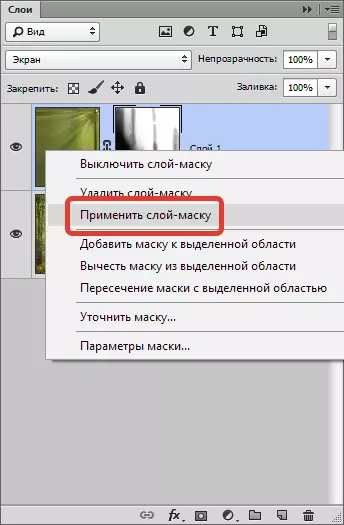
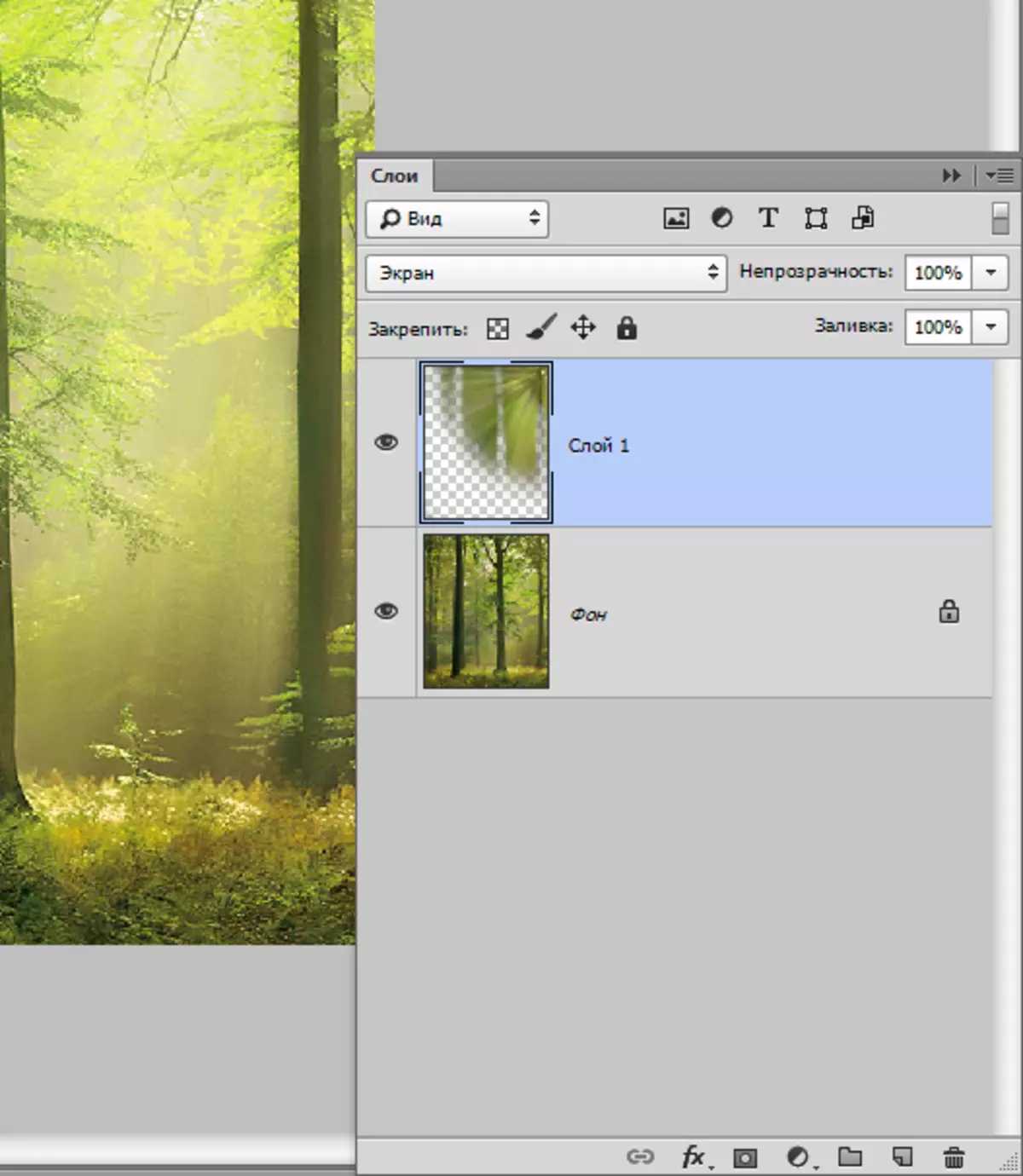
Langkah seterusnya adalah perpaduan lapisan. Klik kanan klik pada mana-mana lapisan dan pilih item menu drop-down yang dipanggil "Lakukan pengadun".
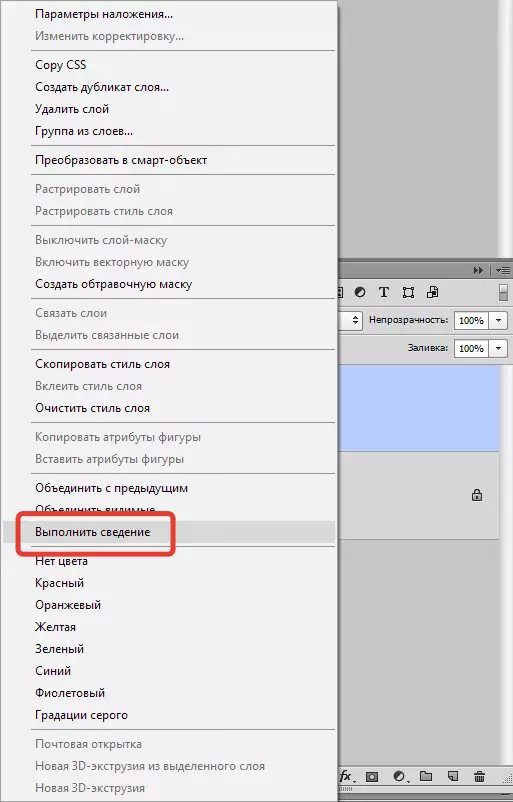
Kami mendapat satu-satunya lapisan dalam palet.
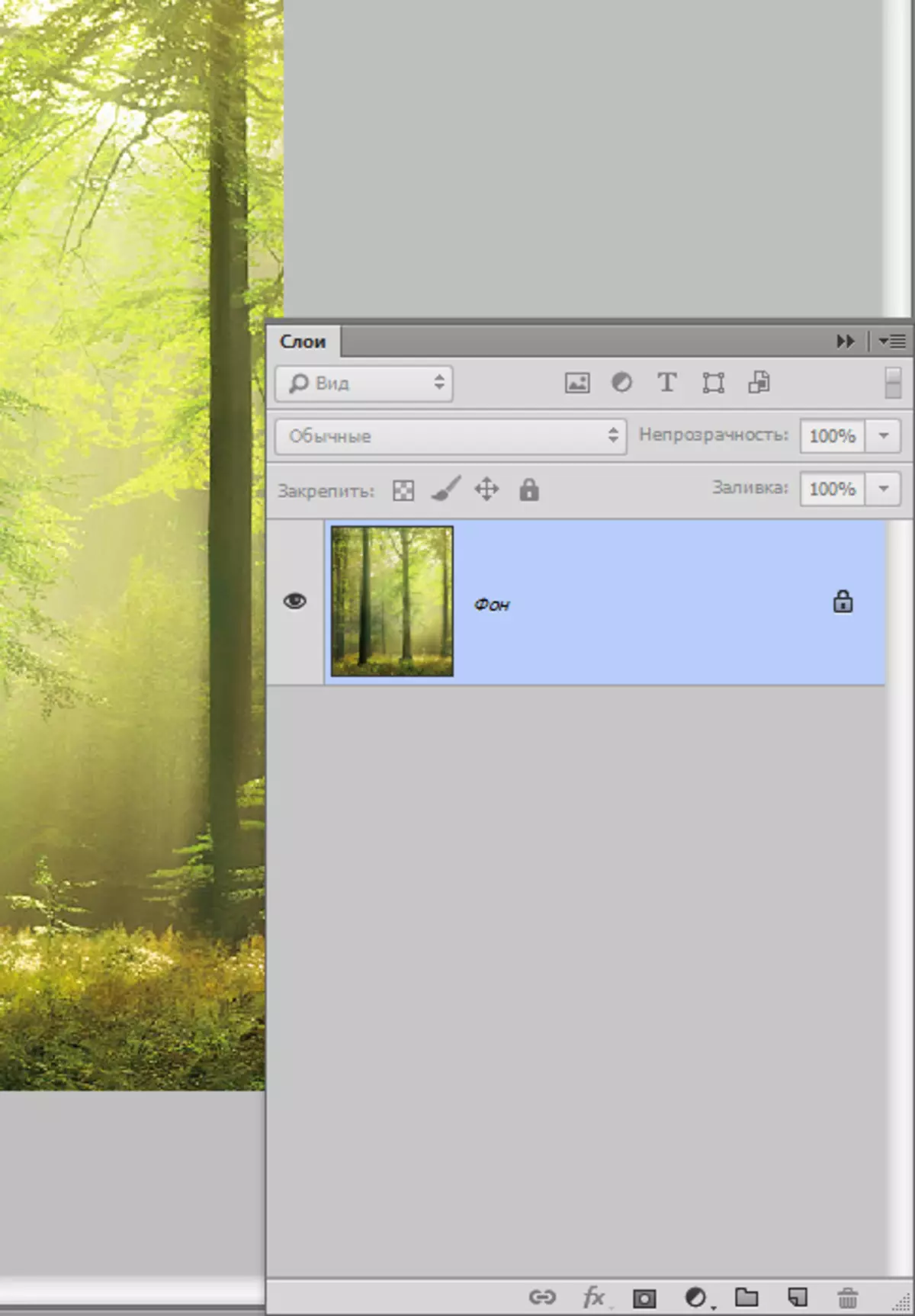
Mengenai ini, penciptaan sinar cahaya di Photoshop selesai. Menggunakan teknik ini, anda boleh mencapai kesan yang menarik pada foto anda.
