
Pengesahan tanda baca dalam MS Word dijalankan melalui alat semakan ejaan. Untuk memulakan proses pengesahan, sudah cukup untuk mengklik "F7" (Bekerja hanya pada Windows OS) atau klik pada ikon buku yang terletak di bahagian bawah tetingkap program. Juga, anda boleh pergi ke tab untuk melancarkan cek "Kajian dan klik di sana "Ejaan".
Pelajaran: Bagaimana dengan perkataan termasuk pemeriksaan ejaan
Anda boleh melakukan ujian dan secara manual, sudah cukup untuk melihat dokumen dan klik butang kanan tetikus mengikut perkataan yang digariskan dengan garis bergelombang merah atau biru (hijau). Dalam artikel ini, kami akan mempertimbangkan secara terperinci bagaimana untuk menjalankan pemeriksaan tanda baca automatik dalam perkataan, serta bagaimana untuk melaksanakannya secara manual.
Ujian automatik tanda baca
1. Buka dokumen perkataan di mana anda ingin menyemak tanda baca.
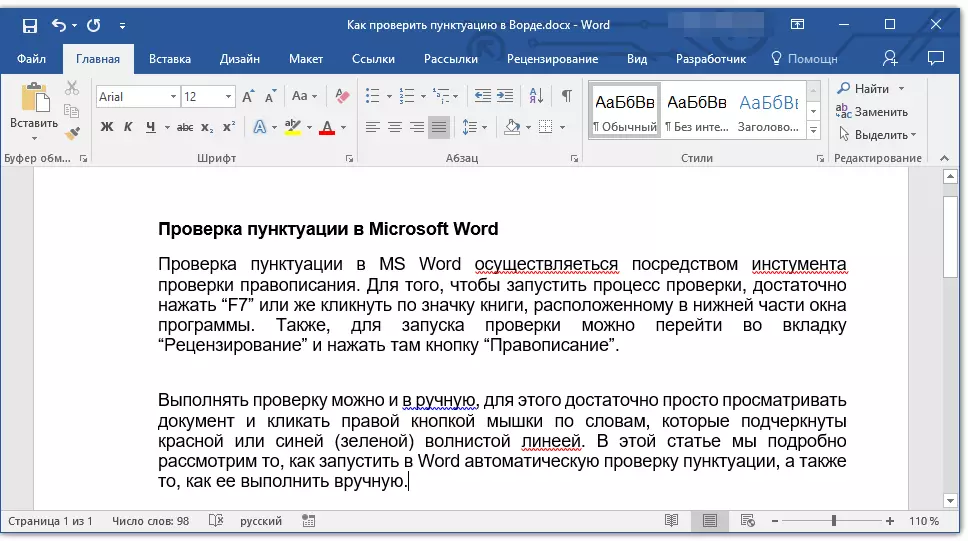
- Nasihat: Pastikan anda menyemak ejaan (tanda baca) dalam versi terakhir dokumen yang disimpan.
2. Buka tab "Kajian dan klik di sana "Ejaan".
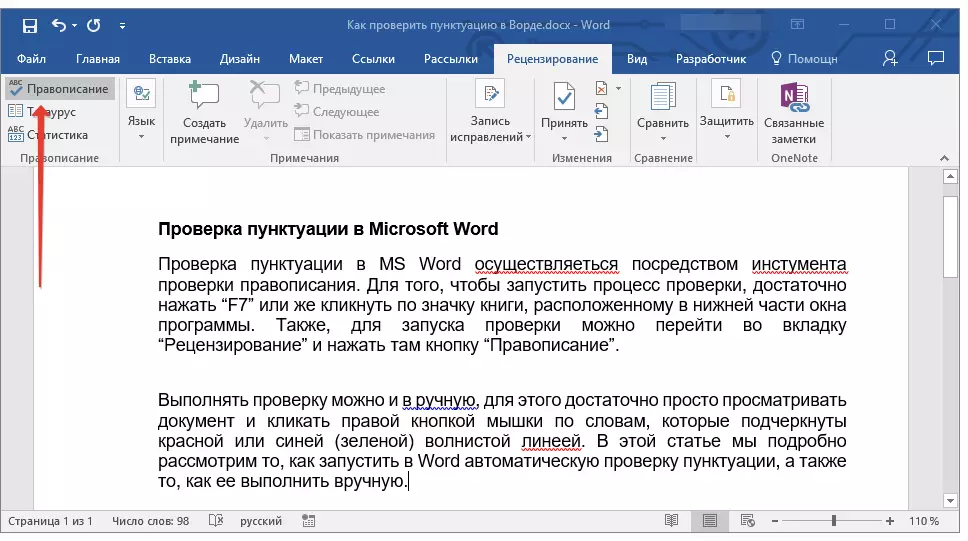
- Nasihat: Untuk memeriksa tanda baca di bahagian teks, mula-mula menyerlahkan serpihan ini menggunakan tetikus, dan kemudian klik "Ejaan".
3. Proses cek ejaan akan dilancarkan. Sekiranya ralat terdapat dalam dokumen, tetingkap akan muncul di sebelah kanan skrin "Ejaan" Dengan pilihan untuk pembetulannya.
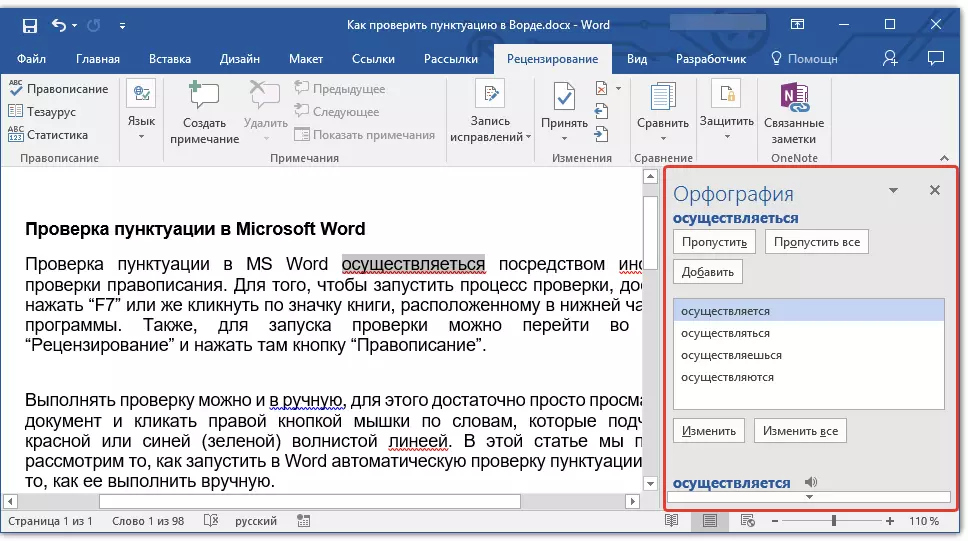
- Nasihat: Untuk mula menyemak ejaan di Windows, anda boleh tekan kekunci "F7" pada papan kekunci.
Pelajaran: Kunci panas dalam perkataan
Nota: Kata-kata di mana kesilapan dibuat akan ditekankan dengan garis bergelombang merah. Nama sendiri, serta kata-kata, tidak diketahui, juga akan ditekankan dengan garis merah (biru dalam versi sebelumnya dari perkataan), kesilapan tatabahasa akan ditekankan dengan garis biru atau hijau, bergantung kepada versi program.
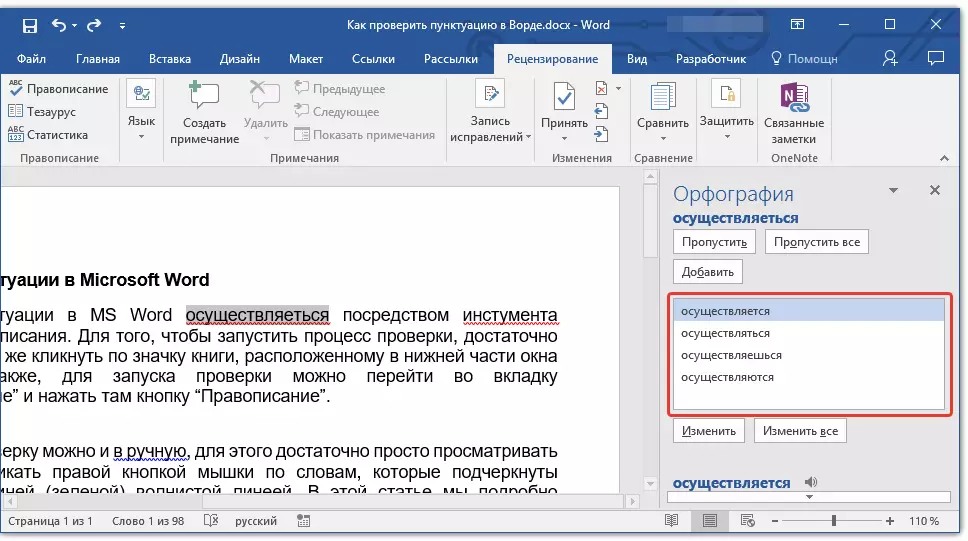
Bekerja dengan tetingkap orfografi
Di bahagian atas tetingkap orfografi, yang dibuka apabila kesilapan terletak, terdapat tiga butang. Mari kita pertimbangkan secara terperinci makna masing-masing:
- Melangkaui - Dengan mengklik padanya, anda "memberitahu" program yang tidak ada kesilapan dalam perkataan yang diserlahkan (walaupun sebenarnya mereka boleh berada di sana), tetapi jika perkataan itu akan ditemui semula dalam dokumen, ia akan sekali lagi diperuntukkan sebagai ditulis dengan kesilapan;
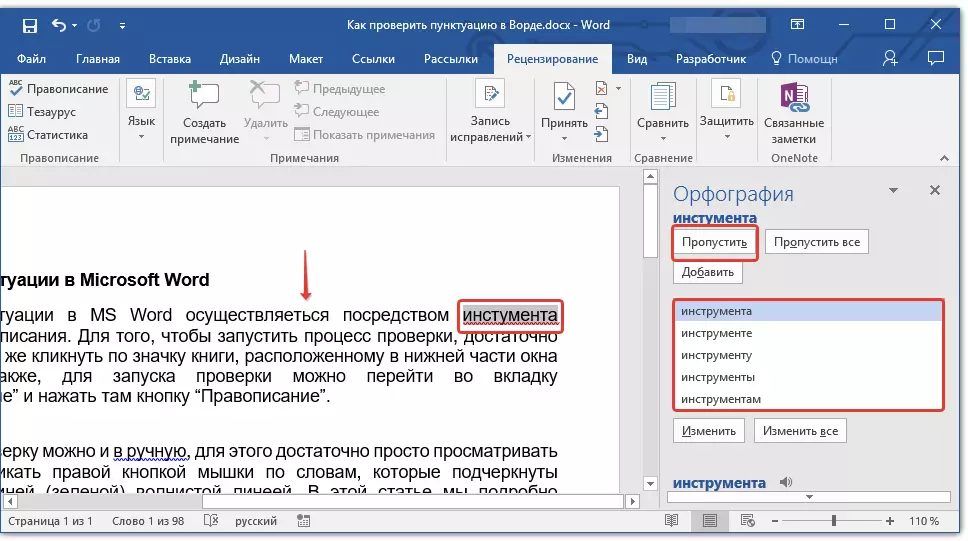
- Langkau segala-galanya - Menekan butang ini akan memberi program untuk memahami bahawa setiap penggunaan perkataan ini dalam dokumen itu setia. Semua garis bawah perkataan ini secara langsung dalam dokumen ini akan hilang. Jika perkataan yang sama digunakan dalam dokumen lain, ia akan digariskan sekali lagi, kerana perkataan itu akan melihat kesilapan di dalamnya;
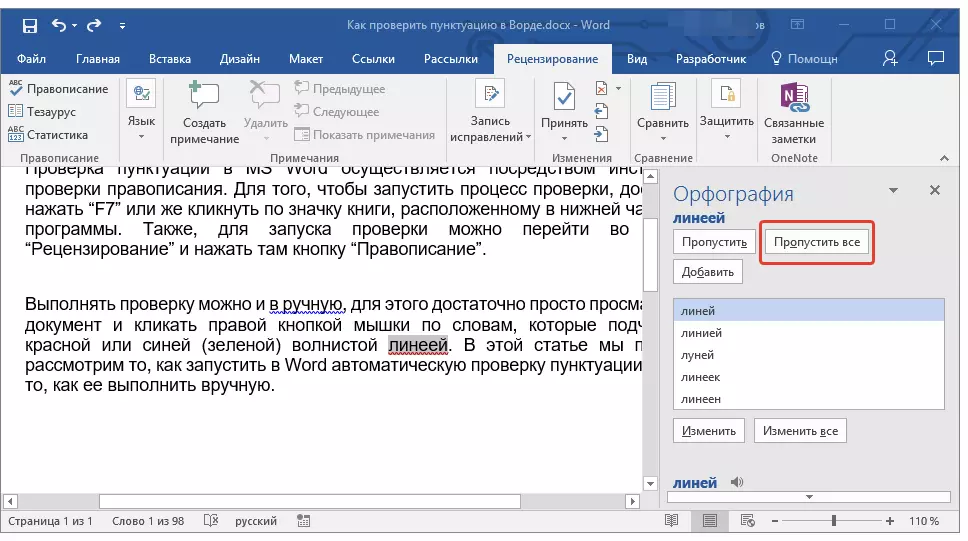
- Tambah (Dalam kamus) - menambah perkataan kepada kamus dalaman program, selepas itu perkataan ini tidak akan ditekankan. Sekurang-kurangnya, selagi anda tidak memadam, dan kemudian tidak memasang MS Word sekali lagi pada komputer anda.
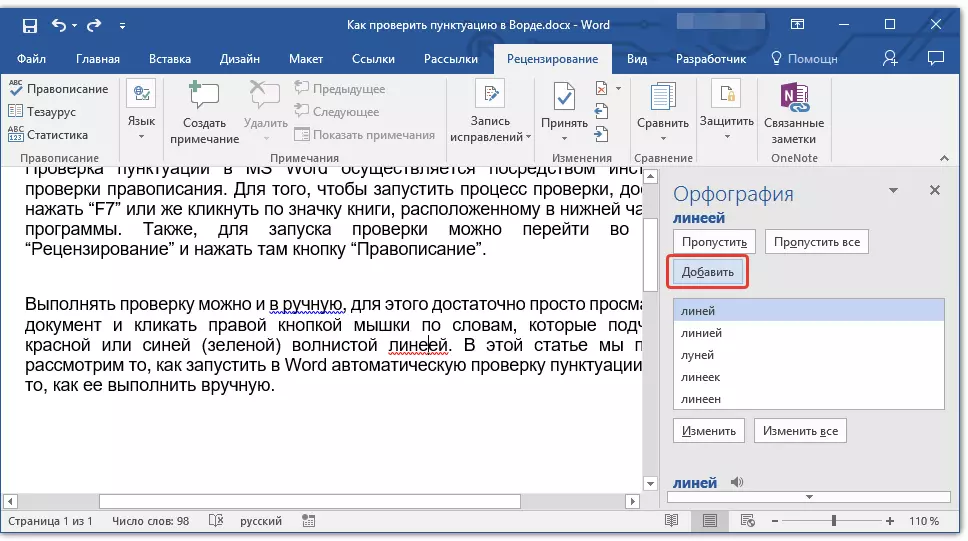
Nota: Dalam contoh kami, beberapa perkataan secara khusus ditulis dengan kesilapan untuk menjadikannya lebih mudah untuk memahami bagaimana sistem pemeriksaan ejaan berfungsi.
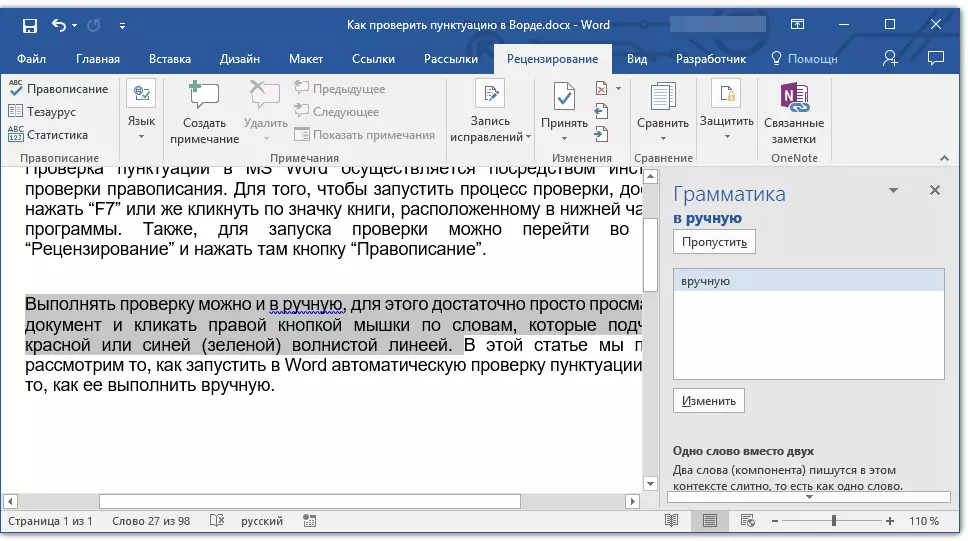
Memilih pembetulan yang betul
Sekiranya dokumen itu mengandungi ralat, mereka, sudah tentu, perlu diperbetulkan. Oleh itu, teliti mengkaji semula semua pilihan yang dicadangkan dan pilih yang sesuai dengan anda.
1. Klik pada pilihan pembetulan yang betul.
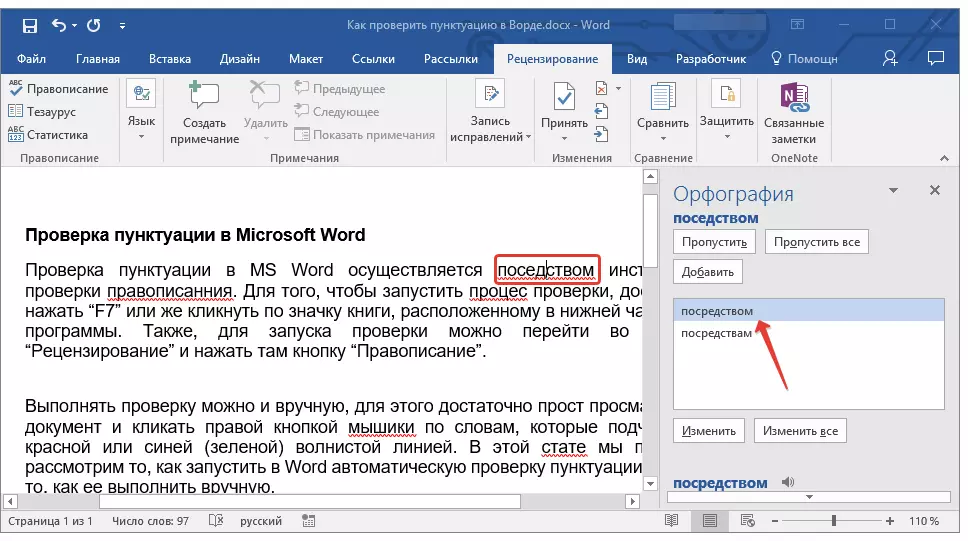
2. Klik butang "Ubah" Untuk membuat pembetulan hanya di tempat ini. Klik "Tukar segala-galanya" Untuk menetapkan perkataan ini dalam keseluruhan teks.
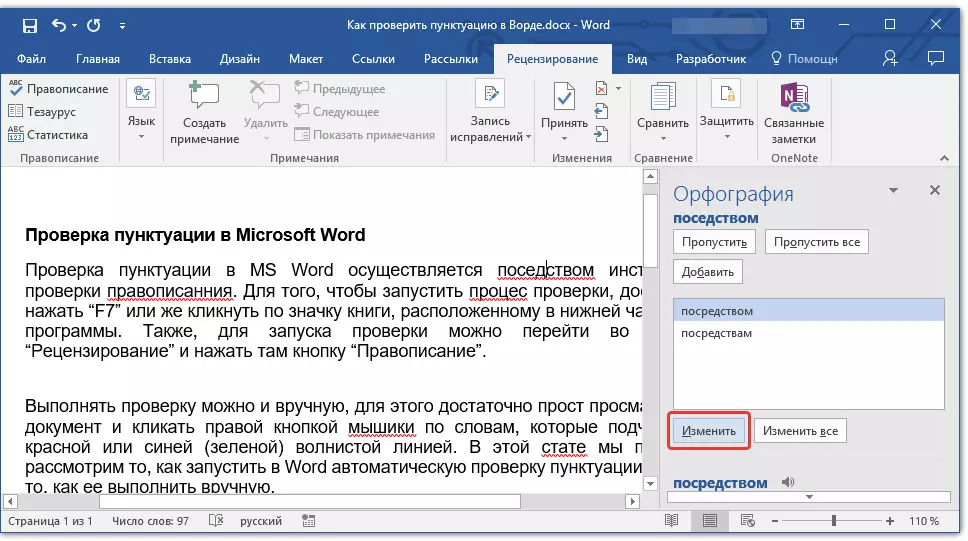
- Nasihat: Sekiranya anda tidak pasti yang mana pilihan yang dicadangkan untuk pilihan adalah betul, cari jawapan di Internet. Perhatikan perkhidmatan khas untuk ejaan dan tanda baca, seperti "Orphgram" dan "Gram".
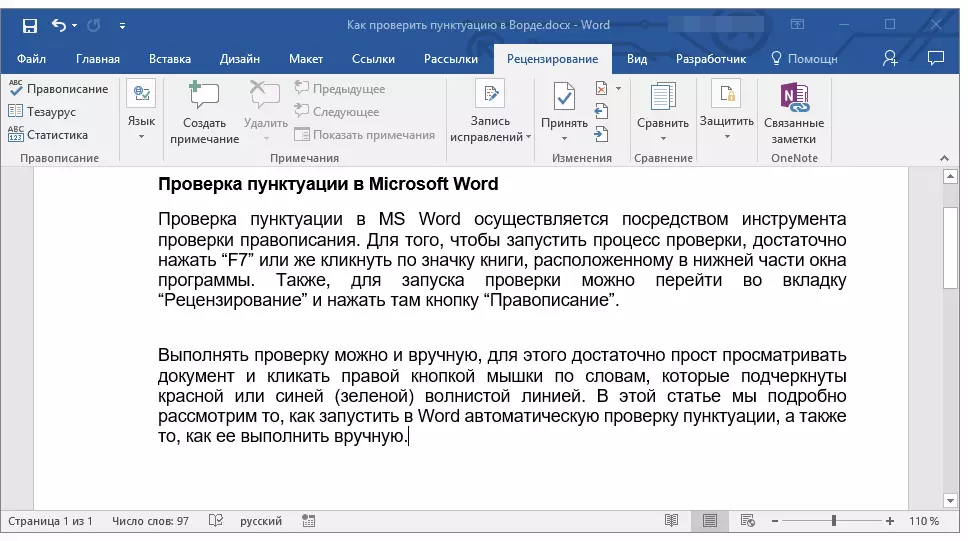
Pemeriksaan penyelesaian
Jika anda membetulkannya (Langkau, tambah ke kamus) Semua kesilapan dalam teks, anda akan muncul NOTIS NEXT:
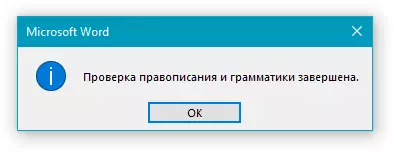
tekan butang "OKEY" Untuk terus bekerja dengan dokumen atau menyimpannya. Jika perlu, anda sentiasa boleh menjalankan proses pengesahan berulang.
MANUAL PEMERIKSAAN DAN PENYELESAIAN
Berhati-hati mengkaji semula dokumen dan cari merah dan biru di dalamnya (hijau, bergantung kepada versi Vord). Seperti yang disebutkan pada separuh pertama artikel, kata-kata yang digariskan oleh garis bergelombang merah ditulis dengan kesilapan. Ungkapan dan cadangan, digariskan dengan garis bergelombang biru (hijau), dikompilasi dengan salah.
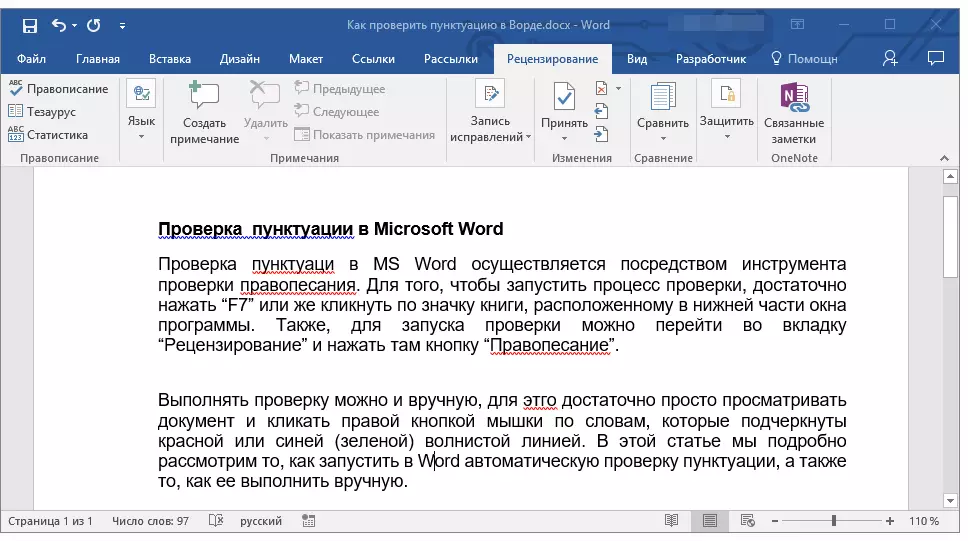
Nota: Ia tidak perlu menjalankan pemeriksaan ejaan automatik untuk melihat semua kesilapan dalam dokumen - pilihan ini dalam Word diaktifkan secara lalai, iaitu, yang menggariskan tempat ralat muncul secara automatik. Di samping itu, beberapa perkataan perkataan membetulkan secara automatik (dengan parameter auto-pemindahan yang diaktifkan dan dikonfigurasi dengan betul).
PENTING: Kata boleh menunjukkan kebanyakan kesilapan tanda baca, tetapi program itu tidak dapat diperbetulkan secara automatik. Semua kesilapan tanda baca yang dibuat dalam teks akan diedit secara manual.
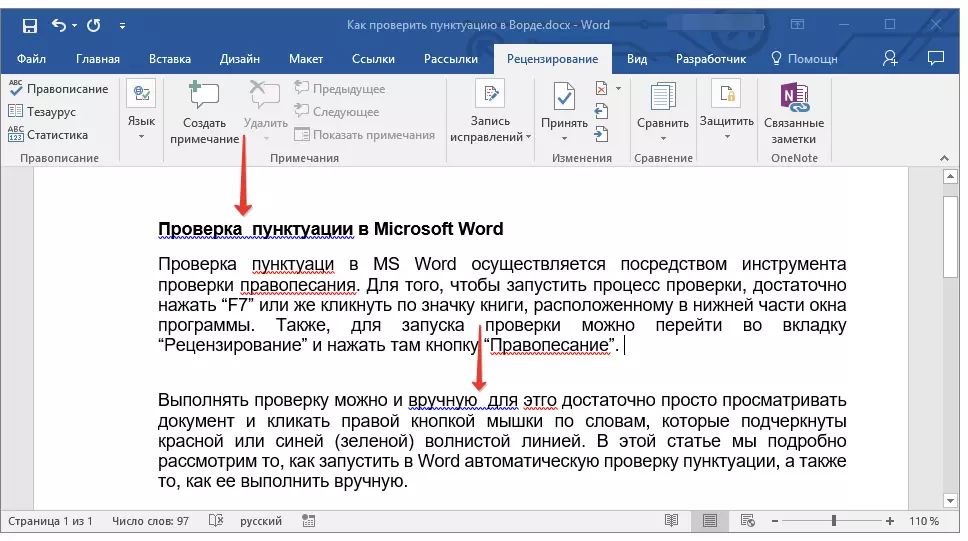
Ralat menyatakan
Perhatikan ikon buku yang terletak di bahagian kiri bawah tetingkap program. Sekiranya tanda semak dipaparkan pada ikon ini, ini bermakna tiada kesilapan dalam teks. Sekiranya salib dipaparkan di sana (dalam versi lama program, ia diserlahkan dengan warna merah), klik padanya untuk melihat kesilapan dan pilihan yang dicadangkan untuk pembetulan mereka.
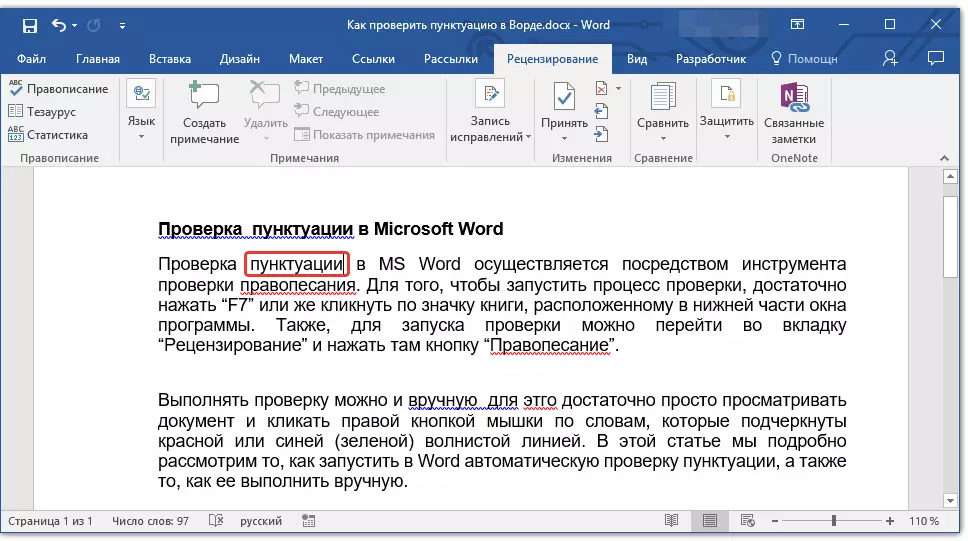
Mencari pembetulan
Untuk mencari pilihan Fix yang sesuai, klik kanan pada perkataan atau frasa, garis merah atau biru (hijau) yang digariskan.
Anda akan mempunyai senarai dengan pembetulan atau tindakan yang disyorkan.
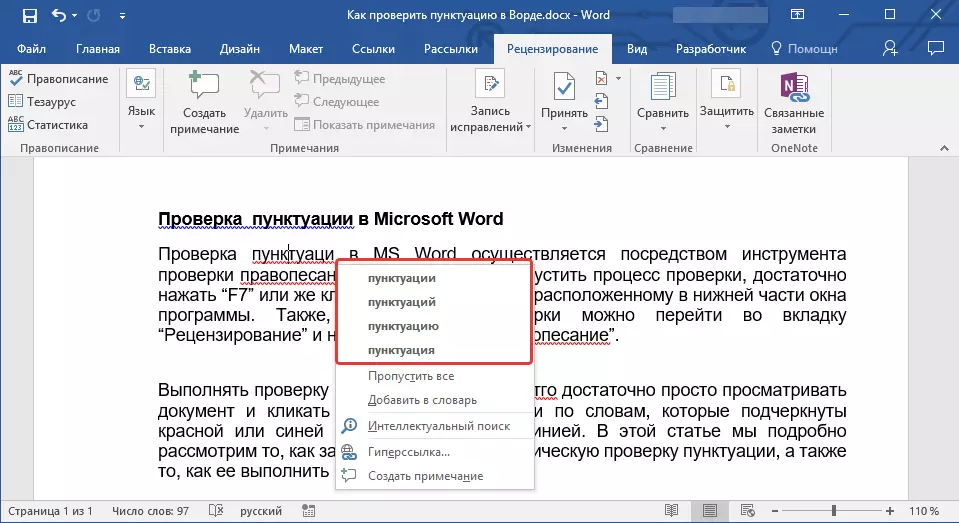
Nota: Ingat bahawa pembetulan yang dicadangkan adalah betul semata-mata dari sudut pandangan program. Microsoft Word, seperti yang telah disebutkan, menganggap semua perkataan yang tidak diketahui, kata-kata yang tidak dikenali kepadanya dengan kesilapan.
- Nasihat: Sekiranya anda yakin bahawa perkataan yang digariskan ditulis dengan betul, pilih "skip" atau "melangkau semua" dalam menu konteks. Jika anda mahu perkataan untuk tidak menekankan perkataan ini, tambahkannya ke kamus dengan memilih arahan yang sesuai.
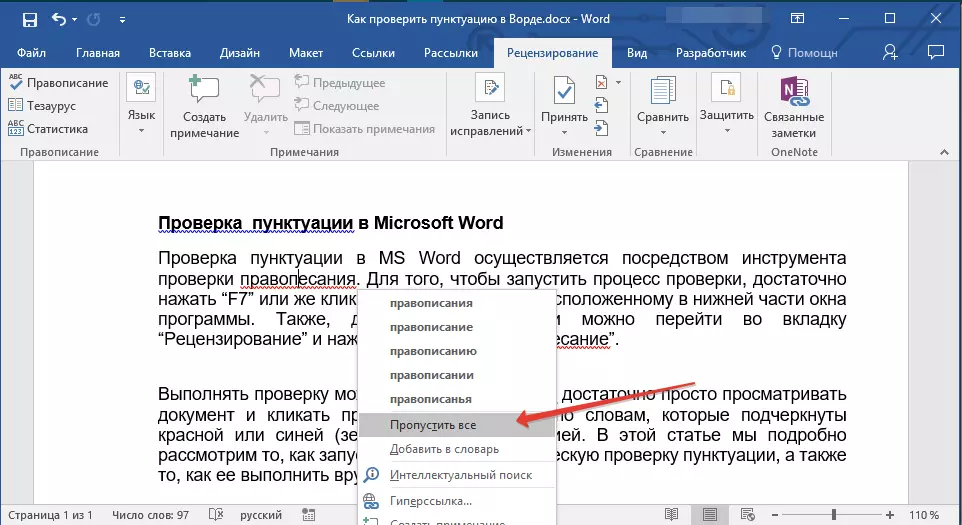
- Contoh: Jika anda bukan perkataan "Ejaan" Bertulis "Raptitud" Program ini akan menawarkan pembetulan berikut: "Ejaan", "Ejaan", "Ejaan" Dan bentuknya yang lain.
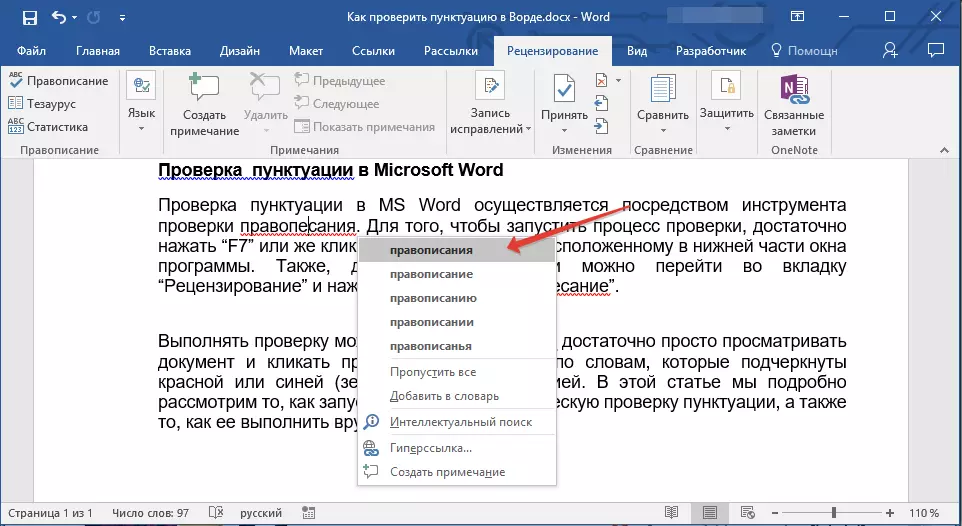
Memilih pembetulan yang betul
Dengan mengklik kanan pada perkataan atau frasa yang digariskan, pilih pilihan pembetulan yang betul. Selepas anda mengklik padanya dengan butang tetikus kiri, perkataan yang ditulis dengan ralat secara automatik akan digantikan dengan yang dipilih yang betul dari pilihan yang dicadangkan.
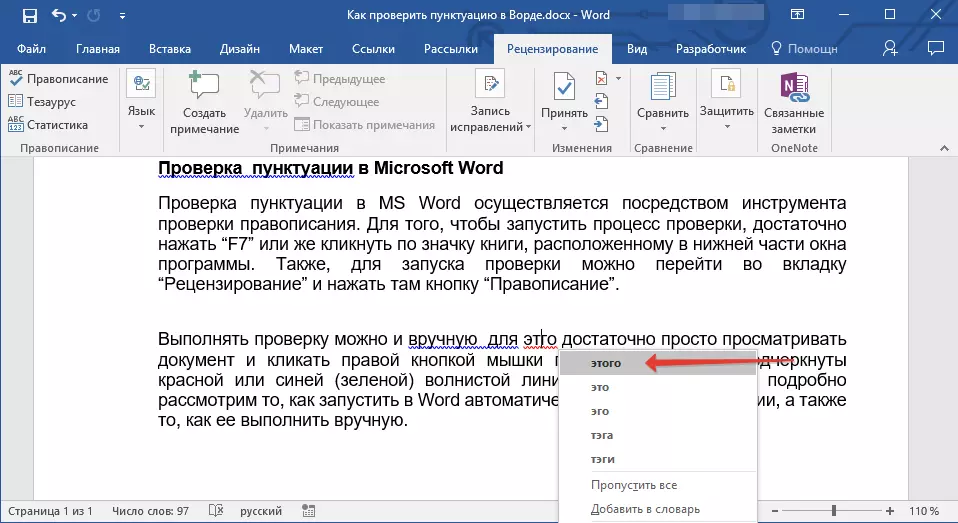
Cadangan Lumpiss.
Memeriksa dokumen yang ditulis oleh anda untuk kesilapan, memberi perhatian khusus kepada kata-kata secara bertulis yang paling sering anda salah. Cuba ingat atau rekodkannya, untuk terus tidak membenarkan kesilapan yang sama. Di samping itu, untuk kemudahan yang lebih baik, anda boleh mengkonfigurasi penggantian perkataan automatik yang anda sentiasa menulis dengan ralat, di sebelah kanan. Untuk melakukan ini, gunakan arahan kami:
Pelajaran: Fungsi ciri dalam Word
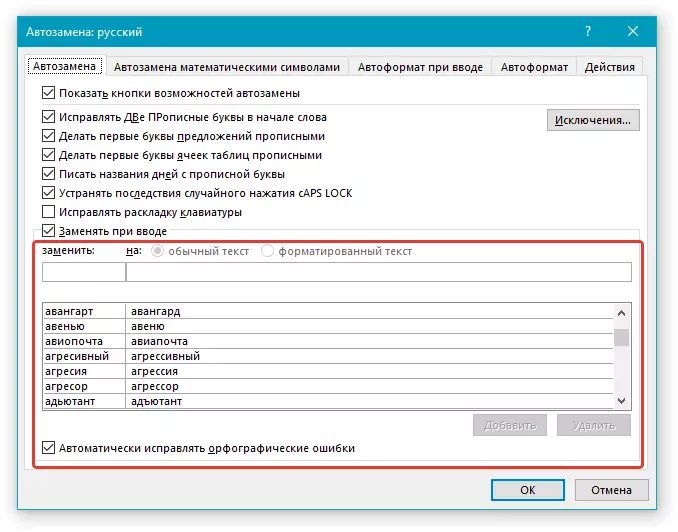
Pada ini, segala-galanya, sekarang anda tahu bagaimana dalam perkataan untuk menyemak tanda baca dan ejaan, dan oleh itu versi akhir dokumen yang anda buat tidak akan mengandungi ralat. Kami berharap anda berjaya dalam kerja dan sekolah.
