
Penapis ini ( Cecair. ) Sumbangan kepada bilangan alat yang paling kerap digunakan dalam perisian Photoshop. Ia memungkinkan untuk menukar mata / piksel fotografi tanpa mengubah ciri-ciri kualitatif gambar. Ramai orang sedikit menakutkan penggunaan penapis seperti itu, kategori pengguna lain bekerja dengannya. Tidak seperti yang diperlukan.
Pada masa ini anda akan membaca butiran penggunaan alat ini dan kemudian juga dapat menggunakannya untuk tujuan yang dimaksudkan.
Kami berurusan dengan tujuan alat penapis plastik
Plastik - Cemerlang dan alat yang kuat untuk semua yang menggunakan program Photoshop, kerana dengannya anda boleh membuat imej retouching biasa dan juga kerja yang kompleks menggunakan kesan spektrum yang besar.
Penapis boleh bergerak, membuat rampasan kuasa dan bergerak, mengayunkan dan mengecilkan piksel sepenuhnya semua gambar. Sebagai sebahagian daripada pelajaran ini, kami akan mengenali prinsip-prinsip asas kerja alat penting ini. Taipkan sejumlah besar foto yang menyeret kemahiran anda, cuba ulangi apa yang telah kami tulis. Teruskan!
Penapis boleh digunakan apabila diubahsuai dengan mana-mana lapisan, bagaimanapun, ia tidak akan digunakan untuk kecelakaan kami dengan apa yang dipanggil objek pintar. Cari sangat mudah untuk dipilih Tapis> cecair. (Penapis plastik ), atau mendaki Shift + Ctrl + X pada papan kekunci.
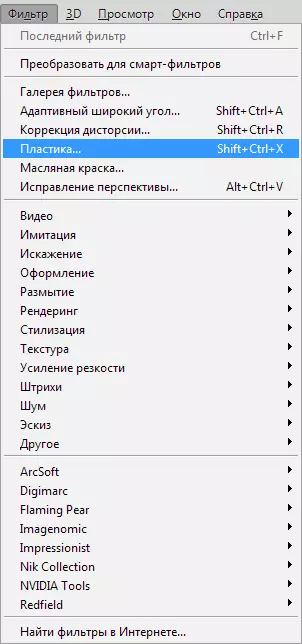
Sebaik sahaja penapis ini muncul, anda boleh melihat tetingkap yang merangkumi bahagian berikut:
1. Satu set toolkit yang terletak di sebelah kiri monitor. Terdapat fungsi utama di sana.
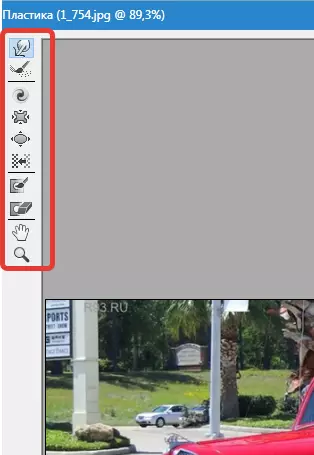
2. Gambar yang akan dikenakan kami dengan anda.

3. Tetapan di mana ia mungkin untuk menukar ciri-ciri tassels, memohon topeng, dll. Setiap set tetapan tersebut membolehkan anda mengawal fungsi toolkit dalam keadaan aktif. Dengan ciri-ciri mereka, kita akan mengenali sedikit kemudian.
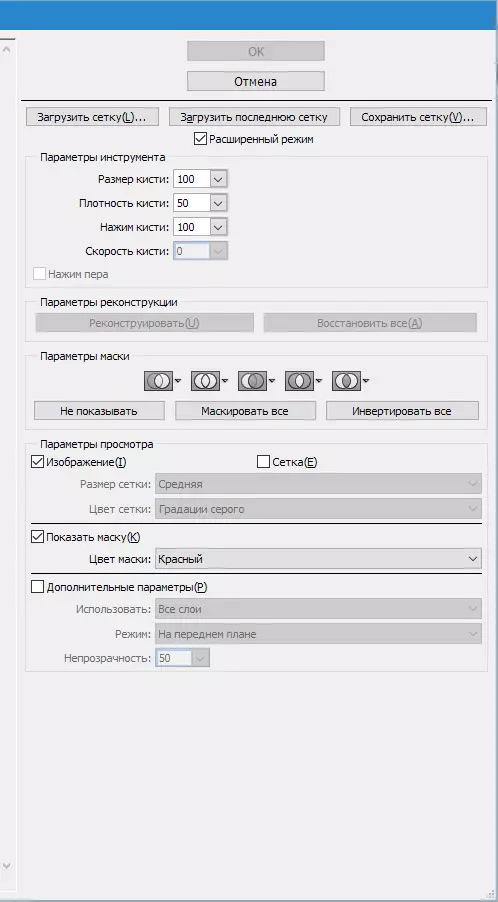
Alat
Deformasi (Alat Warp Forward (W))

Toolkit ini merujuk kepada penapis yang paling kerap digunakan. Deformasi boleh menggerakkan titik gambar ke arah itu di mana anda menggerakkan tasel. Anda juga mempunyai keupayaan untuk menguruskan bilangan gambar bergerak fotografi, dan mengubah ciri-ciri.
Saiz berus (saiz berus) Dalam kebolehdamanan tassel di bahagian kanan panel kami. Ciri-ciri dan ketebalan berus, bilangan mata / piksel yang lebih besar dari foto akan memungkinkan.
Ketumpatan berus (kepadatan berus)
Tahap ketumpatan berus dipantau oleh proses melicinkan kesan dari bahagian tengah ke tepi apabila menggunakan toolkit ini. Menurut tetapan asal, ubah bentuk biasanya diucapkan di tengah objek dan sedikit lebih kecil pada pemrosesan, tetapi anda sendiri mempunyai keupayaan untuk menukar penunjuk ini dari sifar hingga seratus. Tahapnya adalah lebih, ia akan menjadi kesan besar dari jumbai di tepi imej.
Tekan tekanan (tekanan berus)
Alat ini boleh mengawal kelajuan, dengan bantuan yang mana ia adalah ubah bentuk, sebaik sahaja berus itu sendiri menghampiri gambar kami. Penunjuk boleh ditetapkan dari sifar hingga seratus. Jika kita mengambil penunjuk yang rendah, proses itu sendiri akan pergi ke tahap yang lebih perlahan.


Alat Twirl (c))

Penapis ini menjadikan putaran mata lukisan mengikut arah jam apabila kita menekan tasel ke lukisan itu sendiri atau kita mengubah lokasi berus itu sendiri.
Untuk mengambil pixel berpusing sebaliknya, dalam arah yang lain, anda perlu menekan butang Alt. Apabila menggunakan penapis ini. Anda boleh membuat tetapan sedemikian rupa sehingga ( Kadar berus. ) Dan tetikus tidak akan mengambil bahagian dalam manipulatsi ini. Semakin tinggi tahap penunjuk ini, kelajuan kesan ini meningkat.
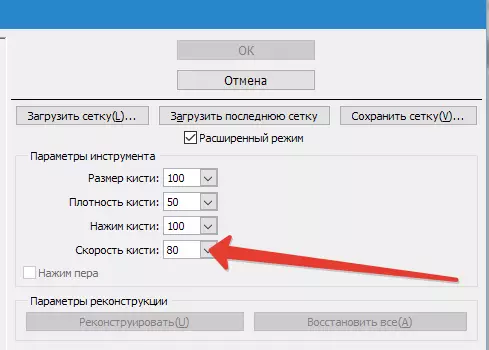

Wrinkling Toolkit (alat Pucker (s)) dan alat Bloat (B))

Penapis Berenang Membawa pergerakan mata ke bahagian tengah imej yang kami telah membawa berus, dan toolkit berkedip sebaliknya dari bahagian tengah ke tepi. Mereka sangat diperlukan untuk bekerja jika anda mahu mengubah saiz sebarang objek.

Piksel anjakan toolkit (alat push (o)) menegak
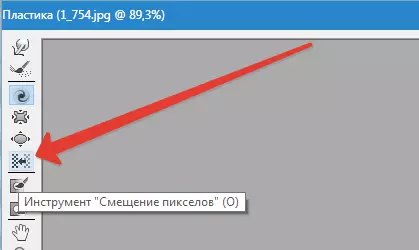
Penapis ini menggerakkan mata ke sebelah kiri apabila anda mengikat ke kawasan atas dan sebaliknya di sebelah kanan, seperti menghantar ke bawah.
Anda juga mempunyai peluang untuk membuat rasa gambar yang dikehendaki mengikut arah jam mengikut arah jam untuk menukar dan meningkatkan dimensi, dan sebaliknya, jika anda ingin membuat penurunan. Untuk menghantar Offshift ke sisi lain, hanya mengetepikan butang Alt. Apabila menggunakan toolkit ini.
Piksel anjakan toolkit (alat push (o)) secara mendatar
Anda boleh memindahkan titik / piksel di bahagian atas jumbai dan bermula di sebelah kiri bergerak ke kanan, serta di bahagian bawah apabila memindahkan berus ini, sebaliknya, di sebelah kanan.

Alat untuk membekukan (topeng membekukan) dan defrost (topeng cair)
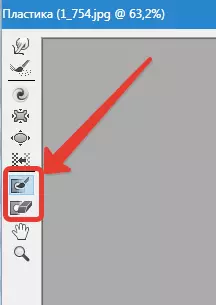
Anda juga mempunyai peluang untuk melindungi beberapa bahagian foto daripada membuat penyesuaian kepada mereka apabila menggunakan penapis tertentu. Untuk tujuan ini ia berfungsi Freeze mask. ). Perhatikan penapis ini dan membekukan bahagian-bahagian gambar yang anda mahu tidak diselaraskan semasa proses edit.

Dalam alat kerja mereka Topeng cair) Kelihatan seperti pemadam biasa. Dia hanya menghilangkan bahagian beku gambar. Dalam alat sedemikian, kerana di mana-mana di Photoshop, anda mempunyai hak untuk menubuhkan ketebalan tasel, tahap ketumpatan dan daya akhbar. Selepas kita melancarkan bahagian-bahagian yang diperlukan dalam lukisan (mereka akan menjadi merah), bahagian ini tidak akan tertakluk kepada pelarasan apabila menggunakan pelbagai penapis dan kesan.
Pilihan topeng (pilihan topeng)
Pilihan topeng (pilihan topeng) Plastics membolehkan anda memilih tetapan pemilihan (ketelusan), ketelusan, lapisan lapisan (lapisan lapisan) lapisan untuk pembuatan pelbagai topeng dalam foto.
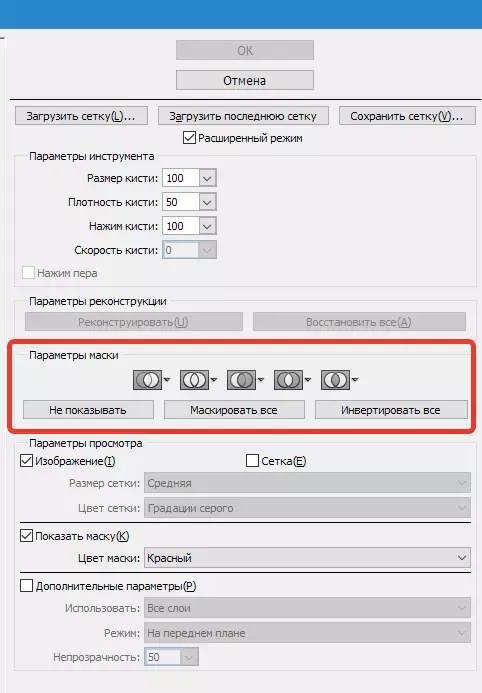
Anda juga boleh menyesuaikan topeng siap pakai, mengambil ke dalam tetapan yang mengawal interaksi mereka antara satu sama lain. Lihatlah tangkapan skrin dan lihat prinsip kerja mereka.
Kami memulihkan keseluruhan gambar
Selepas kami menukar lukisan anda, kami boleh berguna untuk mengembalikan beberapa bahagian ke tahap sebelumnya, kerana sebelum pelarasan. Kaedah yang paling mudah adalah mudah untuk menggunakan kunci. Pulihkan semua (pulihkan semua) yang sebahagiannya Pilihan pembinaan semula (membina semula pilihan).
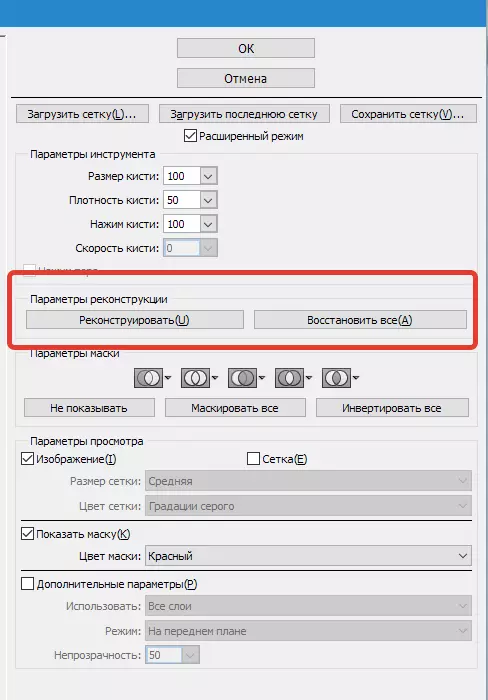
Membina semula pilihan alat dan pembinaan semula (membina semula pilihan)
Alat Membina semula alat) memberi kita peluang untuk memohon berus untuk memulihkan bahagian yang dikehendaki dari corak yang diubah suai kita.
Di sebelah kanan tingkap Plastik. Kawasan yang diletakkan Pilihan pembinaan semula (membina semula pilihan).
Ia boleh diperhatikan di dalamnya Membina semula mod Untuk kembali ke pandangan primordial gambar, di mana mod sudah dipilih Kembali Oleh itu, pemulihan imej akan berlaku.
Terdapat cara lain dengan butiran mereka, bagaimana untuk memulihkan imej kami, semuanya bergantung kepada lokasi bahagian yang diperbetulkan dan bahagian di mana pembekuan digunakan. Cara-cara ini layak mendapat perhatian kami, tetapi mereka sudah lebih sukar untuk digunakan, jadi kami akan membuat pelajaran di masa depan untuk bekerja dengan mereka.
Membina semula secara automatik
Ke dalam bahagian Pilihan pembinaan semula (membina semula pilihan) Terdapat kunci Membina semula . Hanya menutupnya, kami mempunyai keupayaan untuk mengembalikan gambar secara automatik ke pemandangan primordial, menggunakan mana-mana cara untuk pulih dari senarai yang dicadangkan untuk tujuan tersebut.

Grid dan topeng
Di bahagian Lihat Pilihan Terdapat persediaan Tunjukkan mesh) menunjukkan atau menyembunyikan grid dalam imej dua dimensi. Anda juga mempunyai hak untuk mengubah dimensi grid ini, serta menyesuaikan warna gamutnya.
Dalam pilihan yang sama terdapat fungsi Tunjukkan mesh) Dengan mana ia mungkin untuk membolehkan atau melumpuhkan topeng itu sendiri atau menyesuaikan nilai warna.
Sebarang gambar yang telah diubah dan dibuat menggunakan toolkit di atas boleh ditinggalkan dalam bentuk mesh. Untuk tujuan tersebut, klik kekunci Simpan mesh. Di bahagian atas skrin. Sebaik sahaja grid kami disimpan, ia akan dapat membukanya dan menggunakannya semula ke angka lain, untuk data manipulasi, hanya mengepam kunci Beban mesh..
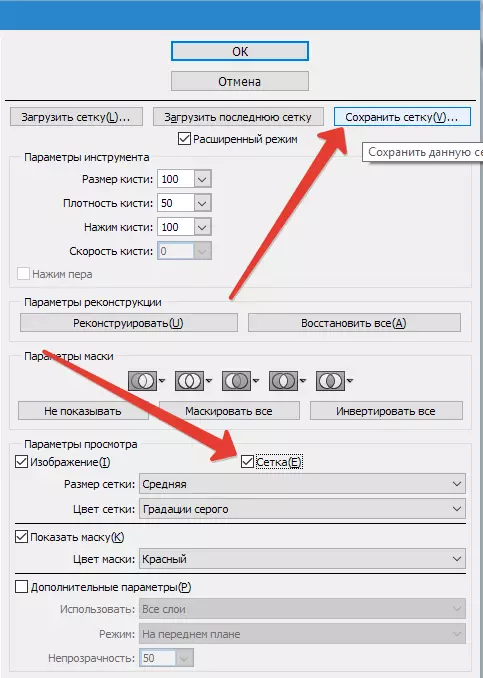

Latar belakang penglihatan
Sebagai tambahan kepada lapisan itu sendiri, di mana anda bertindak sebagai plastik, ada peluang untuk membuat penglihatan dari mod latar belakang itu sendiri, iaitu. Bahagian lain kemudahan kami.
Dalam objek di mana terdapat banyak lapisan, hentikan pilihan anda pada lapisan di mana anda ingin membuat pelarasan anda. Dalam mod Lihat Pilihan Pilih Tetapan Lanjutan (Tunjukkan latar belakang) Sekarang kita dapat dilihat dengan bahagian lain objek.


Pilihan tontonan tambahan.
Anda juga mempunyai peluang untuk memilih bahagian yang berbeza dari dokumen yang anda ingin lihat sebagai imej latar belakang (memohon Gunakan (gunakan) ). Fungsi juga di panel Mod (mod).

Bukan output
Kanan plastik - salah satu alat penapisan terbaik untuk bekerja dalam program Photoshop. Artikel ini sepatutnya kepada anda seperti yang tidak pernah berlaku.
