
Buat senarai dalam Microsoft Word boleh menjadi agak mudah, hanya beberapa klik. Di samping itu, program ini membolehkan bukan sahaja untuk membuat senarai berlabel atau bernombor di sepanjang set teks yang ditetapkan, tetapi juga untuk menukar teks ke senarai yang telah didail.
Dalam artikel ini, kami akan mempertimbangkan secara terperinci bagaimana membuat senarai dalam Word.
Pelajaran: Bagaimana untuk memformat teks dalam MS Word
Mewujudkan senarai yang ditandai baru
Jika anda hanya merancang untuk mencetak teks, yang mesti dihiasi dalam bentuk senarai yang ditandakan, ikuti langkah-langkah berikut:
1. Pasang kursor pada permulaan garisan di mana item senarai pertama mestilah.

2. Di dalam kumpulan "Perenggan" yang terletak di tab "Rumah" Klik butang itu "Senarai yang ditandakan".
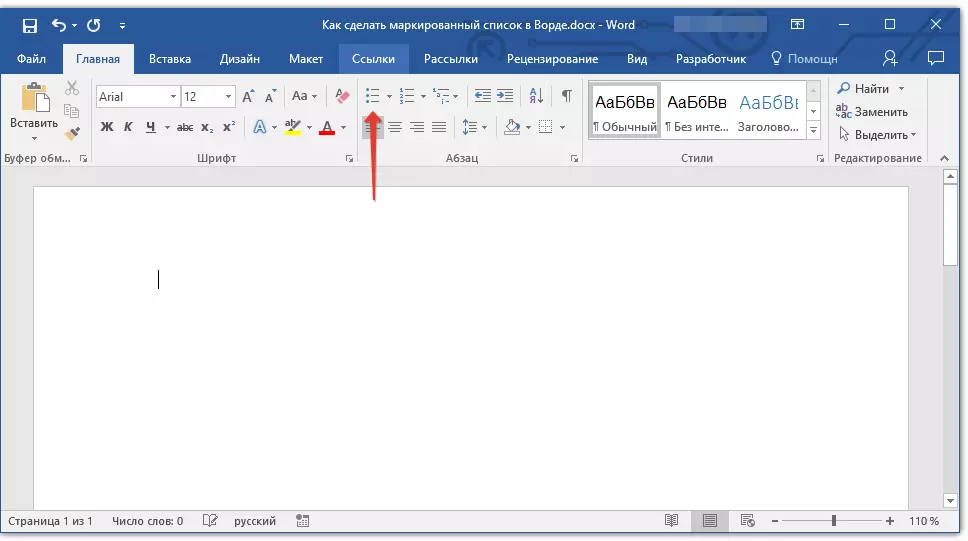
3. Masukkan item pertama senarai baru, klik "Masukkan".

4. Masukkan semua perenggan berikutnya dari senarai yang ditandakan dengan mengklik pada akhir setiap daripada mereka. "Masukkan" (selepas satu titik atau titik dengan koma). Apabila anda selesai memasuki item terakhir, klik dua kali "Masukkan" atau klik "Masukkan" , dan kemudian "Backspace" Untuk keluar dari penciptaan senarai yang ditandakan dan meneruskan set teks biasa.
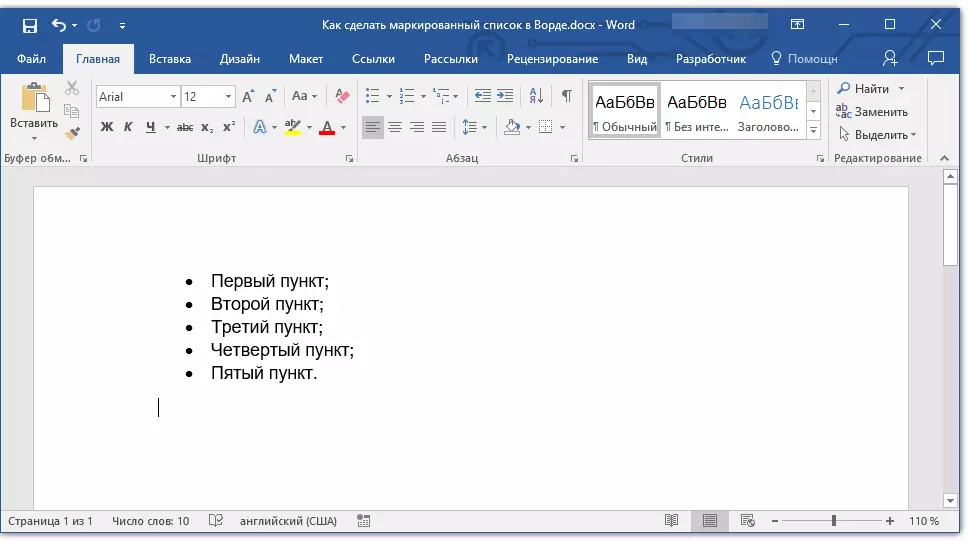
Pelajaran: Bagaimana untuk menyelaraskan senarai abjad dalam perkataan
Tukar teks sedia untuk disenaraikan
Jelas sekali, setiap item dari senarai masa depan mestilah dalam talian berasingan. Jika teks anda belum dibahagikan kepada rentetan, lakukannya:
1. Pasang kursor pada akhir perkataan, frasa atau cadangan, yang sepatutnya menjadi titik pertama dalam senarai masa depan.

2. TAP. "Masukkan".
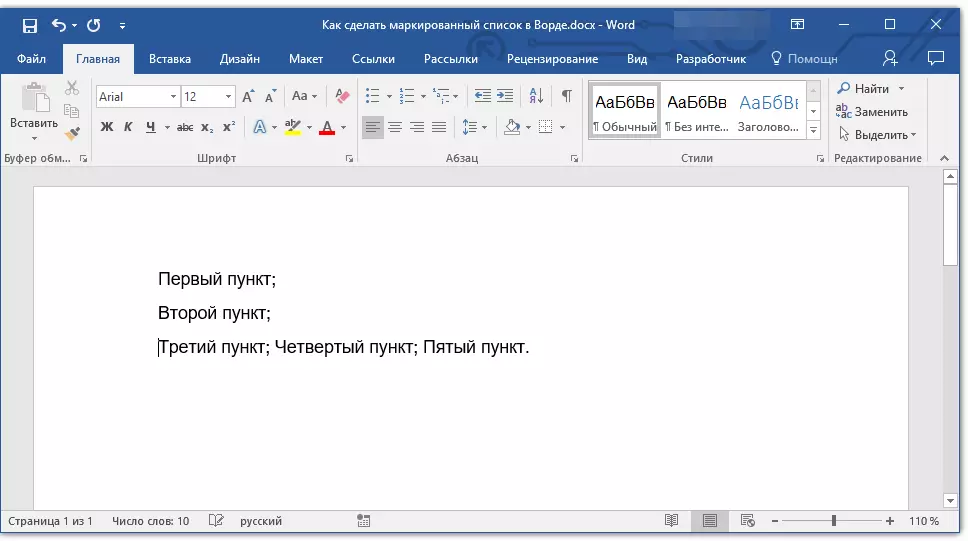
3. Ulangi tindakan yang sama untuk semua item berikut.
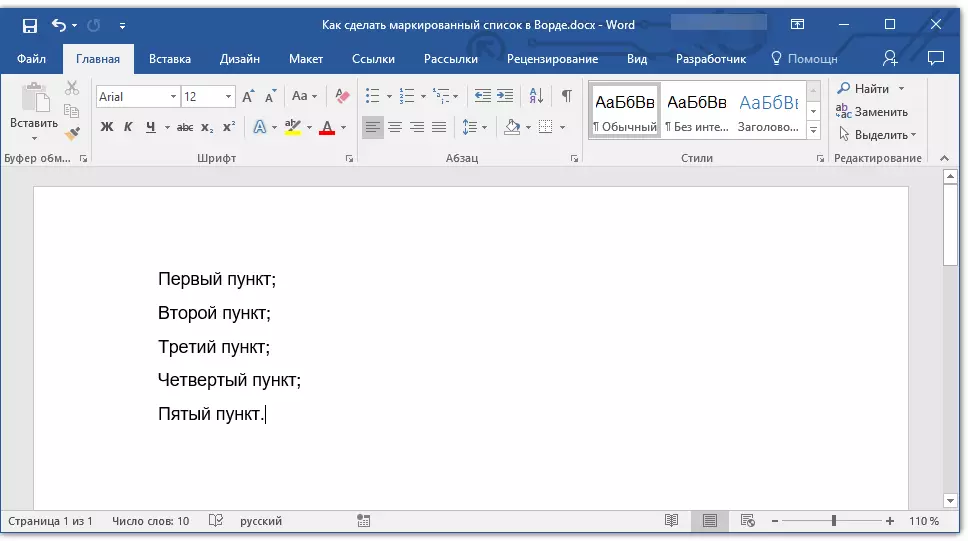
4. Serlahkan serpihan teks, yang sepatutnya menjadi senarai.

5. Dalam panel pintasan dalam tab "Rumah" tekan butang "Senarai yang ditandakan" (kumpulan "Perenggan").

- Nasihat: Jika selepas senarai yang ditandakan yang anda buat tetapi tiada teks, klik dua kali "Masukkan" Pada akhir item terakhir atau klik "Masukkan" , dan kemudian "Backspace" Untuk keluar dari mod Penciptaan Senarai. Teruskan set teks biasa.

Jika anda perlu membuat senarai bernombor, tidak ditandakan, klik "Senarai berangka" terletak di dalam kumpulan "Perenggan" Dalam tab itu "Rumah".
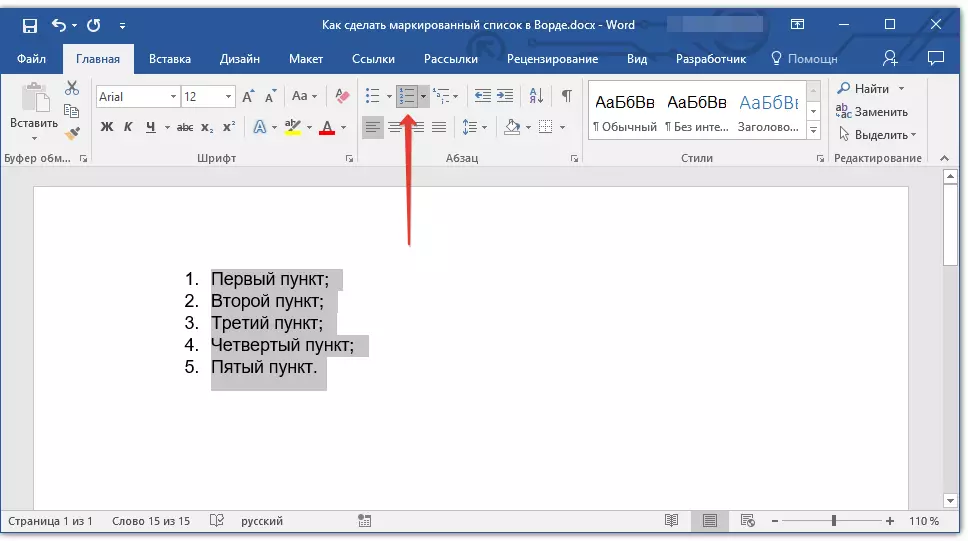
Menukar tahap senarai
Senarai bernombor yang dibuat boleh dialihkan ke kiri atau kanan, dengan itu mengubah "kedalaman" (tahap).
1. Sorot senarai yang ditandakan yang anda buat.

2. Klik pada anak panah yang terletak di sebelah kanan butang "Senarai yang ditandakan".

3. Dalam menu lungsur, pilih item "Tukar tahap senarai".

4. Pilih tahap yang anda ingin nyatakan senarai yang ditandakan yang anda buat.
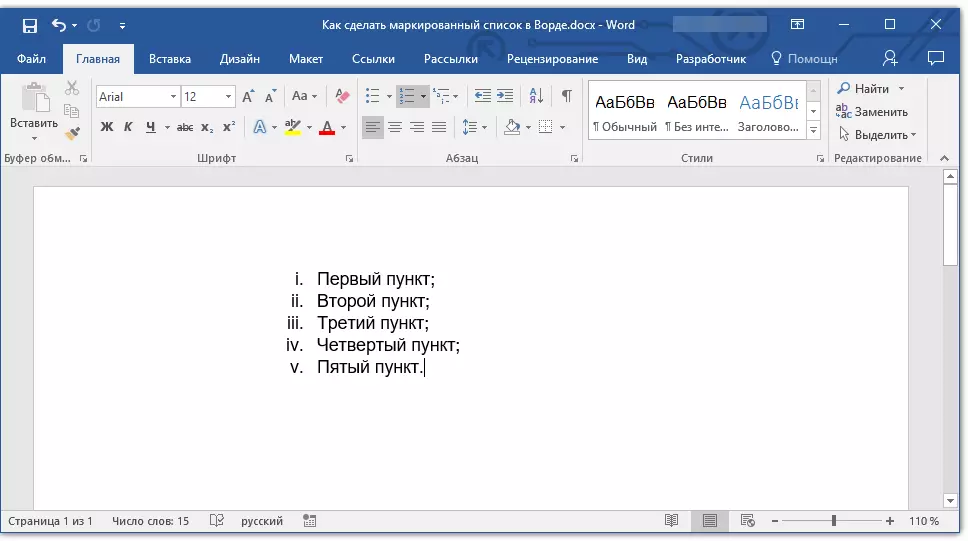
Nota: Menandakan dalam senarai akan berubah dengan perubahan tahap. Mengenai cara mengubah gaya senarai yang ditandakan (jenis penanda, pertama sekali), kami akan memberitahu di bawah.
Tindakan yang sama boleh dilakukan dengan kunci, dan jenis penanda dalam kes ini tidak akan berubah.
Nota: Anak panah merah dalam tangkapan skrin menunjukkan tab permulaan tab untuk senarai yang ditandakan.

Sorot senarai yang tahapnya perlu diubah, lakukan salah satu daripada yang berikut:
- Tekan kekunci "Tab" Untuk membuat tahap senarai lebih mendalam (beralih ke kanan untuk satu tab tabulasi);
- Klik "Shift + Tab" Jika anda ingin mengurangkan tahap senarai, iaitu, untuk mengalihkannya pada "langkah" ke kiri.

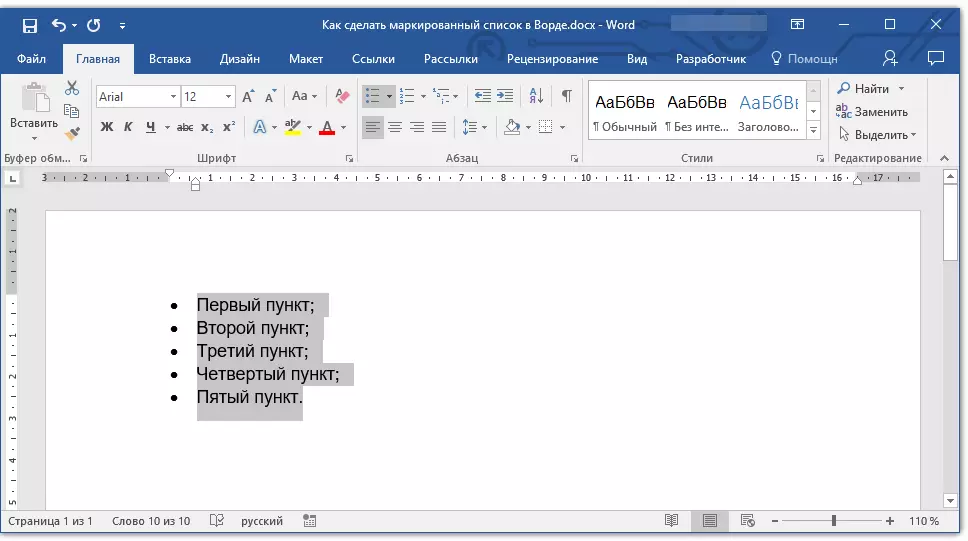
Nota: Satu Keystroke (atau kekunci) mengalihkan senarai ke satu tab Tab. Gabungan "Shift + Tab" akan berfungsi hanya jika senarai berada pada jarak sekurang-kurangnya satu tab tab dari medan kiri halaman.
Pelajaran: Tabulasi dalam Word.
Mewujudkan senarai pelbagai peringkat
Sekiranya perlu, anda boleh membuat senarai berlabel pelbagai peringkat. Lebih terperinci tentang bagaimana untuk melakukan ini, anda boleh belajar dari artikel kami.Pelajaran: Bagaimana untuk membuat senarai pelbagai peringkat
Menukar gaya senarai yang ditandakan
Sebagai tambahan kepada penanda standard yang dipasang pada awal setiap item senarai, anda boleh menggunakan tanda-tanda lain yang terdapat dalam MS Word untuk label.
1. Sorot senarai yang ditandakan, yang mesti diubah.

2. Klik pada anak panah yang terletak di sebelah kanan butang "Senarai yang ditandakan".

3. Dari menu lungsur, pilih gaya penanda yang sesuai.
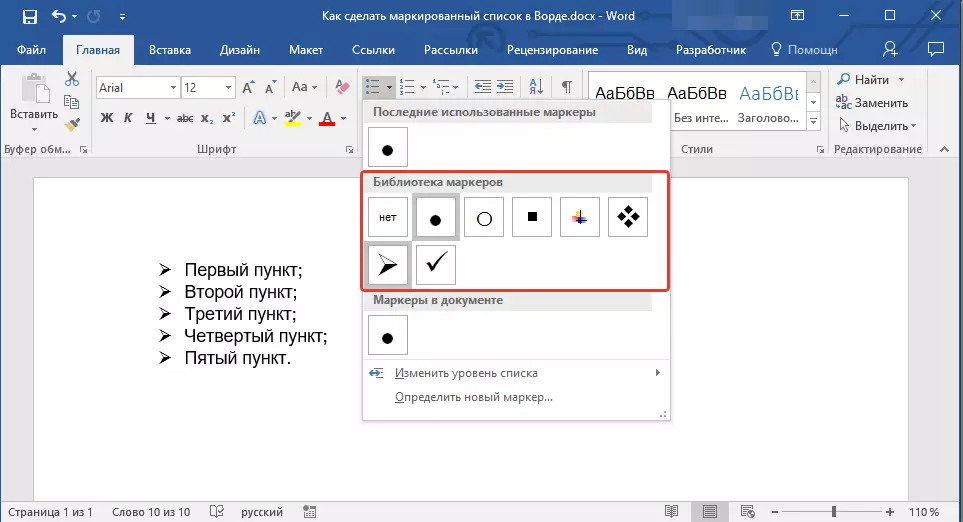
4. Penanda dalam senarai akan diubah.
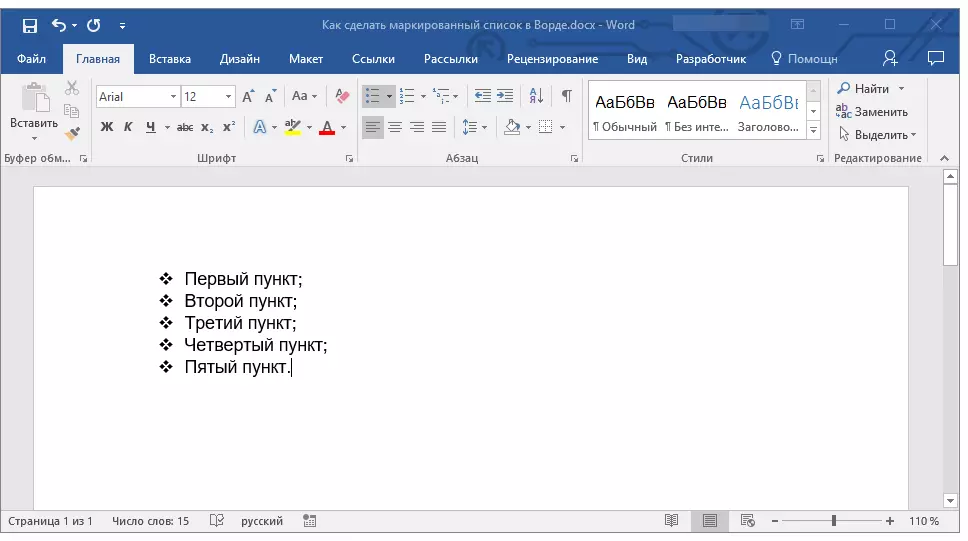
Jika atas sebab tertentu anda tidak berpuas hati dengan gaya penanda, yang boleh didapati secara lalai, anda boleh menggunakan untuk menandakan mana-mana watak yang terdapat dalam program atau corak yang boleh ditambah dari komputer atau muat turun dari Internet.
Pelajaran: Memasukkan aksara dalam perkataan
1. Sorot senarai yang ditandakan dan klik pada anak panah kanan dari butang. "Senarai yang ditandakan".

2. Dalam menu lungsur, pilih "Tentukan penanda baru".

3. Di tetingkap yang dibuka, lakukan tindakan yang perlu:
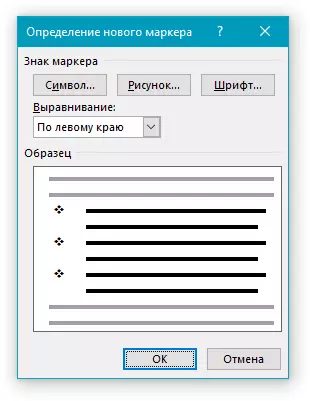
- Klik pada butang "Simbol" Jika anda mahu menggunakan sebagai penanda salah satu aksara yang dibentangkan dalam set;
- tekan butang "Lukisan" Jika anda mahu menggunakan lukisan sebagai penanda;
- tekan butang "Font" Dan buat perubahan yang diperlukan jika anda ingin menukar gaya penanda menggunakan set fon yang terdapat dalam program ini. Dalam tetingkap yang sama, anda boleh menukar saiz, warna dan jenis penulisan penanda.


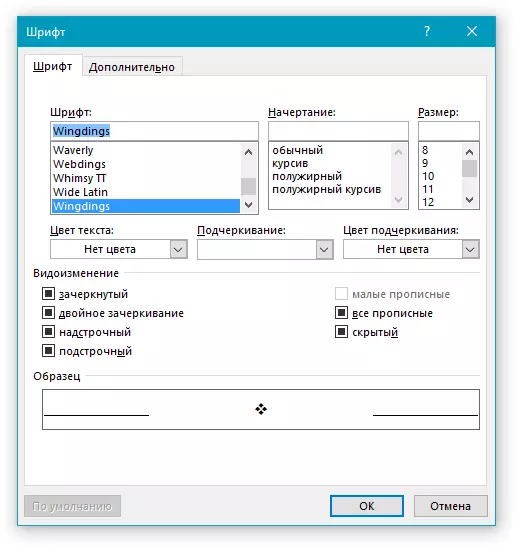
Pengajaran:
Memasukkan imej dalam Word
Perubahan Font dalam Dokumen
Memadam senarai
Jika anda perlu mengeluarkan senarai, meninggalkan teks itu sendiri, yang terkandung dalam itemnya, ikuti langkah-langkah ini.
1. Pilih keseluruhan teks dalam senarai.

2. Klik pada butang "Senarai yang ditandakan" (kumpulan "Perenggan" Tab. "Rumah").

3. Penandaan item akan hilang, teks yang merupakan sebahagian daripada senarai akan kekal.
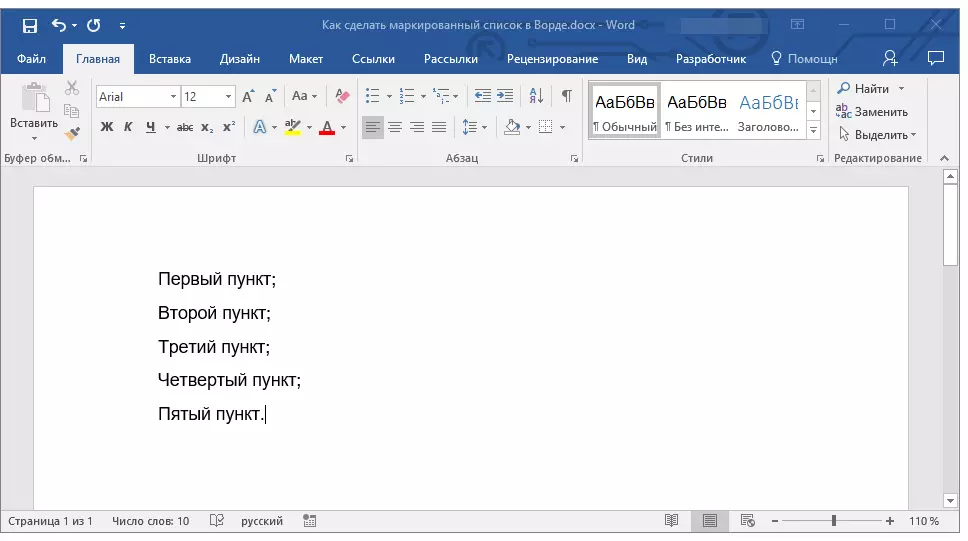
Nota: Semua manipulasi yang boleh dilakukan dengan senarai yang ditandakan boleh digunakan untuk senarai bernombor.
Di sini, sebenarnya, semuanya, sekarang anda tahu bagaimana untuk membuat senarai berlabel dalam perkataan dan, jika perlu, menukar tahap dan gaya.
