
Kawasan yang gelap gelap dalam foto (muka, objek pakaian, dan lain-lain) - akibat daripada pendedahan yang tidak mencukupi gambar, atau pencahayaan yang tidak mencukupi.
Dalam jurugambar yang tidak berpengalaman, ini berlaku agak kerap. Mari kita fikirkan bagaimana untuk memperbaiki syot kilat yang tidak berjaya.
Perlu diingatkan bahawa tidak selalu mungkin untuk berjaya mencerahkan wajah atau bahagian fotografi yang lain. Sekiranya kegelapan terlalu kuat, dan butirannya hilang dalam bayang-bayang, maka gambar itu tidak tertakluk kepada penyuntingan.
Jadi, buka snapshot masalah di Photoshop dan buat salinan lapisan dengan latar belakang dengan kombinasi kunci panas Ctrl + J..

Seperti yang anda lihat, wajah model kami berada di tempat teduh. Pada masa yang sama, butiran boleh dilihat (mata, bibir, hidung). Ini bermakna kita boleh "mengeluarkan" mereka dari bayang-bayang.
Saya akan menunjukkan beberapa cara untuk melakukannya. Hasilnya akan menjadi lebih kurang sama, tetapi perbezaannya akan. Sesetengah alat bertindak lebih lembut, kesannya selepas teknik lain akan lebih jelas.
Saya cadangkan untuk mematuhi semua cara, kerana kedua-dua foto yang sama tidak berlaku.
Kaedah pertama ialah "lengkung"
Kaedah ini membayangkan penggunaan lapisan pembetulan dengan nama yang sepadan.
Kami guna:

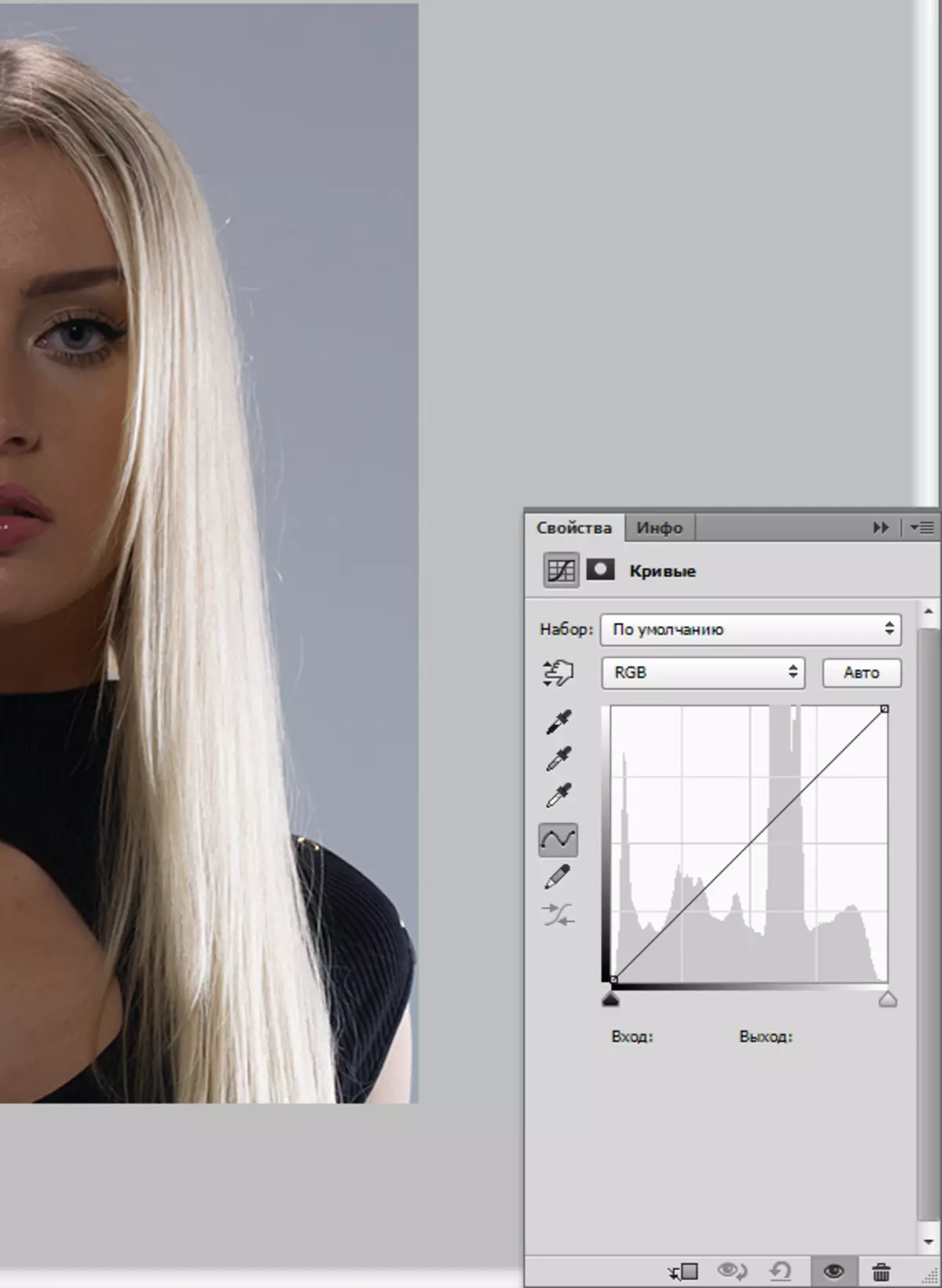
Kami meletakkan titik pada lengkung kira-kira di tengah dan menggulung lengkung yang tersisa. Pastikan tiada plaster.

Oleh kerana subjek pelajaran adalah pencahayaan muka, kita berpindah ke palet lapisan dan menghasilkan tindakan sedemikian:
Pertama - anda perlu mengaktifkan topeng lapisan dengan lengkung.
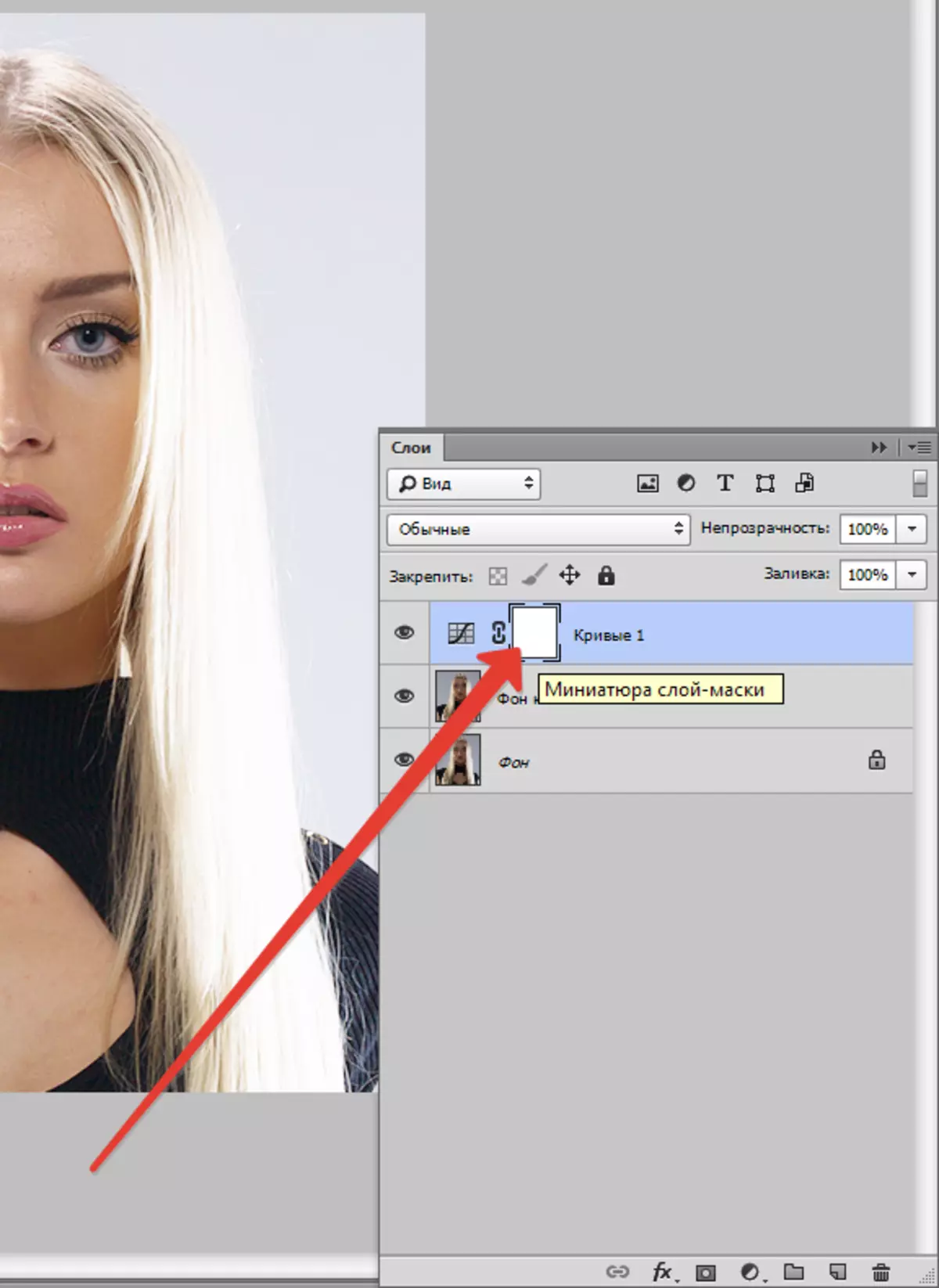
Kemudian anda perlu meletakkan warna hitam utama dalam palet warna.
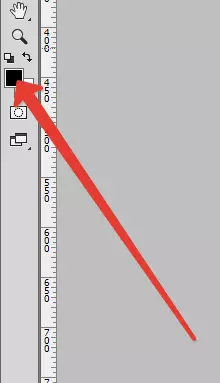
Sekarang tekan gabungan utama ALT + DEL. Dengan itu mencurahkan topeng hitam. Dalam kes ini, kesan pengaruh akan disembunyikan sepenuhnya.
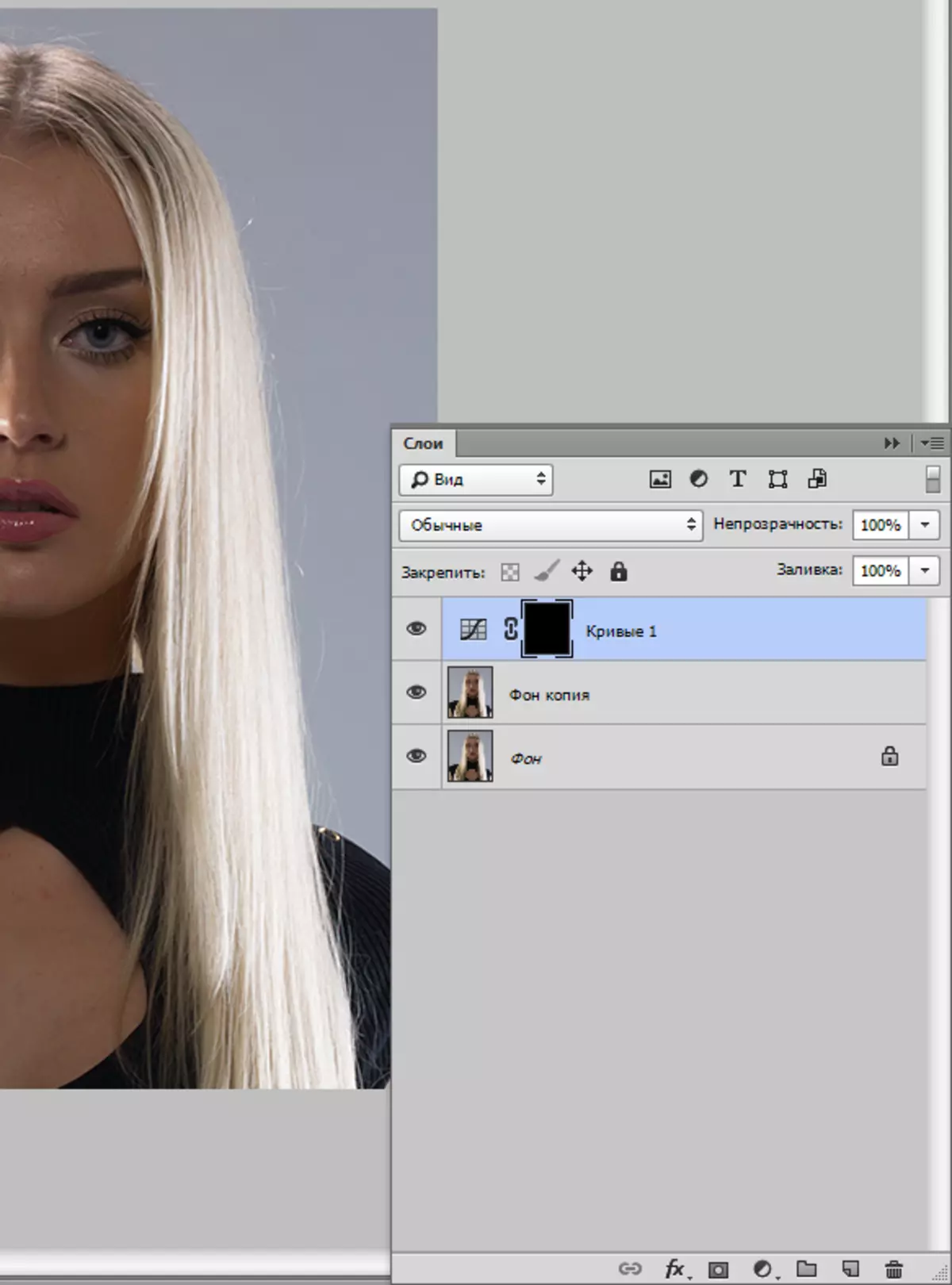
Seterusnya, pilih berus putih lembut putih,

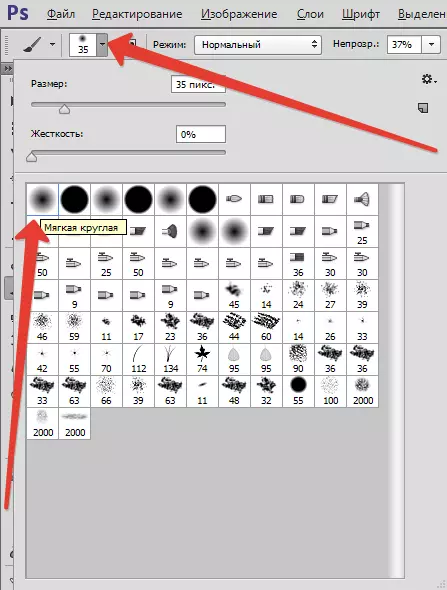
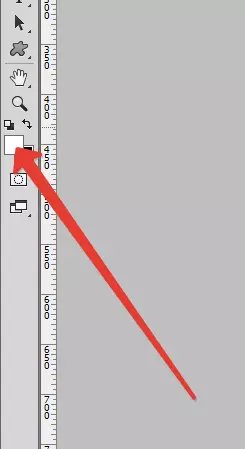
Opacity mempamerkan pada 20-30%,

Dan kami memadamkan topeng hitam di muka model, iaitu, kita boleh melukis topeng dengan berus putih.
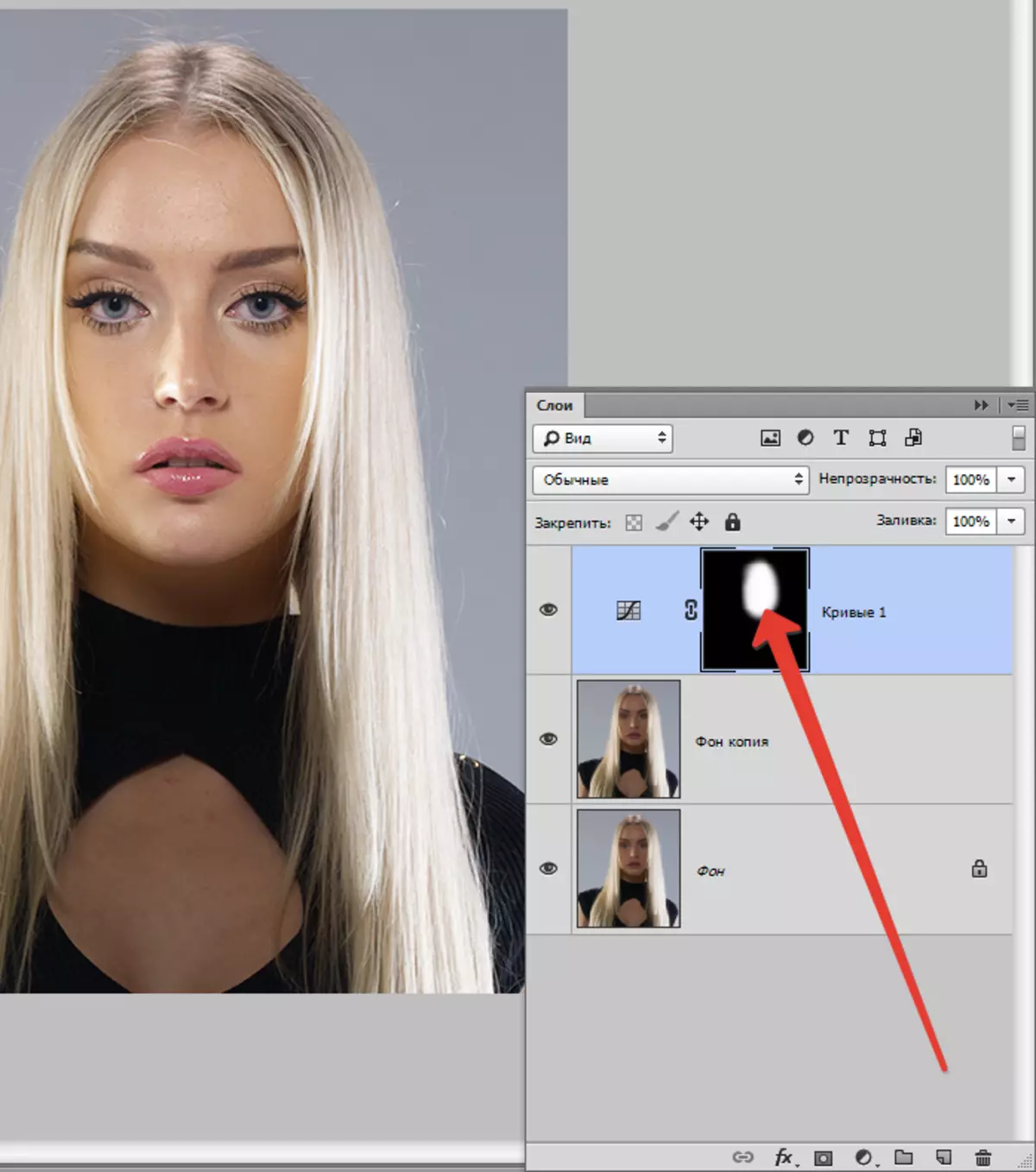
Hasilnya dicapai ...
Kaedah berikut adalah sangat mirip dengan yang sebelumnya, dengan satu-satunya perbezaan yang dalam kes ini, lapisan pembetulan digunakan. "Eksposisi" . Tetapan teladan dan hasilnya dapat dilihat dalam tangkapan skrin di bawah:
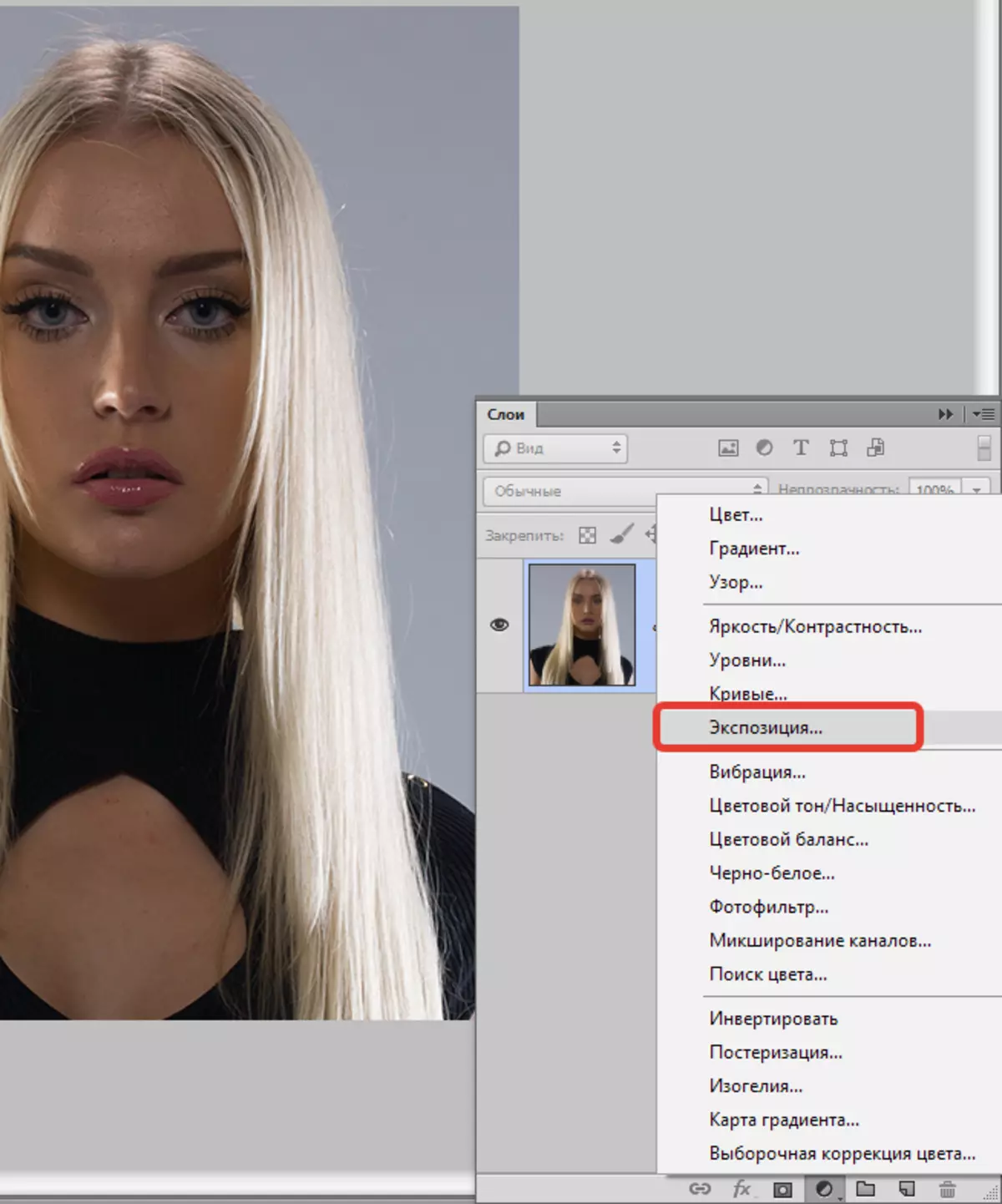
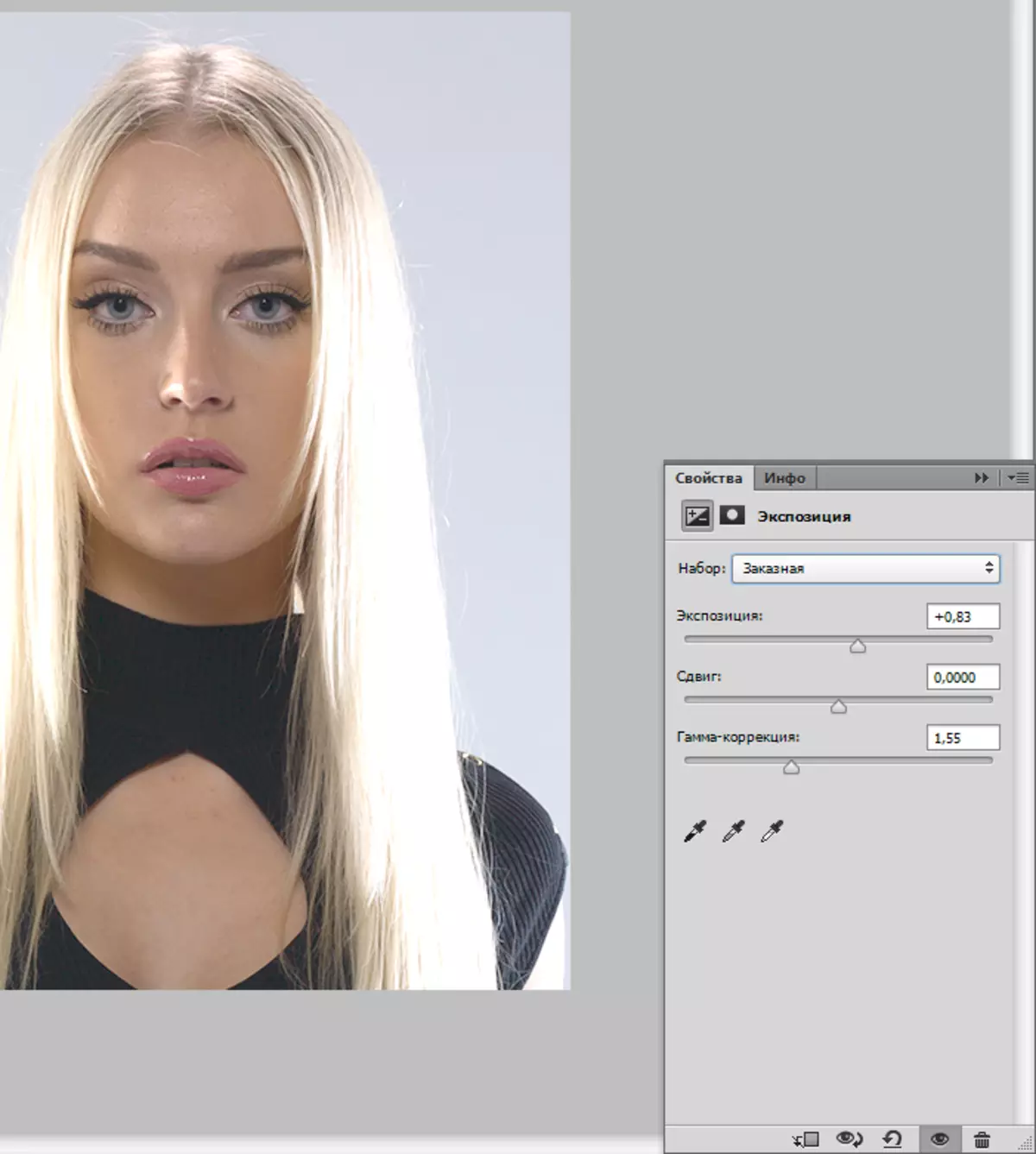
Sekarang kita mengisi topeng lapisan dengan hitam dan padamkan topeng di tapak yang dikehendaki. Seperti yang anda lihat, impaknya lebih lembut.
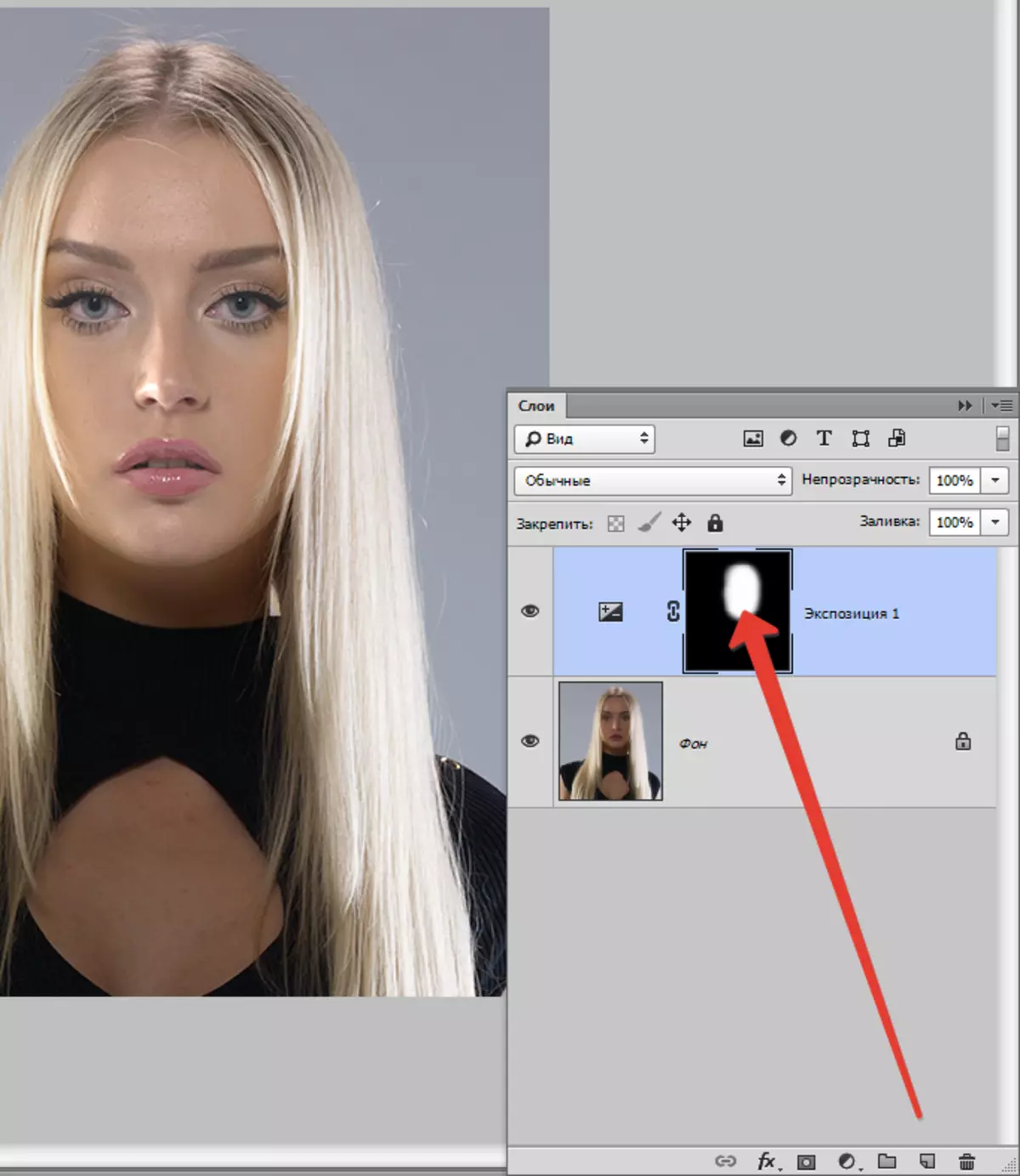
Dan cara ketiga - gunakan lapisan dengan mengisi 50% kelabu.
Jadi, buat lapisan baru dengan kombinasi kunci Ctrl + Shift + N.
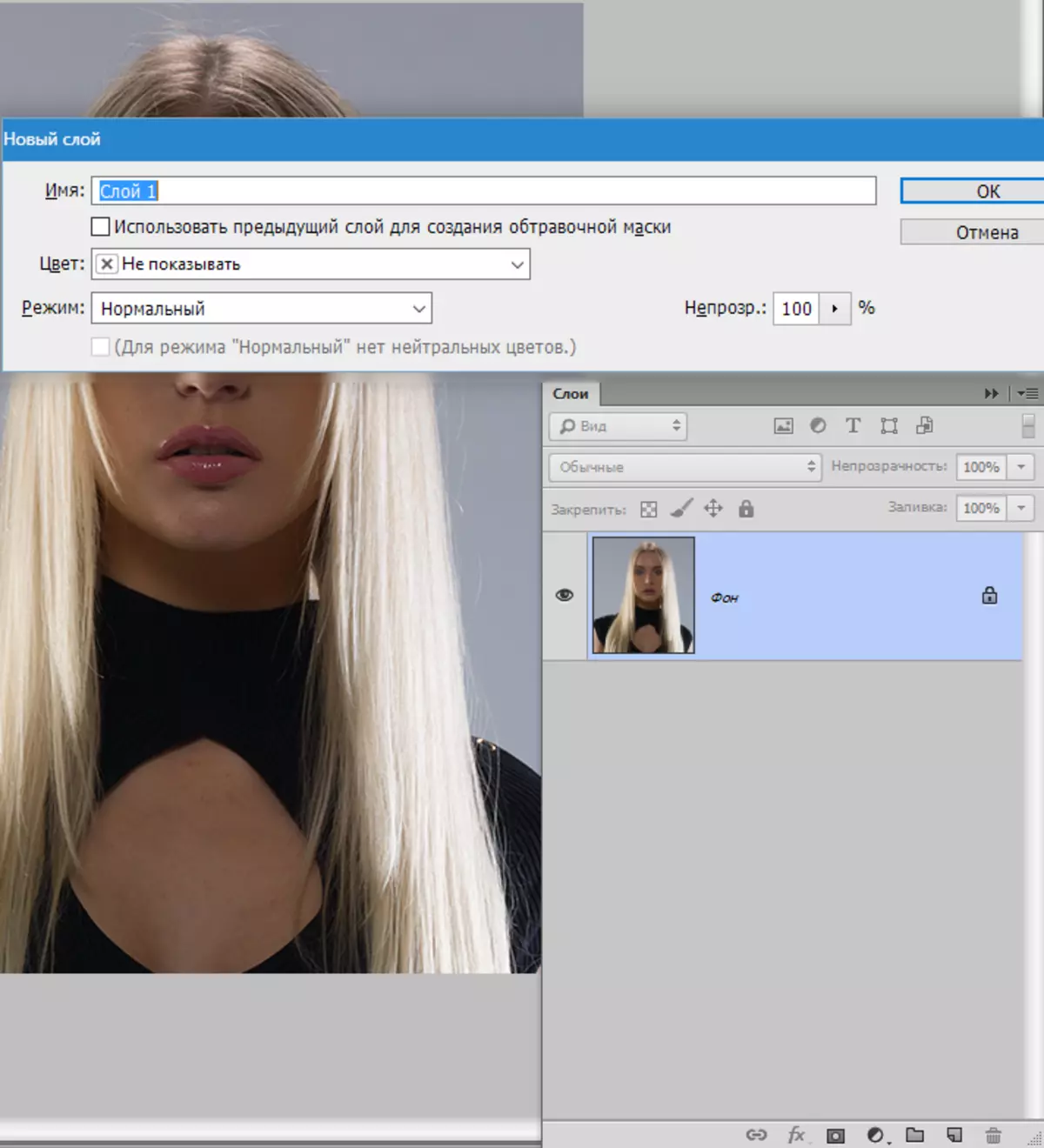
Kemudian tekan gabungan utama Shift + F5. dan, dalam menu drop-down, pilih mengisi "50% kelabu".
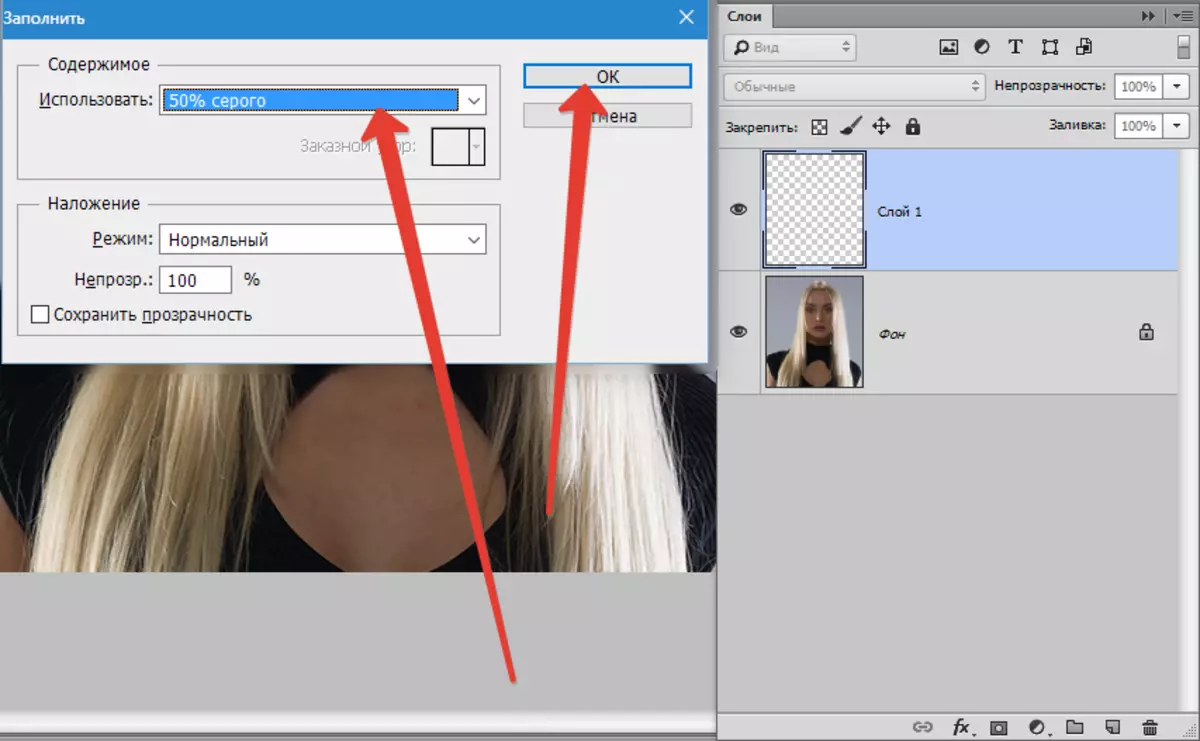
Tukar mod tindanan untuk lapisan ini "Cahaya lembut".
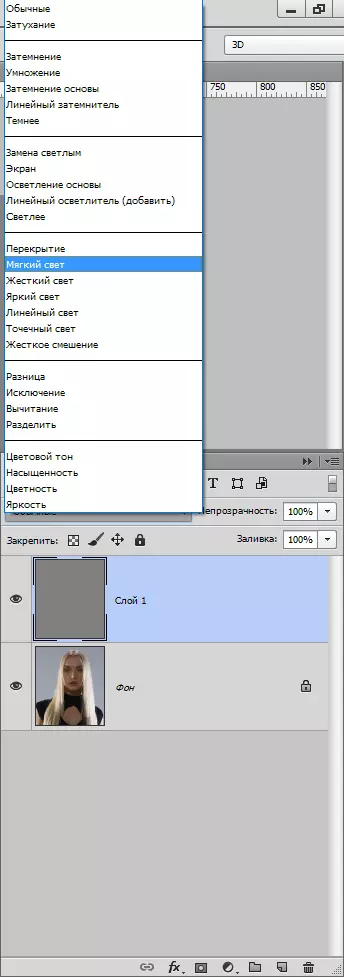
Pilih alat "Lebih ringan" dengan pameran tidak lagi tiga puluh%.
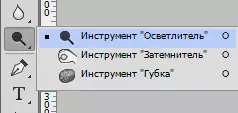

Kami lulus lebih ringan untuk menghadapi model, semasa berada di lapisan, menuangkan kelabu.
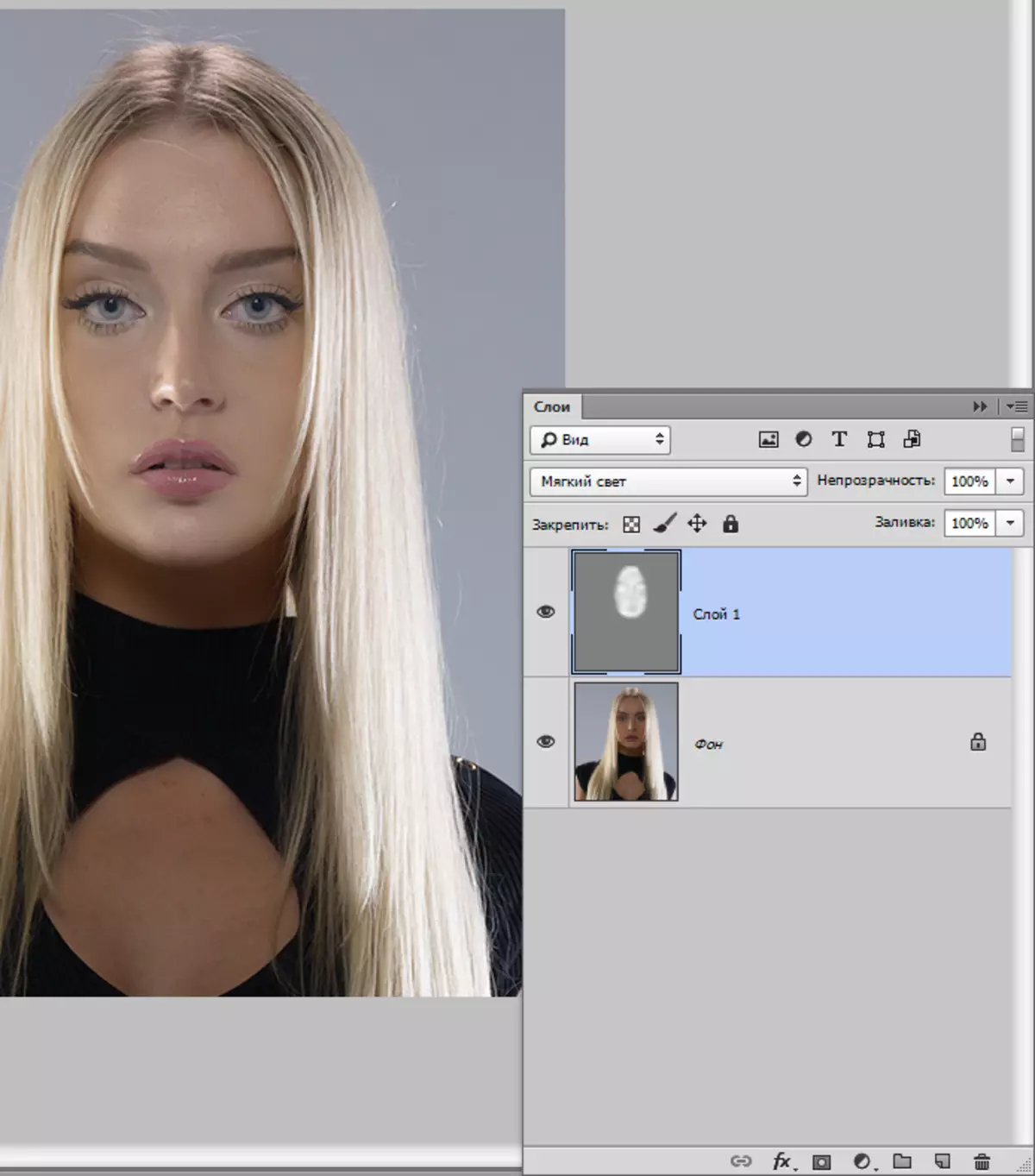
Memohon kaedah penjelasan ini, anda perlu berhati-hati memastikan bahawa ciri-ciri utama muka (Shadow) kekal serendah mungkin, kerana bentuk dan ciri mesti dipelihara.
Ini adalah tiga cara untuk meringankan wajah di Photoshop. Gunakannya dalam karya mereka.
