
Kami telah mendengar di mana-mana yang dalam perisian Photoshop adalah mungkin untuk menyerlahkan foto dengan keyakinan seratus peratus. Dan untuk tujuan tersebut, adalah perlu untuk menghabiskan dengan tepat di sekitar lukisan, hanya memohon tetikus, adakah anda bersetuju dengan ini? Kemungkinan besar tidak. Dan betul.
Lagipun, orang yang paling mungkin hanya menipu anda. Walau bagaimanapun, jika anda menerima data bahawa terdapat toolkit untuk mengasingkan, yang mempunyai peluang untuk menyerlahkan objek dengan kebarangkalian sembilan puluh peratus, dan apa yang perlu anda lakukan - juga perlu berhati-hati membuat garis garis di sekitar objek?
Adakah anda juga bersetuju dengannya? Jawapan anda adalah sama?
Walau bagaimanapun, dalam keadaan ini, anda tidak betul, kerana toolkit yang mudah masih dalam perisian. Ia dikenali sebagai Lasso Magnetic (Magnetic Lasso).
Sekiranya anda membiasakan diri dengannya, hanya mengujinya, maka pada masa akan datang anda tidak dapat membayangkan penyuntingan anda tanpa toolkit ini. Alat Lasso Magnetic (Magnetic Lasso) memasuki kategori alat baris Lasso (lasso) dalam perisian.
Untuk mencari pilihan ini, hanya tekan butang kiri tetikus dengan alat Lasso (Lasso) dan, tanpa melepaskannya, anda akan melihat menu khas, kemudian cari toolkit Magnetic Lasso (Magnetic Lasso) dari baris yang jatuh.

Untuk digunakan dalam toolkit masa depan Lasso Tool (Lasso) atau alat Lasso Polygonal (Polygonal Lasso) Klik pada toolkit. Lasso Magnetic (Magnetic Lasso) Dan jangan biarkan kekunci tetikus kiri sehingga anda mencari menu, hentikan pilihan anda di Lasso yang menarik minat anda.
Anda juga mempunyai peluang untuk bergerak dari alat Lasso apabila menggunakan butang pada papan kekunci anda.
Ditutup Shift. Dan klik pada L. Beberapa kali peralihan antara alat (kadang-kadang anda tidak perlu menggunakan butang itu Shift. , semuanya akan bergantung kepada pemasangan ( Keutamaan. ) Dalam perisian.
Mari kita minta anda untuk meminta apa sebabnya lasso magnet (magnet lasso) mendapat nama semasa? Satu lagi jenis toolkit lasso (Lasso) tidak mengandungi fungsi sedemikian. Proses kerja dibina sedemikian rupa sehingga anda sendiri akan dipilih apabila menggunakan kekunci C, bagaimanapun, tidak mungkin untuk mencapai perubahan yang hebat.
Alat Lasso Magnetic (Magnetic Lasso) - Toolkit biasanya digunakan untuk mengenali tepi imej. Oleh itu, pencarian untuk tepi foto dibuat, sebaik sahaja anda berada di dekatnya, maka ia terlibat untuk data EDGE dan mula melekat seperti magnet.
Sekali lagi persoalan timbul, bolehkah program dalam realiti mengenali objek yang anda perlukan dalam foto, sebaik sahaja anda membuat percubaan untuk menghasilkannya?
Jadi nampaknya, tetapi pada hakikatnya ada yang lain. Kita semua tahu bahawa program itu adalah jika dan mendapati mana-mana bahagian, jadi ini adalah titik pelbagai warna dan tahap kecerahan, jadi toolkit Lasso Magnetic (Magnetic Lasso) Memulakan percubaan untuk mencari tepi dengan mencari percanggahan dalam warna jisim mereka dan darjah kecerahan antara objek yang anda cuba untuk memperuntukkan dengan imej latar belakang yang berbeza.
Ikon terbaik untuk pelepasan yang terbaik
Nota Jika toolkit itu Lasso magnetik. Sentiasa berpeluang untuk mempertimbangkan keseluruhan foto, sementara dia mengambil percubaan untuk mencari bahagian yang melampau dari objek penyuntingan, dengan lebih banyak kebarangkalian di peringkat yang sepatutnya tidak dapat menjalankan jenis kerja ini.
Oleh itu, untuk memudahkan, program Photoshop sendiri mengehadkan bahagian-bahagian di mana toolkit menghasilkan carian untuk tepi. Masalahnya ialah dengan tetapan utama kita tidak mempunyai kemungkinan untuk melihat apa jumlah bahagian ini. Sebabnya ialah alat kursor tetikus Lasso magnetik. Malah, tidak ada yang memberitahu dan tidak menunjukkan.
Magnet kecil memberi peluang untuk mengetahui bahawa kita telah menghentikan mata anda. Lasso magnetik..
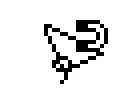
Untuk muncul ikon dengan fungsi terbaik, hanya klik butang. Caps Lock. Pada peranti anda. Manipulasi ini menghidupkan ikon itu sendiri dengan salib kecil di bahagian tengah.
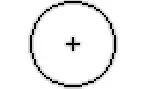
Lingkaran adalah lebar kawasan yang program itu sendiri sedang mempertimbangkan agar ia menentukan tepi.
Dia hanya mendapat kawasan di dalam bulatan. Dia tidak melihat seluruh permukaan di belakangnya. Lingkaran pertama yang ditentukan oleh Photoshop adalah salib di kawasan tengah cawan. Program ini membawa beliau peranan utama apabila mencari kawasan tepi objek imej kami.
Menggunakan alat lasso magnetik (lasso magnet)
Sekarang kita melihat imej epal yang kita masukkan dalam program ini. Bahagian-bahagian yang melampau dari gambar ini ditentukan dengan sempurna, dan saya akan cuba dipilih menggunakan alat stroke biasa Lasso (Lasso).
Sekurang-kurangnya, saya mempunyai peluang untuk menghasilkan manipulasi seperti itu, jika saya tidak mahu bertobat dari kesilapan anda. Oleh itu, pilihan yang paling optimum akan menjadi penggunaan alat Lasso Magnetic (Magnetic Lasso) Tetapi pada akhirnya hasil, sejumlah besar kerja yang dilakukan, dia akan secara bebas.
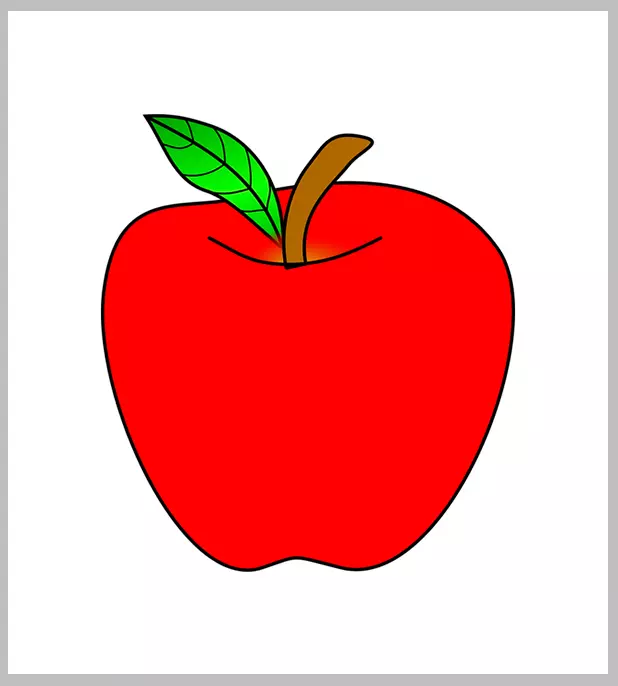
Untuk membuat pilihan menggunakan Lasso Toolkit magnetik (Lasso magnet), anda hanya perlu menghantar salib ke bahagian tengah bulatan ke bahagian-bahagian yang melampau imej, kemudian lepaskan butang tetikus. Titik permulaan akan muncul untuk menyerlahkan item kami.
Selepas menentukan dengan item awal, hanya menggerakkan alat lasso magnetik (lasso magnet) berhampiran imej, sentiasa menjaga bahagian-bahagian yang melampau dalam jumlah bulatan. Anda akan melihat bahawa dari kursor tetikus yang anda bergerak adalah garis khas, dan program dalam mod automatik mula membetulkannya ke bahagian-bahagian yang melampau dari lukisan, masih menghasilkan penambahan titik sokongan supaya garis tetap di mana kita perlu.
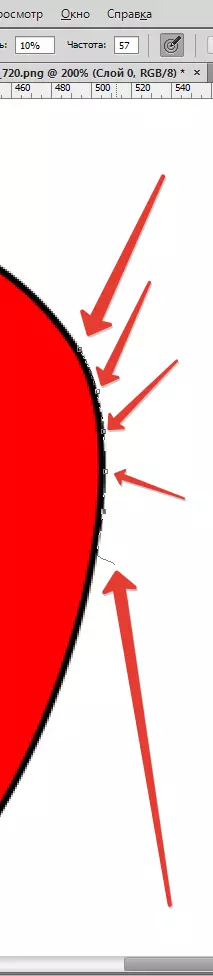
Dalam keadaan ini (jika kita tidak menggunakan toolkit biasa Lasso (lasso) ), Anda tidak perlu menekan butang tetikus dalam proses bagaimana anda mula mengelilingi imej. Untuk membuat lukisan itu mendekati kita dalam proses mengekstrak bahagian yang melampau: klik Ctrl ++ (Win) / Command ++ (Mac) . Seterusnya anda klik Ctrl + - (Win) / Command + - (Mac) Supaya objek berkurangan.
Untuk membuat gambar menatal di tingkap apabila anda mempunyai foto di hadapan mata kita, hanya melambatkan butang ruang, yang dalam mod sementara menggunakan toolkit Tangan Kemudian jangan biarkan butang tetikus kiri, gerakkan lukisan ke tempat yang anda perlukan.
Setelah semua kerja selesai, lepaskan kekunci yang sesuai pada papan kekunci.
Menukar lebar bulatan
Anda juga mempunyai keupayaan untuk mengubah lebar cawan yang menyesuaikan saiz kawasan di mana program Photoshop mendapati bahagian-bahagian yang melampau dari imej, memohon ciri-ciri Lebar (lebar).
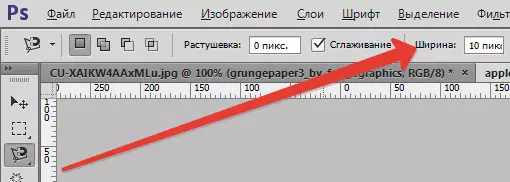
Sekiranya angka yang anda ingin serlahkan, termasuk tepi yang jelas, mempunyai peluang untuk menggunakan tetapan yang lebih besar yang menjadikan kemungkinan bergerak lebih cepat dan cepat berhampiran imej.
Sapukan ciri-ciri lebar yang lebih kecil dan bergerak dalam mod yang lebih perlahan di sekitar imej, di mana bahagian-bahagian yang melampau tidak begitu jelas.
Salah satu masalah dengan ciri-ciri lebar timbul dalam fakta bahawa anda dikehendaki untuk mencapai itu sebelum anda diperuntukkan untuk menghasilkan, dan jika tidak ada penyelesaian untuk mengubahnya apabila anda telah bermula dengan pemilihan corak.
Pilihan yang paling optimum untuk menyesuaikan lebar bulatan ialah penggunaan pendakap persegi kiri dan kanan ( [ ) Pada peranti elektronik kami. Ini membawa kepada hakikat bahawa anda boleh menyesuaikan saiz bulatan semasa proses penyuntingan proses (sangat sejuk), kerana kadang-kadang diperlukan untuk mengubah saiz, kerana kami betul membetulkan bahagian yang berbeza dari gambar.
Klik Kiri Kurungan Square ( [ supaya bulatan kami menurun dalam dimensi atau pendakap persegi kanan ( ] ) yang, sebaliknya, meningkatkannya.
Anda akan melihat bahawa tahap ciri-ciri Lebar (lebar) Membetulkan, jadi klik pada kunci, anda akan melihat semula bahawa bulatan sekali lagi mengubah ciri-cirinya dalam tetingkap program.
Kontras rantau ini
Walaupun lebar cawan menentukan jumlah kawasan di mana Photoshop menghasilkan carian untuk bahagian-bahagian yang melampau, satu lagi ciri yang paling penting apabila menggunakan alat Lasso Magnetic (Magnetic Lasso) akan jadi Kontras tepi..

Ia boleh menentukan perbezaan dalam skema warna atau tahap kecerahan antara imej latar belakang dan gambar itu sendiri harus wujud untuk menentukan bahagian yang melampau imej kami.
Untuk bahagian-bahagian dengan tahap yang sangat besar, anda juga mempunyai peluang untuk memohon ciri yang diperbesarkan. Kontras tepi (kontras rantau) dengan harta terbaik Lebar (lebar) (Bulatan besar).
Sapukan tahap yang lebih kecil Kontras tepi (kontras rantau) dan Lebar (lebar) Untuk bahagian dengan kontras yang rendah (imej dan tahap latar belakang).
Seperti ciri-ciri Lebar (lebar), Kontras tepi. Dalam tetapan, ia dipilih sebelum permulaan pengeluaran pemilihan, ia tidak memberikan pilihan utiliti ini untuk mengubahnya dengan betul semasa dalam program, klik butang ( . ) pada peranti untuk mengubah nilai kontras atau koma di sisi paling banyak ( , ) Untuk sebaliknya untuk mengurangkan.
Anda akan melihat pelarasan ciri-ciri pada panel alat.
Kekerapan
Semasa anda diperuntukkan di sekitar imej, Photoshop secara automatik membuat penempatan titik sokongan (dataran kecil) di bahagian-bahagian yang melampau supaya garis-garis boleh ditetapkan atau dihubungkan.
Jika anda perhatikan bahawa laluan antara titik titik tidak perlu besar, yang memungkinkan untuk menyelamatkan dan menjamin garis-garis di bahagian yang melampau, anda juga boleh mengetahui bagaimana program itu diperlukan untuk menyerlahkan titik sokongan menggunakan ciri-ciri Kekerapan (kekerapan) Anda mesti memohon ciri sebelum permulaan pilihan kami.
Semakin tinggi tahap ciri, semakin besar jumlah titik sokongan muncul, tetapi untuk kerja yang sangat baik, ia ditentukan standard dalam jumlah tersebut 57..

Walau bagaimanapun, perubahan dalam tahap kekerapan, cara yang paling mudah untuk menambah titik plot dalam mod manual apabila ia berguna kepada anda. Jika anda perhatikan bahawa Photoshop mempunyai kesulitan dengan keselamatan garis di bahagian yang anda perlukan, hanya klik pada bahagian-bahagian yang melampau supaya anda menambah ke mod manual titik, kemudian keluarkan tangan anda dari butang tetikus dan teruskan kerja.
Pembetulan kesilapan
Sekiranya titik sokongan ditambah sebahagian daripada kesilapan (kerana tindakan anda atau disebabkan oleh program), tekan butang Backspace (Win) / Delete (Mac) Kemudian akan ada penghapusan titik terakhir.Pindah antara Lasso Tools (Lasso)
Alat Lasso Magnetic (Magnetic Lasso) Ia sering membuat kerja yang sangat baik dengan proses memperuntukkan item dalam mod diri, kami juga berpeluang untuk berpindah ke jenis lain Lasso Toolkit atas permintaan kami.
Untuk pergi ke alat lasso biasa (Lasso) atau Lasso Polygonal (Polygonal Lasso) Jangan biarkan pergi Alt (menang) / pilihan (Mac) Dan klik pada kawasan yang melampau gambar.
Semua yang diperlukan daripada kami - mengetahui jenis Lasso yang ingin pergi. Jika anda terus tidak membiarkan kekunci tetikus dan mula menariknya, anda akan mempunyai toolkit biasa Lasso (lasso) Juga, anda boleh membuat lukisan dalam apa-apa bentuk di sekitar kawasan di mana Lasso Magnetic (Magnetic Lasso) Terdapat kesukaran dan kesulitan.
Apabila kerja selesai, hentikan menyimpan butang Alt / pilihan Kemudian lepaskan kekunci tetikus untuk kembali ke alat itu Lasso Magnetic (Magnetic Lasso).
Sebaik sahaja anda melepaskan kekunci tetikus selepas mengklik butang Alt / pilihan Dengan memegang butang hanya menggerakkan kursor tetikus dan menekannya, pergi ke mod Lasso Polygonal (Polygonal Lasso) , yang penting untuk pengeluaran menonjolkan kawasan langsung imej.
Jangan biarkan kunci Alt / pilihan , kemudian tekan, dari titik ke titik untuk menambah kawasan dengan garis pelan langsung. Untuk kembali ke toolkit Lasso Magnetic (Magnetic Lasso) Apabila anda memerlukannya, hanya berhenti memegang butang Alt / pilihan Kemudian klik pada tepi gambar supaya mata muncul dan melepaskan kunci lagi.
Pemilihan penutupan
Selepas melakukan laluan berhampiran lukisan, klik pada titik pertama anda supaya peruntukan itu sendiri berakhir. Apabila menghampiri titik awal ini, anda akan melihat bahawa bulatan kecil muncul berhampiran kursor, ini bermakna anda boleh menutup pemilihan.
Angka kami jatuh ke kawasan yang ingin kami peruntukkan.
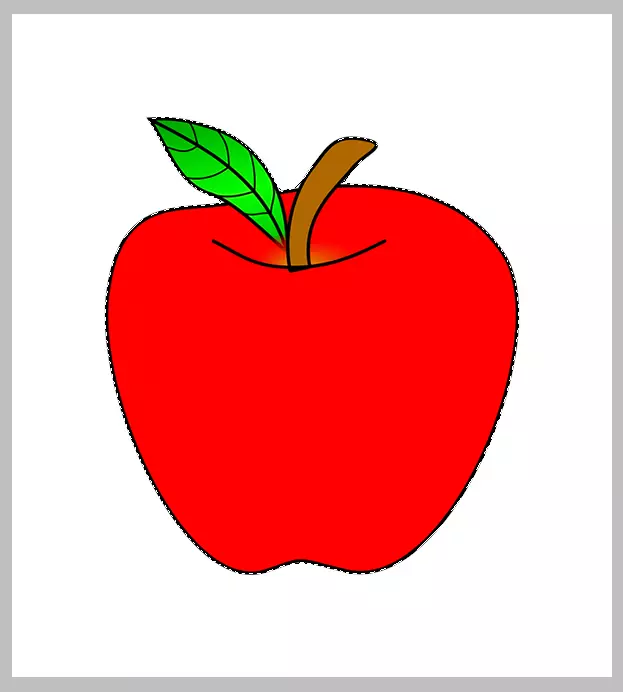
Pembuangan pemilihan
Sebaik sahaja kami melakukan semua kerja, ia tidak berguna untuk memperuntukkan, anda akan dapat menyingkirkannya dengan mengklik Ctrl + D (Win) / Perintah + D (Mac).
Mengikut keputusan toolkit Lasso Magnetic. - Salah satu pilihan yang paling berkesan dalam Photoshop untuk menyerlahkan bahagian-bahagian imej yang anda perlukan. Ia jauh lebih cekap daripada yang biasa Lasso (lasso).
