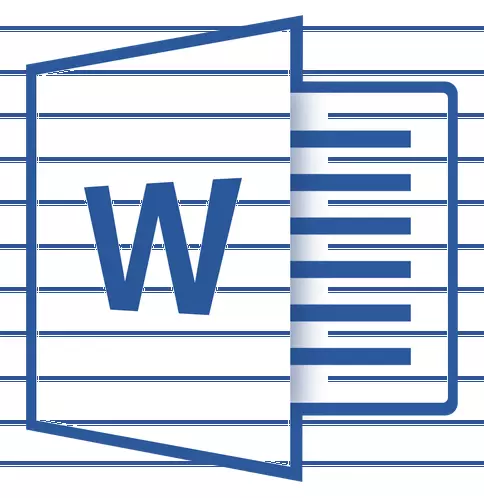
Sering kali, semasa operasi dengan dokumen MS Word, adalah perlu untuk membuat garis (Linomies). Kehadiran baris mungkin diperlukan dalam dokumen rasmi atau, sebagai contoh, dalam jemputan, poskad. Seterusnya, teks itu akan ditambah ke baris ini, kemungkinan besar, ia akan sesuai dengan pemegang, dan tidak dicetak.
Pelajaran: Bagaimana untuk meletakkan tandatangan dalam perkataan
Dalam artikel ini, kami akan melihat beberapa cara yang mudah dan mudah dalam kerja yang anda boleh membuat rentetan atau rentetan dalam perkataan.
PENTING: Dalam kebanyakan kaedah yang diterangkan di bawah, panjang garis akan bergantung kepada bidang yang ditetapkan dalam perkataan lalai atau sebelum ini diubahsuai oleh pengguna. Untuk menukar lebar medan, dan bersama-sama dengan mereka untuk menetapkan panjang maksimum yang mungkin rentetan untuk menggariskan, gunakan arahan kami.
Pelajaran: Menetapkan dan mengubah bidang dalam MS Word
Garis bawah
Dalam tab itu "Rumah" dalam kumpulan "Font" Terdapat Teks Underscore Tool - Button "Digariskan" . Sebaliknya, anda juga boleh menggunakan kombinasi utama "Ctrl + U".
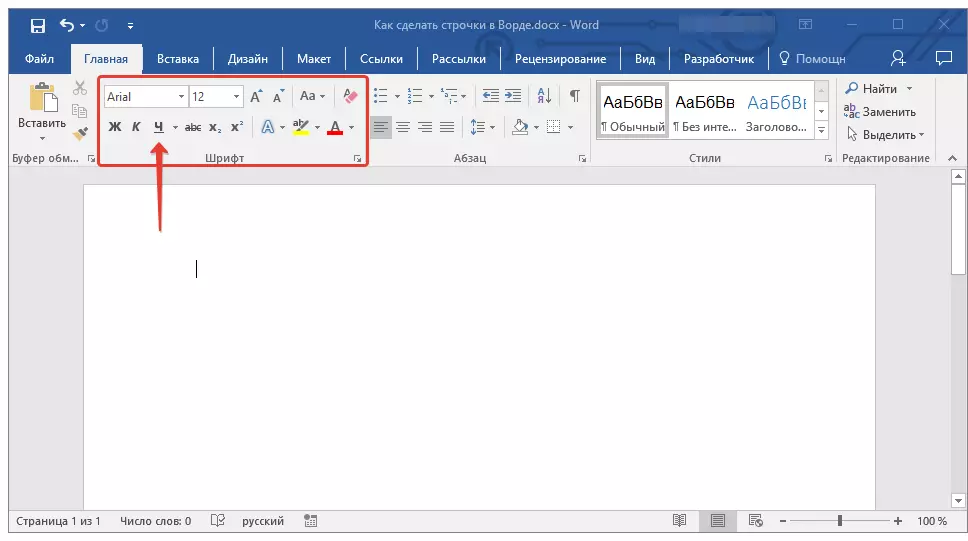
Pelajaran: Bagaimana untuk menekan teks
Menggunakan alat ini, anda boleh menekankan bukan sahaja teks, tetapi juga tempat yang kosong, termasuk garis keseluruhan. Semua yang diperlukan adalah pra-menandakan panjang dan bilangan cincin ini dengan ruang atau tab.
Pelajaran: Tabulasi dalam Word
1. Pasang kursor di tempat dokumen di mana garisan yang digariskan harus bermula.
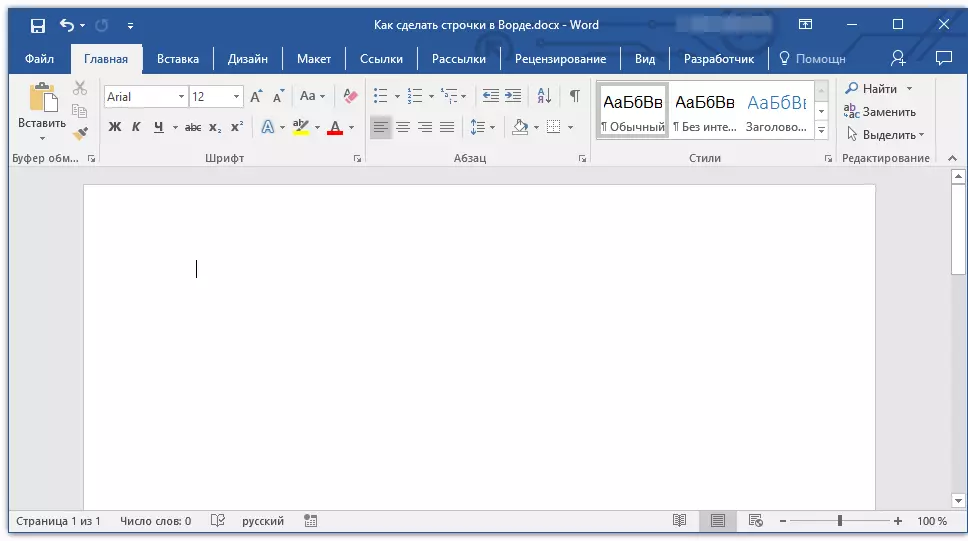
2. TAP. "Tab" Bilangan kali yang diperlukan untuk menetapkan panjang rentetan untuk garis bawah.
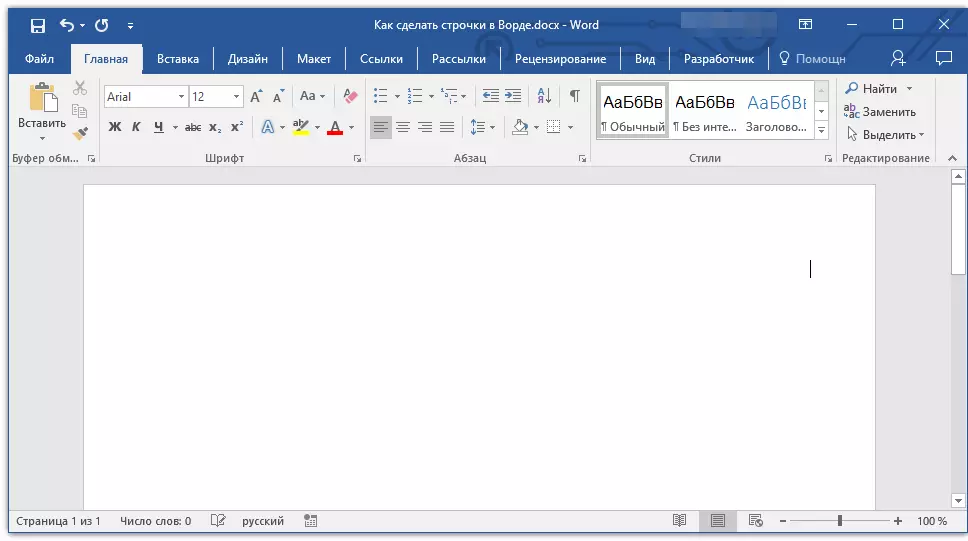
3. Ulangi tindakan yang sama untuk baris yang tinggal dalam dokumen, di mana garis bawah juga harus dibuat. Anda juga boleh menyalin rentetan kosong dengan menonjolkannya dengan tetikus dan menekan "Ctrl + C" dan kemudian masukkan pada permulaan baris seterusnya dengan mengklik "Ctrl + V" .
Pelajaran: Kunci panas dalam perkataan
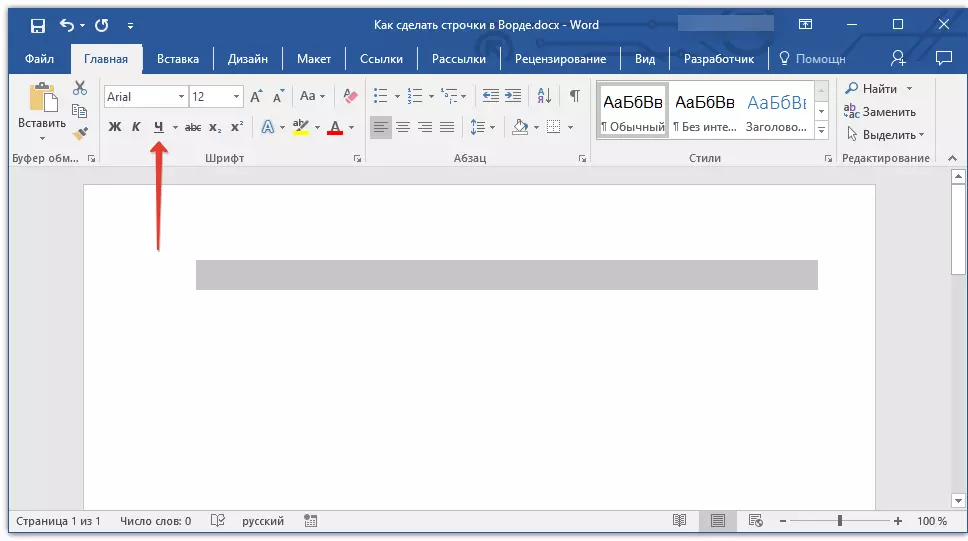
4. Serlahkan rentetan kosong atau rentetan dan klik "Digariskan" Pada panel akses cepat (tab "Rumah" ), atau gunakan kekunci untuk ini "Ctrl + U".
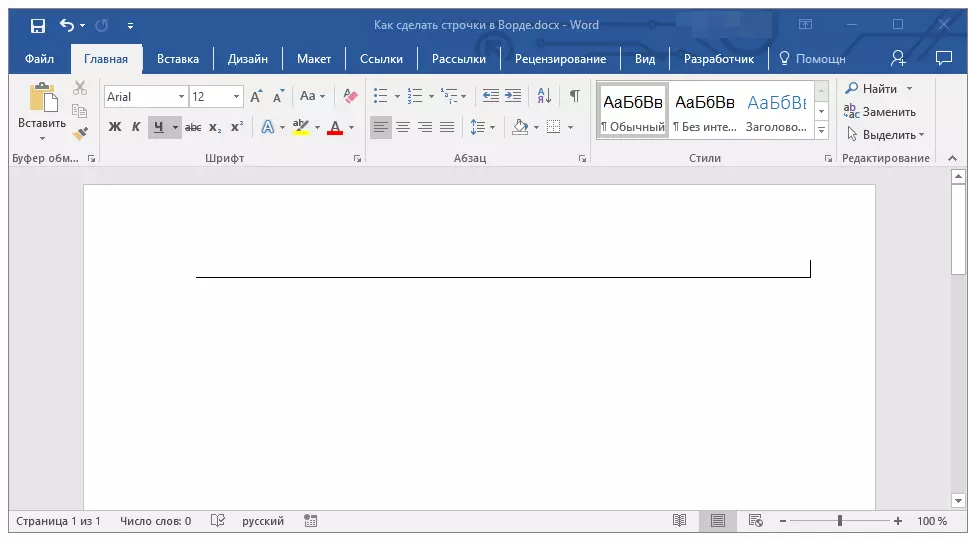
5. Talian kosong akan ditekankan, kini anda boleh mencetak dokumen dan menulis semua yang diperlukan di atasnya.
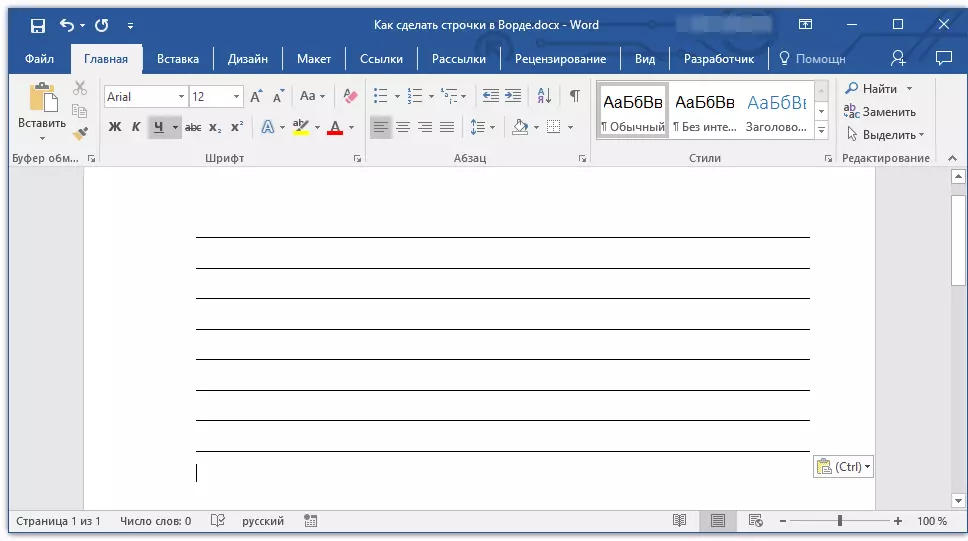
Nota: Anda sentiasa boleh mengubah warna, gaya dan ketebalan garis bawah. Untuk melakukan ini, hanya klik pada anak panah kecil yang terletak di sebelah kanan butang. "Digariskan" Dan pilih parameter yang diperlukan.
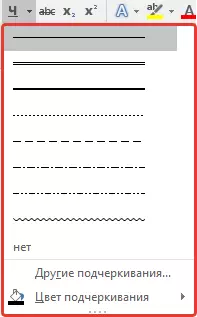
Sekiranya perlu, anda juga boleh menukar warna halaman di mana anda membuat baris. Gunakan arahan kami untuk ini:
Pelajaran: Bagaimana dalam Word Tukar Halaman Latar Belakang
Gabungan utama
Satu lagi cara yang mudah yang boleh dilakukan dalam rentetan perkataan untuk mengisi ialah penggunaan kombinasi utama khas. Kelebihan kaedah ini sebelum yang terdahulu terletak pada hakikat bahawa dengannya anda boleh membuat garis yang digariskan dari mana-mana panjang.
1. Pasang kursor di tempat di mana rentetan harus bermula.
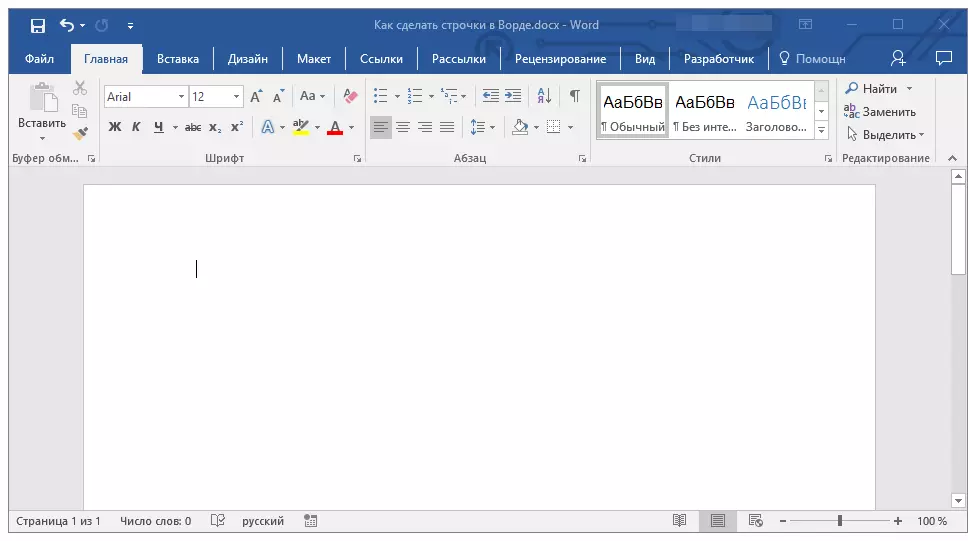
2. Klik butang "Digariskan" (atau gunakan "Ctrl + U" ) Untuk mengaktifkan mod garis bawah.
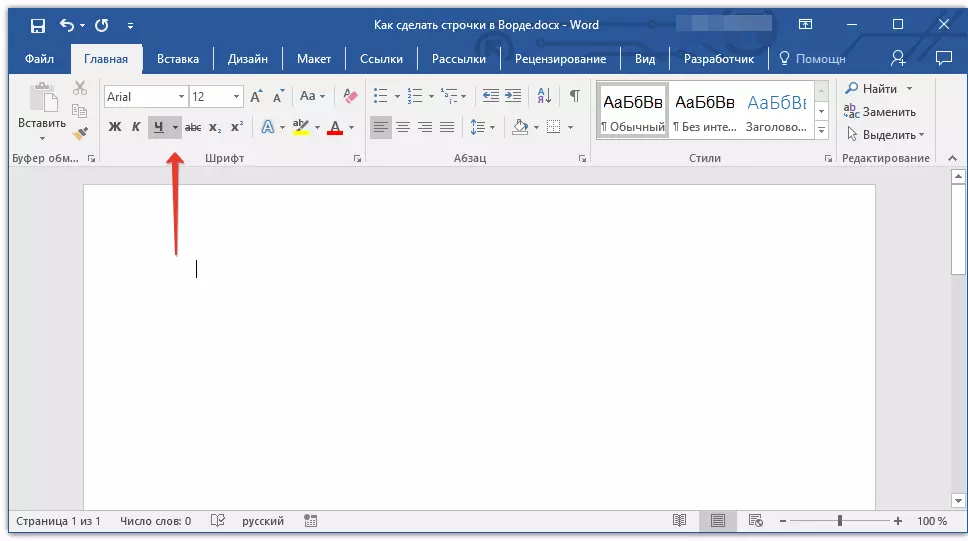
3. Tekan bersama kekunci "Ctrl + Shift + Space" Dan teruskan sehingga anda memegang baris panjang yang diperlukan atau bilangan baris yang diperlukan.
4. Lepaskan kunci, cabut Mod Underscore.

5. Bilangan rentetan yang diperlukan untuk mengisi panjang yang anda tentukan akan ditambah ke dokumen.
- Nasihat: Jika anda perlu membuat banyak garisan yang digariskan, ia akan menjadi lebih mudah dan lebih cepat untuk membuat hanya satu, dan kemudian memilihnya, salin dan tampal ke dalam rentetan baru. Ulangi tindakan ini bilangan kali yang diperlukan sehingga anda membuat bilangan baris yang diperlukan.
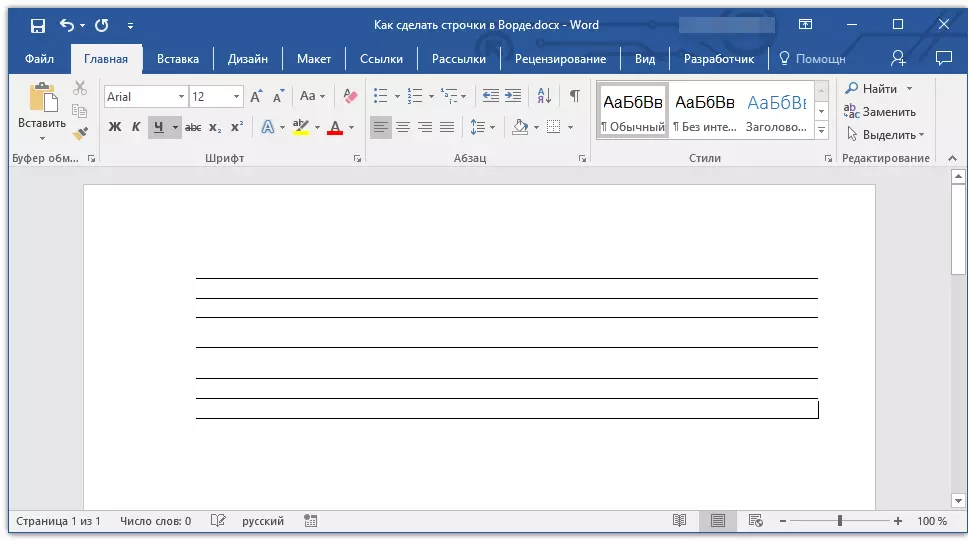
Nota: Adalah penting untuk memahami bahawa jarak antara baris yang ditambah oleh klik berterusan kombinasi utama "Ctrl + Shift + Space" dan baris yang ditambah dengan menyalin / memasukkan (serta akhbar "Masukkan" Pada akhir setiap baris) akan berbeza. Dalam kes kedua, ia akan menjadi lebih. Parameter ini bergantung pada nilai interval yang ditetapkan, yang sama berlaku dengan teks semasa set apabila selang antara baris dan perenggan berbeza.
Loji Auto.
Dalam kes apabila anda perlu memasang hanya satu atau dua baris, anda boleh menggunakan parameter automatik standard. Jadi ia akan lebih cepat, dan lebih mudah. Walau bagaimanapun, kaedah ini mempunyai beberapa kelemahan: pertama, teks tidak boleh dicetak secara langsung ke atas rentetan itu dan, kedua, jika terdapat tiga atau lebih baris seperti itu, jarak antara mereka tidak akan sama.
Pelajaran: Loji Auto dalam Word
Oleh itu, jika anda hanya memerlukan satu atau dua baris yang digariskan, dan anda tidak akan mengisi teks cetak, tetapi dengan bantuan pemegang pada lembaran yang sudah dicetak, maka kaedah ini akan sesuai dengan anda.
1. Klik di tempat dokumen di mana baris sepatutnya.
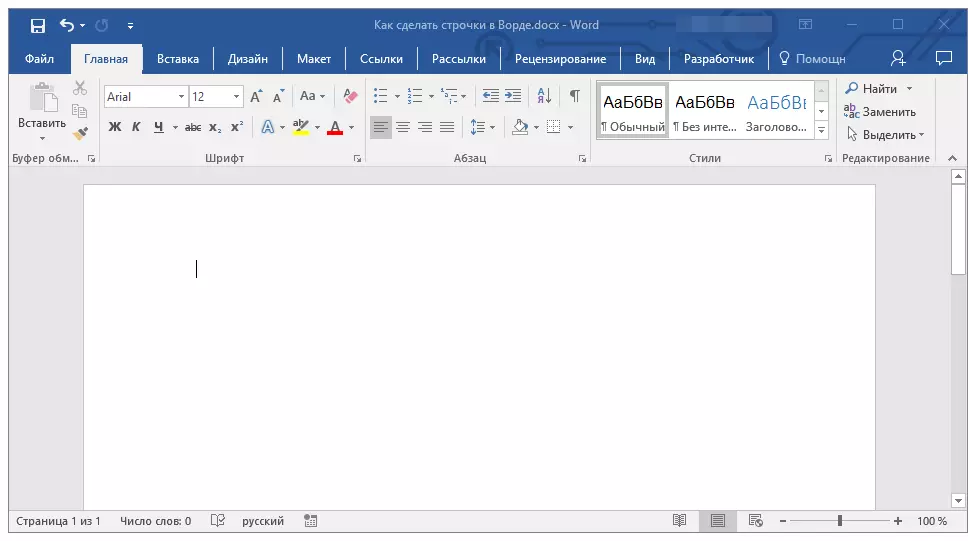
2. Tekan kekunci "Shift" Dan tanpa membiarkannya, klik tiga kali “-” Terletak di blok digital atas pada papan kekunci.
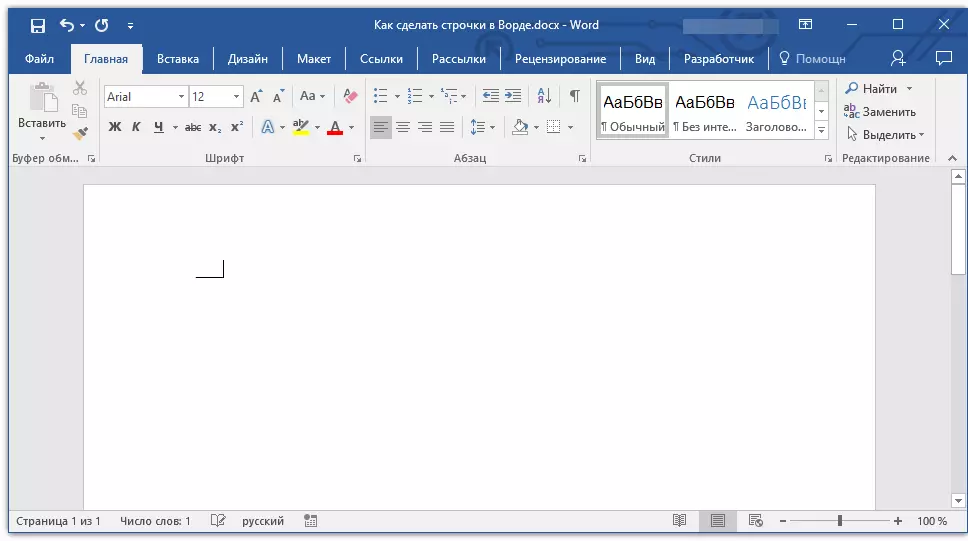
Pelajaran: Bagaimana untuk membuat dash panjang dalam Word
3. TAP. "Masukkan" Hyphens yang anda masukkan akan ditukar kepada garis bawah yang lebih rendah panjang di seluruh baris.
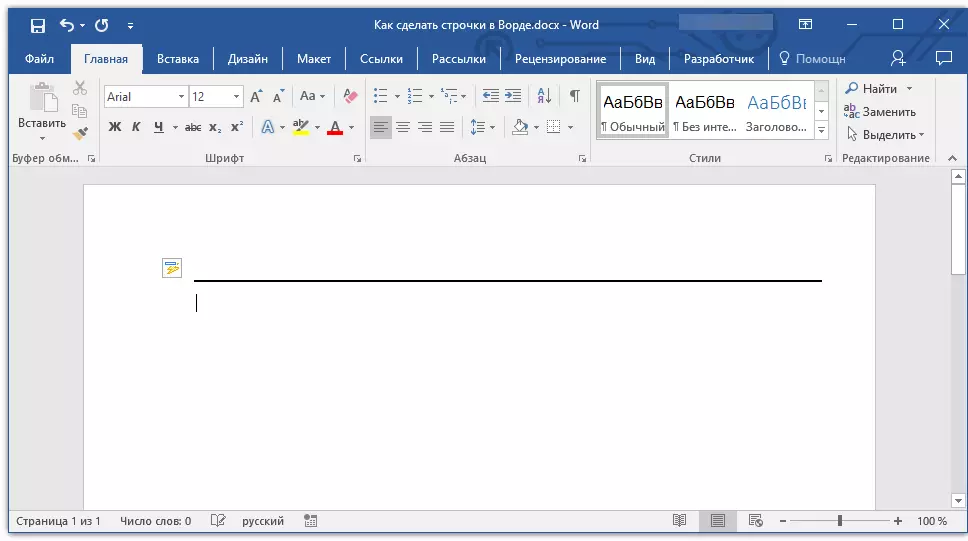
Sekiranya perlu, ulangi tindakan untuk rentetan yang lain.

Garisan tangan yang disediakan
Dalam perkataan ada alat untuk lukisan. Dalam satu set besar pelbagai jenis, anda juga boleh mencari garis mendatar yang akan melayani kami dengan penetapan baris untuk mengisi.
1. Klik di tempat di mana permulaan rentetan sepatutnya.

2. Pergi ke tab "Masukkan" dan klik pada butang "Angka" terletak di dalam kumpulan "Ilustrasi".
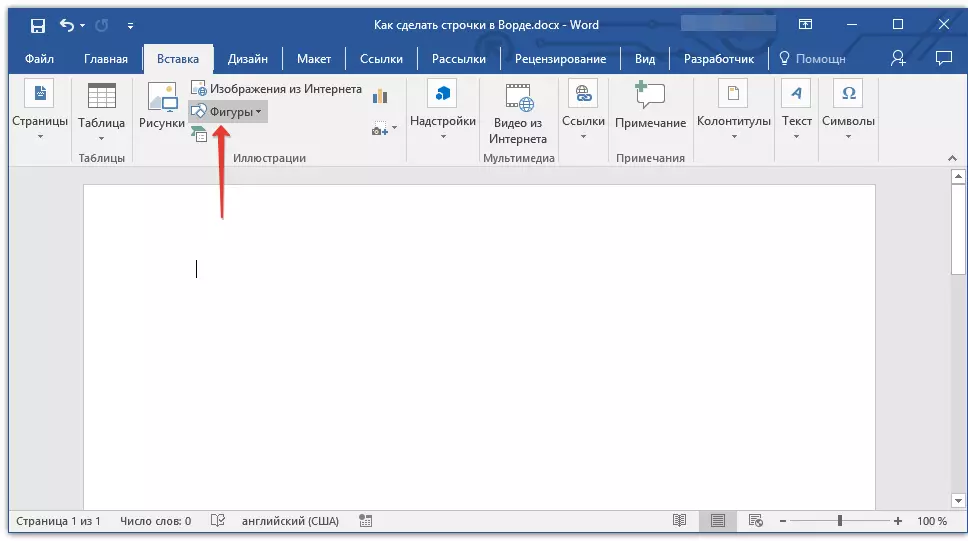
3. Pilih garis langsung biasa di sana dan lukiskannya.
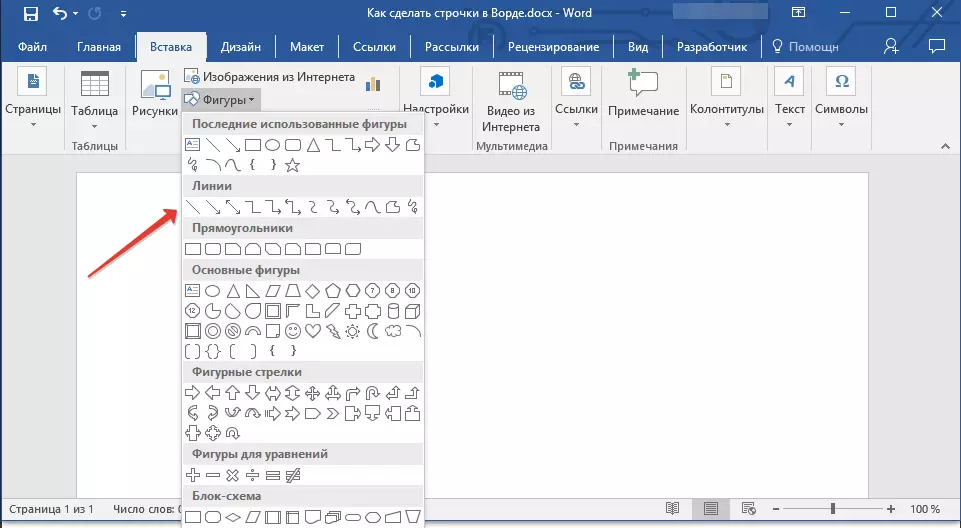
4. Dalam tab yang muncul selepas menambah garisan "Format" Anda boleh menukar gaya, warna, ketebalan, dan parameter lain.
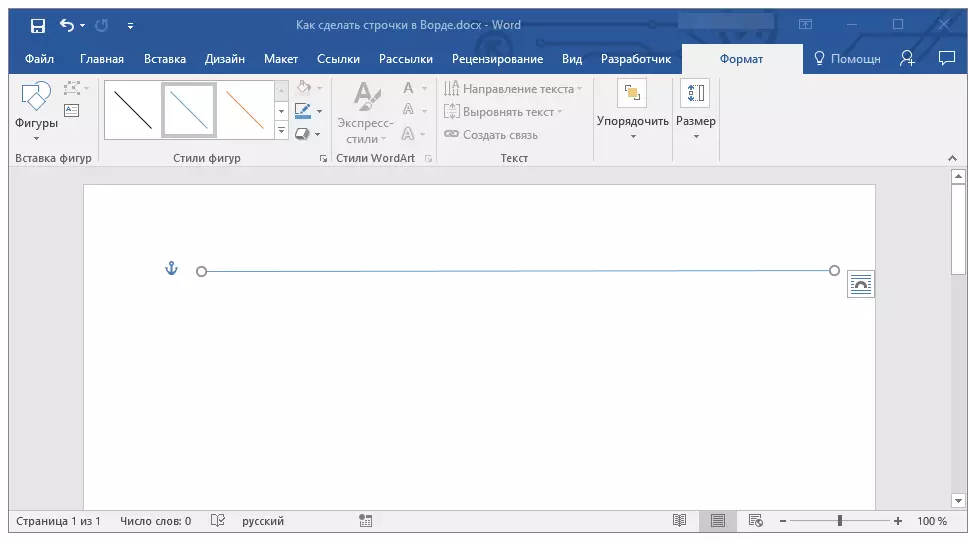
Sekiranya perlu, ulangi tindakan yang diterangkan di atas untuk menambah lebih banyak rentetan ke dokumen. Anda boleh membaca lebih lanjut mengenai bekerja dengan angka dalam artikel kami.
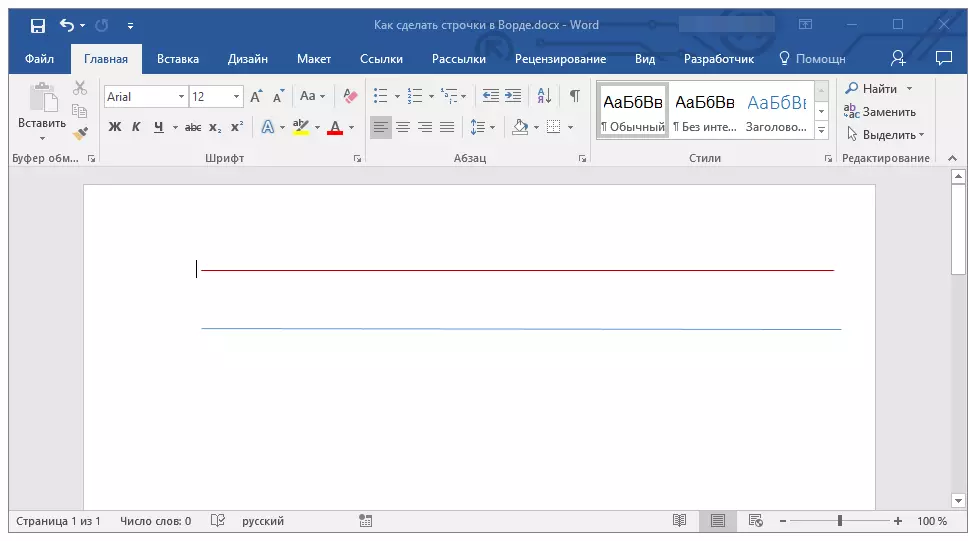
Pelajaran: Bagaimana untuk melukis garis dalam Word
jadual
Sekiranya anda perlu menambah banyak baris, penyelesaian yang paling berkesan dalam kes ini adalah penciptaan saiz dalam satu lajur, tentu saja, dengan bilangan baris yang anda perlukan.
1. Klik di mana baris pertama harus bermula, dan pergi ke tab "Masukkan".
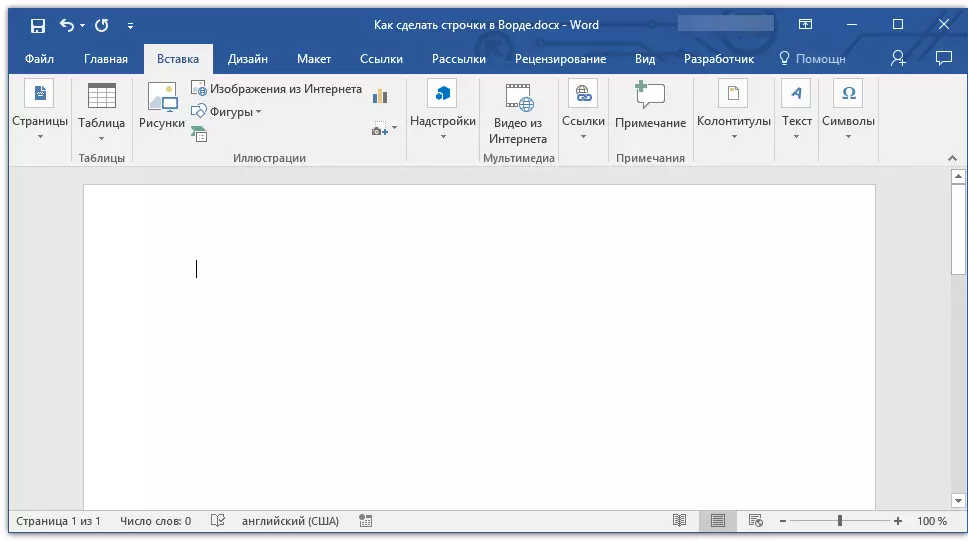
2. Klik pada butang "Jadual".

3. Dalam menu lungsur, pilih bahagian ini "Masukkan jadual".
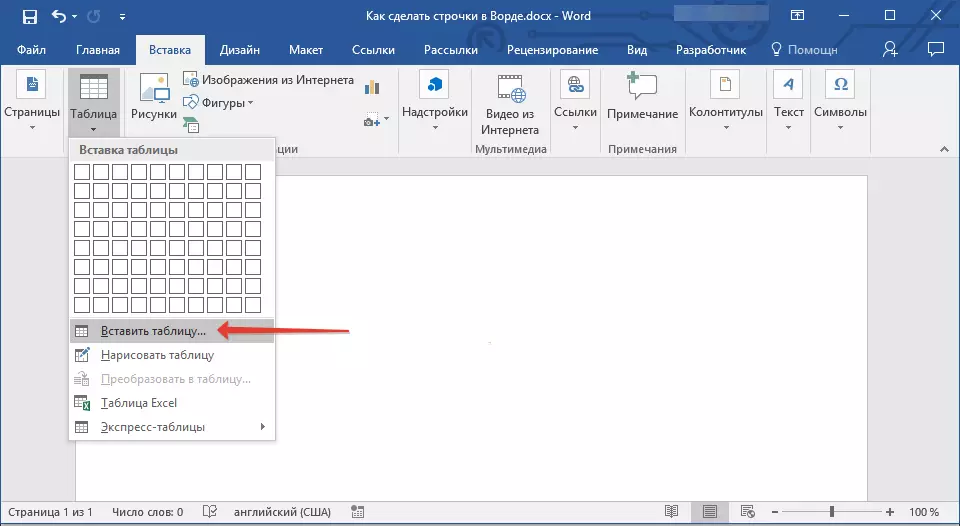
4. Dalam kotak dialog yang dibuka, nyatakan bilangan baris yang diperlukan dan hanya satu lajur. Jika perlu, pilih parameter yang sesuai untuk fungsi tersebut. "Automasi lebar lajur".

5. Klik "OKEY" Dokumen itu akan muncul dalam dokumen itu. Menarik "Senarai Plus", yang terletak di sudut kiri atas, anda boleh memindahkannya ke mana-mana tempat halaman. Dengan menarik penanda di sudut kanan bawah, anda boleh menukar saiznya.

6. Klik pada "PLUS Card" di sudut kiri atas untuk menyerlahkan seluruh jadual.

7. Dalam tab "Rumah" dalam kumpulan "Perenggan" Klik pada anak panah yang terletak di sebelah kanan butang "Sempadan".
8. Selectly pilih item "Sempadan kiri" dan "Sempadan yang betul" Untuk menyembunyikannya.
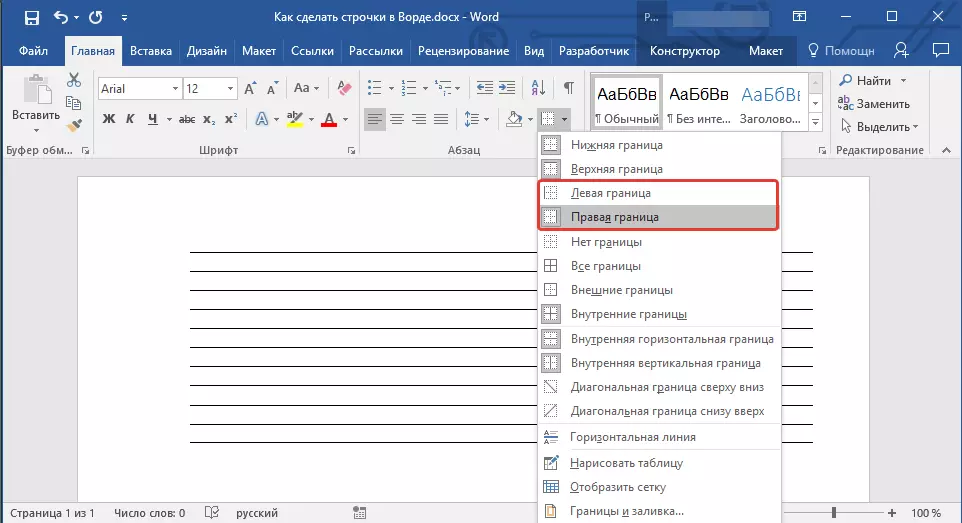
9. Sekarang hanya bilangan baris yang diperlukan oleh anda akan dipaparkan dalam dokumen anda.
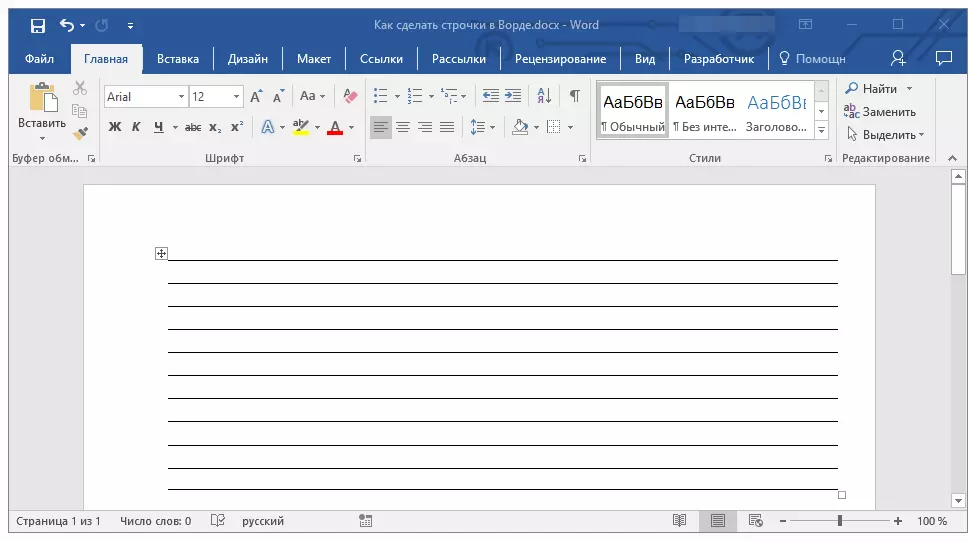
10. Jika perlu, ubah gaya jadual, dan arahan kami akan membantu anda dengan ini.
Pelajaran: Bagaimana untuk membuat jadual dalam perkataan
Beberapa cadangan akhirnya
Dengan mewujudkan bilangan baris yang diperlukan dalam dokumen yang menggunakan salah satu kaedah di atas, jangan lupa untuk menyimpan fail tersebut. Juga, untuk mengelakkan akibat yang tidak menyenangkan dalam bekerja dengan dokumen, kami mengesyorkan untuk mengkonfigurasi fungsi penyimpanan auto.
Pelajaran: Penyimpanan Auto dalam Word.
Anda mungkin perlu menukar selang antara baris dengan menjadikannya lebih kurang atau kurang. Artikel kami mengenai topik ini akan membantu anda.
Pelajaran: Menetapkan dan mengubah selang dalam perkataan
Jika baris yang anda buat dalam dokumen itu diperlukan untuk diisi mereka pada masa akan datang, menggunakan pemegang biasa, arahan kami akan membantu mencetak dokumen.
Pelajaran: Bagaimana untuk mencetak dokumen dalam Word
Jika anda mempunyai keperluan untuk membuang baris, menandakan garis, artikel kami akan membantu anda melakukannya.
Pelajaran: Bagaimana untuk mengeluarkan garis mendatar dalam perkataan
Di sini, sebenarnya, semuanya, sekarang anda tahu tentang semua kaedah yang mungkin anda boleh membuat baris dalam MS Word. Pilih yang paling sesuai dan gunakannya seperti yang diperlukan. Kejayaan dalam kerja dan latihan.
