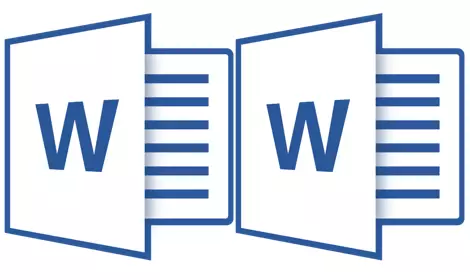
Kadang-kadang semasa operasi dalam Microsoft Word, terdapat keperluan untuk merayu pada dua dokumen pada masa yang sama. Sudah tentu, tiada apa yang menghalang hanya membuka beberapa fail dan bertukar di antara mereka, mengklik pada ikon dalam bar status, dan kemudian memilih dokumen yang dikehendaki. Itu sahaja ia tidak selalu mudah, terutamanya jika dokumen-dokumen besar dan mereka perlu sentiasa ditumpahkan, bandingkan.
Sebagai alternatif, anda sentiasa boleh meletakkan tingkap di skrin yang berdekatan - dari kiri ke kanan atau dari atas ke bawah kerana ia lebih mudah. Tetapi ciri ini mudah digunakan hanya pada monitor besar, dan ia dilaksanakan lebih kurang baik hanya di Windows 10. Ia agak mungkin bahawa ramai pengguna akan cukup. Tetapi bagaimana jika kita mengatakan bahawa terdapat kaedah yang lebih mudah dan berkesan yang membolehkan anda bekerja dengan dua dokumen pada masa yang sama?
Kata membolehkan anda membuka dua dokumen (atau satu dokumen dua kali) bukan sahaja pada satu skrin, tetapi dalam satu persekitaran kerja, memberikan kemungkinan kerja yang penuh dengan mereka. Lebih-lebih lagi, anda boleh membuka dua dokumen pada masa yang sama dalam MS Word dalam beberapa cara, dan kami akan memberitahu tentang setiap mereka di bawah.
Lokasi Windows berhampiran
Jadi, apakah kaedah lokasi dua dokumen di skrin yang anda tidak pilih, pertama anda perlu membuka dua dokumen ini. Seterusnya, dalam salah seorang daripada mereka, ikuti langkah-langkah berikut:
Pergi ke panel pintasan ke tab "Lihat" dan dalam kumpulan "Tetingkap" tekan butang "Berdekatan".
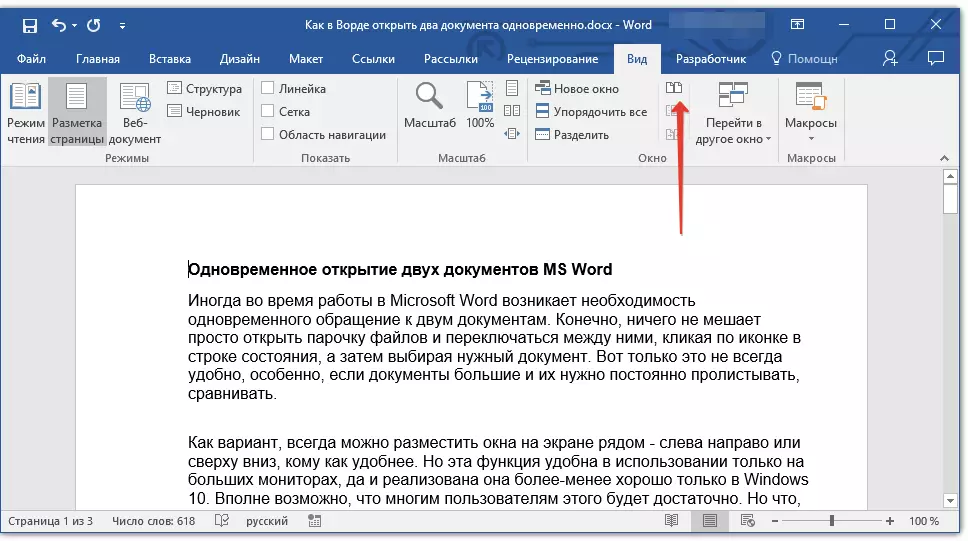
Nota: Jika anda kini mempunyai lebih daripada dua dokumen, perkataan itu akan mencadangkan untuk menentukan mana yang perlu berdekatan.

Secara lalai, kedua-dua dokumen akan ditulai secara serentak. Jika anda ingin mengeluarkan menatal segerak, semuanya berada dalam tab yang sama "Lihat" dalam kumpulan "Tetingkap" Klik pada butang Putuskan sambungan. "Sinkroll segerak".
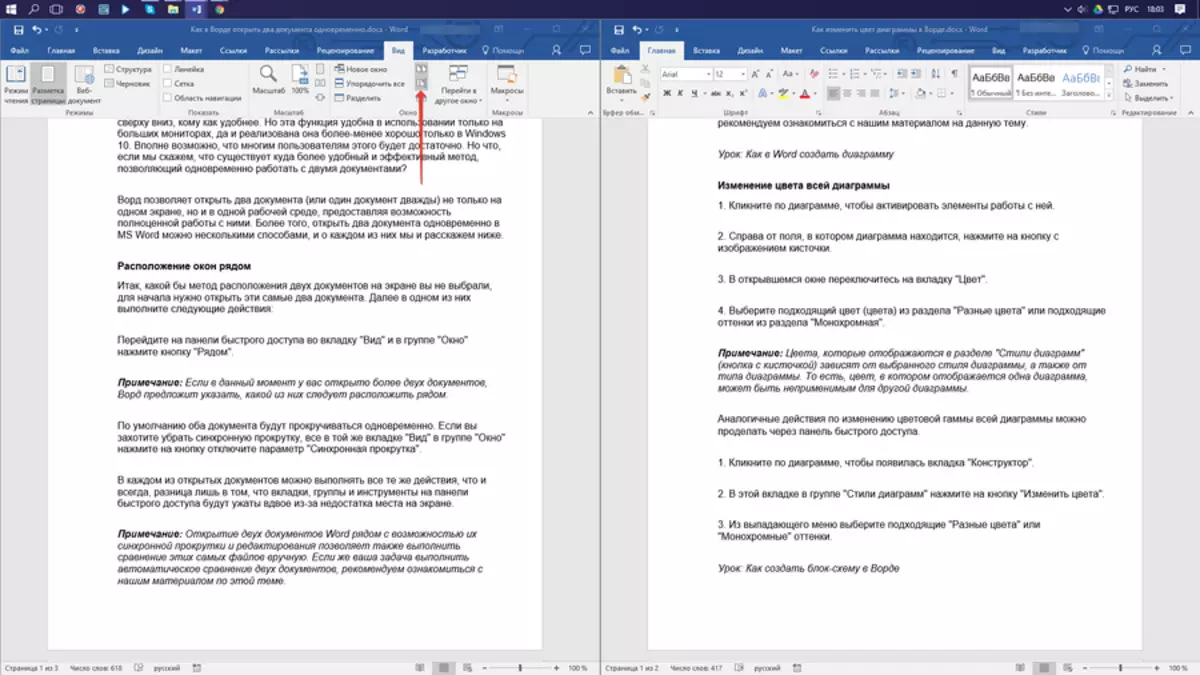
Dalam setiap dokumen terbuka, anda boleh melakukan semua tindakan yang sama seperti biasa, satu-satunya perbezaan ialah tab, kumpulan dan alat di panel akses cepat akan mengerikan dua kali kerana kekurangan ruang pada skrin.
Nota: Membuka dua dokumen perkataan di sebelah keupayaan untuk menatal dan mengedit secara serentak membolehkan anda membandingkan fail ini secara manual. Jika tugas anda adalah untuk membandingkan dua dokumen secara automatik, kami mengesyorkan anda untuk membiasakan diri dengan bahan kami mengenai topik ini.
Pelajaran: Bagaimana untuk membandingkan dua dokumen kepada perkataan
Memerintahkan tingkap
Sebagai tambahan kepada lokasi sepasang dokumen dari kiri ke kanan, dalam MS Word juga boleh diletakkan dua atau lebih dokumen satu ke atas yang lain. Untuk melakukan ini dalam tab "Lihat" dalam kumpulan "Tetingkap" Anda harus memilih arahan "Susun semua".
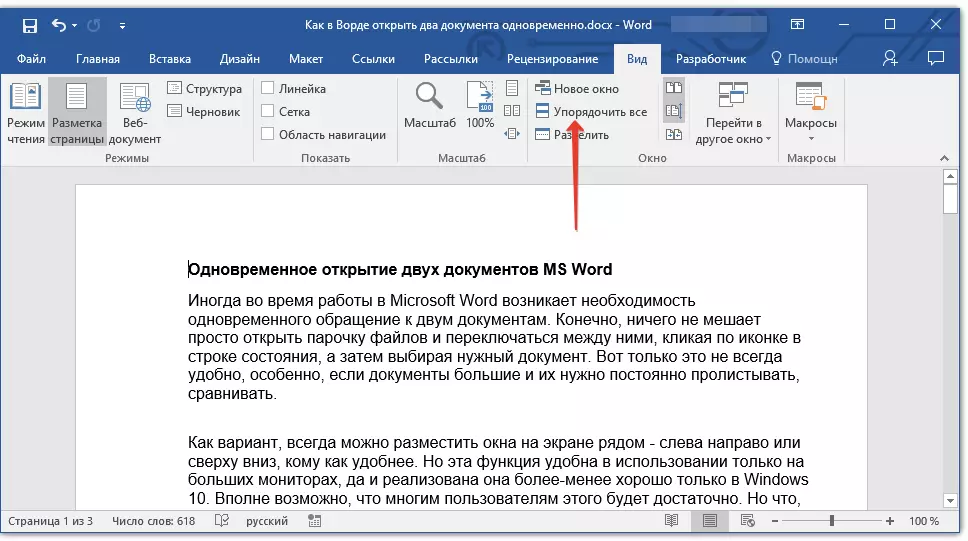
Selepas pesanan, setiap dokumen akan dibuka dalam tabnya, tetapi mereka terletak di skrin sedemikian rupa sehingga satu tetingkap tidak akan menghalang yang lain. Panel pintasan, serta sebahagian daripada kandungan setiap dokumen, akan sentiasa kelihatan.
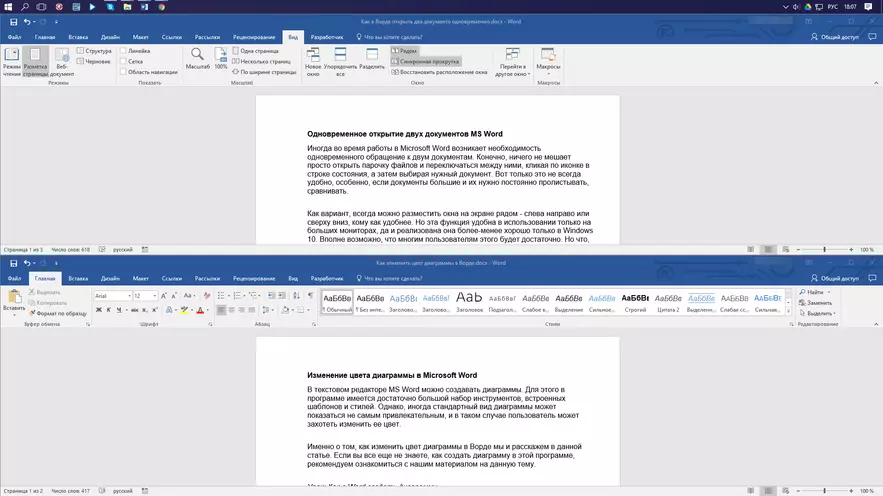
Lokasi dokumen yang sama boleh dilakukan secara manual dengan menggerakkan tingkap dan menyesuaikan saiznya.
Pemisahan Windows.
Kadang-kadang apabila bekerja dengan dua atau lebih dokumen serentak, adalah perlu untuk membuat sebahagian daripada satu dokumen yang sentiasa dipaparkan pada skrin. Bekerja dengan seluruh butiran dokumen, seperti dengan semua dokumen lain, harus lulus seperti biasa.
Jadi, sebagai contoh, di bahagian atas satu dokumen Mungkin ada topi meja, beberapa jenis arahan atau cadangan untuk kerja. Ia adalah bahagian ini yang perlu diperbaiki di skrin, melarang menatal untuknya. Selebihnya dokumen akan ditatal dan boleh diakses untuk diedit. Untuk melakukan ini, ikuti langkah-langkah berikut:
1. Dalam dokumen yang akan dibahagikan kepada dua kawasan, pergi ke tab "Lihat" dan klik "Bahagikan" terletak di dalam kumpulan "Tetingkap".

2. Barisan perpecahan muncul pada skrin, klik padanya dengan butang kiri tetikus dan letakkan di tempat yang betul skrin, merujuk kepada kawasan statik (bahagian atas) dan yang akan tatal.
3. Dokumen itu akan dibahagikan kepada dua kawasan kerja.
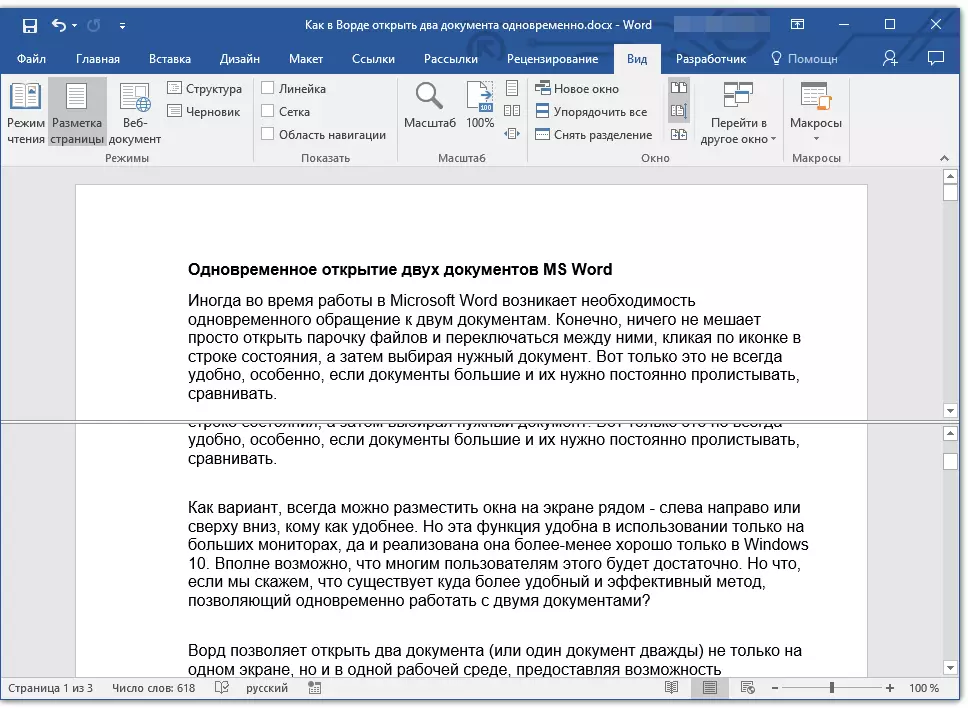
- Nasihat: Untuk membatalkan pemisahan dokumen dalam tab "Lihat" dan kumpulan "Tetingkap" tekan butang "Keluarkan pemisahan".
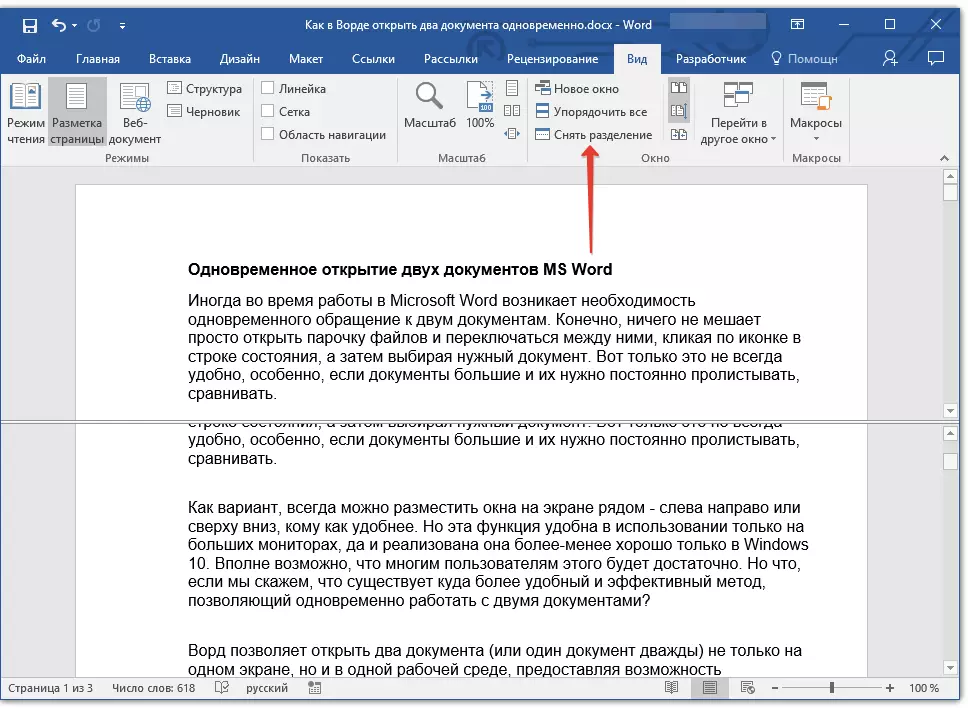
Oleh itu, kami telah mempertimbangkan semua pilihan yang mungkin anda dapat membuka dua dan lebih banyak dokumen dalam Word dan mengaturnya di skrin supaya ia mudah untuk berfungsi.
