
Terdapat beberapa cara untuk menggantikan warna objek di Photoshop, tetapi hanya dua yang sesuai untuk mengubah warna kulit.
Pertama - gunakan mod overlay lapisan dengan warna "Warna" . Dalam kes ini, kami membuat lapisan kosong baru, menukar mod overlay dan cat berus bahagian yang diperlukan dalam foto.
Kaedah ini, dari sudut pandangan saya, adalah satu kelemahan: kulit selepas pemprosesan kelihatan tidak wajar kerana gadis hijau dapat melihat secara tidak wajar.
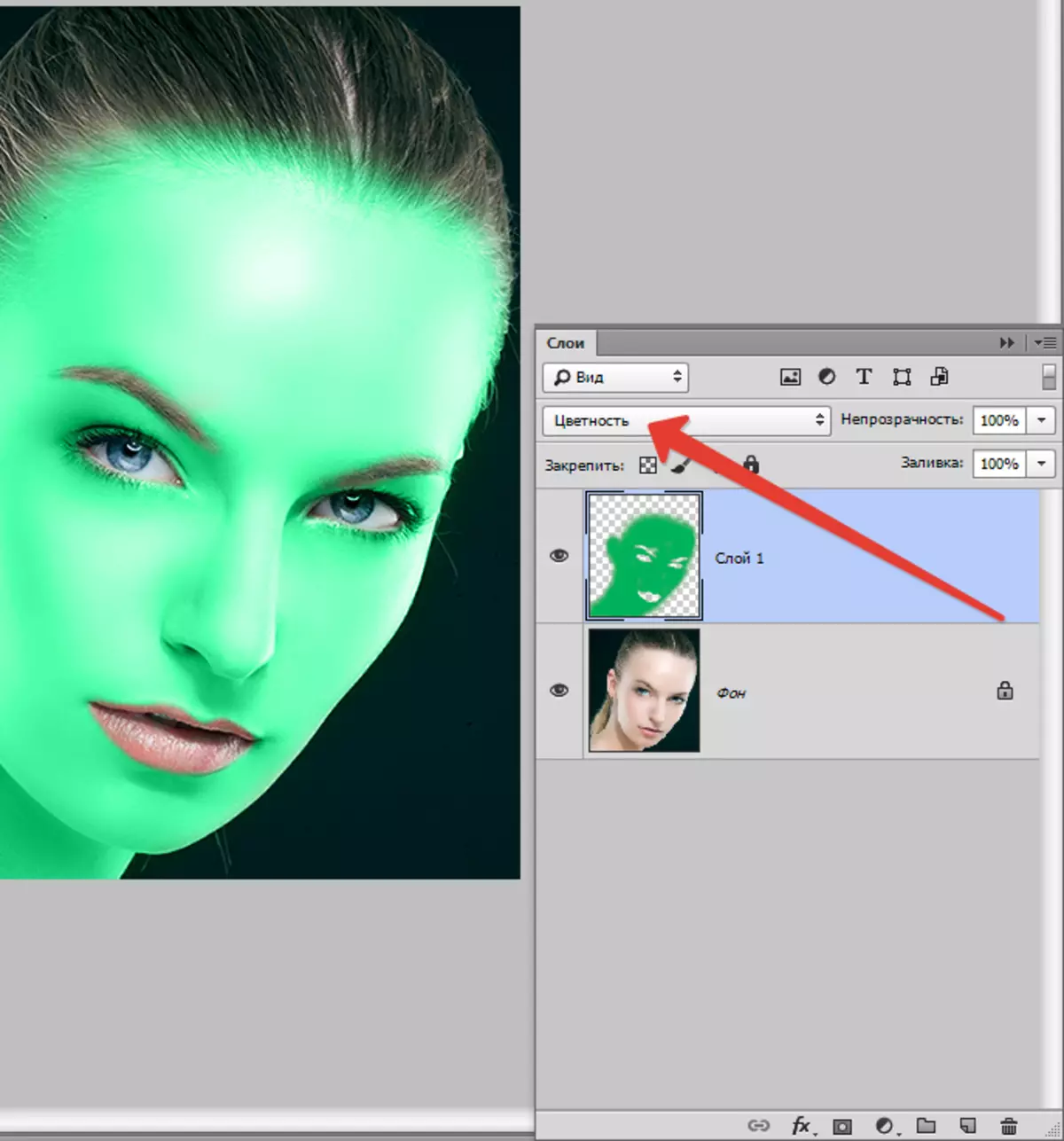
Berdasarkan yang disebut terdahulu, saya menasihati anda untuk melihat cara kedua - penggunaan fungsi tersebut "Menggantikan warna".
Mari mulakan.
Buat salinan imej sumber dengan kombinasi kunci Ctrl + J. dan pergi ke menu "Imej - pembetulan - menggantikan warna".
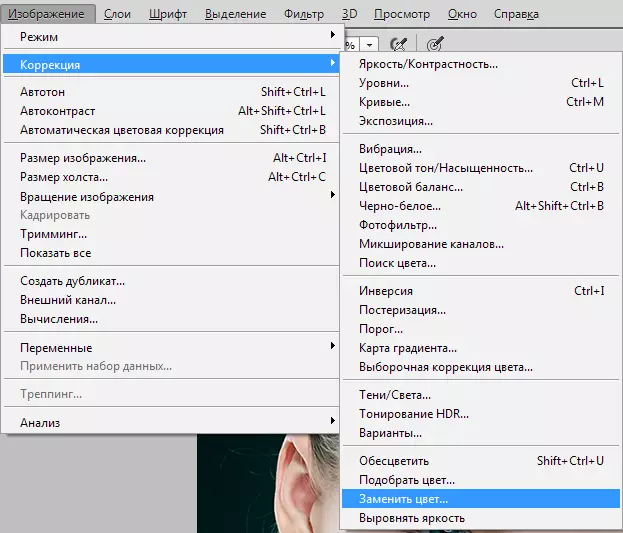
Dalam tetingkap yang dibuka, kami mengambil sampel nada kulit (kursor akan melihat jenis pipet) di muka model, cuba mencari emas tengah antara warna gelap dan ringan.
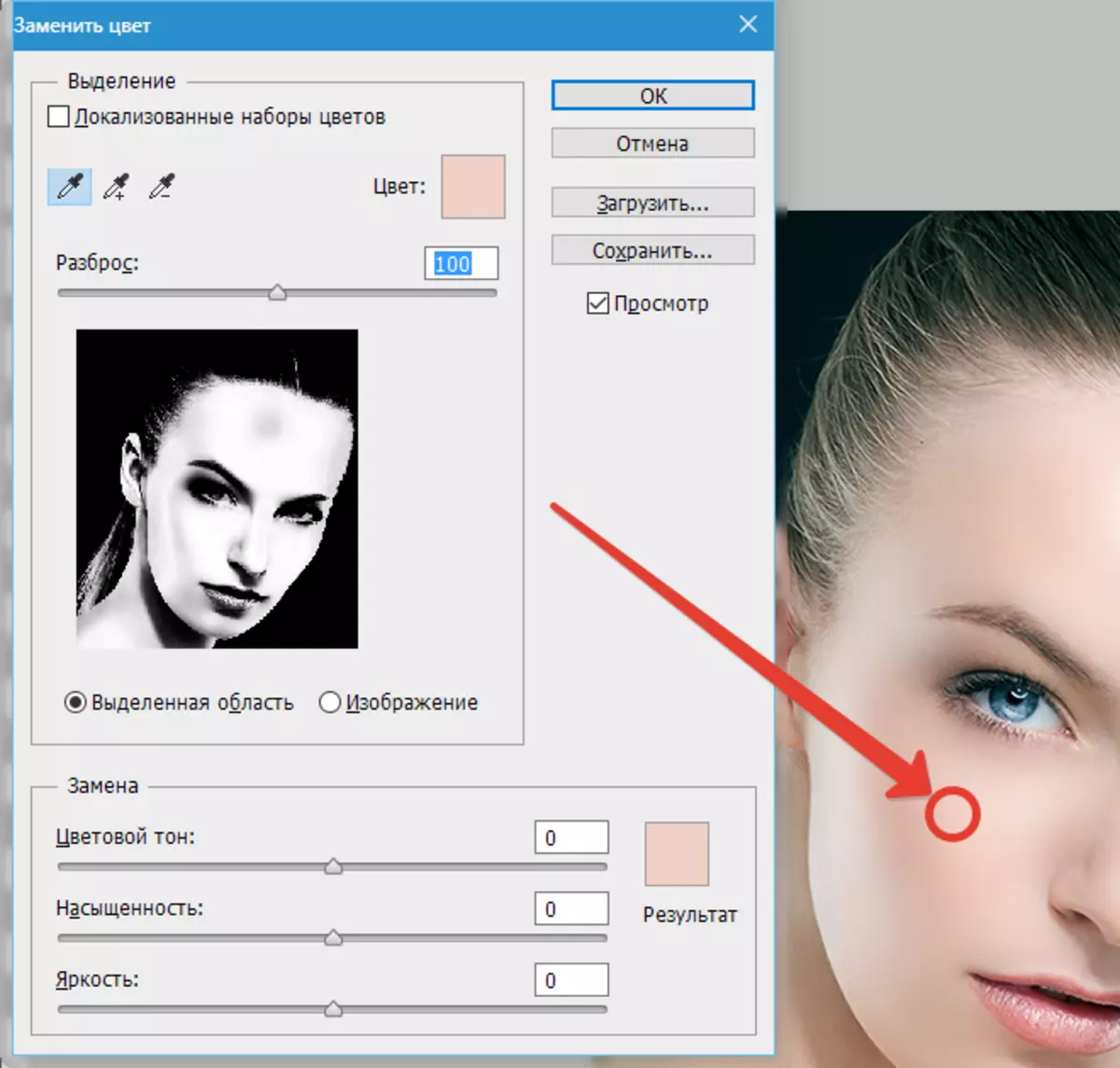
Kemudian gelangsar dipanggil "Tompok" Berfikir ke kanan sehingga ia berhenti.
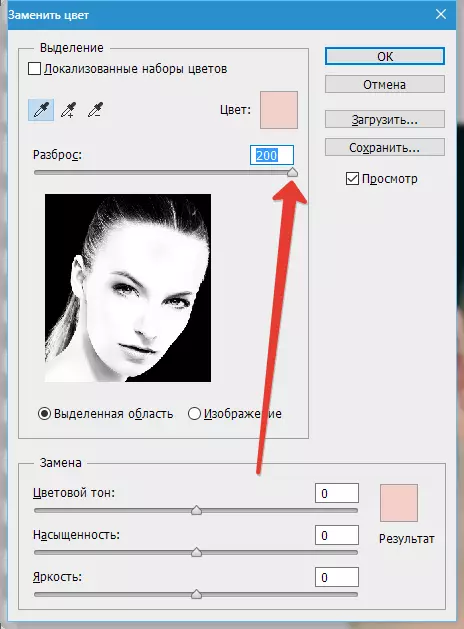
Warna kulit Kami memilih slider di blok "Penggantian" . Kami hanya melihat kulit, mata dan semua laman web lain yang akan dikeluarkan.
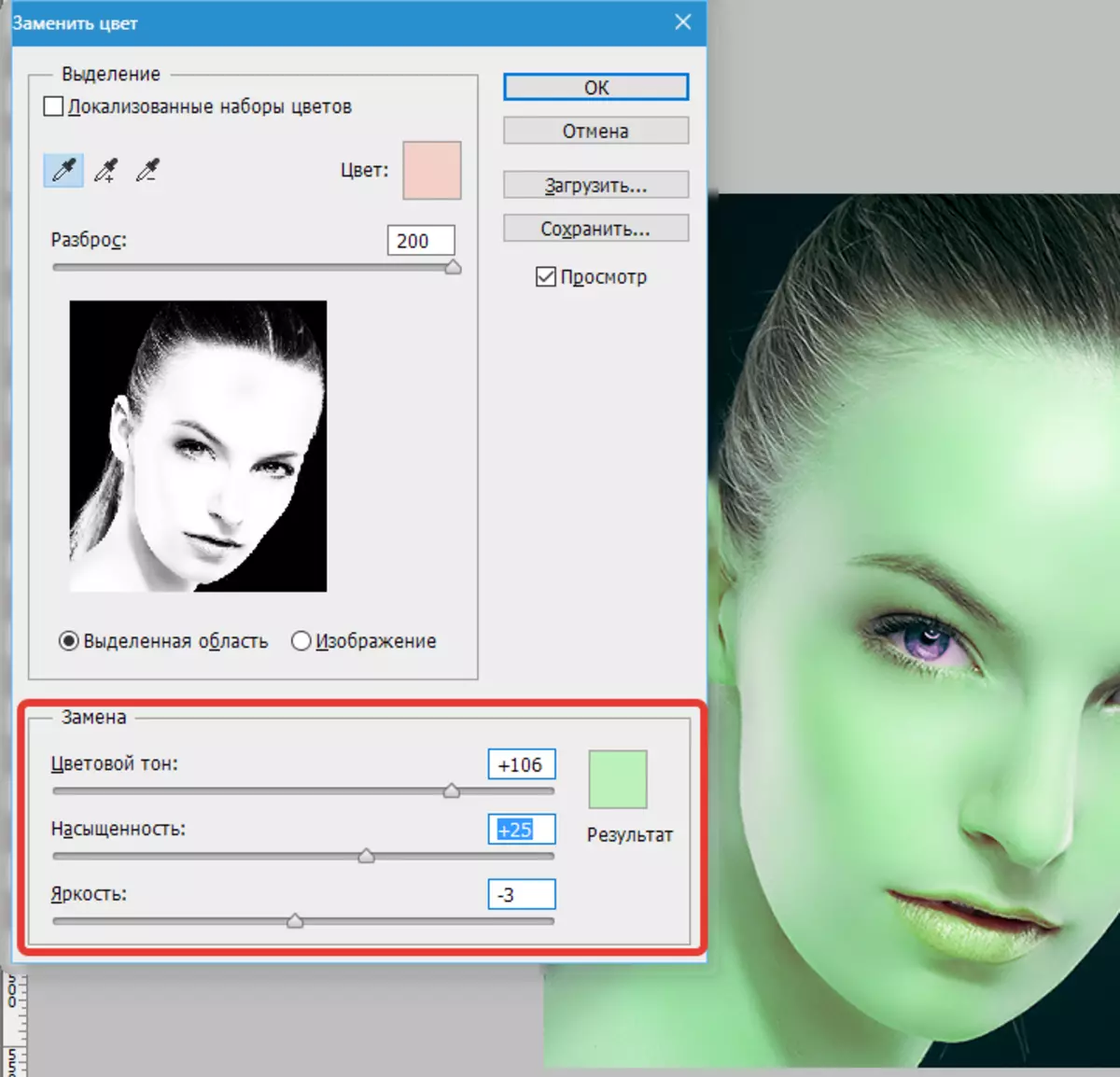
Jika tint kulit diatur kami, kemudian klik okey Dan teruskan.
Buat topeng putih untuk lapisan dengan seorang gadis hijau.

Pilih berus dengan tetapan berikut:

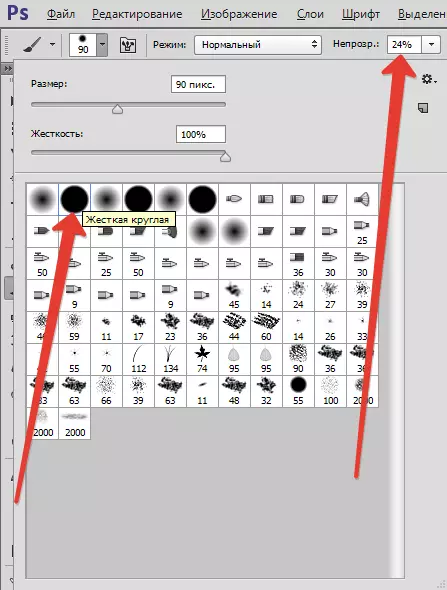
Warna memilih hitam dan perlahan dipadamkan (cat berus hitam pada topeng) warna hijau di mana ia tidak sepatutnya.

Sedia, warna kulit diubah. Sebagai contoh, saya menunjukkan hijau, tetapi kaedah ini sangat sesuai untuk kulit semulajadi. Anda boleh, sebagai contoh, menambah tan, atau sebaliknya ...
Gunakan cara ini dalam kerja anda dan nasib baik dalam kerja anda!
