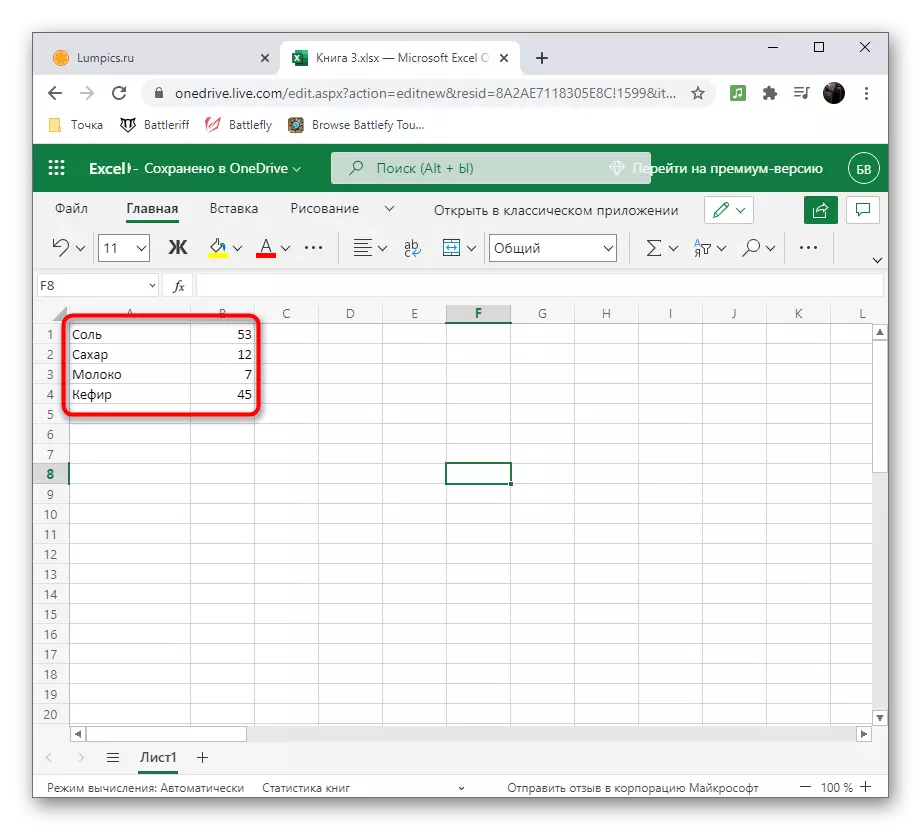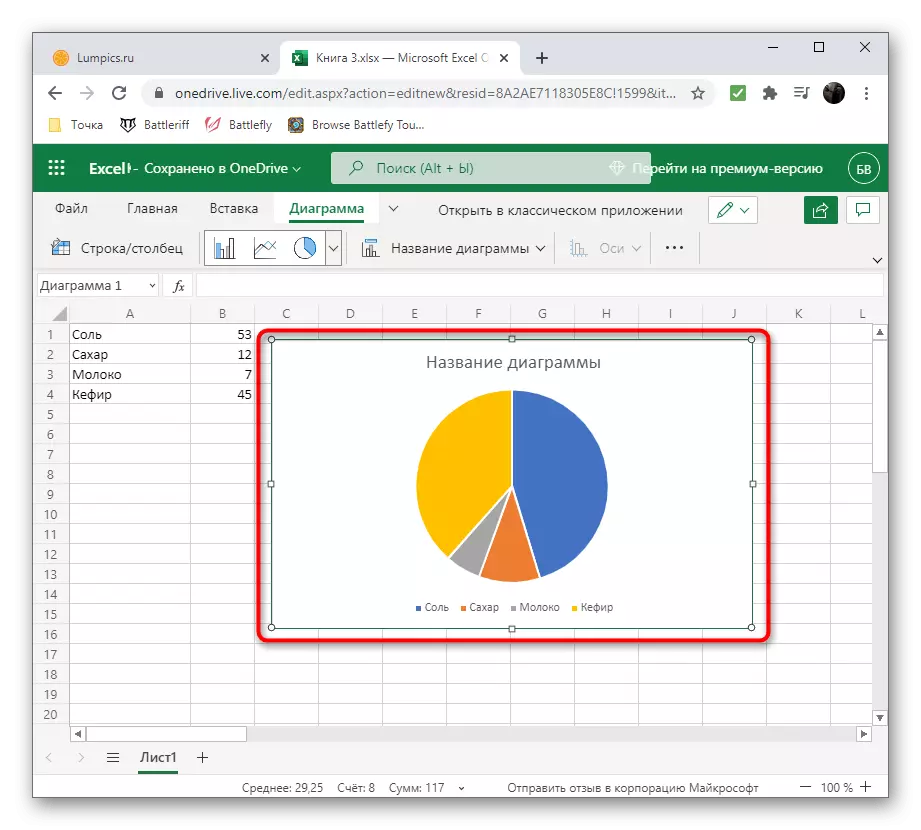Kaedah 1: Jadual Elektronik
Terdapat program tujuan khas yang bertujuan untuk bekerja dengan spreadsheet. Biasanya, fungsi mereka termasuk gambar lukisan gambar mengikut pelbagai data, yang pada mulanya dimasukkan ke dalam jadual atau dicipta dengan objek. Kami akan mempertimbangkan kaedah ini mengenai contoh dua wakil perisian popular untuk bekerja dengan spreadsheet.Microsoft Excel.
Sesiapa yang sekurang-kurangnya beberapa kali mendapat penyelesaian kepada pelbagai tugas pejabat di komputer, saya telah mendengar dengan tepat tentang kewujudan Microsoft Excel. Ini adalah program yang terkenal yang membolehkan untuk terlibat dalam perakaunan dan lain-lain jenis akaun menggunakan spreadsheet, tetapi boleh berguna untuk tujuan lain. Mewujudkan gambarajah mana-mana jenis, termasuk pekeliling, dalam Excel - kes itu mudah dan akan mengambil masa secara literal beberapa minit. Ini memberitahu satu lagi pengarang kami dalam artikel mengenai pautan di bawah.
Baca lebih lanjut: Carta dalam Microsoft Excel

OpenOffice Calc.
Jika pilihan di atas tidak sesuai dengan anda kerana pengedaran berbayar, kami mencadangkan memberi perhatian kepada analog percuma yang dipanggil Calc dari OpenOffice. Ini adalah komponen pakej program pejabat, yang direka untuk bekerja dengan spreadsheet dan mempunyai semua fungsi yang diperlukan, berguna dan apabila membuat gambarajah pekeliling. Mari kita analisa dengan lebih terperinci bagaimana operasi ini dilaksanakan dalam OpenOffice Calc.
- Jalankan OpenOffice dan pilih modul untuk operasi "spreadsheet".
- Untuk memulakan, buat pelbagai data di mana carta bulat akan dibina, atau mengimportnya ke dalam sel jika jadual telah dibuat.
- Sorot semuanya dan buka menu "Masukkan".
- Di dalamnya, pilih "Diagram".
- Cari blok "Pilih Diagram Jenis" dan tentukan pilihan "Pekeliling".
- Perhatikan varietinya yang dibentangkan dalam jumlah empat keping. Selepas menentukan yang sesuai, klik pada "Seterusnya".
- Sekiranya julat data tidak ditentukan (jadual tidak menonjol kerana ia ditunjukkan di atas), ia perlu untuk memilih sekarang dengan membuat sel yang sesuai.
- Berhati-hati bahawa semua yang hadir atau hanya bilangan data yang diperlukan termasuk dalam rajah, kemudian lengkapkan penciptaan dengan mengklik "Sedia."
- Semak hasil dan aktifkan "Tandatangan Data" dengan memanggil menu konteks dengan klik kanan pada gambarajah. Ini akan memaparkan nombor yang diberikan kepada sel bertentangan dengan setiap blok.
- Dalam tangkapan skrin seterusnya, anda melihat contoh bagaimana anda boleh membina gambarajah pekeliling dalam OpenOffice Calc dalam pandangan yang tidak standard.
- Setelah bekerja dengan jadual selesai, simpan dalam format yang mudah dan tutup program ini.

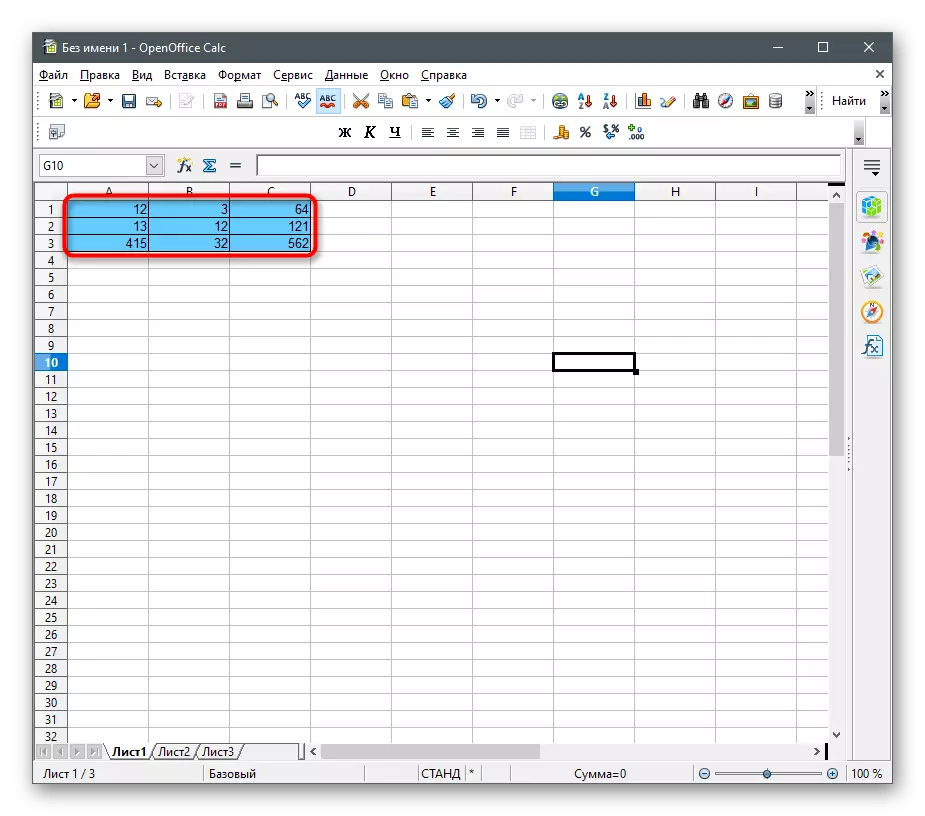
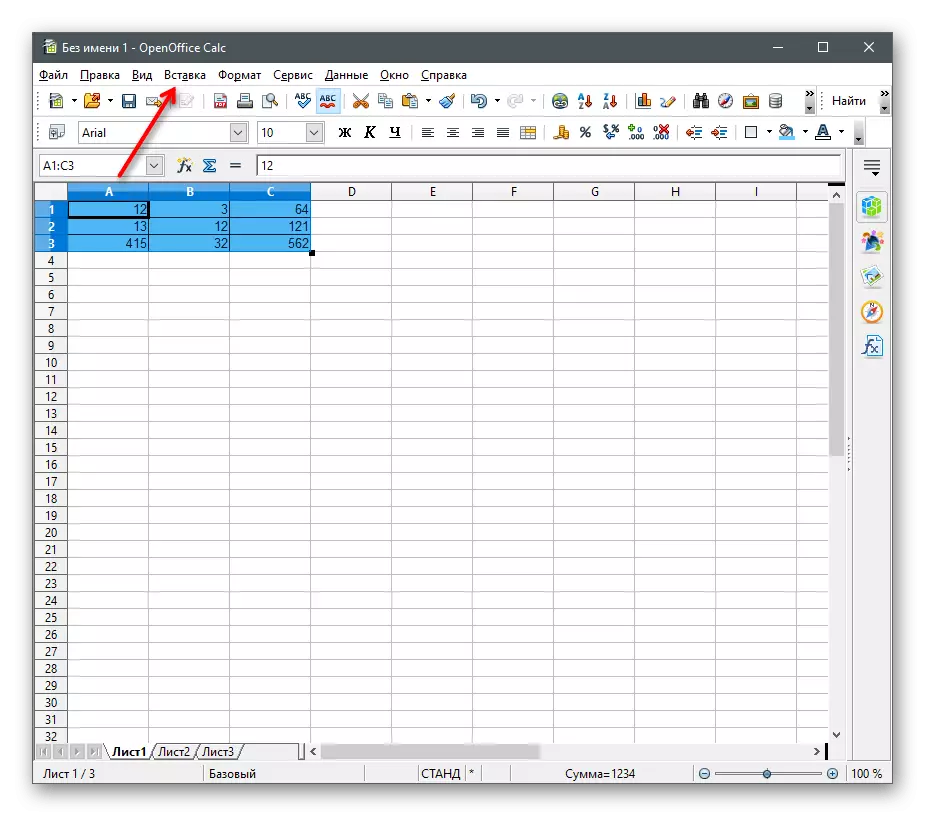





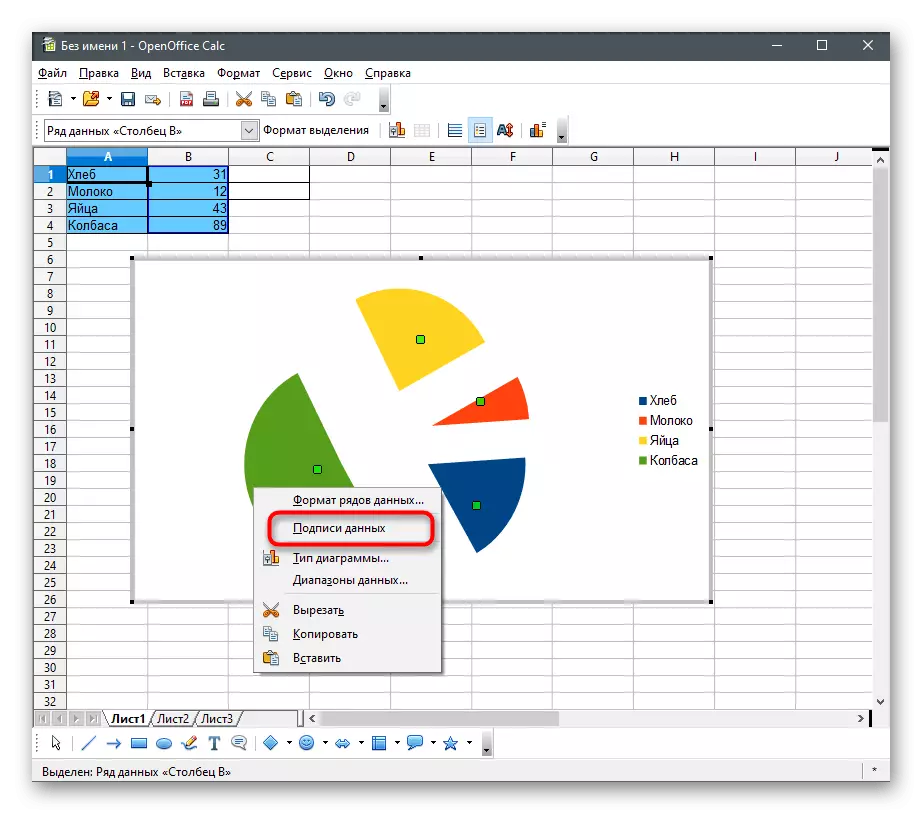


Dalam kaedah terakhir artikel, kami akan bercakap lagi mengenai cara untuk membuat spreadsheet, tetapi ia akan menjadi perkhidmatan dalam talian percuma. Jika anda lebih suka program mereka, kami mengesyorkan membaca arahan ini.
Kaedah 2: Editor Teks
Jika anda pada mulanya bekerja dengan format teks fail, dan bukan dengan jadual, gunakan jenis program sebelumnya adalah tidak bermakna, terutamanya memandangkan ketersediaan fungsi yang sesuai dalam editor teks yang popular. Seterusnya, anda sendiri akan dapat memastikan bahawa perkataan yang sama atau penulis openoffice boleh digunakan dengan selamat untuk menambah carta bulat ke lembaran dan membenamkannya ke dalam dokumen dengan teks.Microsoft word.
Editor teks yang paling popular ialah Microsoft Word. Ia dipasang pada komputer pelbagai pengguna dan digunakan secara aktif apabila bekerja dengan pelbagai dokumentasi. Adalah dicadangkan untuk mempertimbangkannya sebagai salah satu cara untuk mengintegrasikan carta pekeliling ke dalam teks. Untuk melakukan ini, modul khas "pereka" diperuntukkan dalam perisian, yang membolehkan anda membuat penyuntingan yang diperlukan. Klik pada header berikut untuk meneruskan untuk membaca artikel mengenai topik ini.
Baca lebih lanjut: Bagaimana untuk membuat rajah dalam Microsoft Word

Writer OpenOffice.
Sebagai kali terakhir, kami akan memberitahu tentang alternatif percuma dalam bentuk penulis OpenOffice, yang juga boleh digunakan untuk membina carta bulat dengan integrasi selanjutnya ke dalam dokumen teks. Pertimbangkan pandangan langkah demi langkah bagaimana ia berlaku:
- Selepas memulakan menu utama OpenOffice, pilih pilihan "Dokumen Teks" atau buka yang sedia ada untuk penyuntingan lanjut.
- Kembangkan menu "Masukkan" dan pada tetikus ke atas objek ke "objek" dan pilih "Diagram".
- Secara lalai, carta kolumnar dibuat, jadi ia perlu untuk menukar jenisnya. Untuk melakukan ini, klik kanan padanya dan dari menu konteks, pilih "Jenis carta".
- Dalam tetingkap pemilihan jenis rajah yang muncul, cari "pekeliling" dan klik pada butang tetikus kiri.
- Di sebelah kanan anda akan melihat pelbagai jenis carta bulat, di antaranya anda boleh memilih yang sesuai.
- Mengambil kira bahawa walaupun julat data tidak ditentukan, jadi selepas menambah objek, klik pada PCM di atasnya dan pilih "Carta Data Jadual".
- Tetingkap "jadual data" muncul di mana anda boleh membuat bilangan baris tanpa had dan menetapkan nilai yang sepadan dengan mereka.
- Pastikan semua data dipaparkan dengan betul, dan kemudian simpan perubahan.





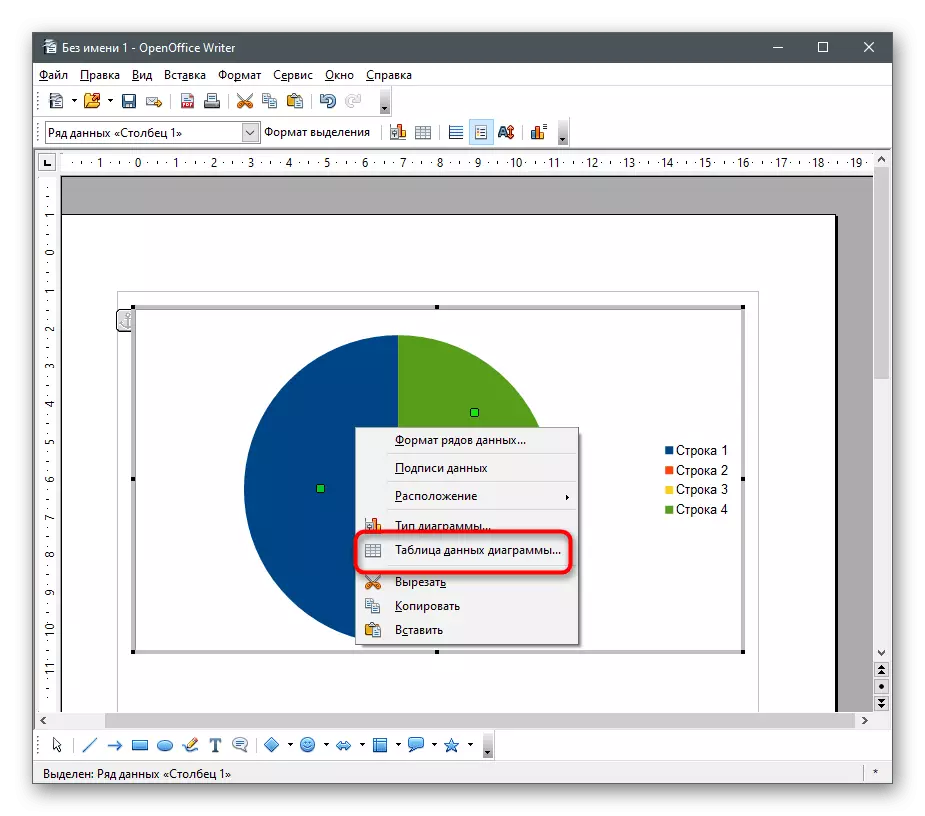


Kaedah 3: Pembentangan
Carta Pekeliling boleh menjadi sebahagian daripada pembentangan, jadi ia mesti dimasukkan pada peringkat penyuntingan. Anda boleh melakukan ini dengan bantuan program yang sama di mana kerja dengan slaid dijalankan. Dengan tradisi, kami akan menganalisis dua pilihan: Alternatif berbayar dan percuma, dan anda boleh mengambil sesuai untuk diri sendiri.Microsoft PowerPoint.
Produk PowerPoint Microsoft digunakan secara meluas untuk mewujudkan persembahan tahap yang paling berbeza. Sudah tentu, kadang-kadang pengguna perlu melaksanakan gambarajah atau unsur-unsur lain yang berkaitan dengan jadual, jadi pemaju telah menyediakan fungsi yang sesuai yang dapat membantu mengatasi tugas ini. Butiran mengenai cara membuat carta dalam program ini, baca artikel mengenai pautan di bawah.
Baca lebih lanjut: Mewujudkan gambarajah di PowerPoint

OpenOffice Impress.
Pemegang perisian OpenOffice boleh menggunakan komponen yang dipanggil Impress, yang bukan sahaja sesuai untuk bekerja dengan persembahan, tetapi juga membolehkan anda memasukkan gambarajah di dalamnya, termasuk pekeliling.
- Jalankan program dan dalam menu Mula, pilih pilihan "Pembentangan".
- Buat persembahan kosong, gunakan templat yang disediakan oleh pemaju atau mengimport projek yang sedia ada.
- Pilih slaid terlebih dahulu di mana anda mahu memasukkan carta bulat, dan buka menu "Masukkan".
- Di dalamnya, cari item "Diagram" dan klik butang kiri tetikus.
- Rajah ini ditambah secara automatik ke slaid semasa, dan anda boleh memindahkannya atau mengubah saiz menggunakan titik transformasi di sepanjang tepi.
- Setakat ini, rajah tidak mempunyai pelbagai data, jadi ia tidak menunjukkan maklumat yang berguna. Untuk membetulkan keadaan ini, klik padanya dan dari menu konteks, pilih "Carta Data Jadual".
- Isi borang mengikut keperluan anda, memandangkan baris dan tiang boleh ditambah atau dipadamkan menggunakan alat terbenam.
- Setakat ini, carta itu adalah kolumnar, jadi anda perlu pergi ke perubahan dalam jenisnya.
- Dalam tetingkap baru, pilih pilihan "Pekeliling" dan membiasakan diri dengan varieti yang ada.
- Sekarang anda melihat bahawa gambarajah pekeliling dikumpulkan dengan betul dan betul memaparkan maklumat yang dinyatakan dalam jadual.
- Jangan lupa untuk menyimpan perubahan dalam projek sebelum keluar.


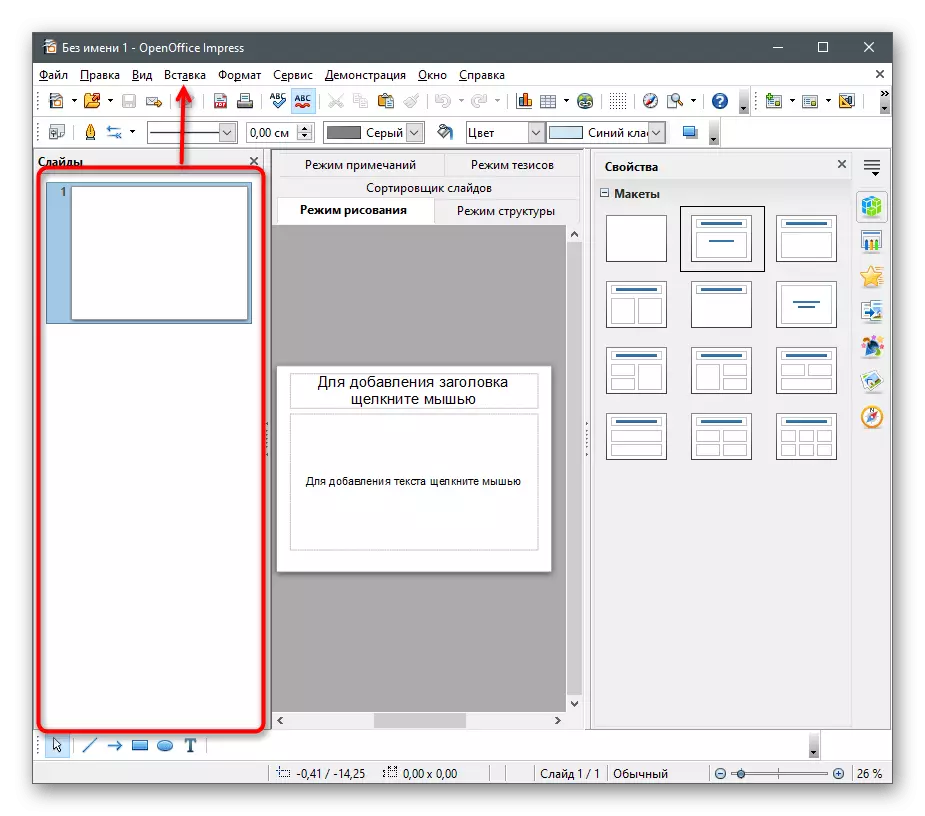








Kaedah 4: Perkhidmatan Dalam Talian
Perkhidmatan dalam talian adalah penyelesaian yang sama untuk bekerja dengan spreadsheet, tetapi secara langsung dalam penyemak imbas, tanpa perlu memuatkan perisian tambahan.Meja Google.
Meja Google adalah alat percuma dari sebuah syarikat terkenal yang membolehkan anda menguruskan projek anda di rangkaian dan menyimpannya di awan. Perkhidmatan ini menyediakan kedua-dua fungsi untuk membuat carta pekeliling, dan anda boleh menggunakannya seperti ini:
Pergi ke perkhidmatan Google Table Online
- Tekan garis di atas dan log masuk ke akaun Google anda untuk mula bekerja dengan jadual. Jika anda tidak mempunyai profil, menghabiskan beberapa minit masa saya untuk menciptanya, membaca arahan pada pautan di bawah.
Excel dalam talian
Microsoft membuat versi dalam talian yang sangat ringan dari program-program popularnya dan membolehkan anda menggunakannya secara percuma secara langsung dalam penyemak imbas. Oleh itu, kami mencadangkan untuk mencuba Excel dalam talian untuk mengetahui apa perkhidmatan yang berbeza adalah berbeza dari yang sebelumnya dan bagaimana untuk membuat gambarajah pekeliling di dalamnya.
Pergi ke Excel Online Perkhidmatan Online
- Gunakan pautan di atas, buat akaun untuk Microsoft atau log masuk dalam yang sedia ada.
- Selepas memuat turun pejabat, pilih pilihan "Buku kosong baru".
- Pada helaian kosong, isi sel-sel untuk meja di mana carta bulat akan dibina.
- Sorot julat data dan klik butang Masukkan.
- Gunakan miniatur kecil untuk mencari gambarajah pekeliling di antara mereka dan menambahnya ke lembaran.
- Tetapkan nama untuk itu dan ubah parameter lain bergantung kepada keperluan peribadi.