
Dalam tetapan hampir semua alat yang bertanggungjawab untuk melukis di Photoshop (berus, tampalan, kecerunan, dan lain-lain) hadir Mod overlay. . Di samping itu, mod tindanan boleh diubah untuk satu lapisan dengan imej.
Mengenai mod yang mengenakan lapisan, kami akan bercakap dalam pelajaran ini. Maklumat ini akan memberi asas pengetahuan dalam bekerja dengan mod overlay.
Setiap lapisan dalam palet pada mulanya mempunyai mod bertindih "Normal" atau "Normal" Tetapi program itu memungkinkan dengan mengubah mod ini untuk mengubah jenis interaksi lapisan ini dengan tertakluk.
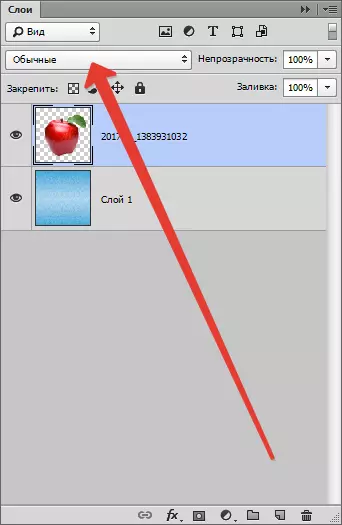
Menukar mod pengenaan membolehkan anda mencapai kesan yang diperlukan dalam imej, dan, dalam kebanyakan kes, meneka terlebih dahulu apa kesan ini agak sukar.
Semua tindakan dengan mod overlay boleh dibuat daripada bilangan yang tidak terhingga, kerana imej itu sendiri tidak mengubah apa-apa cara.
Mod tindanan dibahagikan kepada enam kumpulan (dari atas ke bawah): Normal, Subractive, Additive, Complex, Perbezaan dan HSL (Hue - Saturation - Lighten).
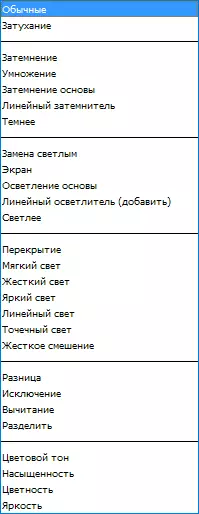
Normal
Kumpulan ini termasuk mod seperti "Normal" dan "Penolakan".
"Normal" Digunakan oleh program untuk semua lapisan secara lalai dan tiada interaksi yang disediakan.
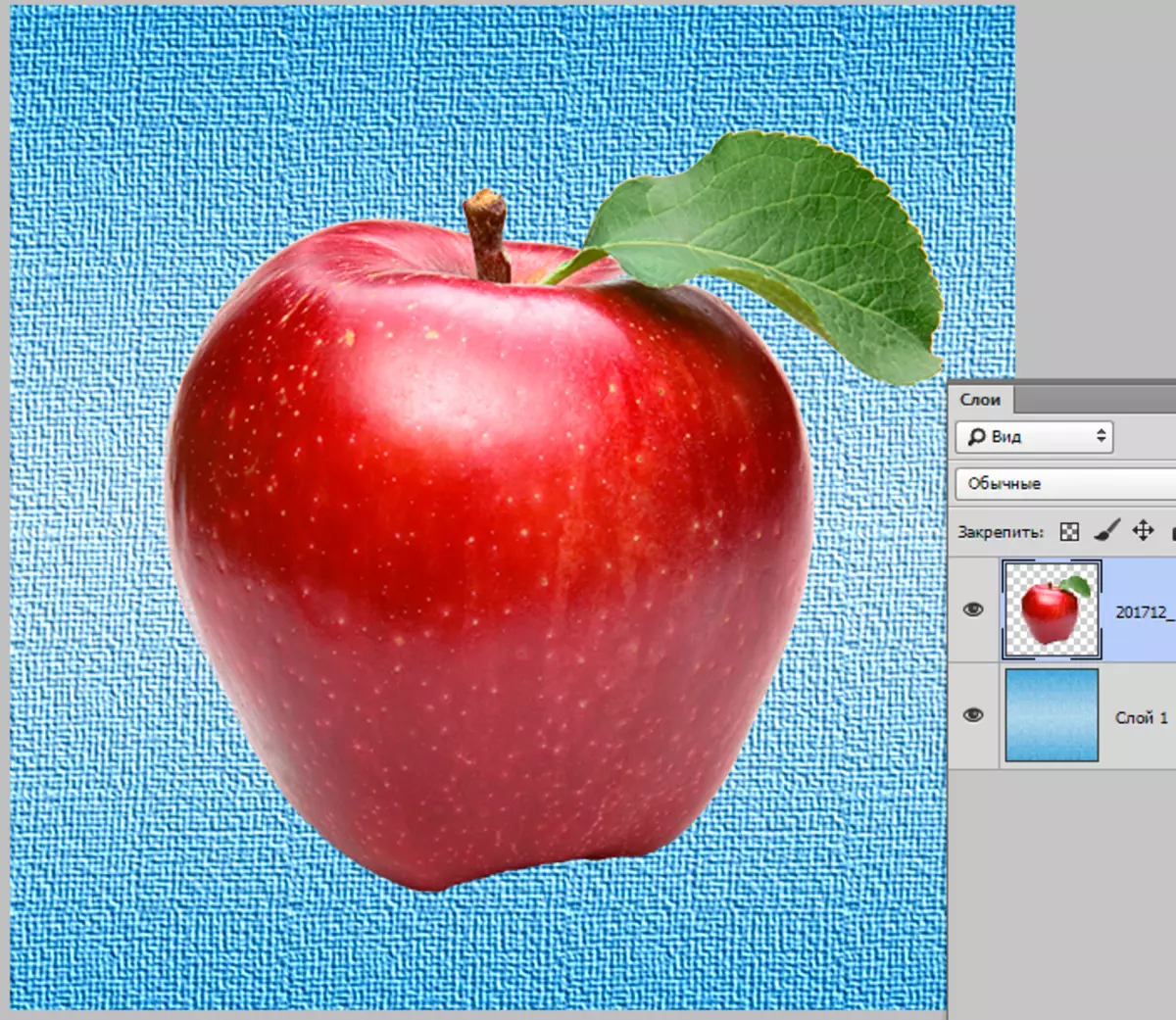
"Penolakan" Memilih piksel rawak dari kedua-dua lapisan dan menghilangkannya. Ini memberikan gambaran beberapa kelincahan. Mod ini hanya memberi kesan kepada piksel yang mempunyai kelegapan awal kurang daripada 100%.
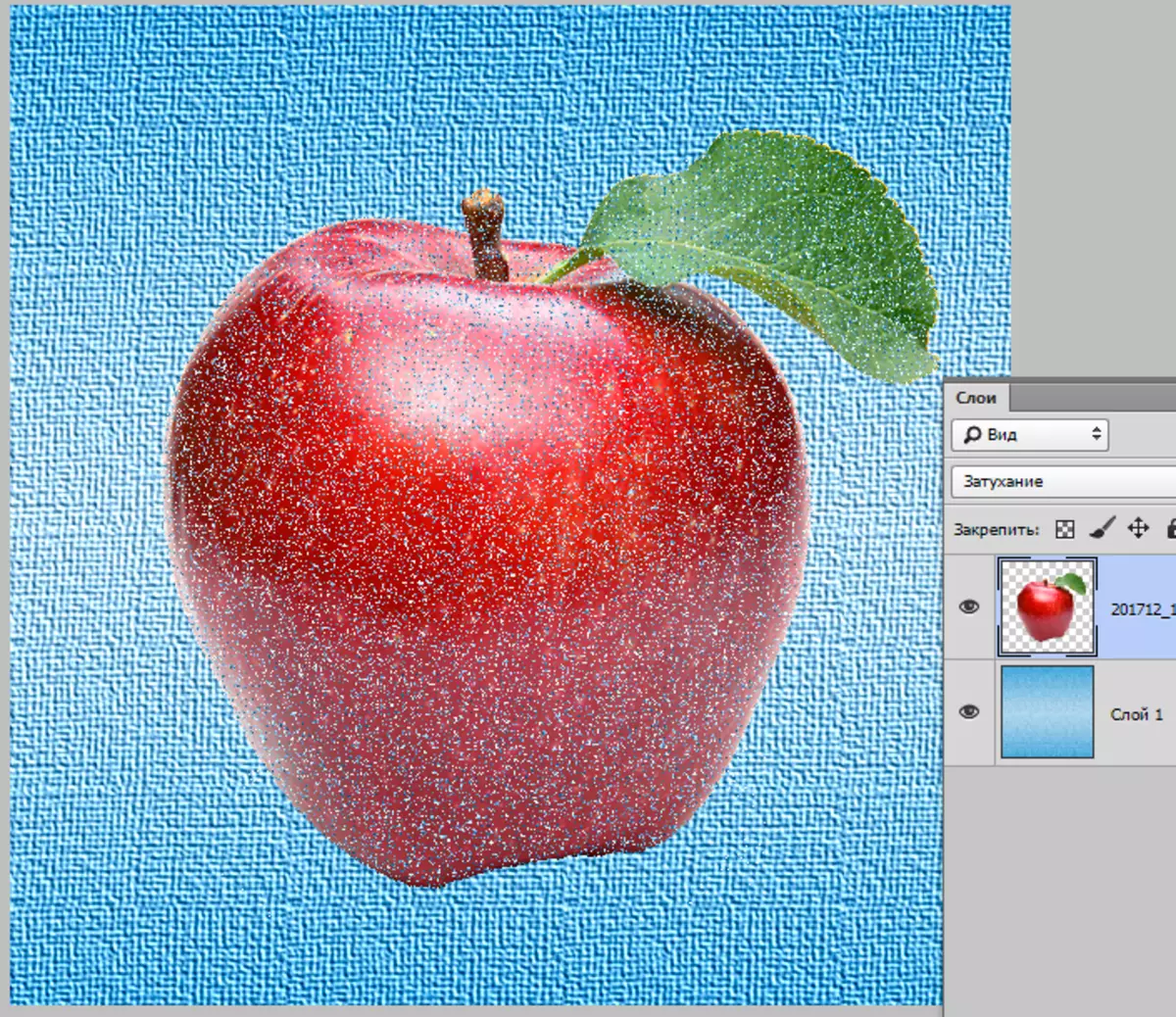
Kesannya sama dengan pengenaan bunyi pada lapisan atas.
Subtractive.
Kumpulan ini mengandungi mod yang dalam satu cara atau imej lain menggembirakan imej. Ini termasuk "Dimming", "Pendaraban", "Dimming Asas", "Linear Dimmer" dan "Darker".
"Blackout" Ia hanya meninggalkan warna gelap dari imej lapisan atas pada subjek. Dalam kes ini, program itu memilih warna yang paling gelap, dan warna putih tidak sama sekali berlaku.
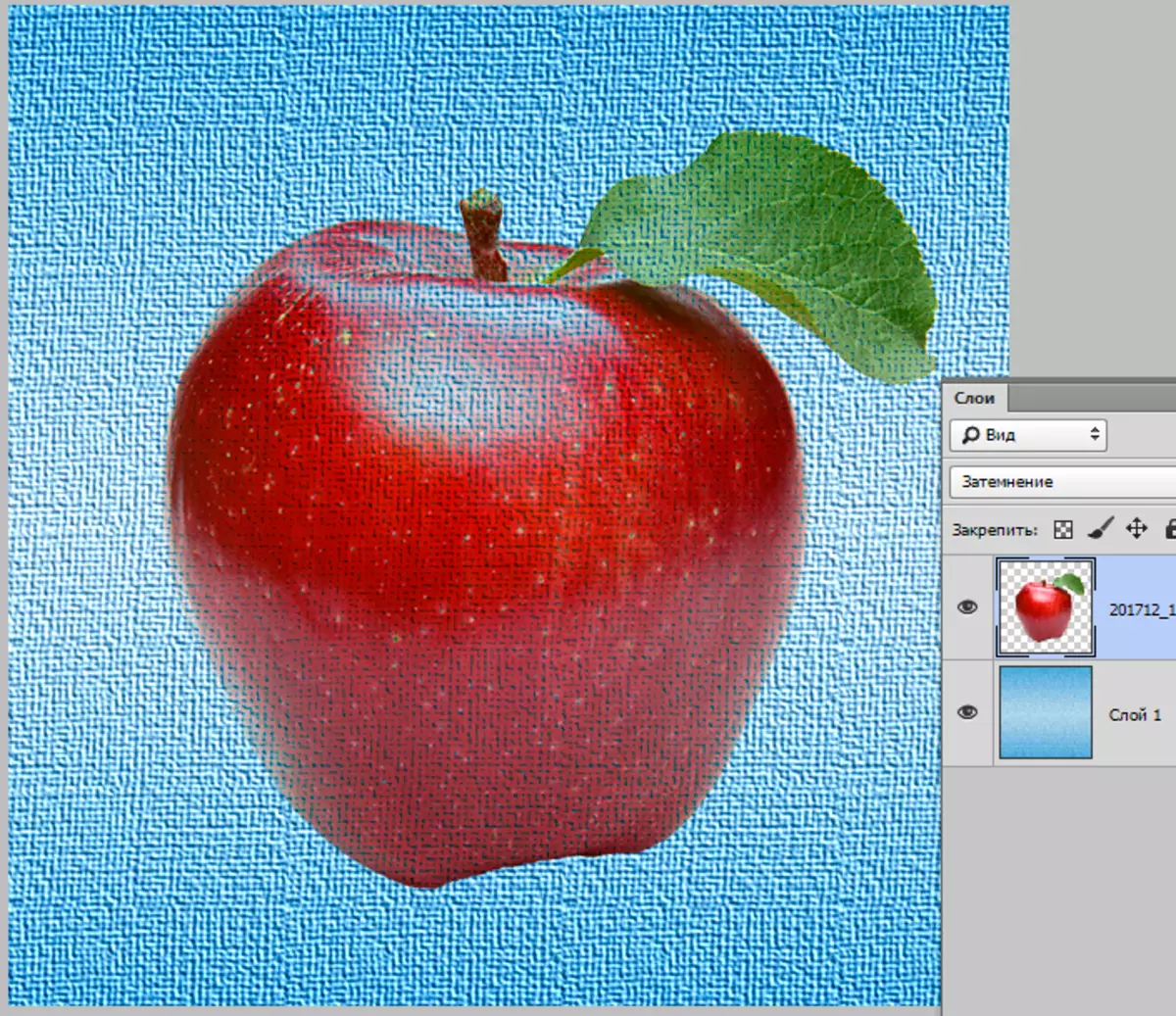
"Pendaraban" Oleh kerana tajuk berikut, nilai-nilai warna asas yang didarabkan. Mana-mana teduhan yang didarab dengan putih akan memberikan naungan asal yang didarabkan kepada hitam akan memberikan warna hitam, dan warna lain tidak akan menjadi lebih cerah.
Imej sumber apabila memohon Pendaraban Ia menjadi lebih gelap dan kaya.
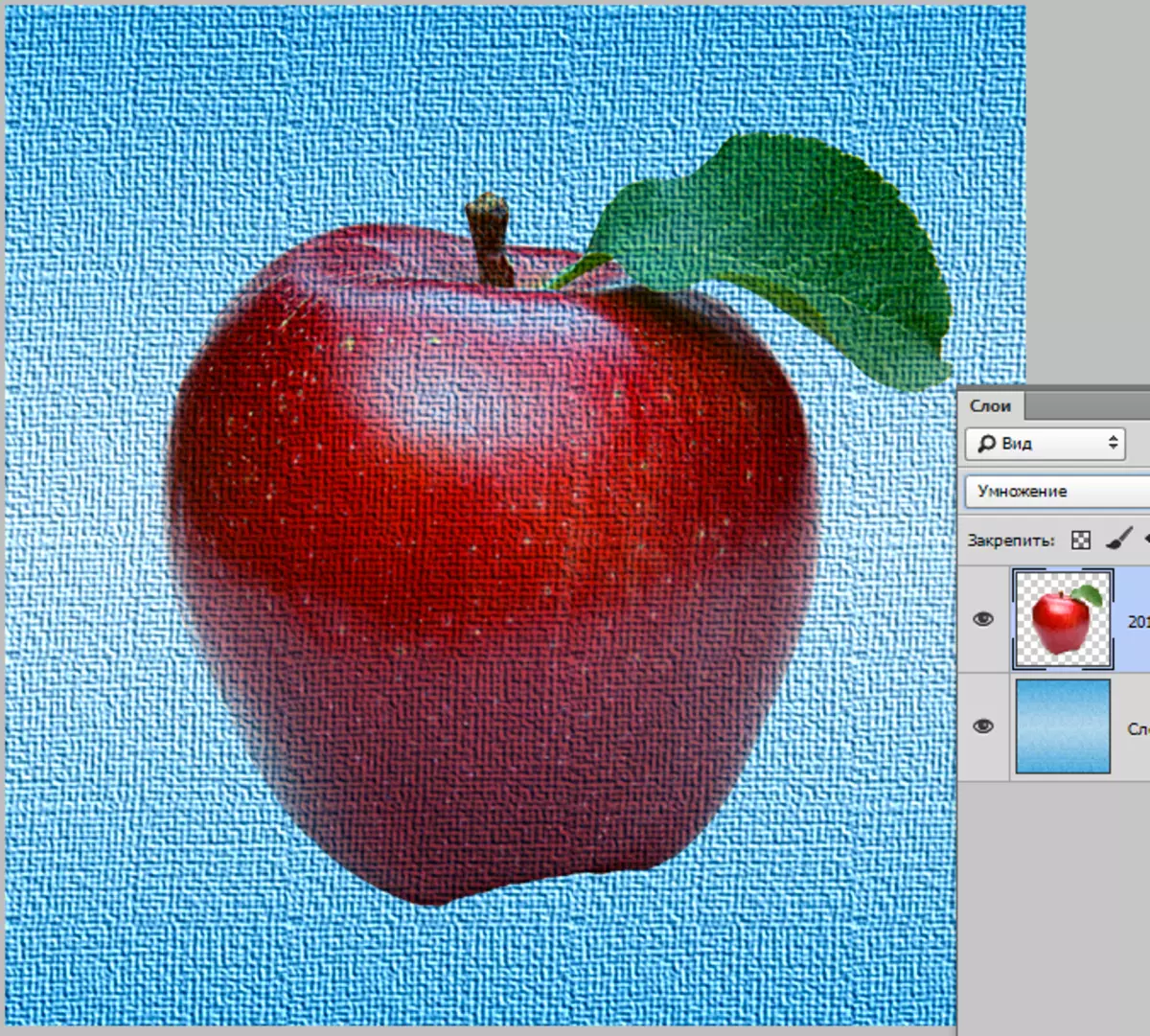
"Dimming the Foundation" Menggalakkan "pembakaran" yang aneh dari warna lapisan yang lebih rendah. Pixel gelap lapisan atas gelap. Juga di sini adalah lokasi nilai-nilai warna. Warna putih tidak terlibat dalam perubahan.
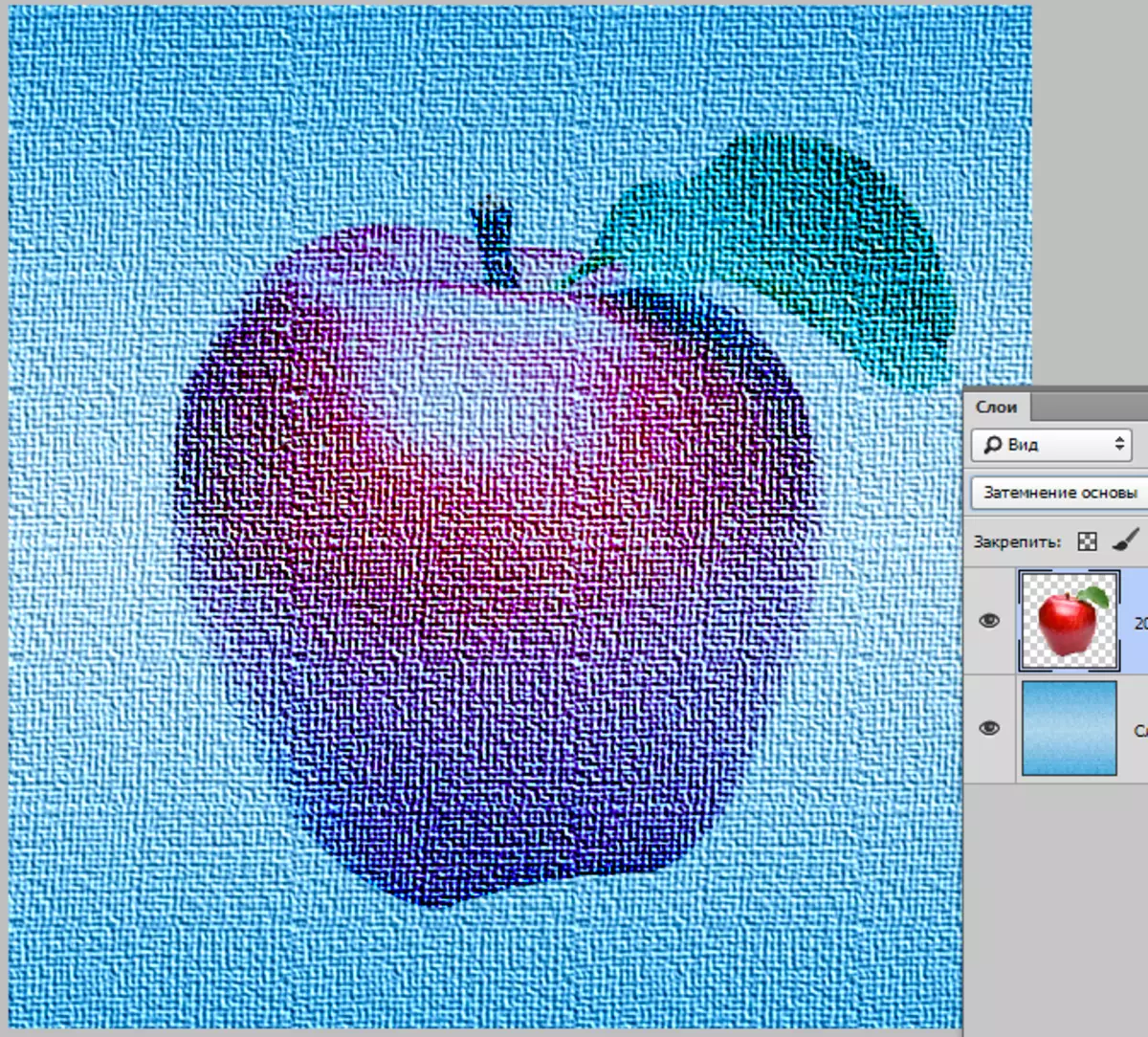
"Linear Darck" Menurunkan kecerahan imej asal. Warna putih dalam pencampuran tidak mengambil bahagian, sementara warna lain (nilai digital) adalah penyongsangan, lipatan dan terbalik lagi.
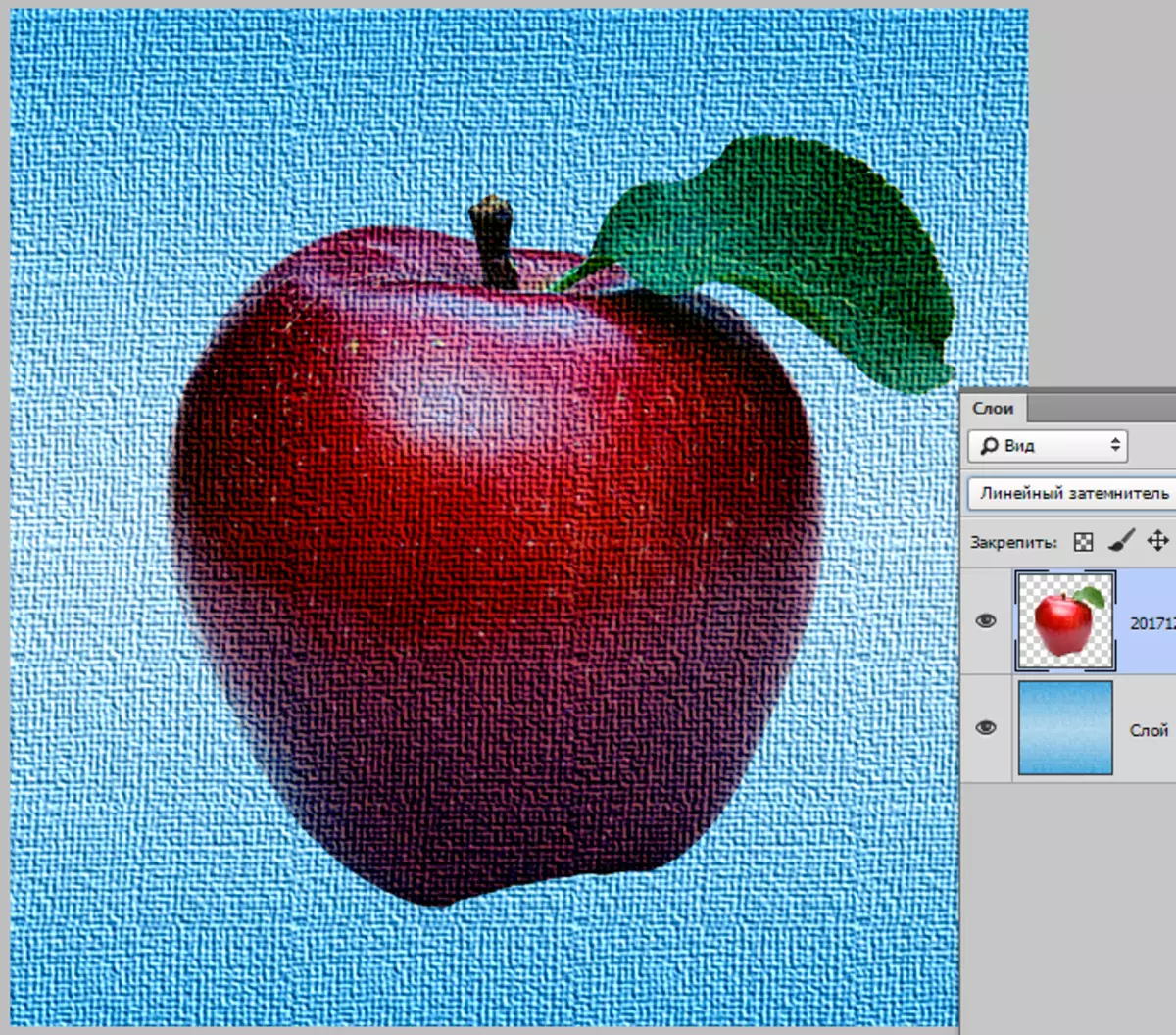
"Darker" . Mod ini meninggalkan piksel gelap pada imej dari kedua-dua lapisan. Shades menjadi lebih gelap, nilai digital dikurangkan.
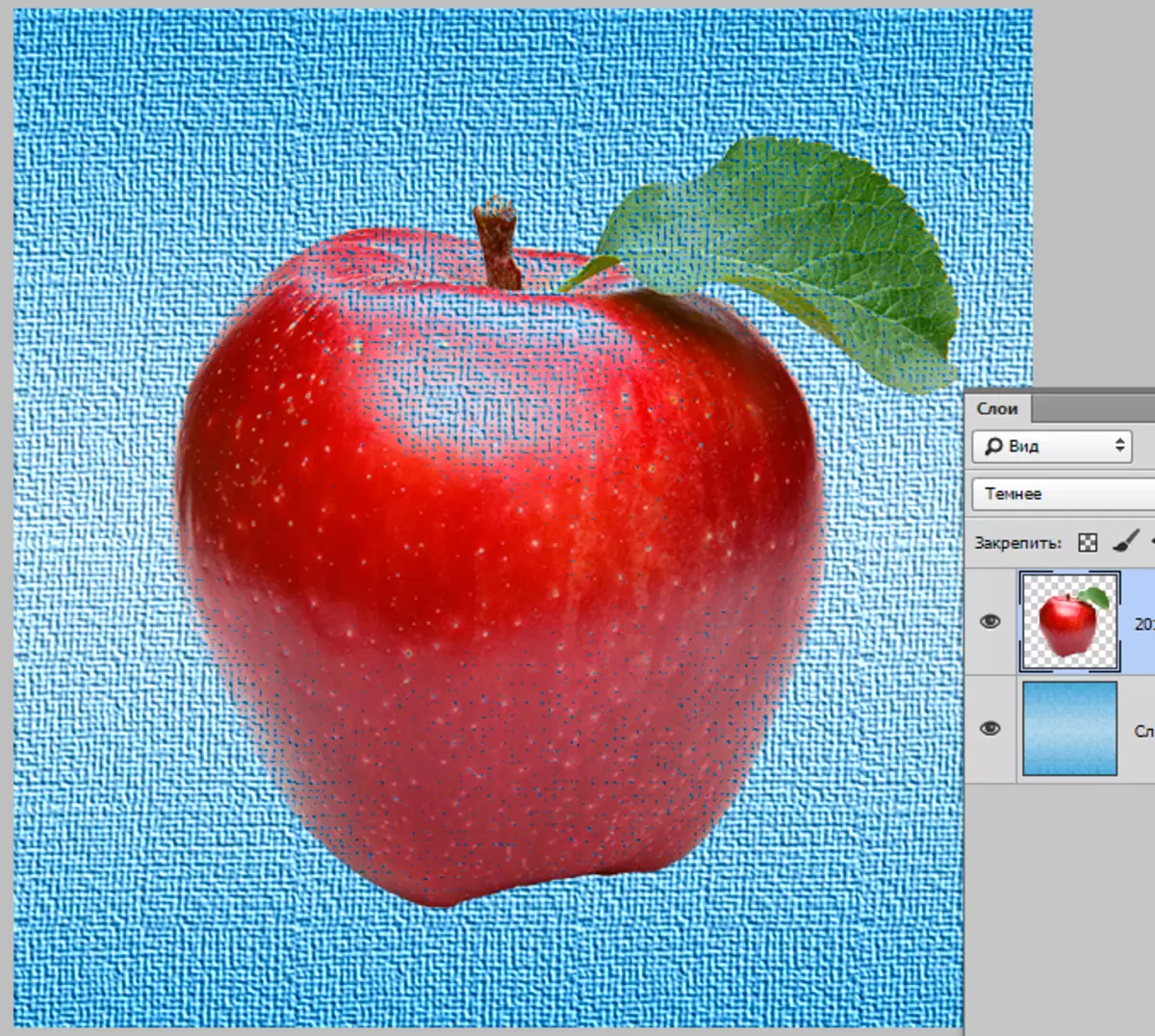
Aditif
Kumpulan ini mengandungi mod berikut: "Cahaya penggantian", "skrin", "fundament ringan", "linear lebih ringan" dan "cahaya".
Mod yang berkaitan dengan kumpulan ini menjelaskan imej dan menambah kecerahan.
"Menggantikan cahaya" adalah mod yang tindakannya bertentangan dengan mod mod "Blackout".
Dalam kes ini, program ini membandingkan lapisan dan meninggalkan hanya piksel yang paling terang.
Shades menjadi lebih ringan dan "licin", iaitu, yang paling dekat antara satu sama lain.
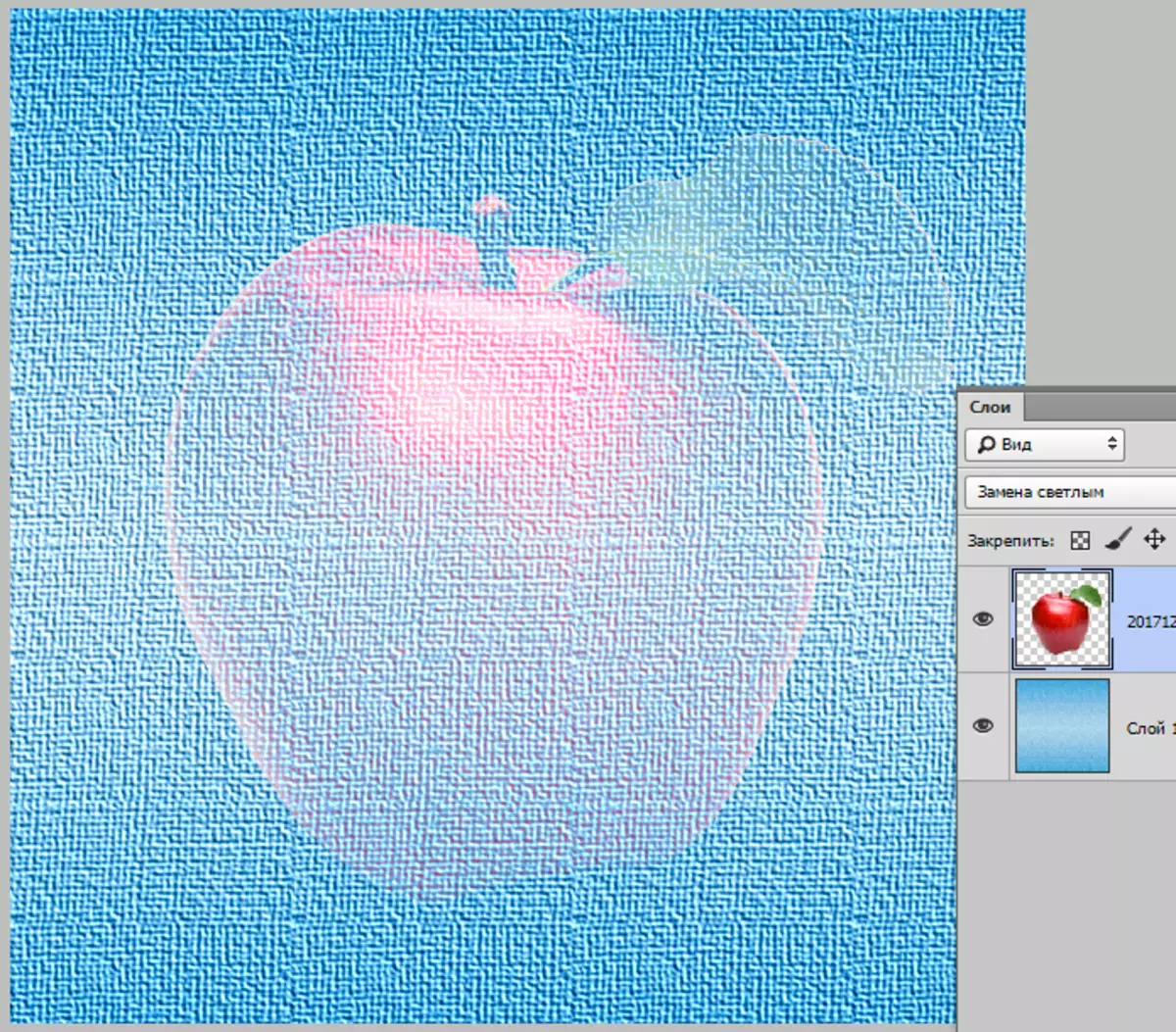
"Skrin" Sebaliknya, bertentangan "Pendaraban" . Apabila menggunakan ini, mod warna lapisan bawah terbalik dan didarab dengan puncak bahagian atas.
Imej menjadi lebih cerah, dan warna akhir akan sentiasa menjadi sumber yang lebih cerah.
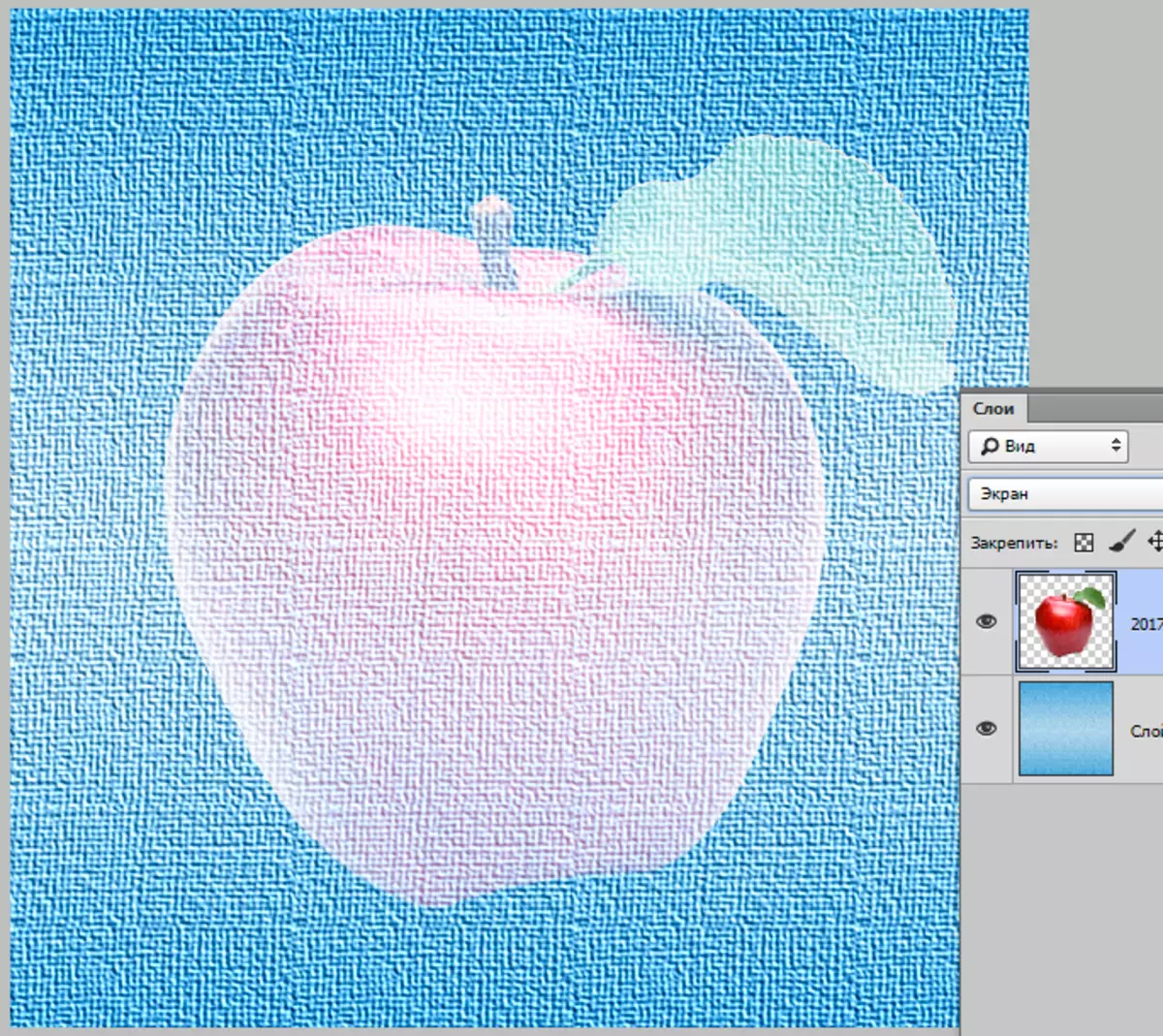
"Mencerahkan Yayasan" . Penggunaan mod ini memberikan kesan "memudar" warna lapisan yang lebih rendah. Sebaliknya imej sumber dikurangkan, dan warna menjadi lebih ringan. Kesan cahaya dicipta.
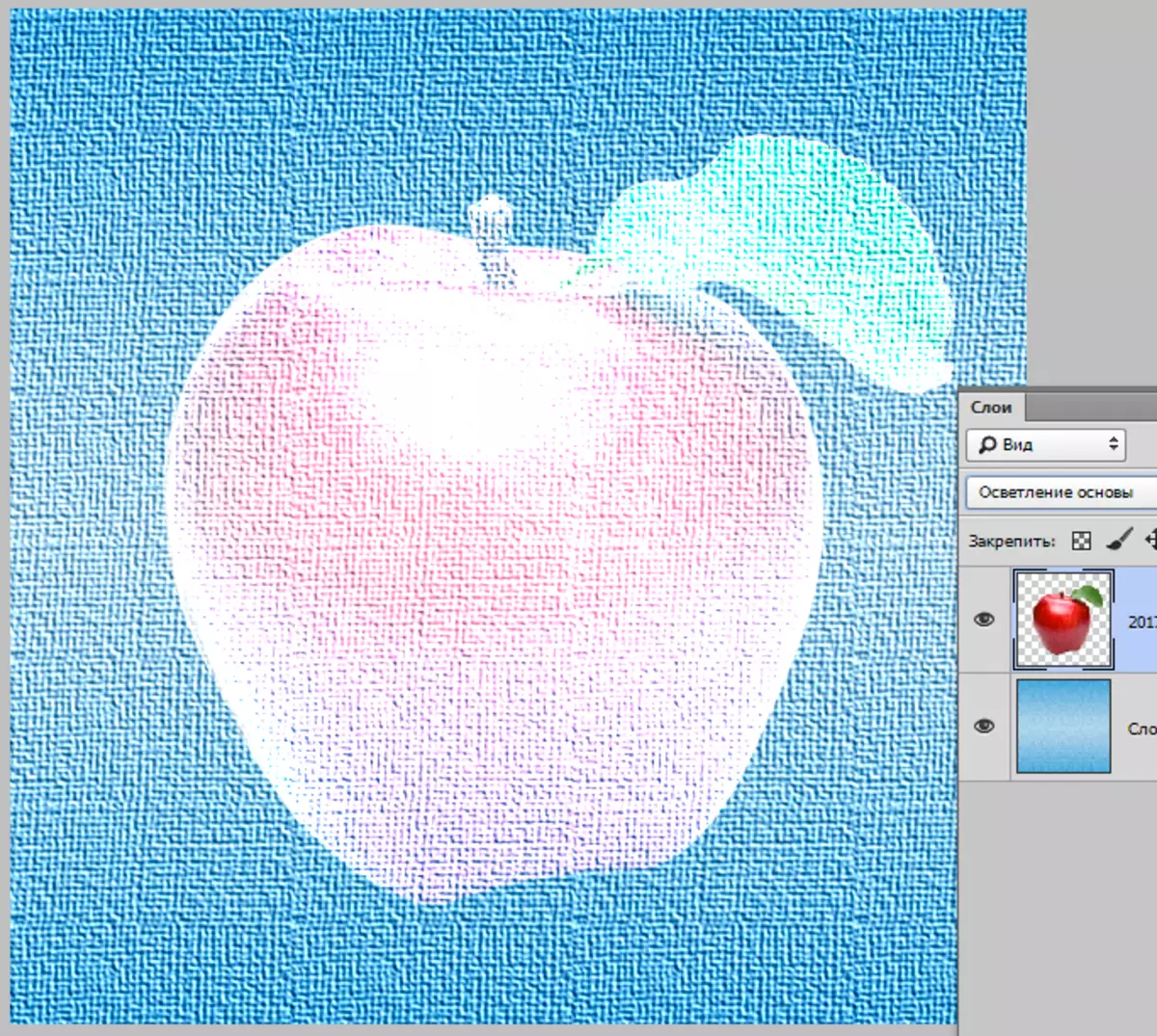
"Linear mengelak" Sama dengan mod "Skrin" Tetapi dengan kesan yang lebih kuat. Nilai warna meningkat, yang membawa kepada warna yang meringankan. Kesan visual adalah sama dengan pencahayaan cahaya terang.
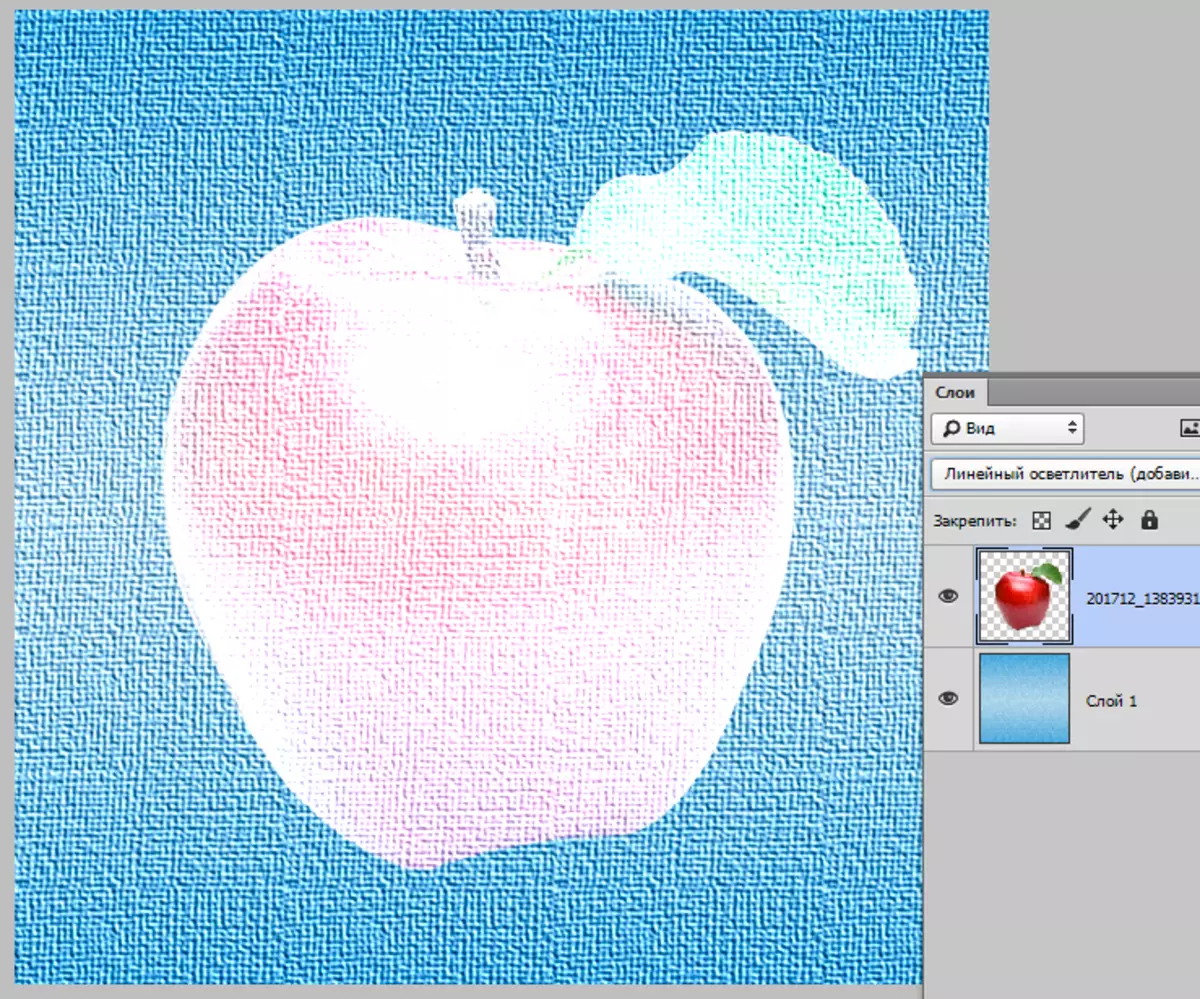
"Lebih ringan" . Mod adalah mod yang bertentangan "Darker" . Imej itu hanya menjadi piksel yang paling cerah dari kedua-dua lapisan.
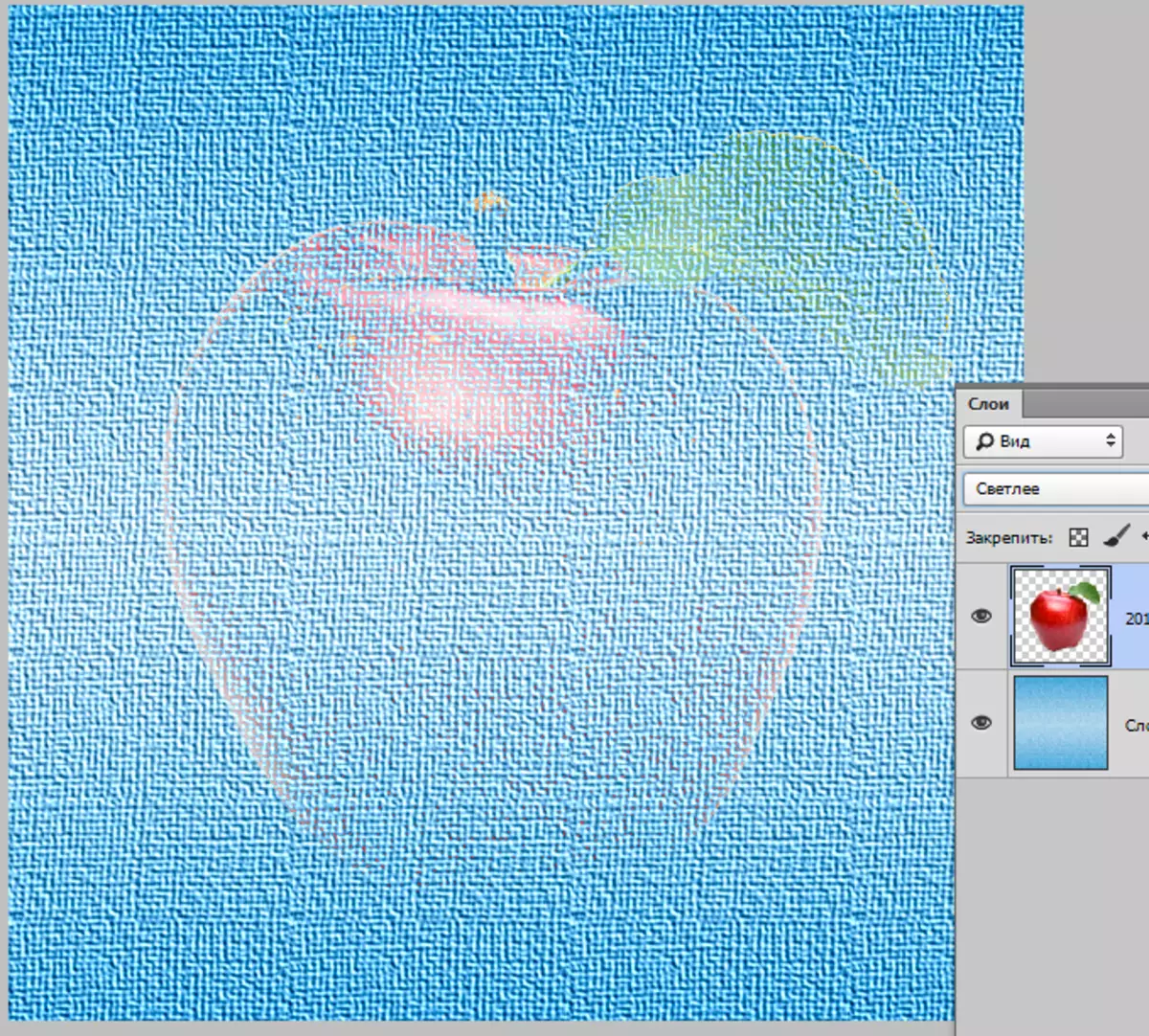
Kompleks
Mod yang termasuk dalam kumpulan ini bukan sahaja akan meringankan atau menggelapkan imej, tetapi mempengaruhi pelbagai jenis warna.
Mereka dipanggil seperti berikut: "Bertindih", "cahaya lembut", "cahaya keras", "cahaya terang", "cahaya linear", "spotlight" dan "campuran keras".
Mod-mod ini paling sering digunakan untuk mengenakan tekstur dan kesan lain kepada imej asal, jadi untuk kejelasan, kami mengubah susunan lapisan dalam dokumen pendidikan kami.
"Bertindih" adalah rejim yang menghiburkan sifat-sifatnya Pendaraban dan "Skrin".
Warna gelap menjadi lebih kaya dan lebih gelap, dan cahaya menjadi lebih ringan. Hasilnya adalah kontras yang lebih tinggi dari imej.
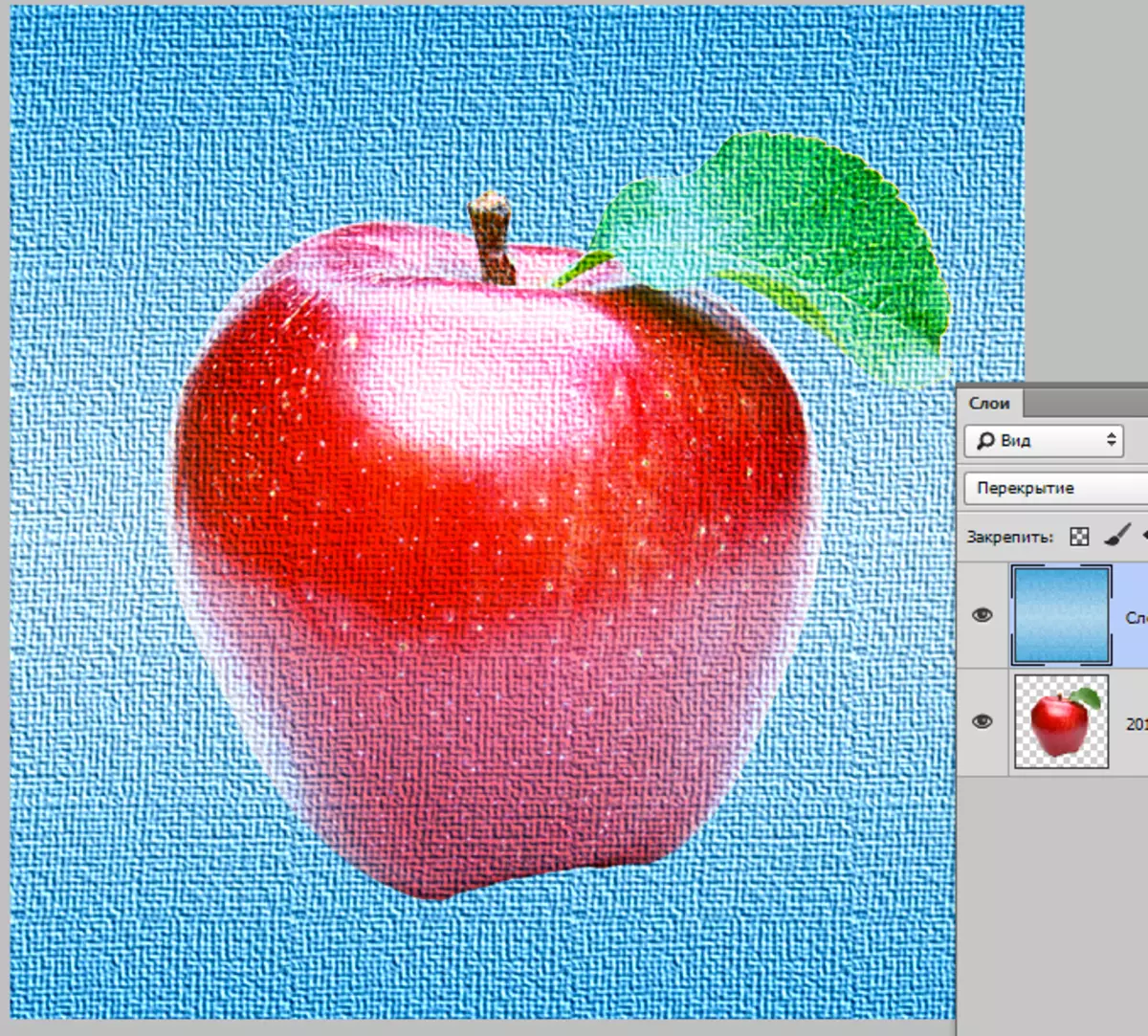
"Cahaya lembut" - kurang jelas "Bertindih" . Imej dalam kes ini diserlahkan oleh cahaya yang bertaburan.

Apabila memilih mod "Cahaya keras" Imej itu ditutup dengan sumber cahaya yang lebih kuat daripada "Cahaya lembut".
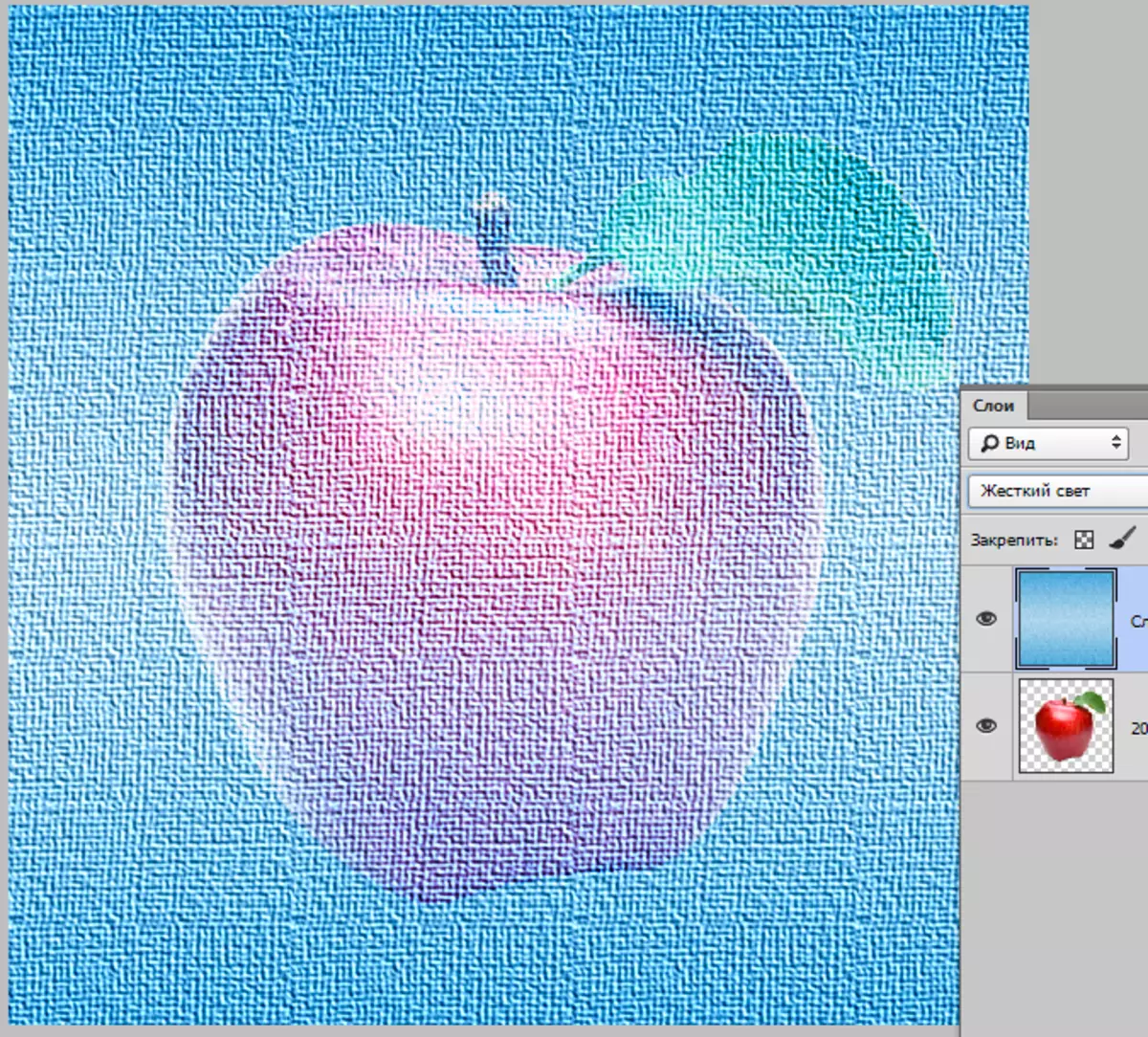
"Cahaya yang terang" Mode Applies. "Mencerahkan Yayasan" ke kawasan yang terang dan "Linear mengelak" Untuk gelap. Dalam kes ini, kontras peningkatan cahaya, dan gelap - berkurangan.
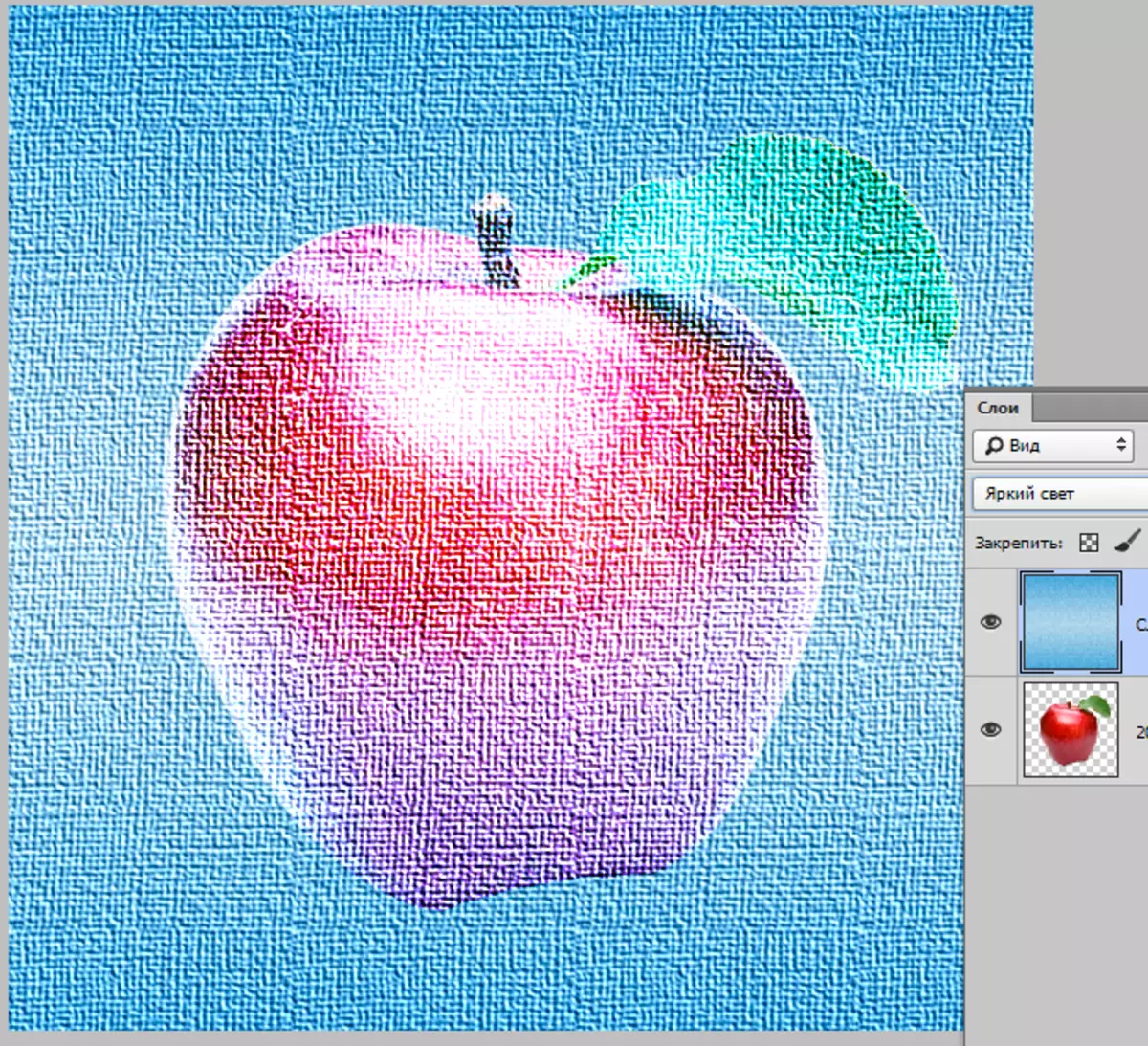
"Lampu Linear" Bertentangan dengan mod sebelumnya. Meningkatkan perbezaan warna gelap dan mengurangkan kontras cahaya.
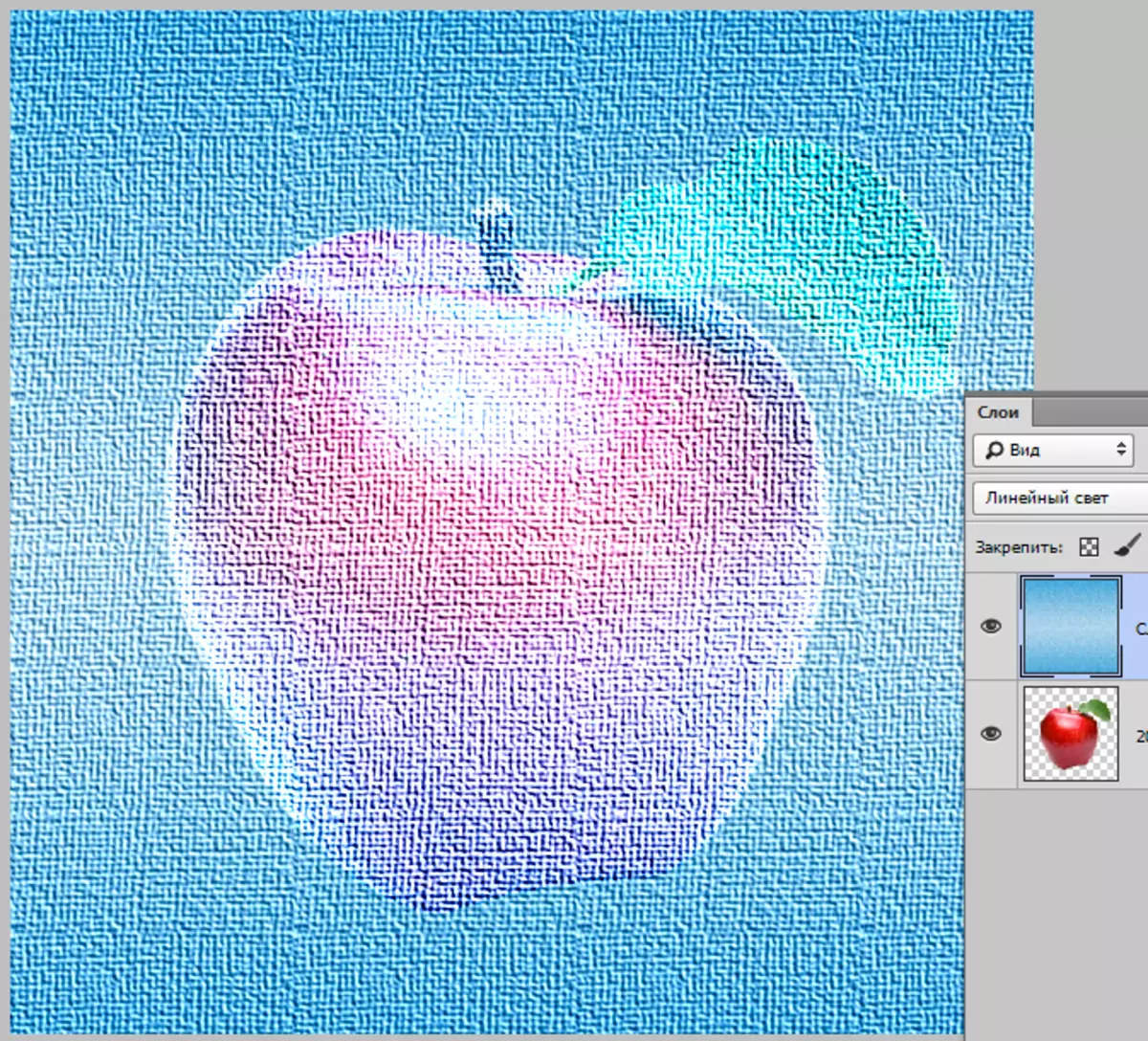
"Spotlight" menggabungkan warna cahaya dengan mod "Lebih ringan" , dan gelap - dengan bantuan mod itu "Darker".
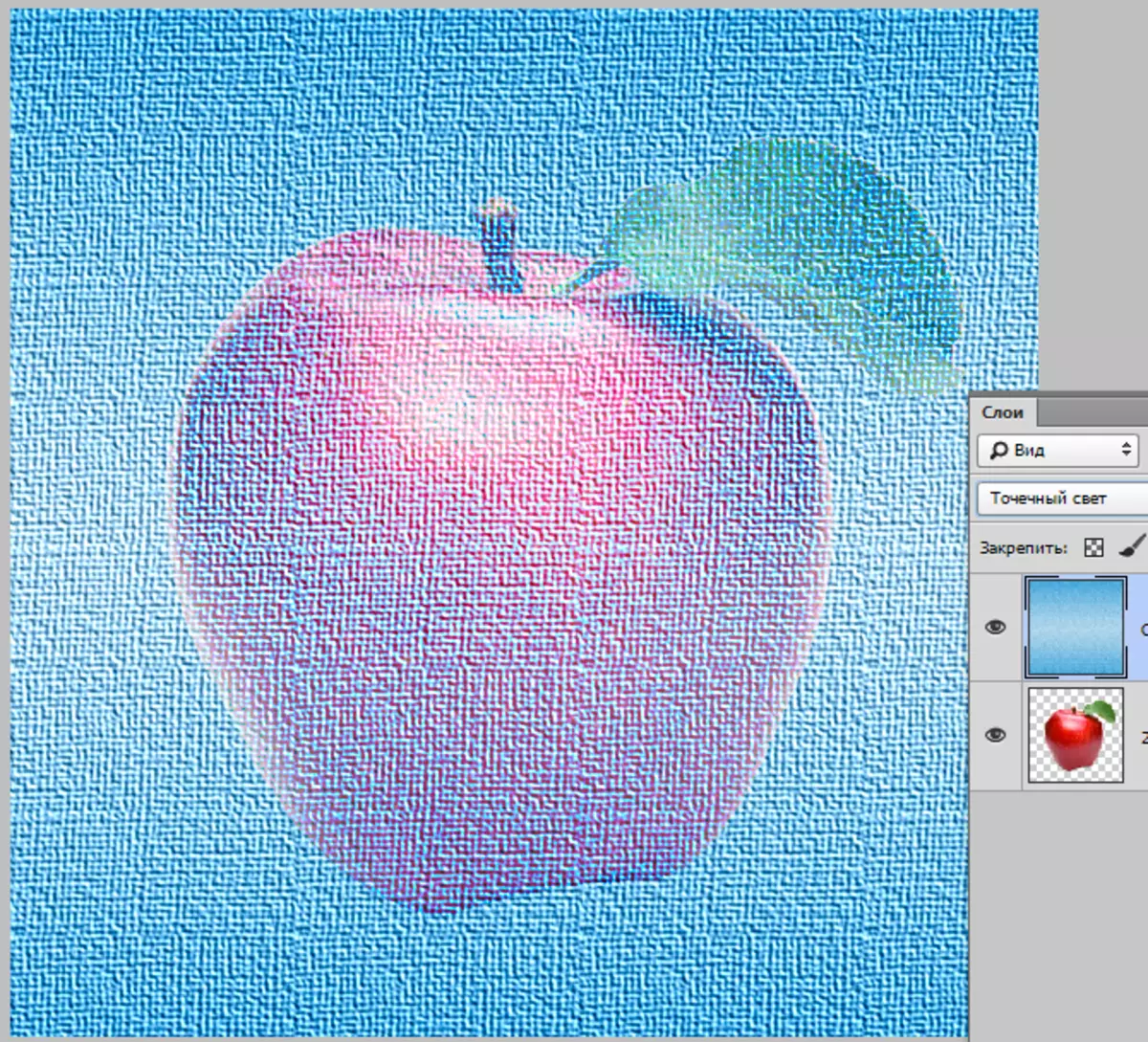
"Pencampuran keras" Mempengaruhi bahagian cahaya dengan rejim "Mencerahkan Yayasan" , dan pada rejim gelap "Dimming the Foundation" . Pada masa yang sama, kontras dalam imej mencapai tahap tinggi yang timbul warna yang mungkin muncul.
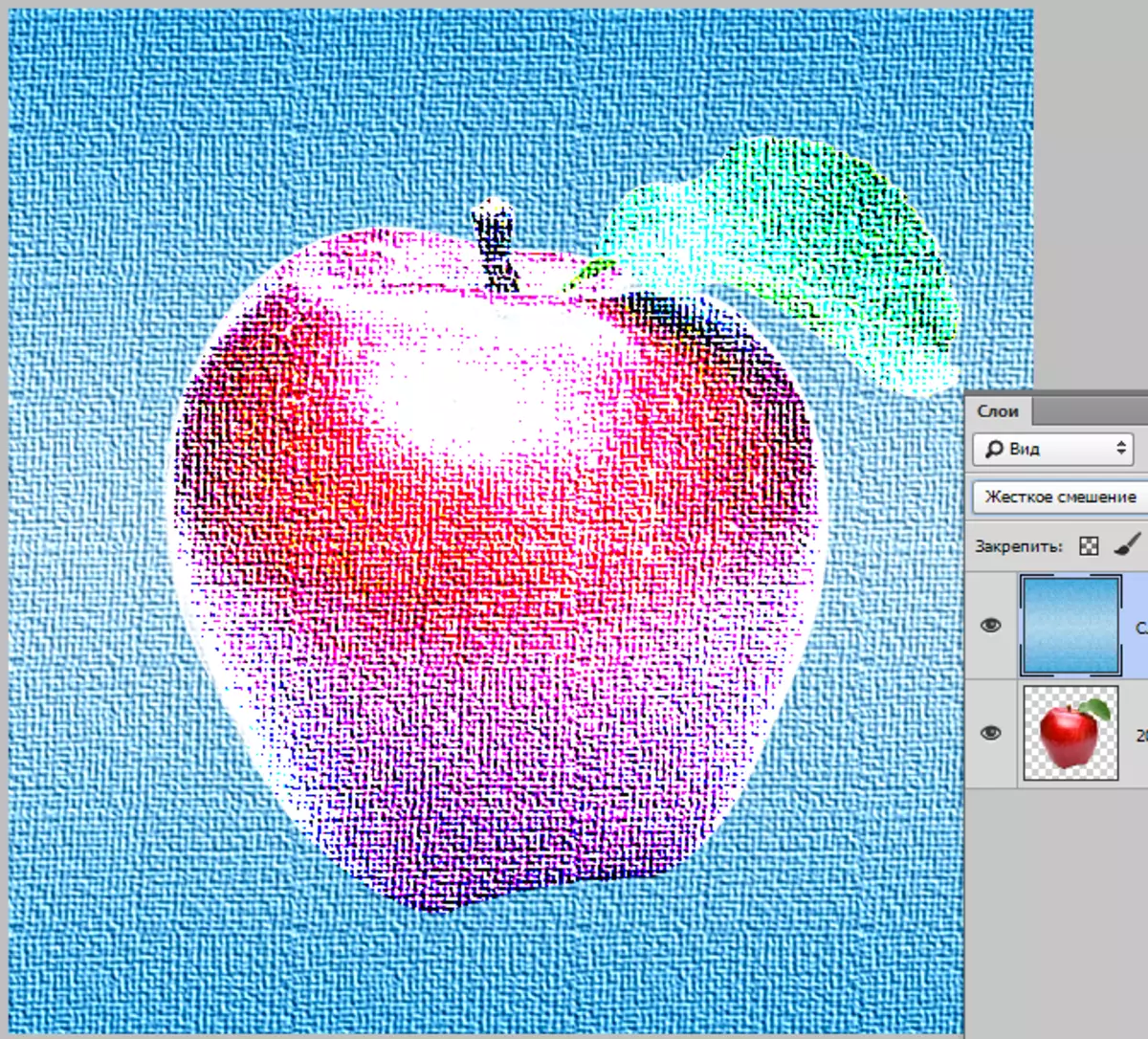
Beza
Kumpulan ini mengandungi mod yang mewujudkan warna baru berdasarkan ciri-ciri perbezaan lapisan.
Mod adalah seperti: "Perbezaan", "pengecualian", "pengurangan" dan "dibahagikan".
"Beza" Ia berfungsi seperti ini: piksel putih pada lapisan atas membalikkan piksel subjek di bawah, piksel hitam pada lapisan atas meninggalkan subjek ke piksel tidak berubah, kebetulan piksel pada akhirnya memberikan warna hitam.
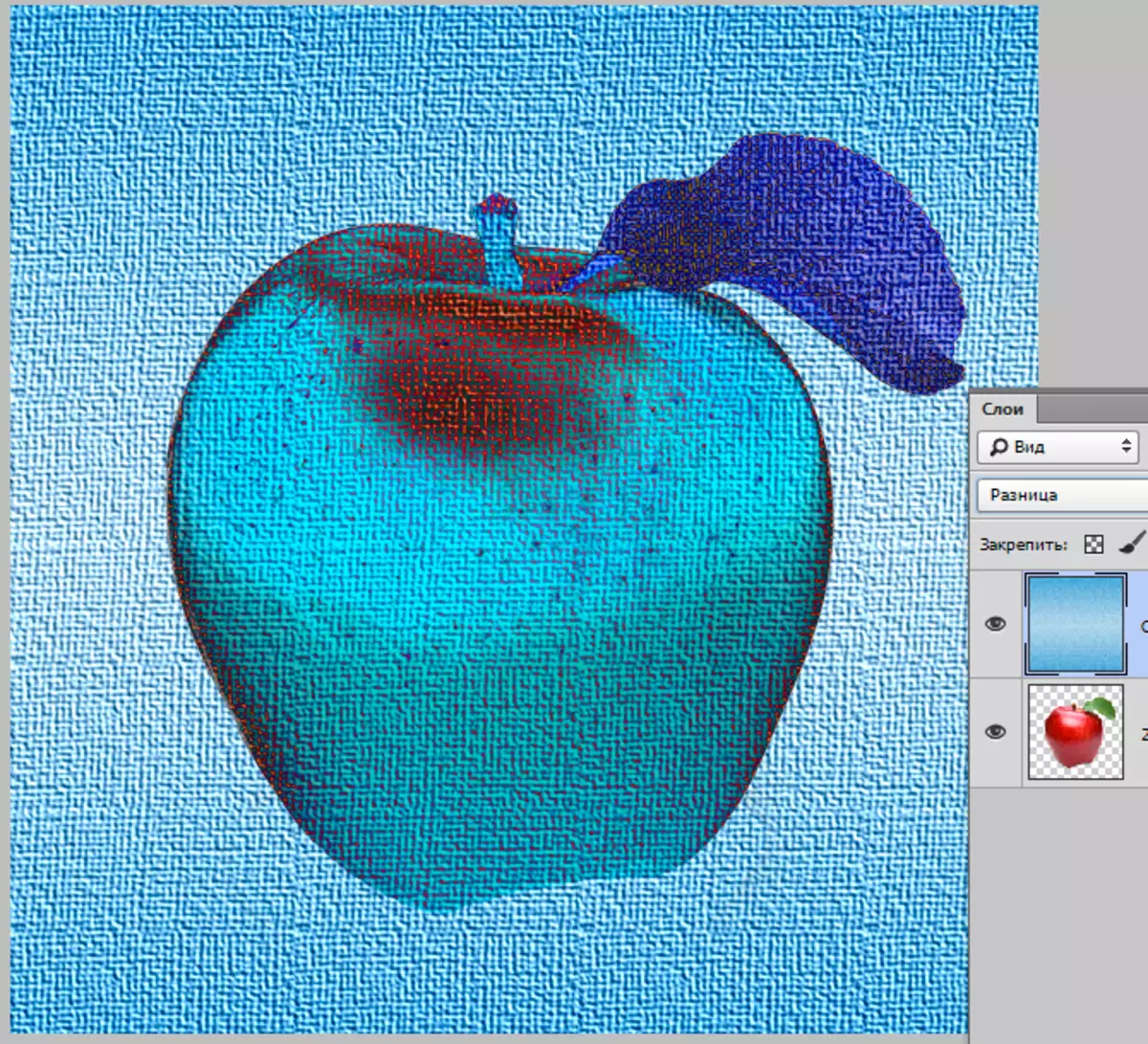
"Pengecualian" Bekerja sama seperti "Beza" , Tetapi tahap kontras lebih rendah.
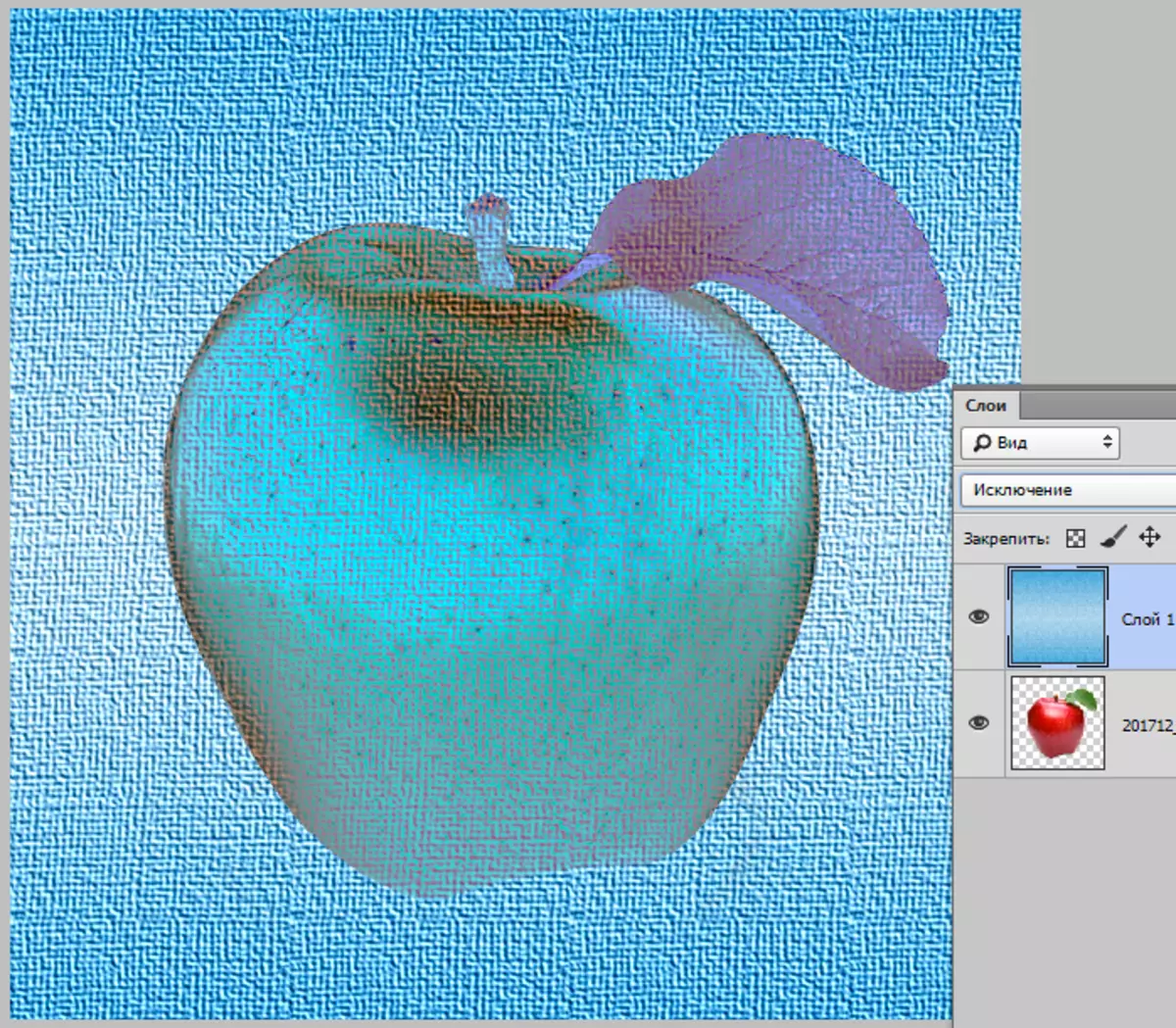
"Penolakan" Perubahan dan campurkan warna seperti berikut: Warna lapisan atas dikurangkan dari puncak atas, dan di bahagian hitam warna akan sama seperti pada lapisan bawah.
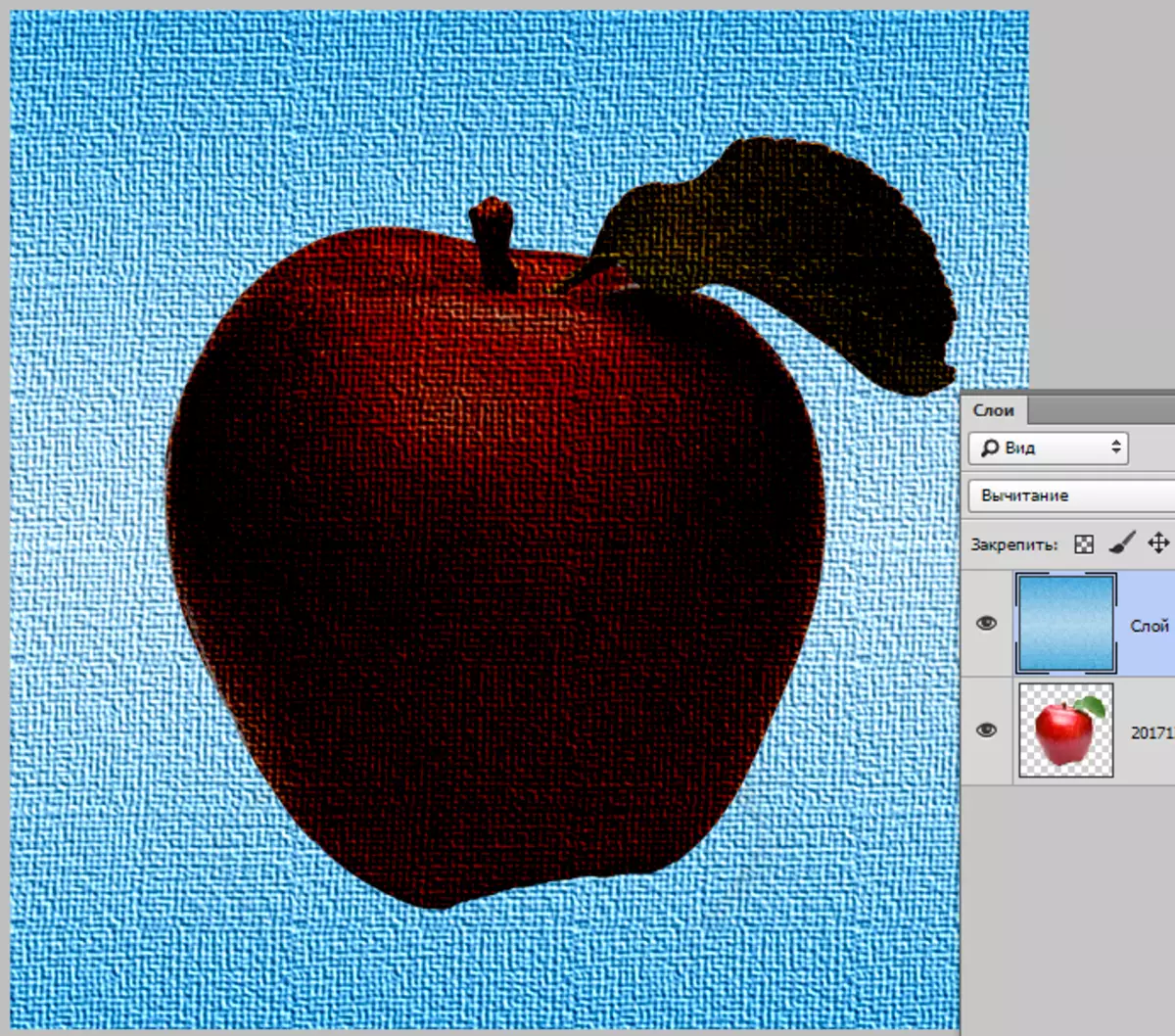
"Bahagikan" Bagaimana ia menjadi jelas dari tajuk, membahagikan nilai numerik warna lapisan atas pada nilai berangka warna yang lebih rendah. Pada masa yang sama, warna boleh berubah secara dramatik.
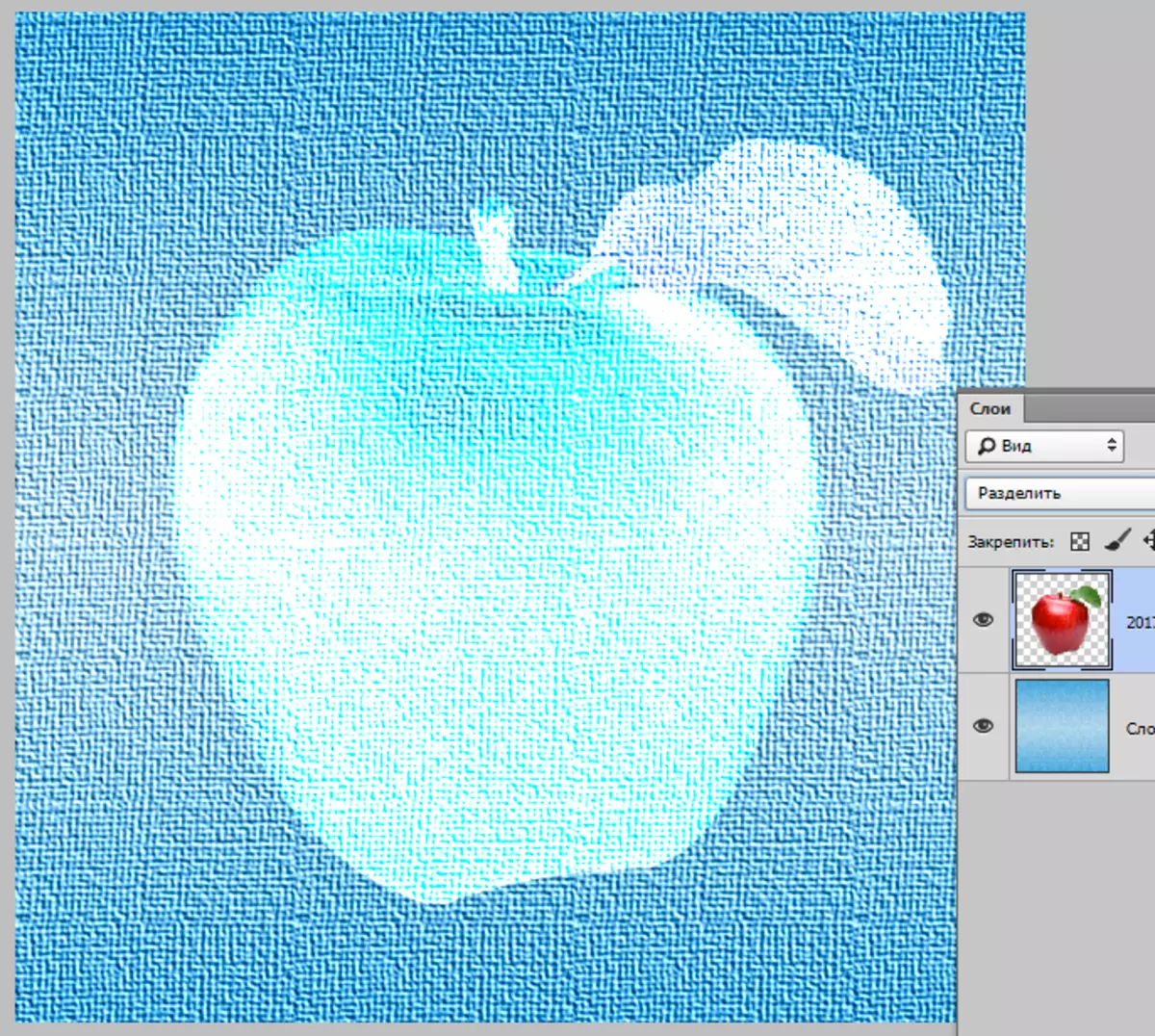
HSL.
Mod yang digabungkan ke dalam kumpulan ini membolehkan anda mengedit ciri-ciri warna imej, seperti kecerahan, ketepuan dan nada warna.
Mod dalam Kumpulan: "Nada warna", "ketepuan", "warna" dan "kecerahan".
"Nada warna" Memberi imej kepada nada lapisan atas, dan tepu dan kecerahan - bahagian bawah.
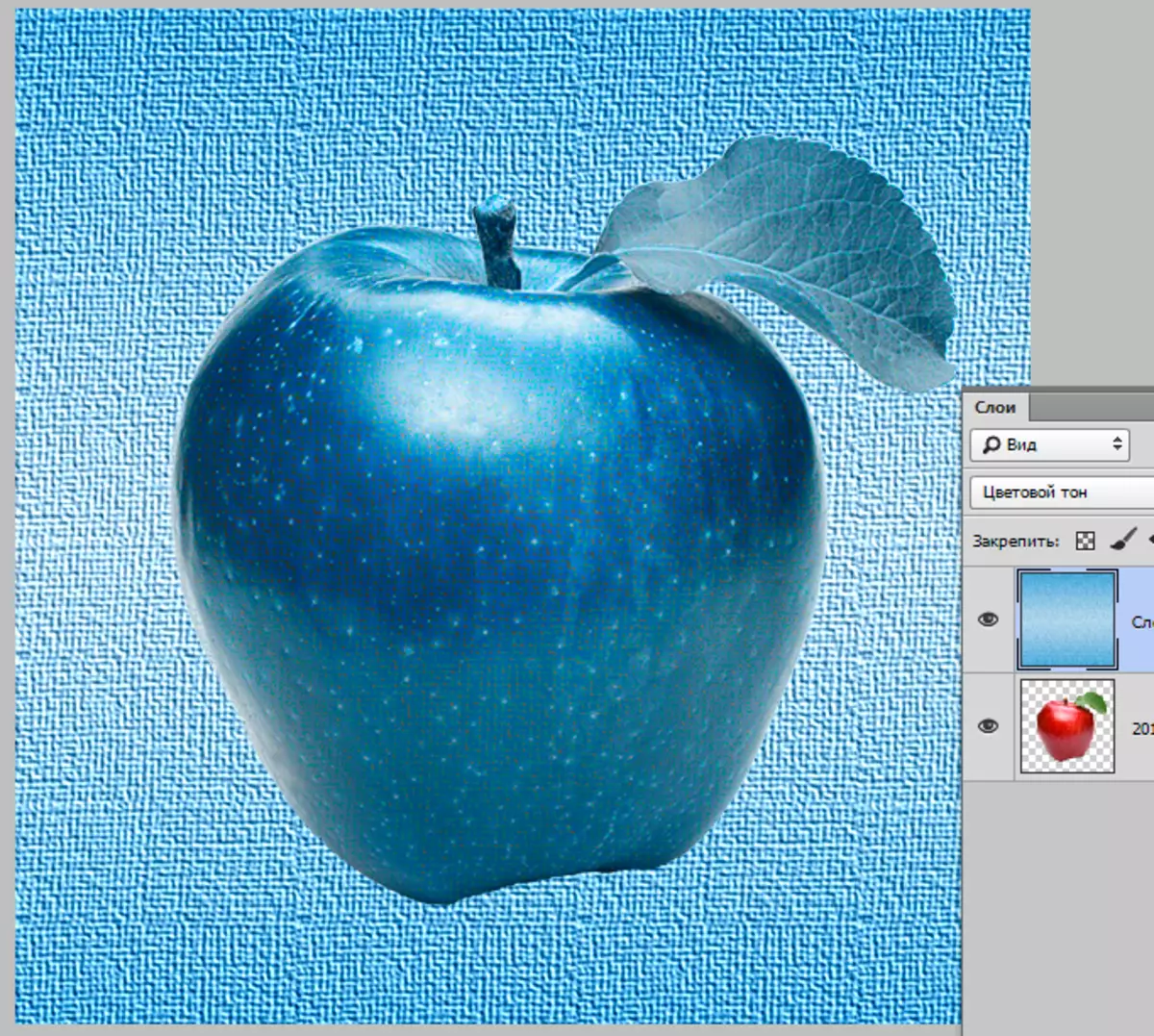
"Ketepuan" . Berikut adalah keadaan yang sama, tetapi hanya tepu. Pada masa yang sama, warna putih, hitam dan kelabu yang terkandung di atas lapisan akan menghindari imej hasil.
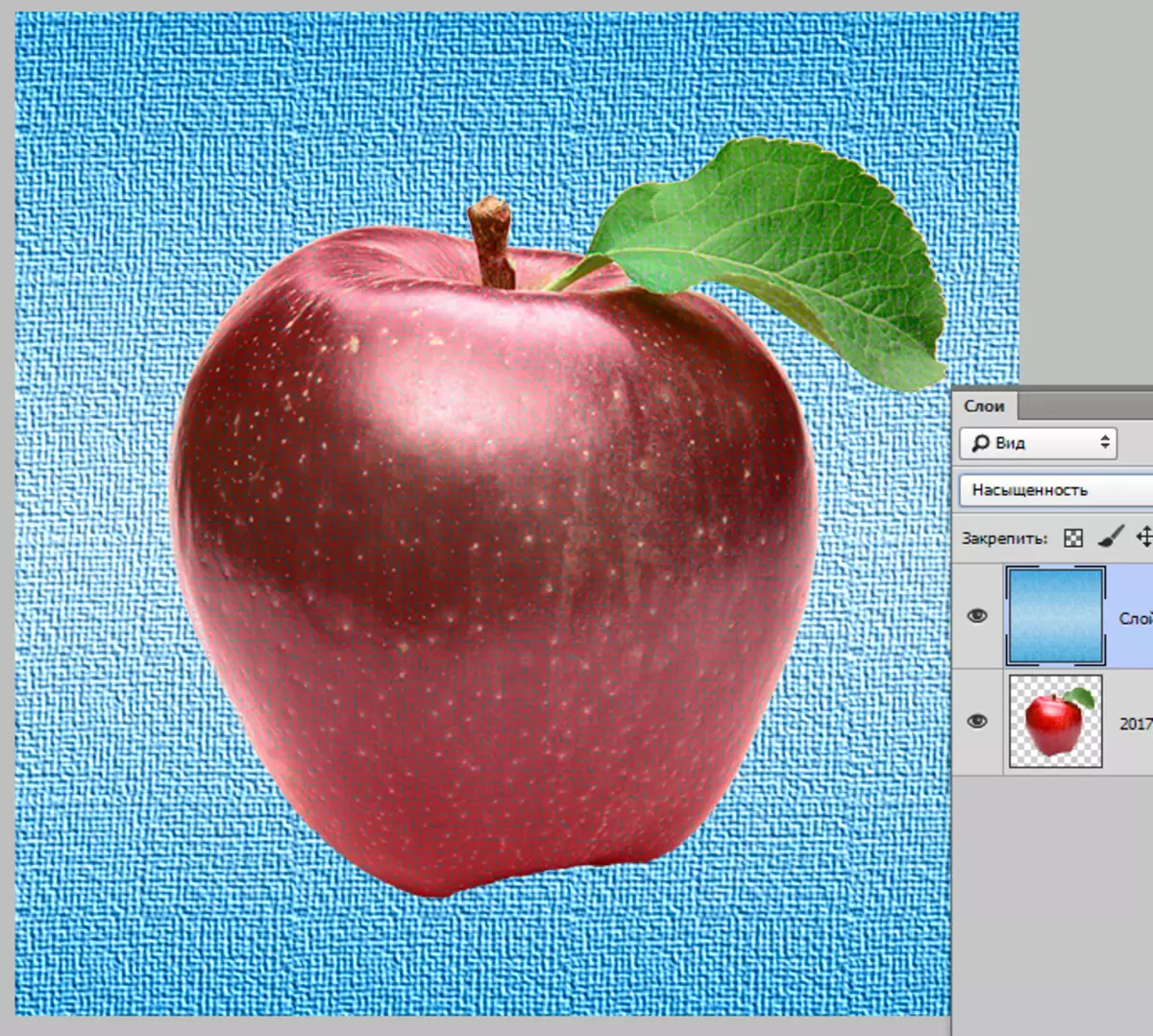
"Warna" Ia memberikan nada gambar akhir dan ketepuan lapisan superimposed, saya kecerahan tetap sama seperti pada subjek.
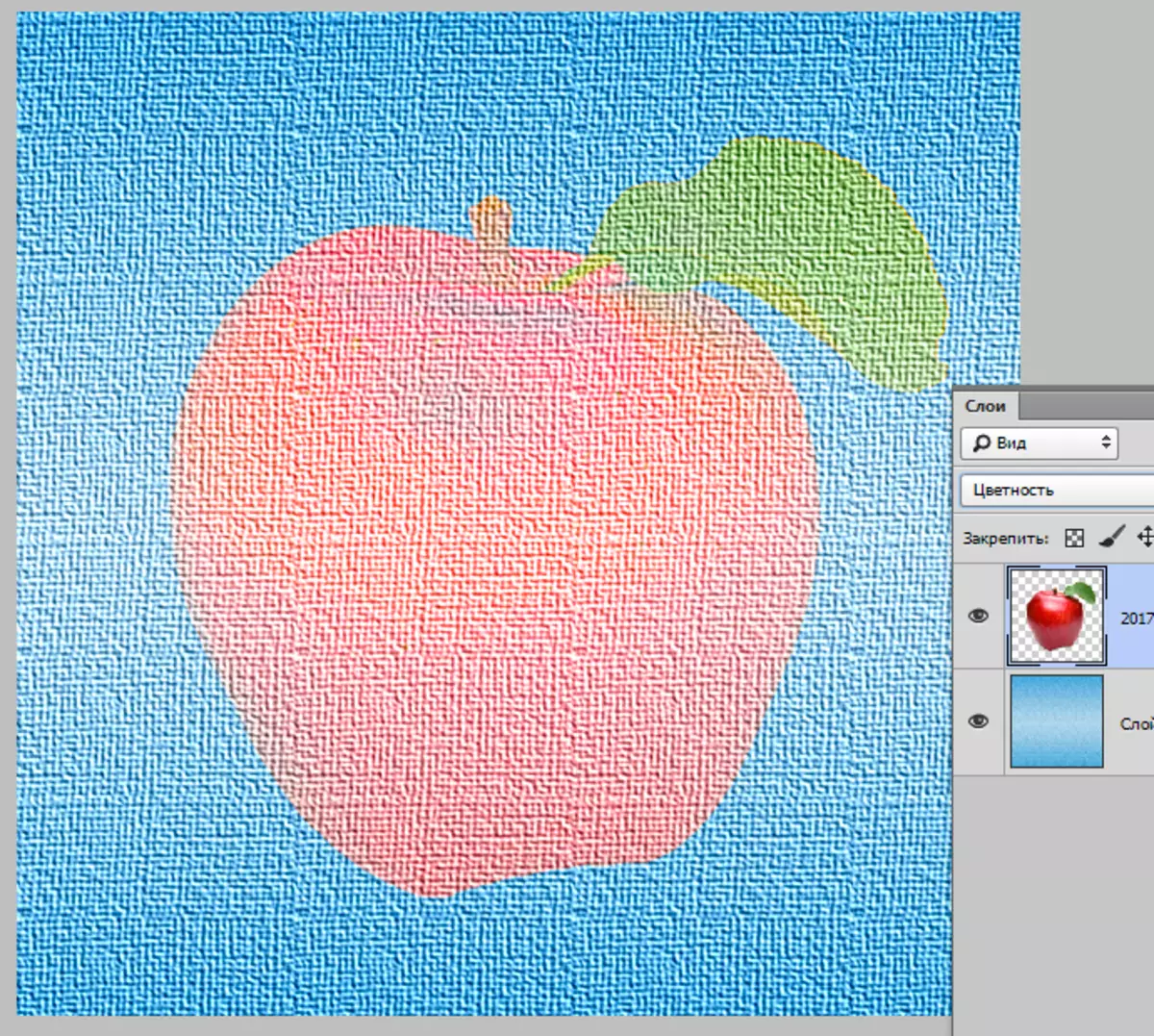
"Kecerahan" Kecerahan lapisan bawah memberikan imej, sambil mengekalkan nada warna dan ketepuan yang lebih rendah.

Mod pengenaan lapisan di Photoshop membolehkan anda mencapai hasil yang sangat menarik dalam kerja anda. Pastikan anda menggunakannya dan nasib baik dalam kreativiti!
