
Pematuhan dengan piawaian ejaan adalah salah satu peraturan utama apabila bekerja dengan dokumen teks. Titik di sini bukan sahaja dalam gaya tatabahasa atau menulis, tetapi juga dalam pemformatan teks yang betul secara keseluruhan. Semak sama ada anda meletakkan selang antara perenggan dengan betul, tidak meletakkan jurang tambahan atau tab tabulasi dalam MS Word membantu tanda-tanda tersembunyi pemformatan atau, semata-mata, watak yang tidak kelihatan.
Pelajaran: Memformat teks dalam Word
Malah, ia tidak semestinya kali pertama adalah mungkin untuk menentukan di mana kekunci penahan rawak digunakan dalam dokumen itu. "Tab" Atau menggandakan ruang dan bukannya satu. Hanya aksara yang tidak boleh dicetak (tanda-tanda pemformatan tersembunyi) dan membolehkan anda mengenal pasti tempat "masalah" dalam teks. Tanda-tanda ini tidak dipaparkan dan tidak dipaparkan dalam dokumen lalai, tetapi untuk membolehkan mereka dan mengkonfigurasi parameter paparan sangat mudah.
Pelajaran: Tabulasi dalam Word.
Dayakan aksara yang tidak kelihatan
Untuk mendayakan aksara pemformatan tersembunyi dalam teks, anda mesti menekan hanya satu butang. Ia dikenali sebagai "Paparkan semua tanda" , dan berada dalam tab "Yang utama" Dalam kumpulan instrumen "Perenggan".

Dayakan mod ini bukan sahaja dengan tetikus, tetapi juga menggunakan kunci "Ctrl + *" pada papan kekunci. Untuk melumpuhkan aksara yang tidak kelihatan, ia mencukupi untuk menekan semula kombinasi kunci yang sama atau butang pada panel akses cepat.
Pelajaran: Kunci panas dalam perkataan
Menyediakan paparan watak tersembunyi
Secara lalai, apabila mod ini aktif, semua tanda-tanda pemformatan tersembunyi dipaparkan. Jika anda mematikannya, semua watak-watak yang diperhatikan dalam tetapan program itu sendiri akan disembunyikan. Pada masa yang sama, ia boleh dilakukan supaya beberapa tanda sentiasa kelihatan. Menyediakan watak tersembunyi dilakukan di bahagian "Parameter".
1. Buka Tab pada Panel Akses Pantas "Fail" dan kemudian pergi ke bahagian "Parameter".
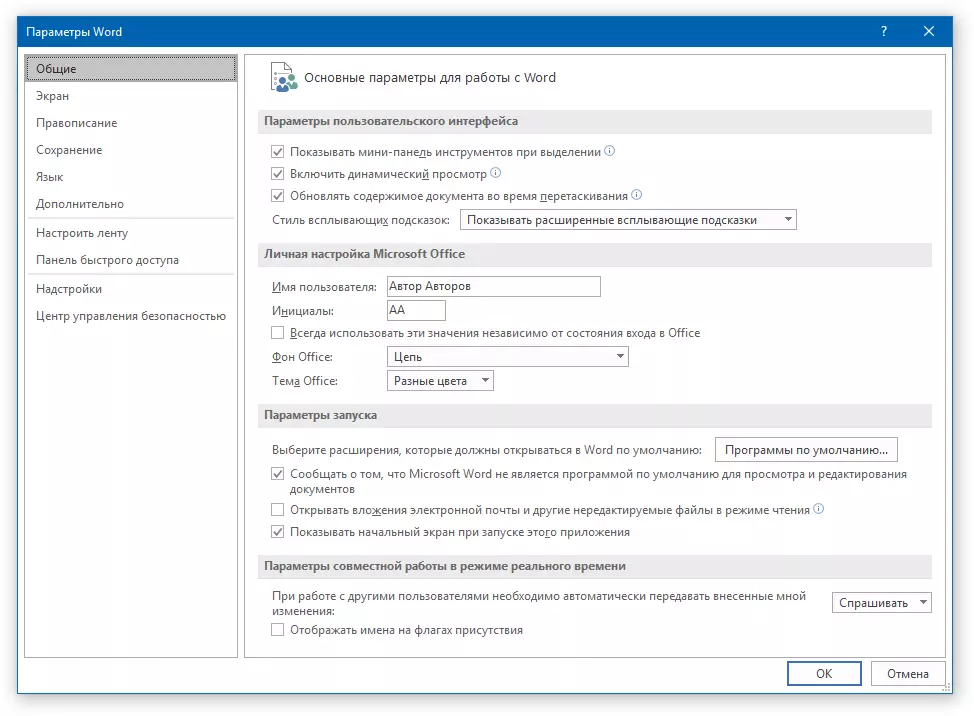
2. Pilih "Skrin" dan pasang kotak pilihan yang diperlukan di bahagian ini "Sentiasa tunjukkan tanda-tanda pemformatan ini pada skrin".

Nota: Tanda-tanda pemformatan, bertentangan mana kutu dipasang, akan sentiasa dapat dilihat, walaupun mod terputus "Paparkan semua tanda".
Tanda-tanda pemformatan tersembunyi.
Di bahagian parameter MS Word, dibincangkan di atas, anda dapat melihat watak-watak yang tidak kelihatan. Mari kita pertimbangkan setiap daripada mereka dengan lebih terperinci.Tanda Tabs.
Simbol yang tidak dicap ini membolehkan anda melihat tempat dalam dokumen di mana kunci ditekan. "Tab" . Ia dipaparkan sebagai anak panah kecil yang diarahkan ke kanan. Anda boleh membiasakan diri dengan tab dalam editor teks dari Microsoft dalam artikel kami.

Pelajaran: Tabulasi dalam Word
Simbol kosong
Ruang juga tergolong dalam tanda-tanda yang tidak boleh dicetak. Dengan mod on. "Paparkan semua tanda" Mereka mempunyai bentuk titik kecil yang terletak di antara kata-kata. Oleh itu, satu mata adalah satu ruang, oleh itu, jika terdapat lebih banyak mata, ralat dibenarkan semasa set teks - ruang ditekan dua kali, dan lebih daripada sekali.
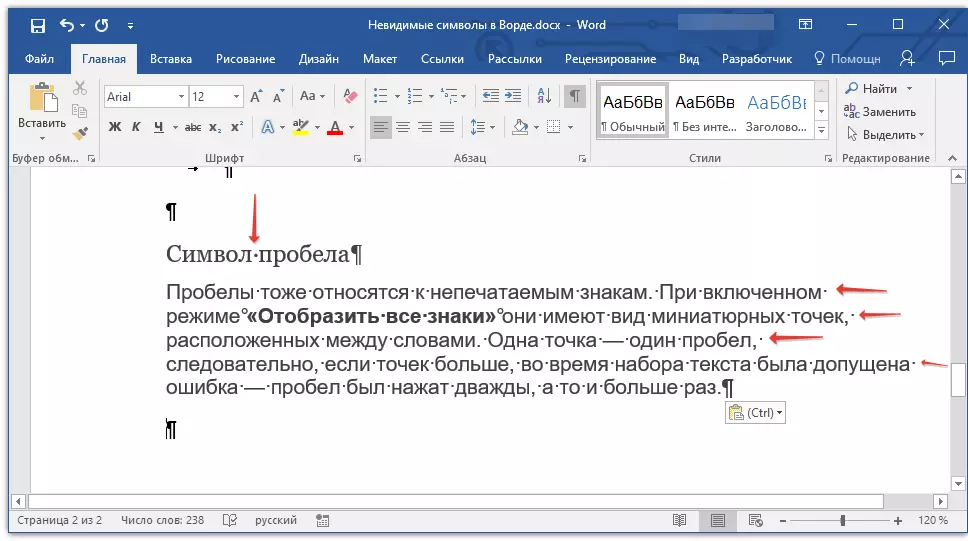
Pelajaran: Bagaimana untuk menghapus kosong besar
Sebagai tambahan kepada ruang biasa, dalam perkataan, anda juga boleh meletakkan dan ruang yang dilanjutkan yang boleh berguna dalam banyak situasi. Tanda tersembunyi ini mempunyai bentuk bulatan mini yang terletak di bahagian atas garis. Dalam lebih terperinci tentang apa yang menjadi tanda, dan mengapa ia memerlukannya secara umum, ia ditulis dalam artikel kami.
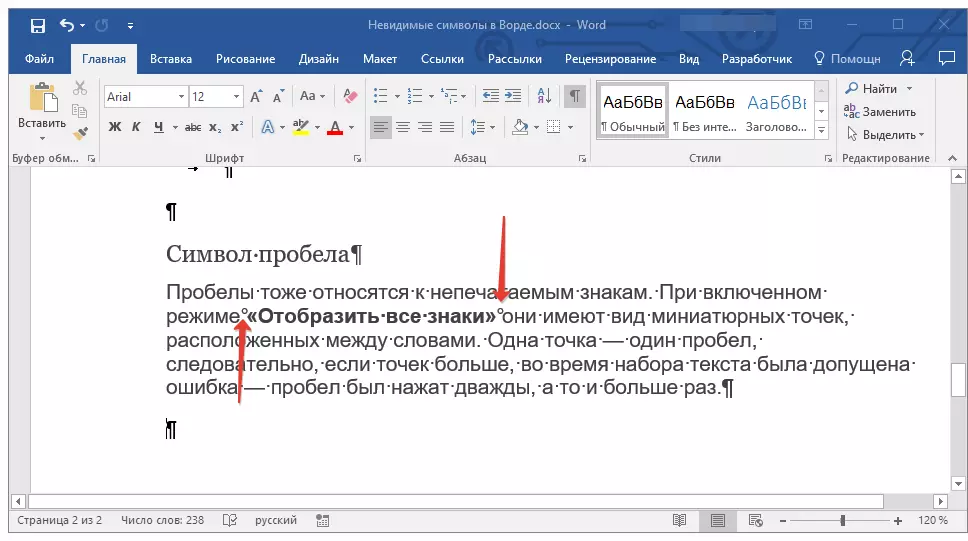
Pelajaran: Bagaimana untuk membuat jurang yang tidak dapat dipertikaikan dalam Word
Tanda perenggan
Simbol "Pi", yang, dengan cara itu, digambarkan pada butang "Paparkan semua tanda" , Memperkenalkan akhir perenggan. Tempat ini dalam dokumen di mana kunci ditekan "Masukkan" . Sejurus selepas simbol tersembunyi ini, perenggan baru bermula, penunjuk kursor diletakkan pada permulaan rentetan baru.
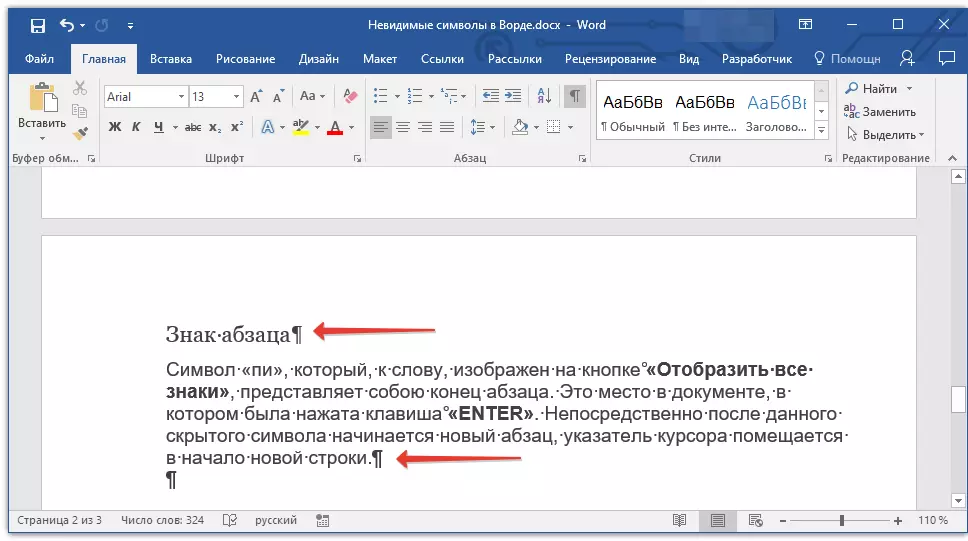
Pelajaran: Bagaimana untuk mengalih keluar perenggan dalam perkataan
Serpihan teks yang terletak di antara kedua-dua tanda "Pi" adalah perenggan. Sifat-sifat serpihan teks ini boleh diselaraskan tanpa mengira sifat-sifat baki teks dalam dokumen atau perenggan lain. Ciri-ciri ini termasuk penjajaran, selang antara baris dan perenggan, penomboran, serta beberapa parameter lain.

Pelajaran: Menyediakan selang dalam MS Word
Terjemahan talian
Tanda terjemahan berturut-turut dipaparkan sebagai anak panah melengkung, sama seperti kunci yang diambil. "Masukkan" pada papan kekunci. Simbol ini menunjukkan tempat dalam dokumen di mana rentetan dipecahkan, dan teks terus pada yang baru (seterusnya). Terjemahan paksa rentetan boleh ditambah dengan menggunakan kekunci "Shift + Enter".
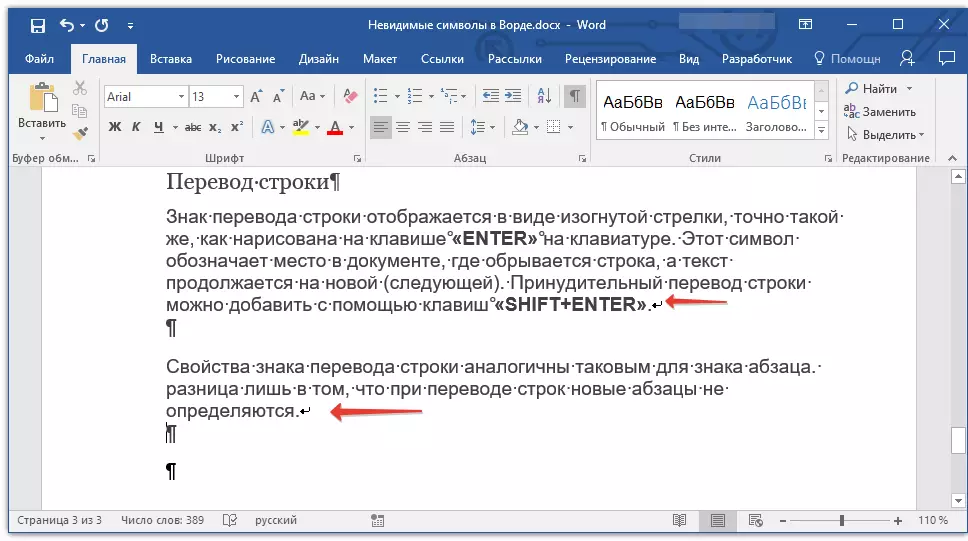
Sifat penterjemahan berturut-turut serupa dengan tanda perenggan. Satu-satunya perbezaan ialah apabila memindahkan rentetan, perenggan baru tidak ditakrifkan.
Teks Tersembunyi
Dalam perkataan, anda boleh menyembunyikan teks itu, sebelum ini kami menulis tentangnya. Dalam mod "Paparkan semua tanda" Teks tersembunyi ditunjukkan oleh garis putus-putus yang terletak di bawah teks ini.

Pelajaran: Menyembunyikan teks dalam Word
Jika anda melumpuhkan paparan watak tersembunyi, maka teks tersembunyi itu sendiri, dan dengannya dan menandakan garis putus-putus, juga akan hilang.
Mengikat objek.
Simbol mengikat objek atau, seperti yang dipanggil, sauh, menandakan tempat dalam dokumen yang telah ditambahkan, dan kemudian objek atau objek grafik diubah. Berbeza dengan semua tanda-tanda pemformatan tersembunyi yang lain, ia dipaparkan secara lalai dalam dokumen.
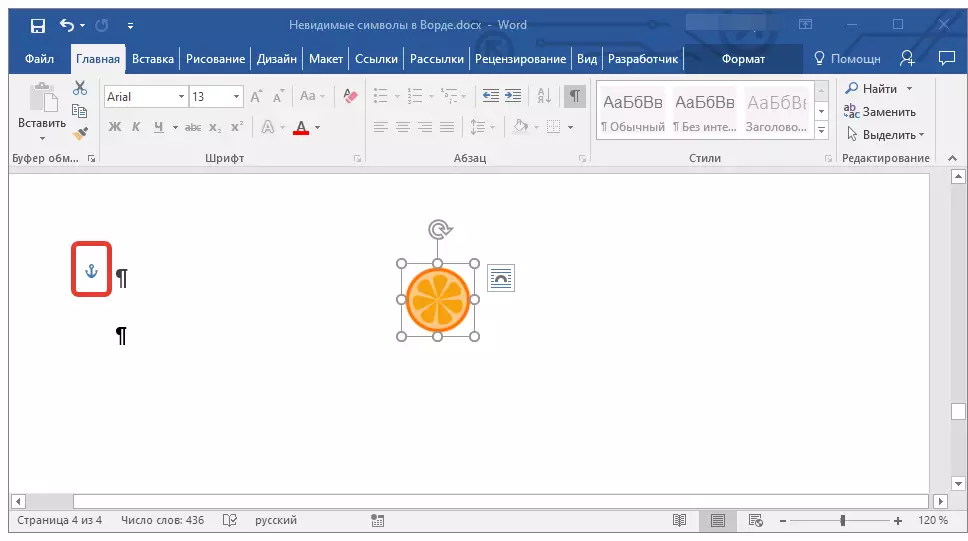
Pelajaran: Anchor masuk perkataan
Akhir sel
Simbol ini boleh dilihat di dalam jadual. Berada di dalam sel, ia menandakan berakhirnya perenggan terakhir yang terletak di dalam teks. Juga, simbol ini menunjukkan akhir sebenar sel, jika ia kosong.

Pelajaran: Membuat jadual dalam MS Word
Itu sahaja, sekarang anda tahu apa yang tersembunyi tanda-tanda pemformatan (watak yang tidak kelihatan) dan mengapa mereka diperlukan dalam perkataan itu.
