
Terjemah Dokumen teks yang dibuat dalam Editor Microsoft Word ke fail grafik JPG adalah mudah. Anda boleh melakukan ini dalam beberapa cara yang mudah, tetapi untuk permulaan, mari kita fikirkan, mengapa ini boleh diperlukan?
Sebagai contoh, anda ingin memasukkan imej dengan teks ke dokumen lain atau mahu menambahkannya ke laman web ini, tetapi tidak mahu dapat menyalin teks dari sana. Juga, imej siap dengan teks boleh dipasang pada desktop sebagai kertas dinding (nota, peringatan) yang anda akan lihat secara berterusan dan membaca semula maklumat yang ditangkap pada mereka.
Menggunakan utiliti gunting standard
Microsoft, bermula dari versi Windows Vista dan Windows 7, mengintegrasikan utiliti yang cukup berguna kepada sistem pengendaliannya - "Gunting".
Dengan aplikasi ini, anda boleh dengan cepat dan mudah mengambil screenshot tanpa perlu memasukkan imej dari papan klip dalam perisian pihak ketiga dan eksport berikutnya, kerana ia adalah pada versi sebelumnya OS. Di samping itu, dengan bantuan "gunting" anda boleh menangkap bukan sahaja seluruh skrin, tetapi juga kawasan yang berasingan.
1. Buka dokumen Word dari mana anda ingin membuat fail JPG.

2. Meningkatkannya dengan cara yang teks pada halaman menduduki ruang maksimum pada skrin, tetapi diletakkan sepenuhnya.
3. Dalam menu "Mula" - "Program" - "Standard" Cari "Gunting".
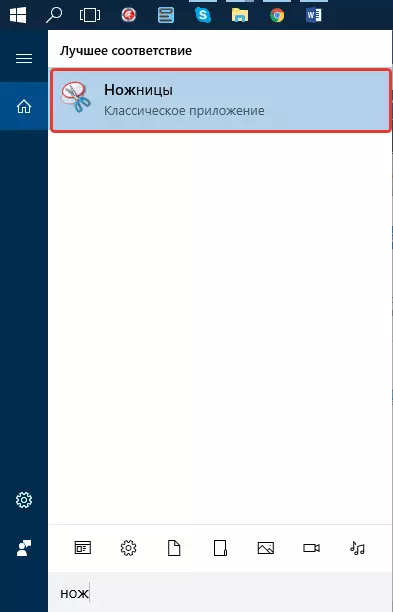
Nota: Jika anda menggunakan Windows 10, anda boleh mencari utiliti dan melalui carian, ikon yang terletak di panel navigasi. Untuk melakukan ini, mulailah memasuki nama aplikasi pada papan kekunci dalam rentetan carian.

4. Menjalankan "gunting", dalam menu butang "Buat", pilih "Tetingkap" dan tentukan kursor ke Microsoft Word. Untuk memilih hanya kawasan dengan teks, dan bukan keseluruhan tetingkap program, pilih parameter kawasan dan tentukan kawasan yang perlu berada dalam imej.
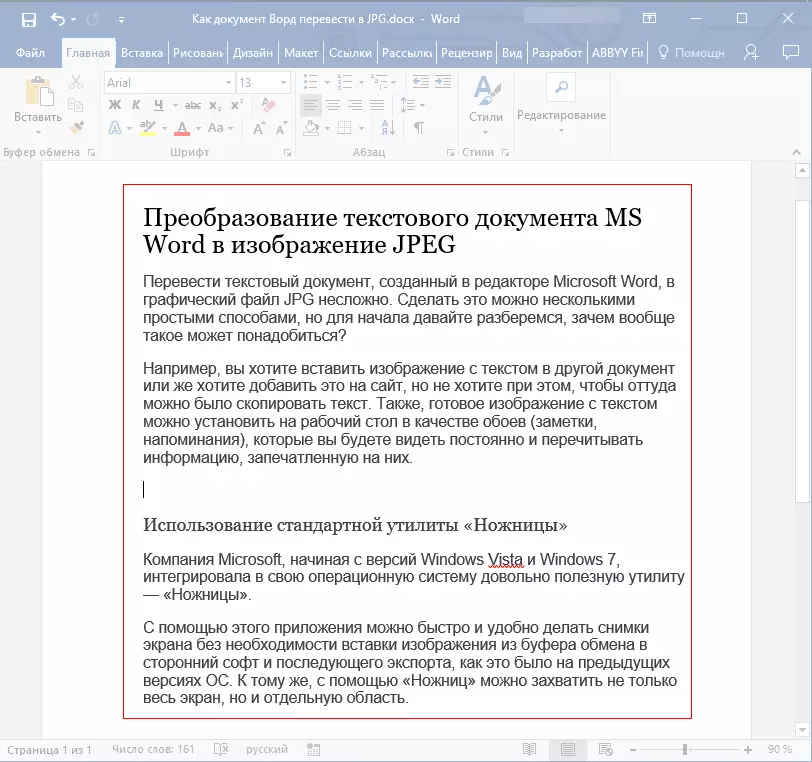
5. Kawasan yang telah anda pilih akan dibuka dalam program "Gunting". Klik butang Fail, pilih "Simpan sebagai", dan kemudian pilih format yang sesuai. Dalam kes kita, ini adalah jpg.
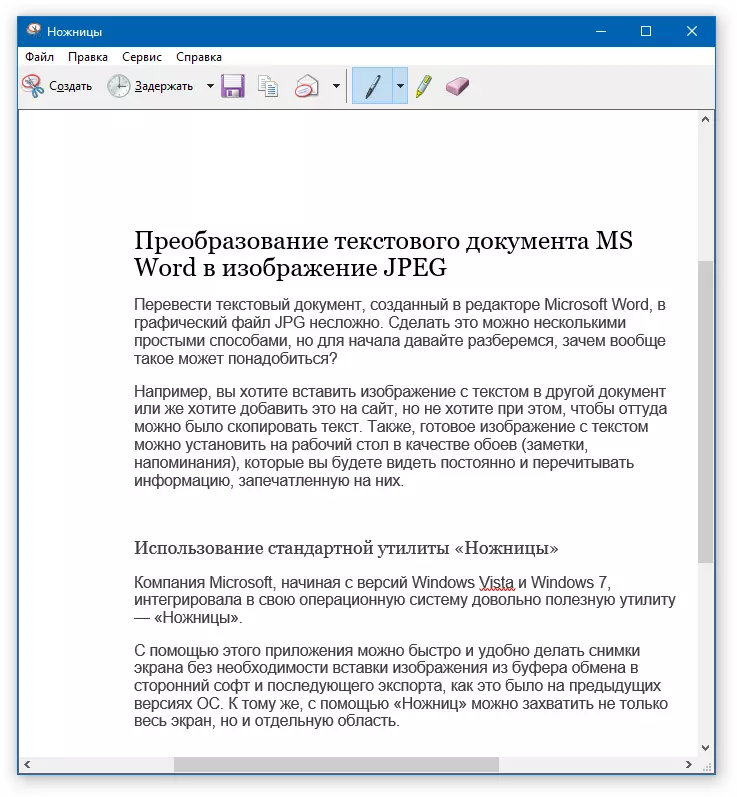
6. Tentukan tempat untuk menyimpan fail, tetapkan nama itu.
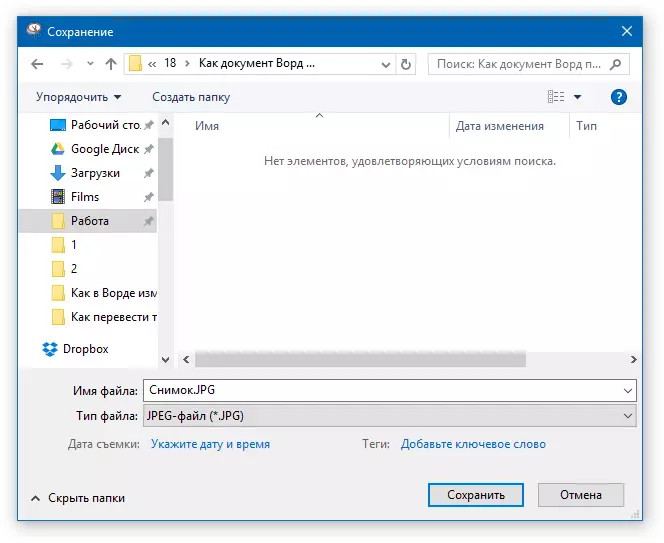
Sedia, kami telah menyimpan dokumen teks perkataan sebagai gambar, tetapi setakat ini hanya satu kaedah yang mungkin.
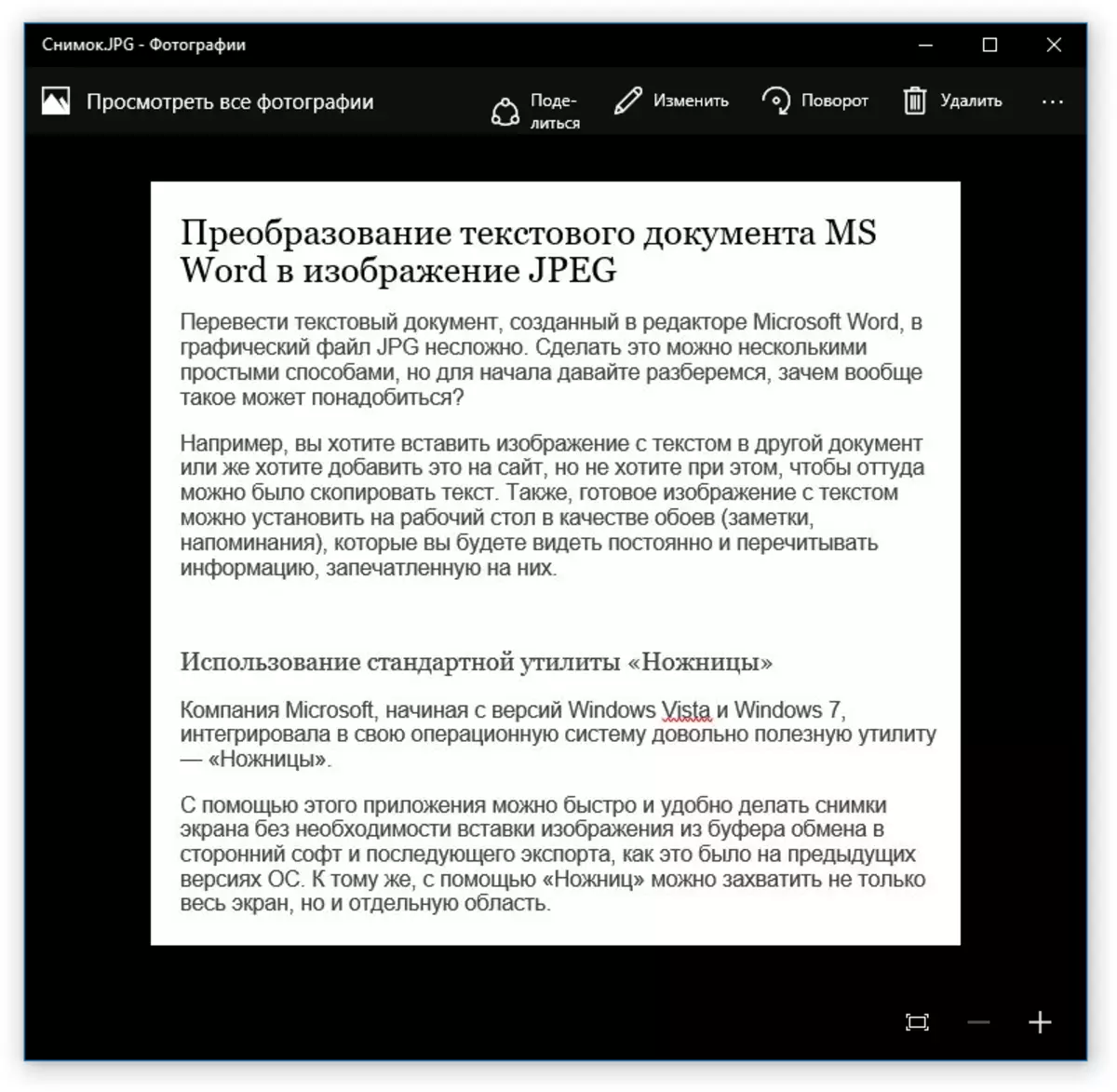
Mewujudkan tangkapan skrin pada Windows XP dan versi lembaran terdahulu
Kaedah ini terutamanya sesuai untuk pengguna versi lama sistem operasi, yang mana tidak ada utiliti gunting. Walau bagaimanapun, jika anda mahu, mereka boleh menggunakan segala-galanya.
1. Buka dan bersisik dokumen perkataan supaya teks telah menduduki sebahagian besar skrin, tetapi tidak memanjat pada masa yang sama.

2. Tekan kekunci "Printscreen" pada papan kekunci.
3. Buka "cat" ("Mula" - "Standard" - "Standard", atau "Cari" dan masukkan nama program dalam Windows 10).
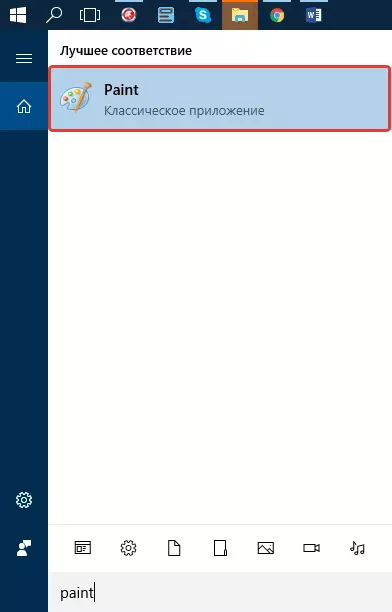
4. Imej yang ditangkap dari editor teks kini berada di penimbal pertukaran, dari mana kita perlu memasukkannya dalam cat. Untuk melakukan ini, cuma klik "Ctrl + V".
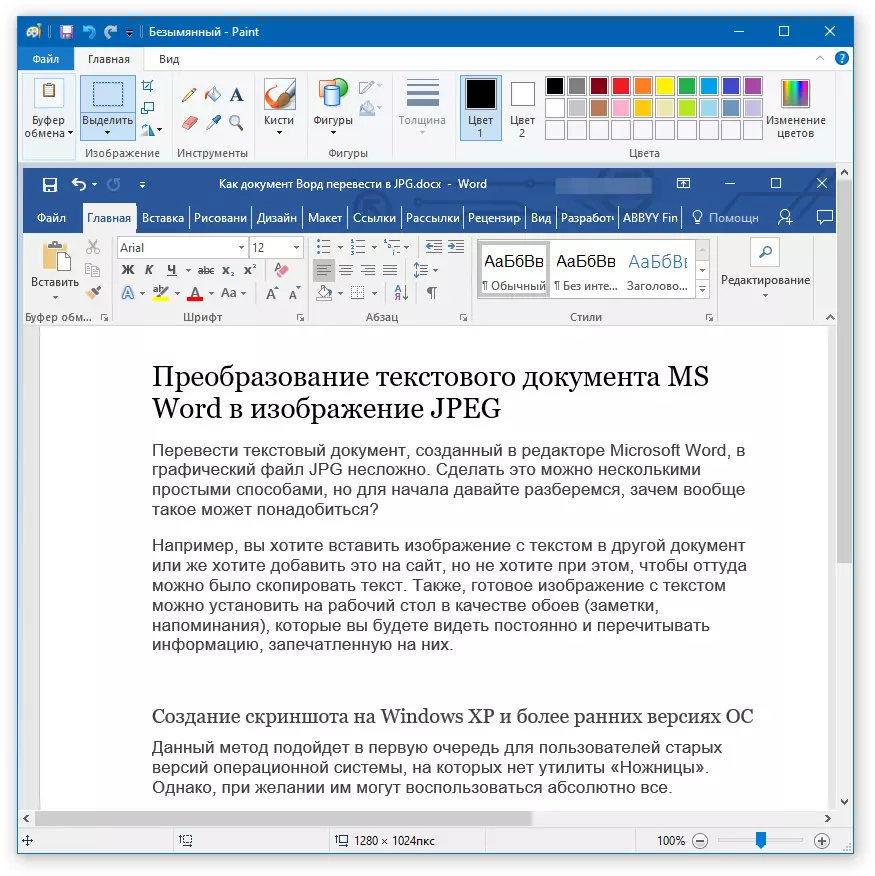
5. Jika perlu, edit imej dengan menukar saiznya dengan memotong kawasan yang tidak perlu.

6. Klik butang Fail dan pilih "Simpan sebagai". Pilih format "JPG", tentukan laluan untuk menyimpan dan menetapkan nama fail.
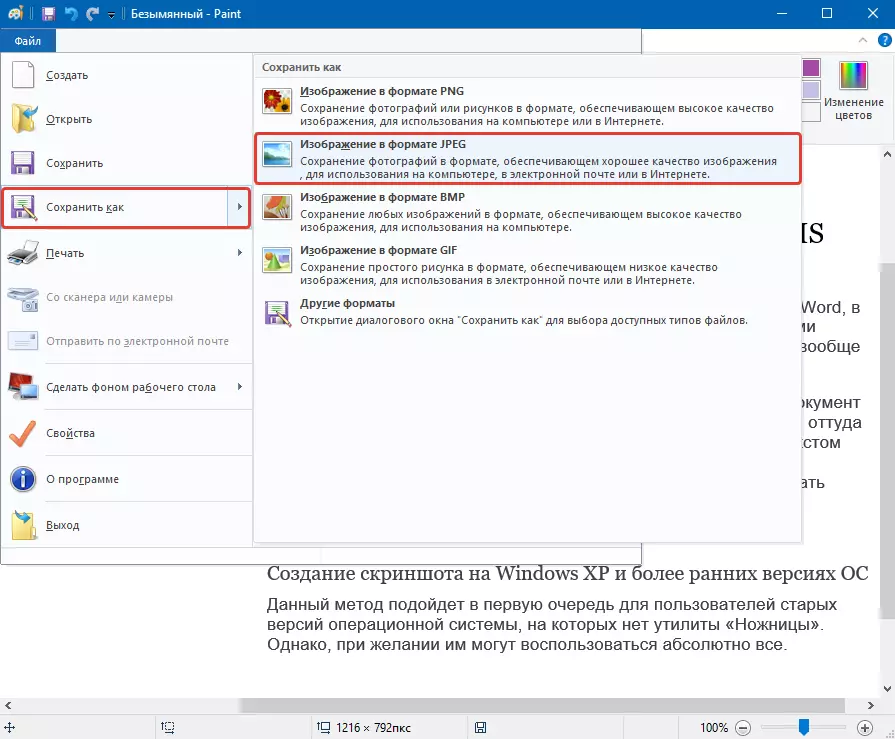
Ini adalah cara lain, terima kasih yang anda boleh dengan cepat dan mudah menterjemahkan perkataan teks ke gambar.
Gunakan ciri pakej Microsoft Office
Microsoft Office adalah pakej lengkap yang terdiri daripada beberapa program. Antara yang bukan sahaja editor teks perkataan, pemproses Tabular Excel, produk untuk membuat persembahan PowerPoint, tetapi juga alat untuk membuat nota - OneNote. Ia adalah dia yang memerlukannya untuk menukar fail teks ke dalam grafik.
Nota: Kaedah ini tidak sesuai untuk pengguna versi Outpetete Windows dan Microsoft Office. Untuk mengakses semua kemungkinan dan fungsi perisian dari Microsoft, kami mengesyorkan mengemas kini dengan tepat pada masanya.
Pelajaran: Bagaimana untuk mengemas kini perkataan
1. Buka teks dengan teks yang akan diterjemahkan ke dalam imej, dan klik butang Fail pada Panel Akses Pantas.

Nota: Sebelum ini, butang ini dipanggil "MS Office".
2. Pilih "Cetak", dan dalam bahagian pencetak, pilih pilihan "Hantar ke OneNote". Klik butang "Cetak".

3. Dokumen teks akan dibuka sebagai halaman berasingan dari nota OneNote. Pastikan bahawa hanya satu tab terbuka dalam program yang kiri dan di sebelah kanan tidak ada apa-apa (jika ada - padam, tutup).
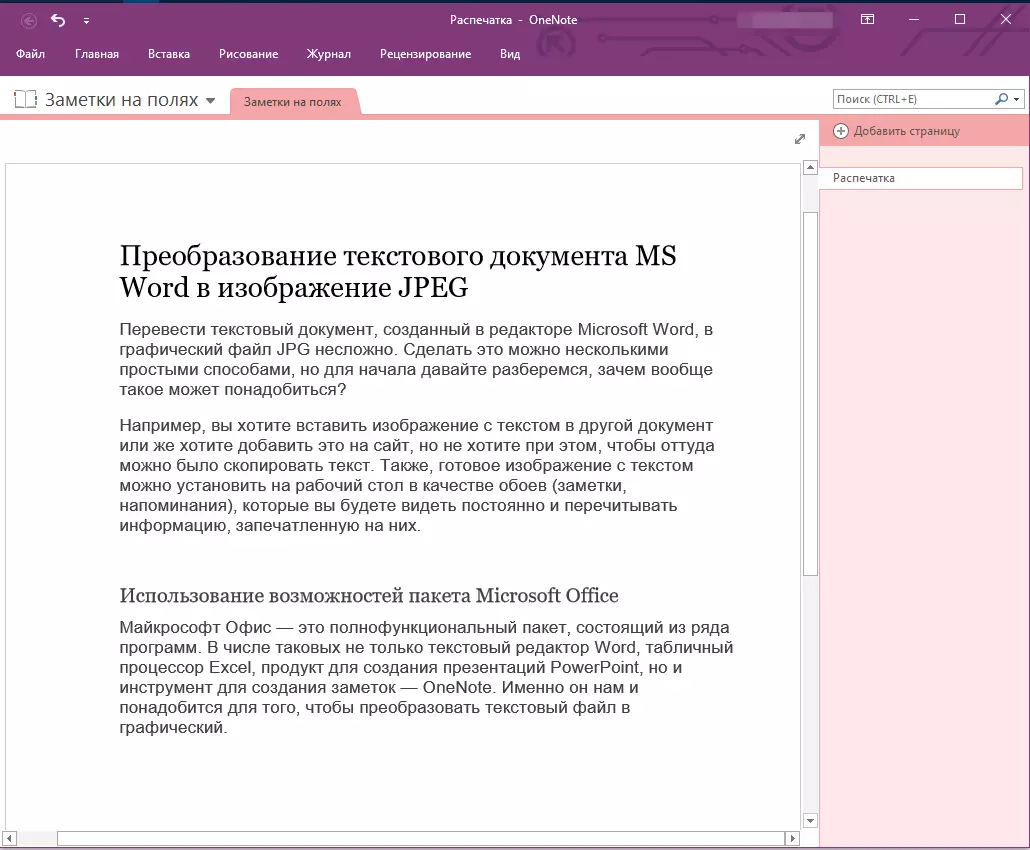
4. Klik butang Fail, pilih Eksport, dan kemudian pilih "Dokumen Word". Klik butang Eksport, dan kemudian nyatakan laluan penjimatan fail.

5. Sekarang buka fail ini dalam perkataan - dokumen akan dipaparkan sebagai halaman di mana bukan teks biasa akan mengandungi imej dengan teks.

6. Semua yang anda ada - Simpan imej dengan teks sebagai fail berasingan. Hanya secara bergantian klik pada gambar dengan butang tetikus kanan dan pilih item "Simpan sebagai Rajah", tentukan laluan, pilih format JPG dan tetapkan nama fail.

Bagaimana lagi saya boleh mengeluarkan imej dari dokumen Word, anda boleh membaca dalam artikel kami.
Pelajaran: Bagaimana untuk menyimpan imej dalam perkataan
Beberapa petua dan nota
Membuat gambar dari dokumen teks, anda harus mempertimbangkan hakikat bahawa kualiti teks akhirnya akan tidak begitu tinggi seperti dalam kata. Perkara itu adalah bahawa setiap kaedah di atas menukarkan teks vektor kepada grafik raster. Dalam banyak kes (bergantung kepada banyak parameter), ini boleh membawa kepada fakta bahawa teks yang ditukar kepada gambar akan kabur dan kurang baik dibaca.
Cadangan mudah kami akan membantu anda mencapai hasil yang paling tinggi dan positif dan menyediakan kemudahan.
1. Halaman skala dalam dokumen sebelum menukarnya ke imej, meningkatkan saiz fon yang mungkin dicetak. Ini sangat baik untuk kes-kes apabila dalam perkataan anda mempunyai beberapa jenis senarai atau peringatan kecil.
2. Dengan menyimpan fail grafik melalui program cat, anda tidak dapat melihat seluruh halaman sepenuhnya. Dalam kes ini, adalah perlu untuk mengurangkan skala di mana fail dipaparkan.
Mengenai ini, segala-galanya, dari artikel ini anda belajar tentang kaedah yang paling mudah dan paling berpatutan, yang mana anda boleh menukar perkataan ke fail JPG. Sekiranya anda perlu melakukan tugas bertentangan diametrik - untuk menukar imej ke teks - kami mengesyorkan untuk membiasakan diri dengan bahan kami mengenai topik ini.
Pelajaran: Bagaimana untuk menterjemahkan teks dengan foto ke dokumen Word
