
MS Word adalah, pertama sekali, editor teks, bagaimanapun, anda juga boleh melukis dalam program ini. Peluang dan kemudahan sedemikian dalam kerja, seperti dalam program khusus, yang asalnya bertujuan untuk melukis dan bekerja dengan grafik, tunggu dari perkataan, tentu saja, tidak berbaloi. Walau bagaimanapun, ia akan mencukupi untuk menyelesaikan tugas-tugas asas set alat standard.
Pelajaran: Bagaimana untuk melukis garis dalam Word
Sebelum mempertimbangkan bagaimana untuk membuat lukisan dalam perkataan, perlu diingatkan bahawa anda boleh melukis dalam program ini dua kaedah yang berbeza. Yang pertama adalah secara manual, seperti yang berlaku dalam cat, bagaimanapun, sedikit lebih mudah. Kaedah kedua adalah melukis dalam templat, iaitu, menggunakan angka template. Kelimpahan pensil dan berus, palet warna, penanda dan alat lain di Microsoft Brainchild yang anda tidak akan dapati, tetapi masih mungkin untuk membuat lukisan mudah di sini.
Mengaktifkan tab "Lukisan"
Microsoft Word mempunyai satu set alat lukisan yang serupa dalam cat standard yang diintegrasikan ke dalam Windows. Perlu diperhatikan bahawa ramai pengguna tidak tahu tentang kewujudan alat-alat ini. Perkara itu ialah tab lalai tidak dipaparkan pada panel pintasan program. Oleh itu, sebelum meneruskan dengan melukis dalam perkataan, kita perlu memaparkan tab ini.
1. Buka menu "Fail" dan pergi ke bahagian itu "Parameter".
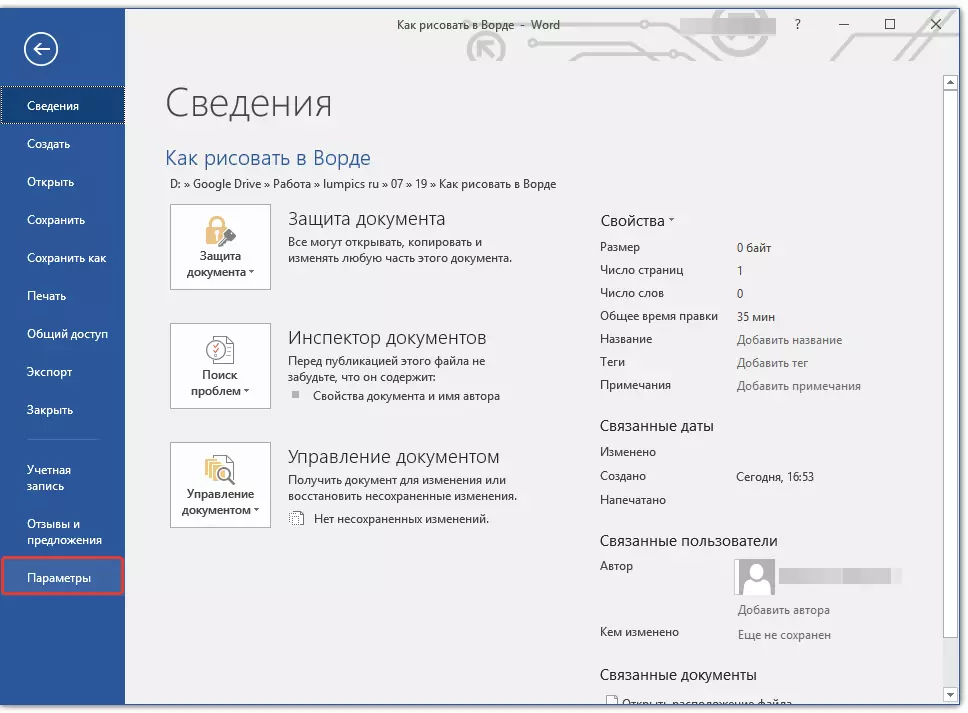
2. Dalam tetingkap yang dibuka, pilih "Sediakan pita".
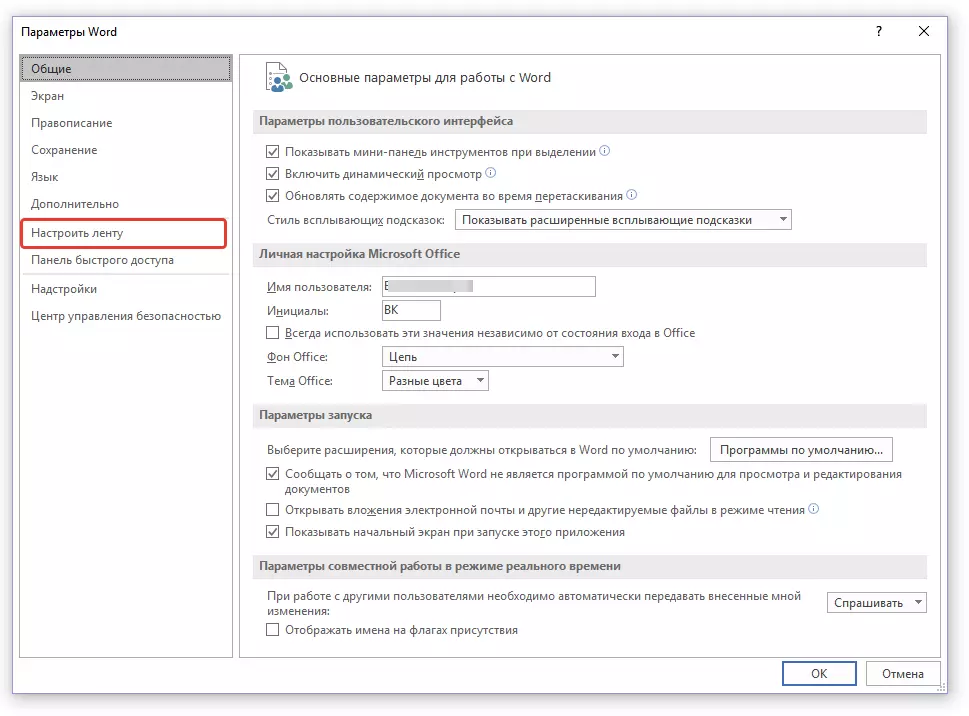
3. Di bahagian "Tab utama" Pasang tanda seberang item "Lukisan".
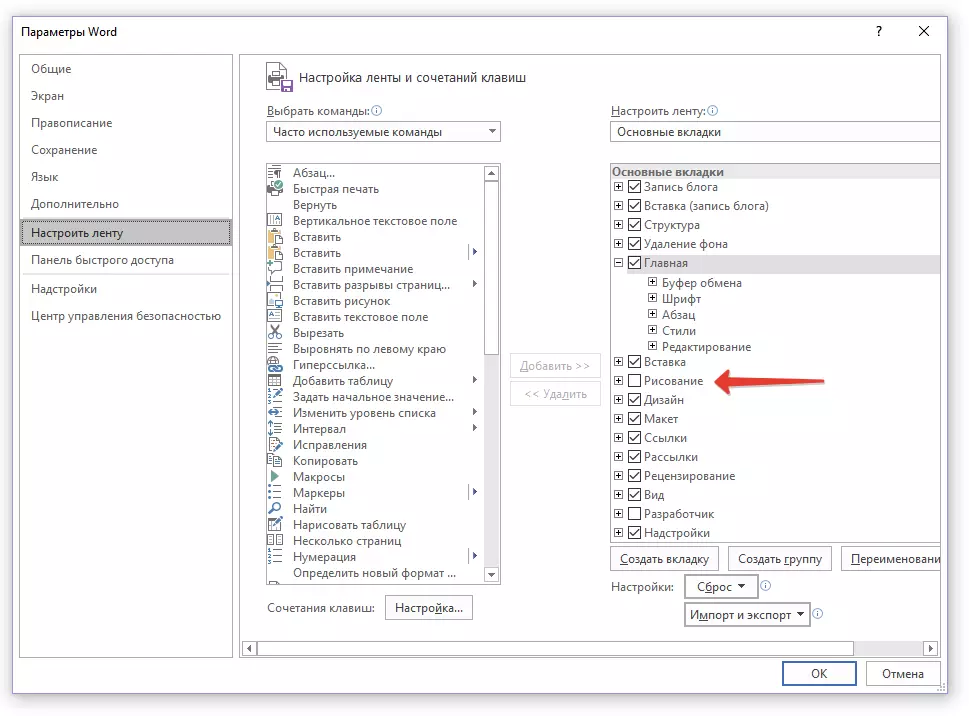
4. Klik "OKEY" Supaya perubahan yang dibuat oleh anda telah berkuatkuasa.
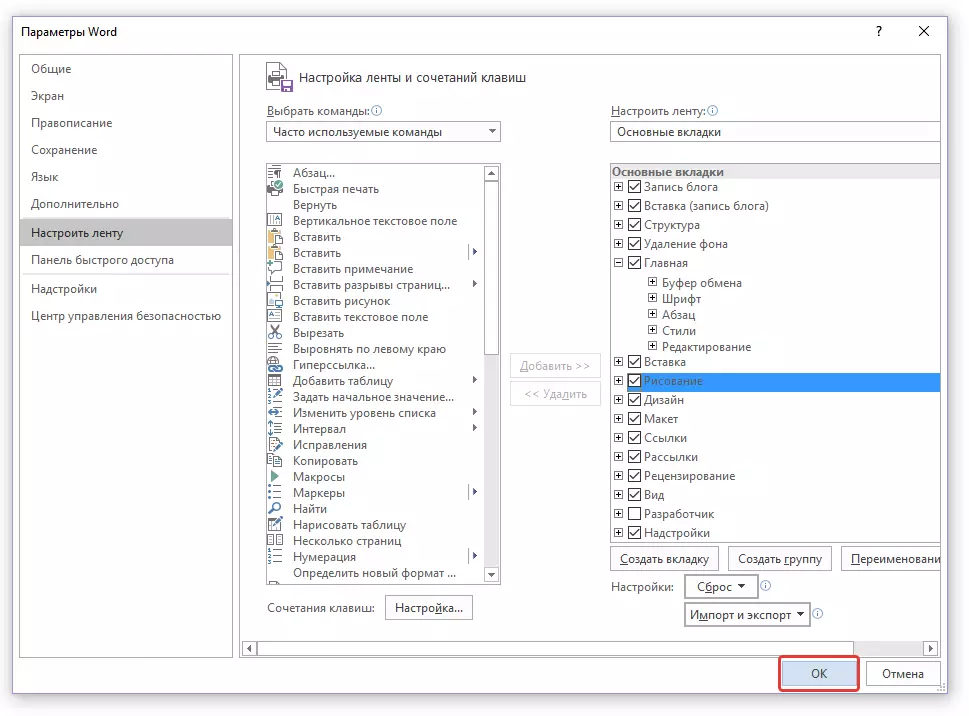
Selepas menutup tetingkap "Parameter" Panel Akses Pantas dalam Microsoft Word akan muncul Tab "Lukisan" . Semua alat dan keupayaan tab ini kita akan melihat di bawah.
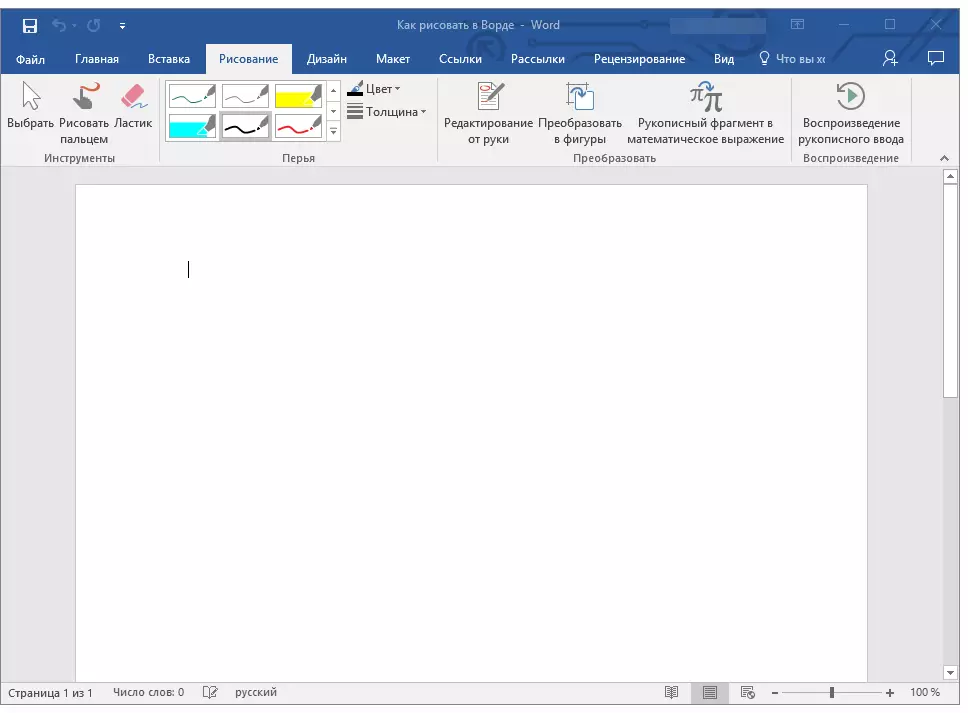
Alat lukisan
Dalam tab itu "Lukisan" Dalam Word, anda boleh melihat semua alat yang anda boleh lukis dalam program ini. Mari kita pertimbangkan secara terperinci setiap daripada mereka.Instrumen.
Dalam kumpulan ini terdapat tiga alat, tanpa lukisan itu semata-mata mustahil.
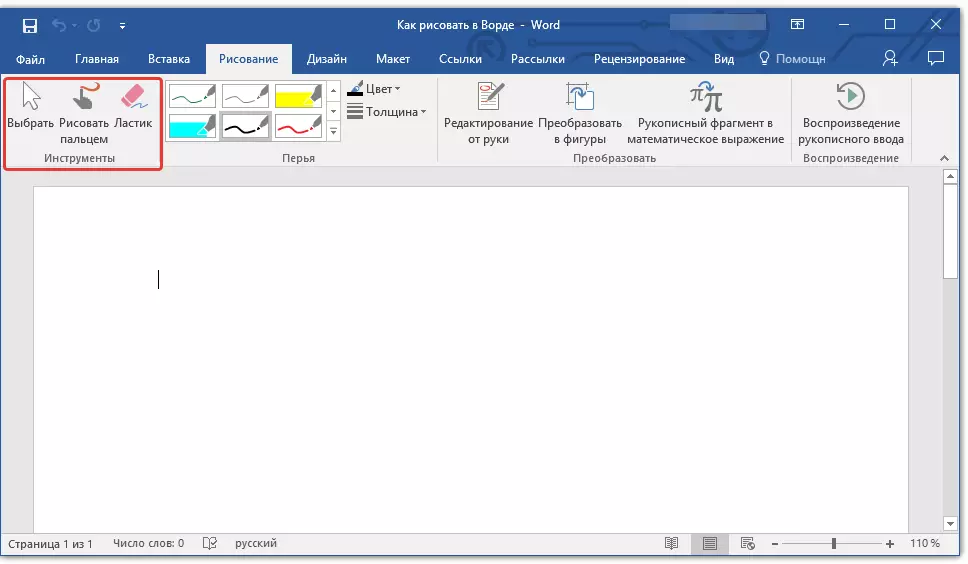
Pilih: Membolehkan anda menentukan objek yang telah disediakan di halaman dokumen.
Lukis dengan jari Ia bertujuan terutamanya untuk skrin sentuhan, tetapi juga boleh digunakan pada biasa. Dalam kes ini, bukan jari, penunjuk kursor akan digunakan - semuanya adalah dalam cat dan program lain yang serupa.
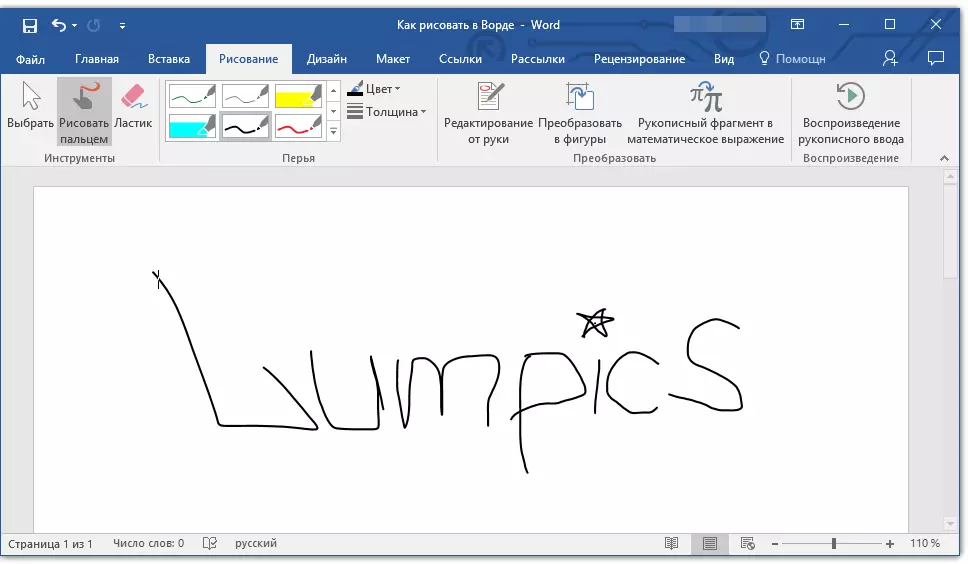
Nota: Jika anda perlu menukar warna berus yang anda lukis, anda boleh melakukan ini dalam kumpulan alat seterusnya - "Bulu" Dengan mengklik pada butang "Warna".
Pemadam: Alat ini membolehkan anda memadam (memadam) objek atau sebahagian daripadanya.
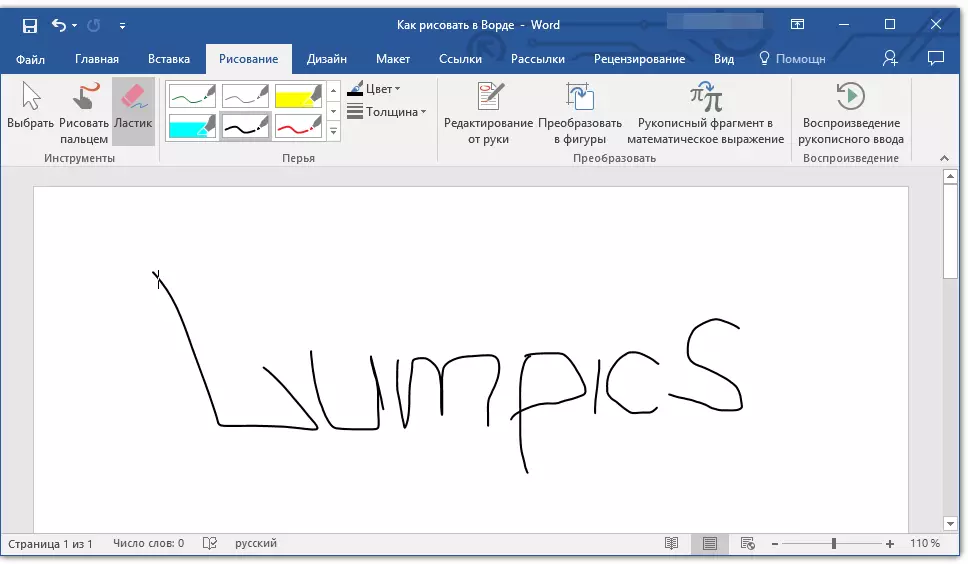
Bulu
Dalam kumpulan ini, anda boleh memilih salah satu daripada banyak bulu yang ada, yang berbeza, pertama sekali mengikut jenis garis. Dengan mengklik pada butang "Lagi", yang terletak di sudut kanan bawah tingkap dengan gaya, anda dapat melihat pratonton setiap pen yang ada.
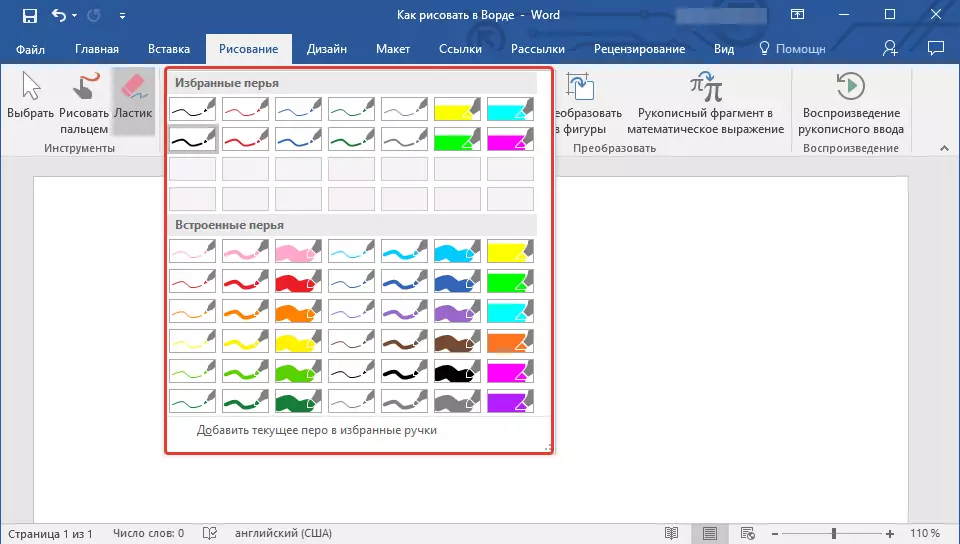
Di sebelah gaya gaya adalah alat "Warna" dan "Ketebalan" membolehkan anda memilih warna dan ketebalan pen, masing-masing.
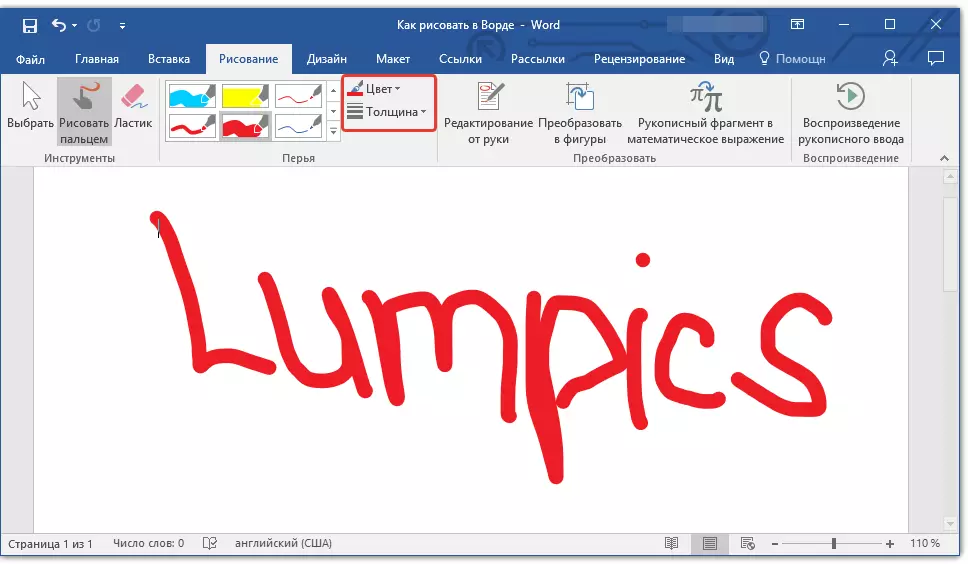
Mengubah
Alat yang terletak di dalam kumpulan ini tidak cukup untuk melukis, tetapi tidak sama sekali untuk tujuan ini.
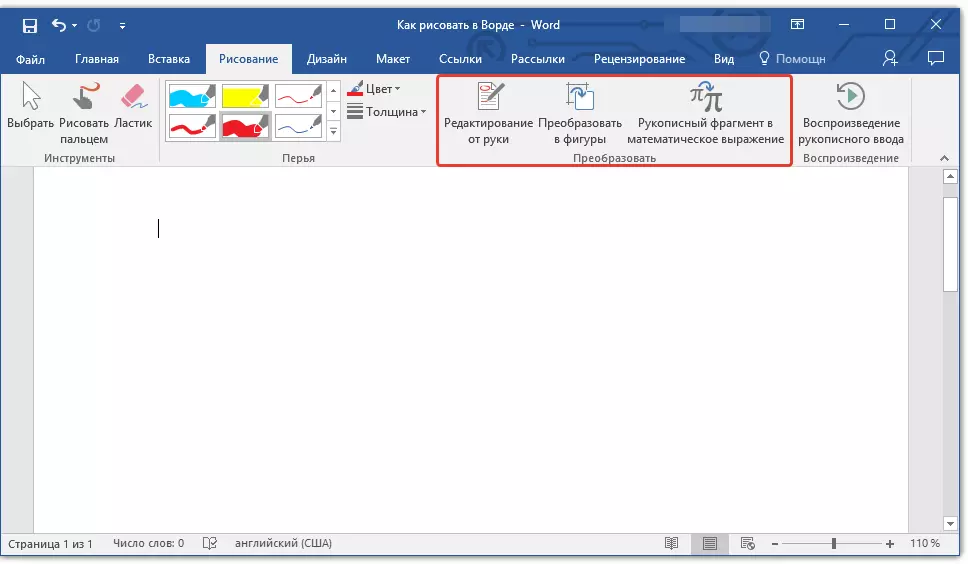
Mengedit dengan tangan: Membolehkan anda mengedit dokumen menggunakan pen. Menggunakan alat ini, anda boleh secara manual mengelilingi serpihan teks, menekankan kata-kata dan frasa, menunjukkan kesilapan, menarik anak panah indeks, dll.
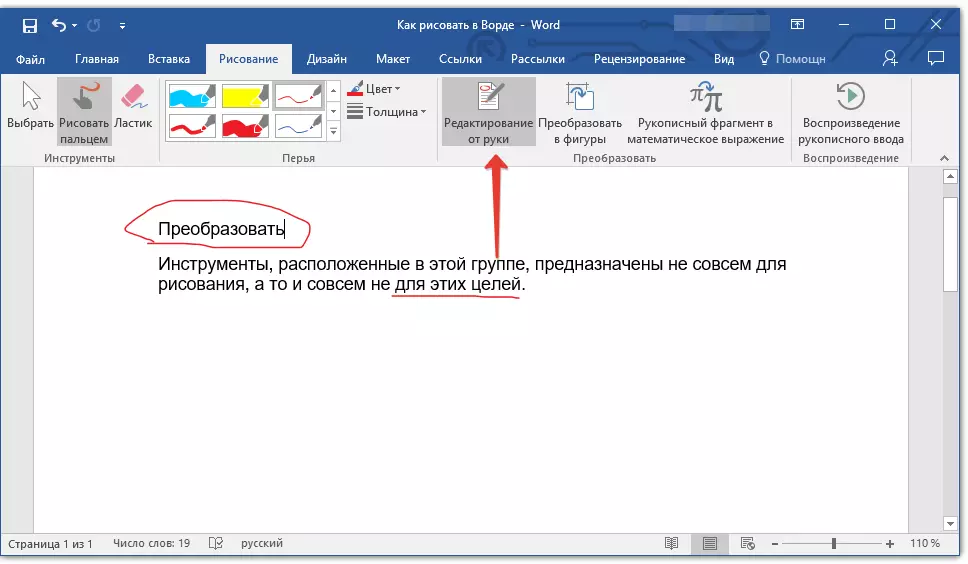
Pelajaran: Kajian teks dalam Word
Tukar kepada angka: Dengan membuat garis besar mana-mana angka, anda boleh menukarnya dari corak ke objek yang boleh dipindahkan ke atas halaman, ia akan dapat mengubah saiznya dan melaksanakan semua manipulasi yang berkenaan dengan angka lukisan lain.
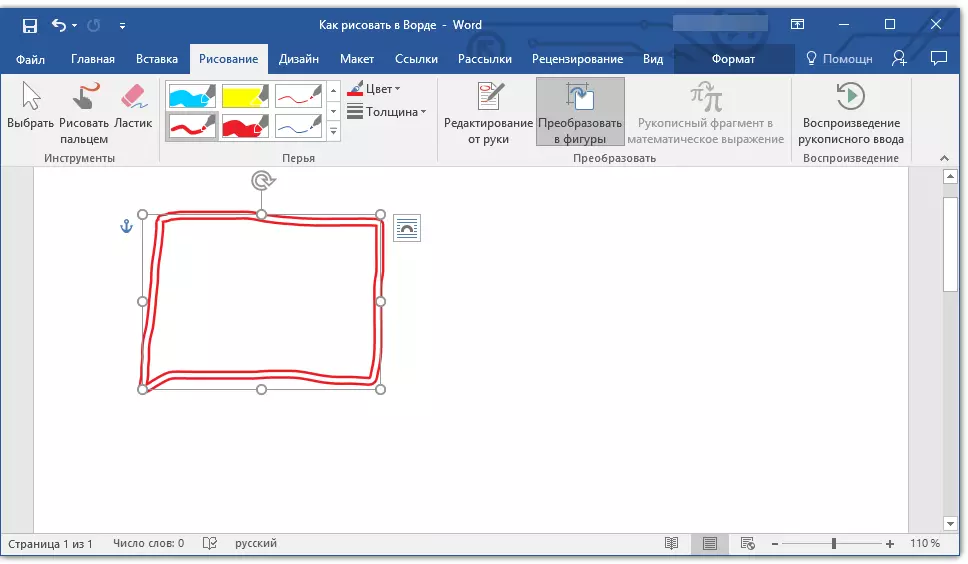
Untuk menukar lakaran ke angka (objek), anda hanya perlu menentukan item yang ditarik menggunakan alat tersebut "Pilih" dan kemudian klik butang "Tukar kepada angka".
Pelajaran: Bagaimana untuk membentuk bentuk dalam perkataan
Serpihan tulisan tangan dalam ungkapan matematik: Kami telah menulis tentang bagaimana untuk menambah formula matematik dan persamaan dalam Word. Menggunakan alat kumpulan ini "Tukar" Anda boleh memasukkan simbol atau tanda dalam formula ini yang tidak berada dalam set standard program.
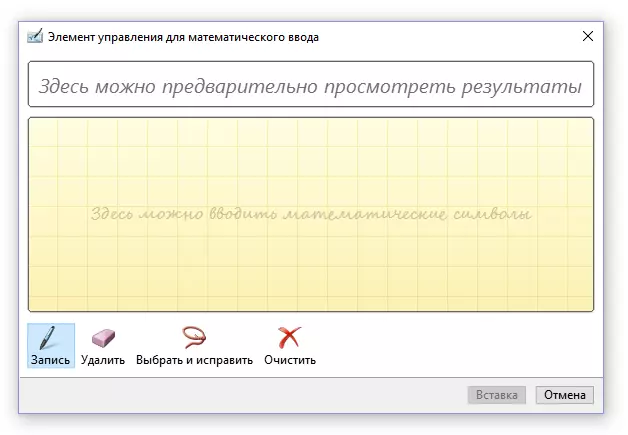
Pelajaran: Penyisipan persamaan dalam perkataan
Pembiakan
Melukis atau menulis sesuatu dengan pen, anda boleh mendayakan pembiakan visual proses ini. Semua yang diperlukan untuk ini, klik butang "Memainkan input tulisan tangan" terletak di dalam kumpulan "Pengeluaran semula" Pada panel pintasan.
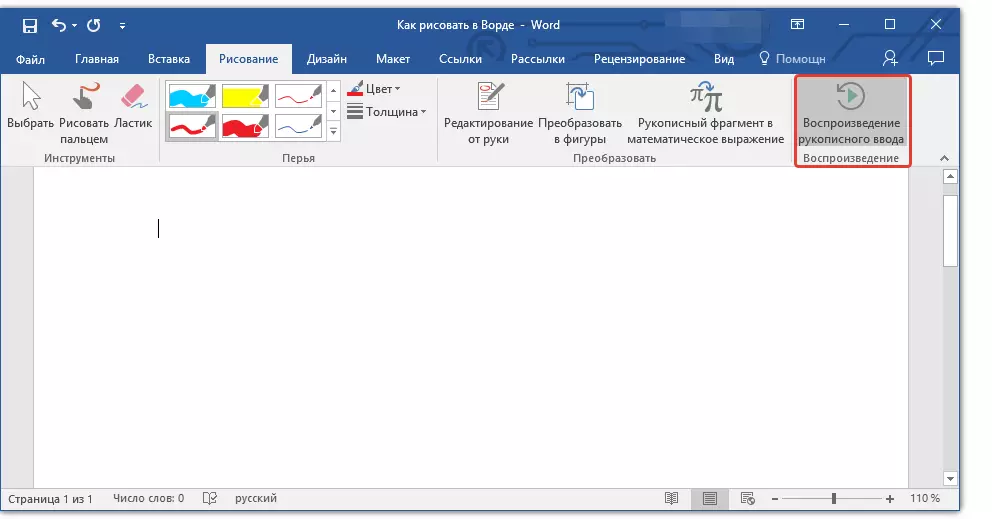
Sebenarnya, ini boleh selesai, kerana kita melihat semua alat dan keupayaan tab "Lukisan" Program Word Microsoft. Ia hanya mungkin untuk menarik dalam editor ini bukan sahaja dari tangan, tetapi juga dalam template, iaitu, menggunakan angka dan objek siap sedia untuk ini.
Dalam satu tangan, pendekatan sedemikian mungkin terhad dari segi peluang, sebaliknya, ia memberikan pilihan dana yang lebih luas untuk mengedit dan merekabentuk lukisan yang dibuat. Dalam lebih terperinci tentang bagaimana dalam perkataan melukis bentuk dan menarik dengan bantuan angka, baca di bawah.
Melukis dengan bentuk
Buat lukisan bentuk sewenang-wenangnya, dengan pembulatan, warna motley dengan peralihan yang lancar, warna dan bahagian lain dengan kaedah ini hampir mustahil. Benar, sering pendekatan yang serius tidak diperlukan. Ringkasnya, jangan mengemukakan tuntutan yang tinggi kepada Word - ini bukan editor grafik.Pelajaran: Bagaimana untuk menarik anak panah dalam perkataan
Menambah kawasan untuk lukisan
1. Buka dokumen di mana anda ingin membuat lukisan dan pergi ke tab "Masukkan".
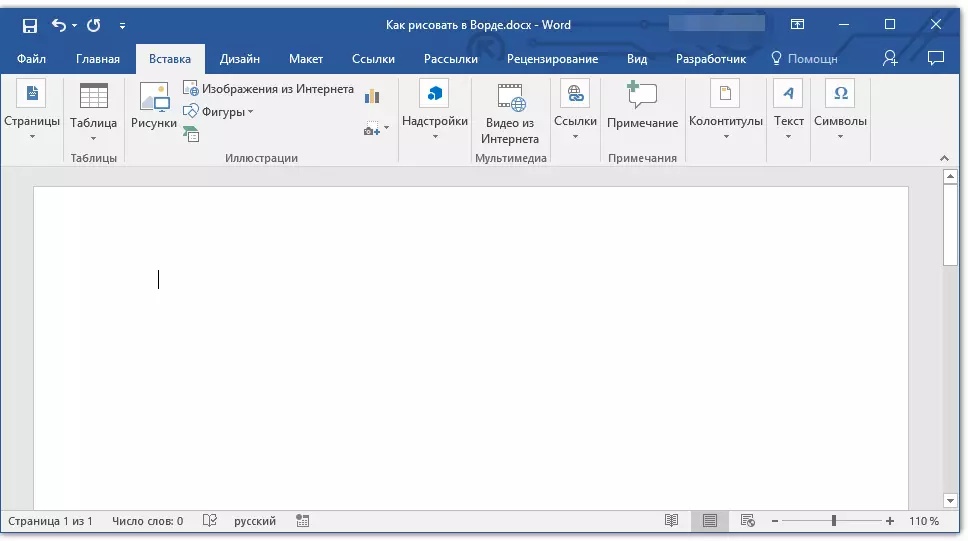
2. Dalam kumpulan Ilustrasi, klik pada butang. "Angka".
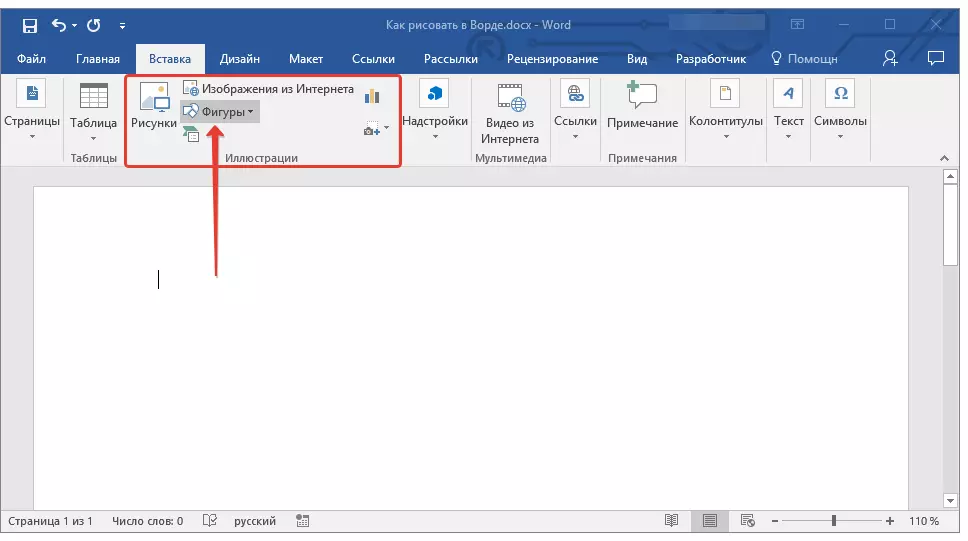
3. Dalam menu lungsur dengan angka yang boleh diakses, pilih item terakhir: "Kanvas Baru".
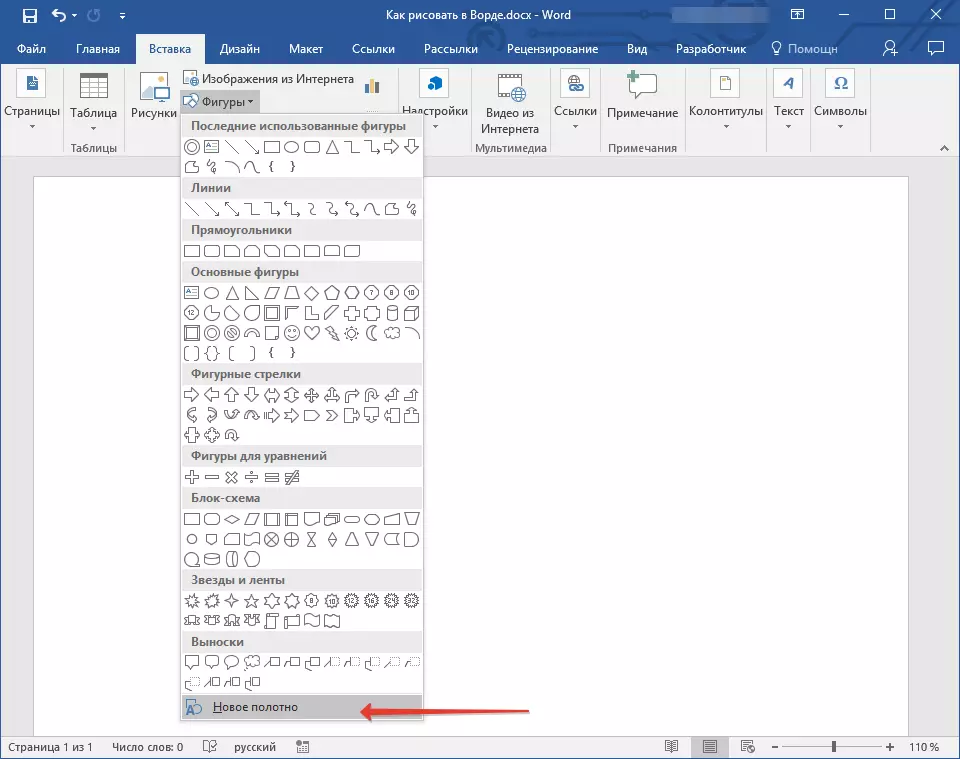
4. Kawasan segi empat tepat muncul di halaman di mana anda boleh mula melukis.
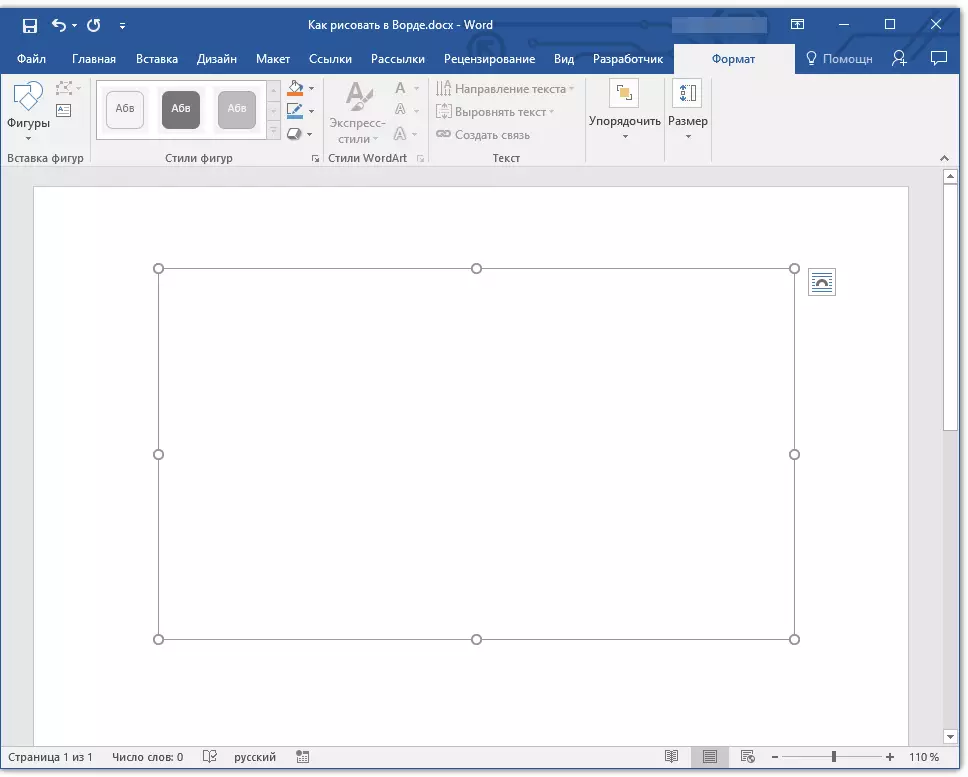
Sekiranya perlu, ubah saiz medan lukisan. Untuk melakukan ini, tarik ke arah yang dikehendaki untuk salah satu penanda yang terletak di sempadannya.
Alat untuk lukisan
Sejurus selepas menambah web baru ke halaman, tab membuka tab "Format" di mana akan ada alat lukisan asas. Pertimbangkan secara terperinci setiap kumpulan yang dibentangkan dalam panel akses cepat.

Memasukkan angka
"Angka" - Dengan mengklik pada butang ini, anda akan melihat senarai besar bentuk yang boleh ditambah ke halaman. Kesemua mereka dibahagikan kepada kumpulan tematik, nama masing-masing yang bercakap untuk dirinya sendiri. Di sini anda akan dapati:
- Garis;
- Segi empat;
- Angka asas;
- Anak panah kerinting;
- Angka untuk persamaan;
- FlowChart;
- Bintang;
- Mengendalikan.
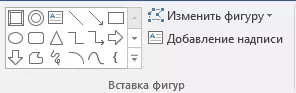
Pilih jenis bentuk yang sesuai dan lukiskan dengan menetapkan titik klik kiri permulaan. Bukan butang melepaskan, nyatakan titik akhir angka (jika ia langsung) atau kawasan yang harus diduduki. Selepas itu, lepaskan butang tetikus kiri.
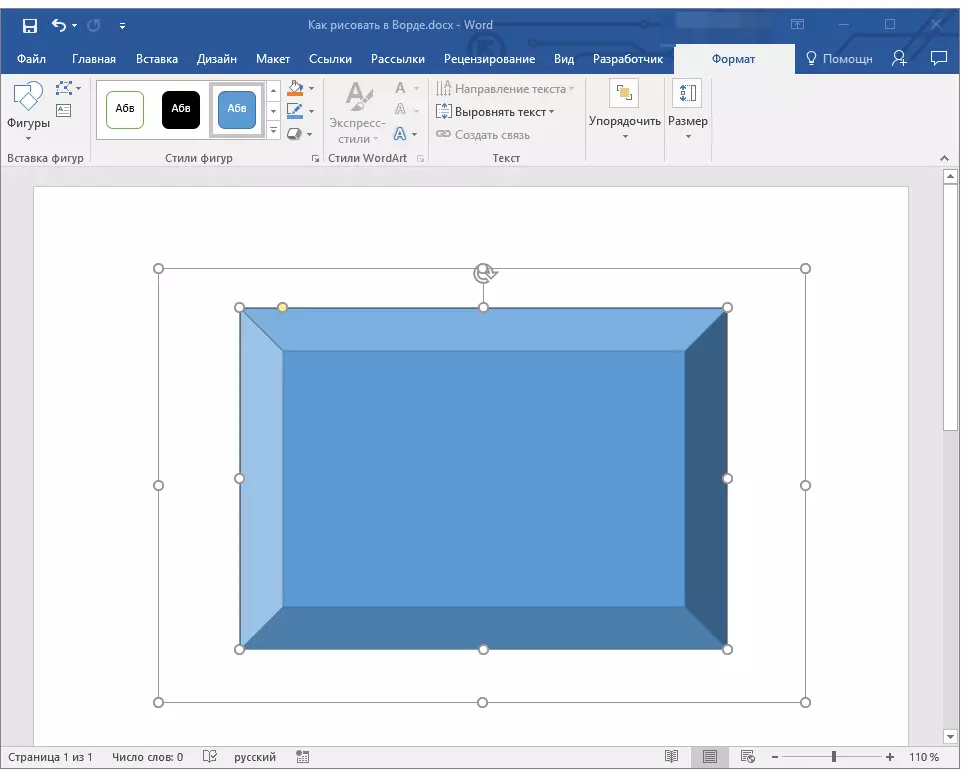
"Tukar angka" - Dengan memilih item pertama dalam menu butang ini, anda boleh, secara harfiah, menukar angka, iaitu, bukannya satu untuk menarik yang lain. Item kedua dalam menu butang ini - "Mula menukar knot" . Memilihnya, anda boleh menukar nod, iaitu titik-titik yang mengikat tempat-tempat tertentu dari angka (dalam contoh kami ia adalah sudut luar dan dalaman segi empat tepat.
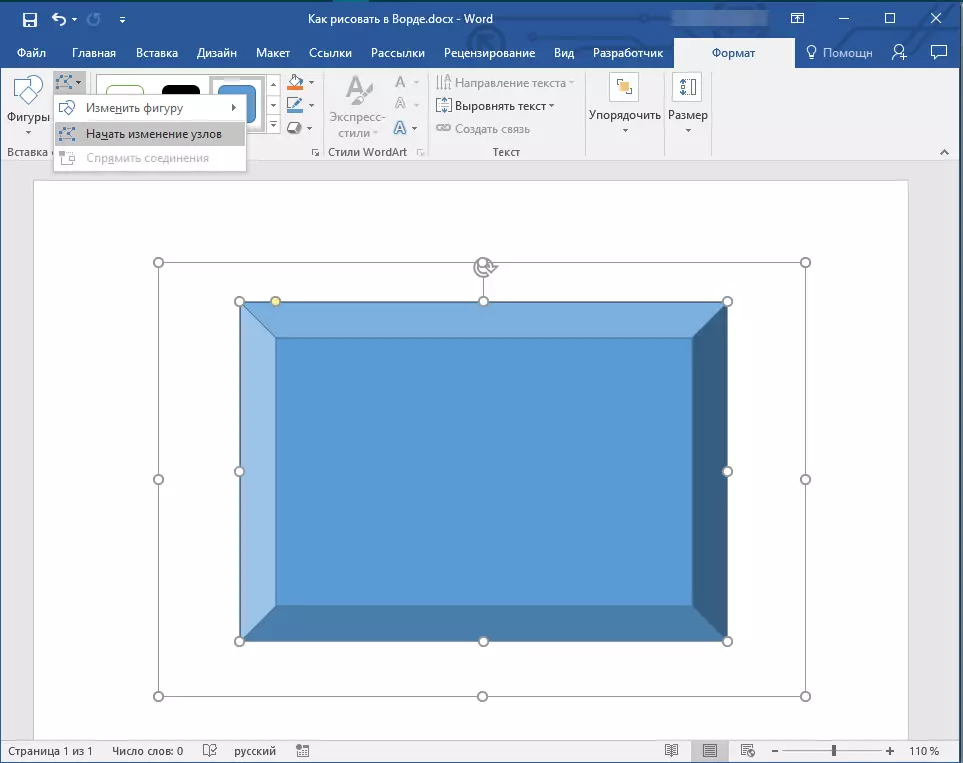
"Tambah Prasasti" - Butang ini membolehkan anda menambah medan teks dan masukkan teks di dalamnya. Bidang ini ditambahkan ke tempat yang anda tentukan, bagaimanapun, jika perlu, anda boleh mengalihkannya secara bebas di halaman. Kami mengesyorkan untuk membuat pra-membuat bidang dan wajahnya telus. Lebih terperinci mengenai cara bekerja dengan medan teks dan apa yang boleh dilakukan dengannya, anda boleh membaca dalam artikel kami.
Pelajaran: Bagaimana Teks Wave
Gaya angka
Menggunakan alat kumpulan ini, anda boleh mengubah penampilan angka yang ditarik, gaya, teksturnya.

Dengan memilih pilihan yang sesuai, anda boleh menukar warna angka bentuk dan warna mengisi.
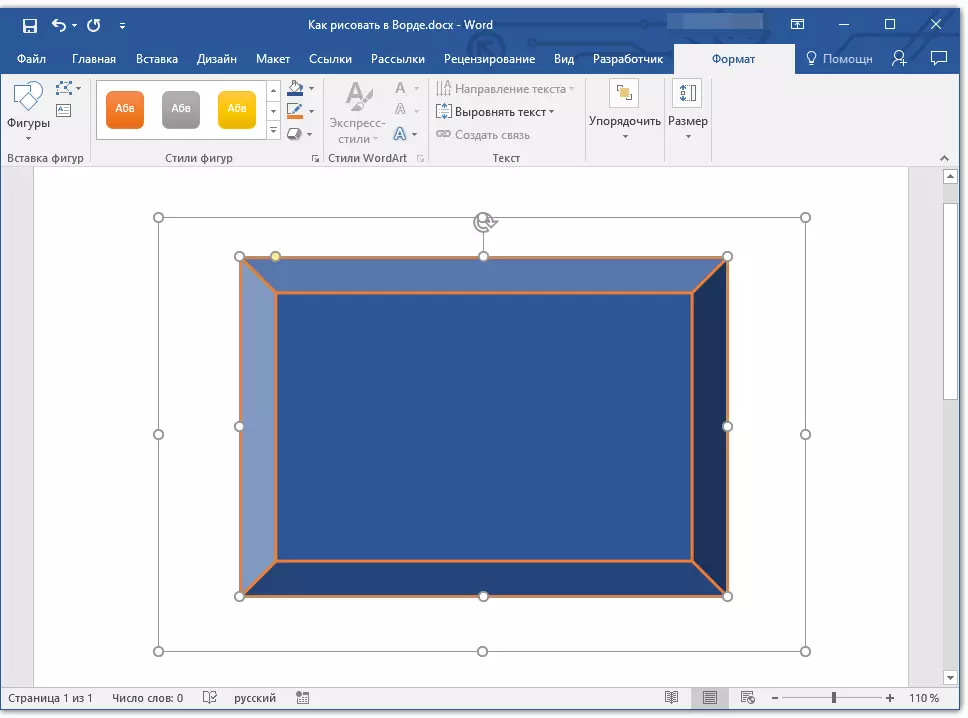
Untuk melakukan ini, pilih warna yang sesuai dalam menu lungsur butang butang "Mengisi angka" dan "Kontur angka" yang terletak di sebelah kanan tingkap dengan gaya templat angka.
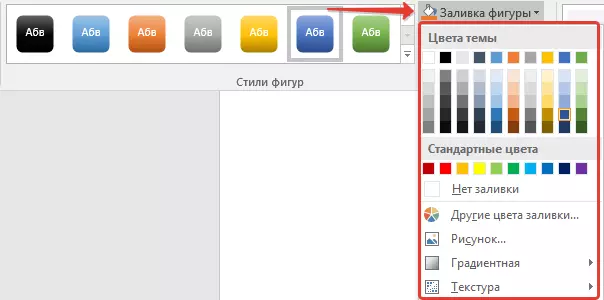
Nota: Jika warna standard tidak sesuai dengan anda, anda boleh mengubahnya menggunakan parameter "Warna lain" . Juga, sebagai warna yang mengisi, anda boleh memilih kecerunan atau tekstur. Dalam menu butang warna kontur, anda boleh menyesuaikan ketebalan baris.
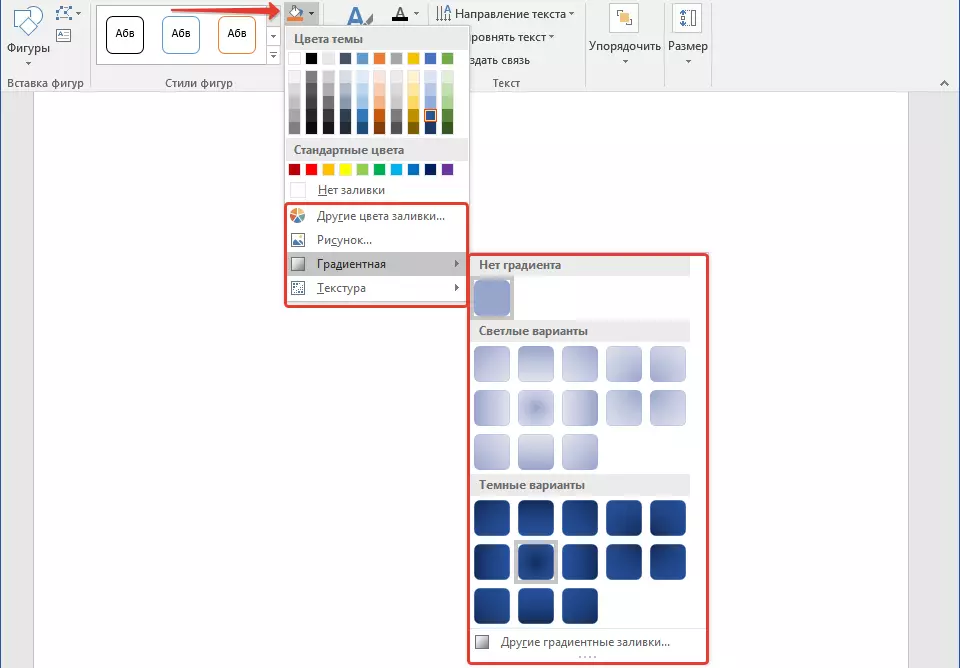
"Kesan angka" - Ini adalah alat yang anda masih boleh mengubah rupa angka dengan memilih salah satu kesan yang dicadangkan. Termasuk mereka:
- Bayangan;
- Refleksi;
- Pencahayaan;
- Melicinkan;
- Pelepasan;
- Giliran.
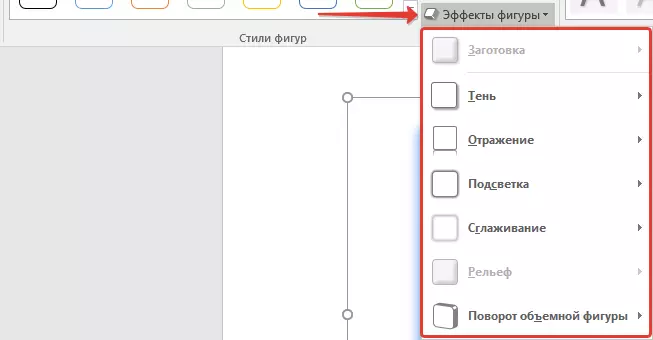
Nota: Parameter. "Giliran" Hanya tersedia untuk angka pukal, beberapa kesan dari partition di atas juga tersedia hanya untuk bentuk tertentu.
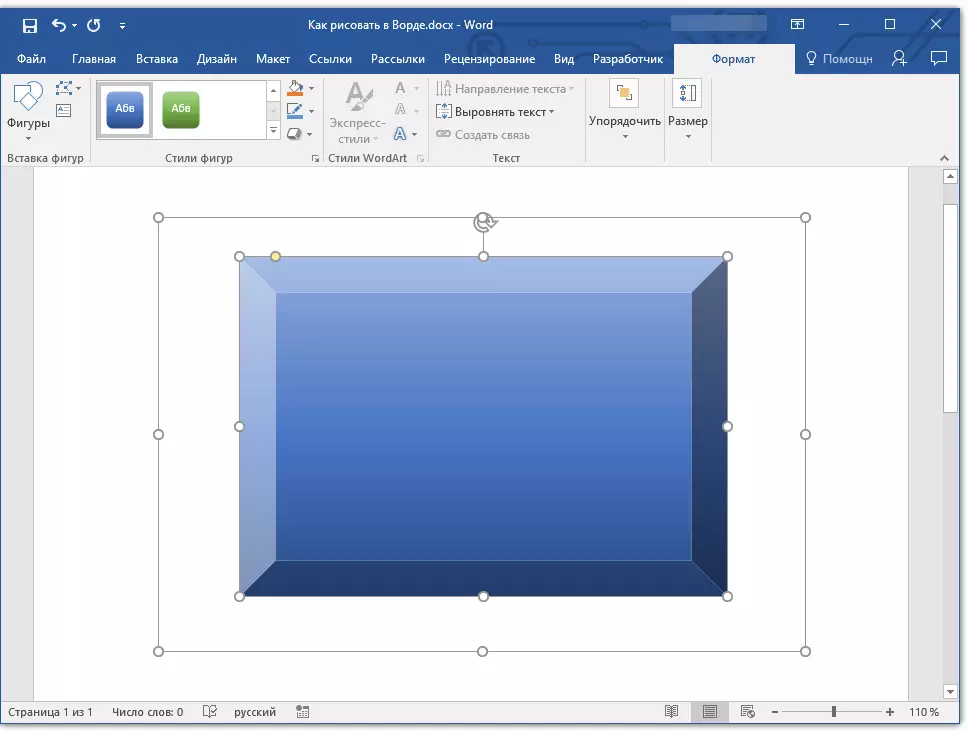
Gaya WordArt.
Kesan dari bahagian ini digunakan secara eksklusif kepada teks, ditambah dengan menggunakan butang. "Menambah tulisan" terletak di dalam kumpulan "Memasukkan Angka".Teks
Sama seperti gaya WordArt, kesan dikenakan secara eksklusif kepada teks.
Mengatur
Alat kumpulan ini direka untuk mengubah kedudukan angka, penjajaran, perubahan, dan manipulasi lain yang serupa.
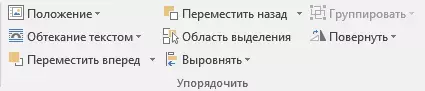
Angka angka itu dilakukan dengan cara yang sama seperti putaran angka - pada template, nilai yang ditentukan atau sewenang-wenangnya. Iaitu, anda boleh memilih sudut standard putaran, nyatakan anda sendiri atau hanya menghidupkan bentuk dengan menarik anak panah bulat secara langsung di atasnya.
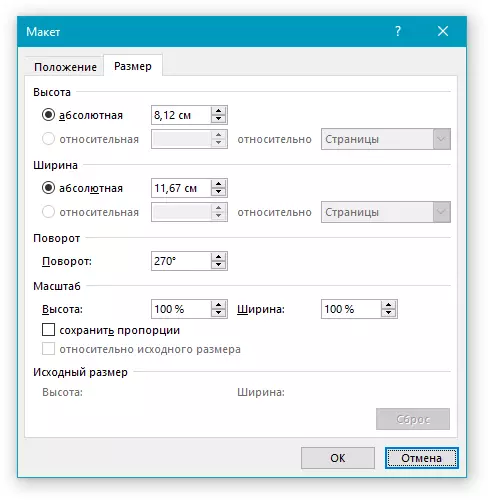
Pelajaran: Bagaimana untuk menghidupkan lukisan itu
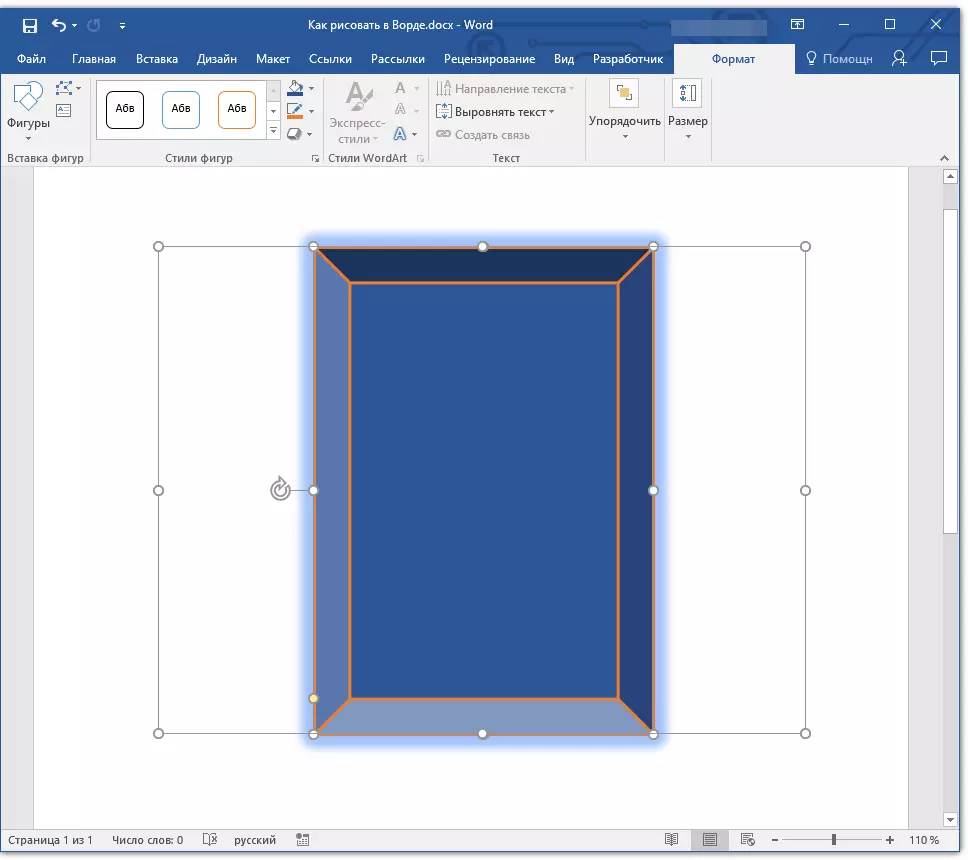
Di samping itu, menggunakan bahagian ini, anda boleh memohon satu angka kepada yang lain, seperti yang anda boleh lakukan dengan lukisan.
Pelajaran: Seperti dalam kata, overlay satu gambar ke yang lain
Dalam bahagian yang sama, anda boleh mengalir di sekitar teks bentuk atau kumpulan dua atau lebih angka.
Pelajaran yang bekerja dengan perkataan:
Bagaimana untuk kumpulan angka
Banjir Klip Seni
Nota: Alat kumpulan "Susun" Dalam kes kerja dengan angka, benar-benar sama dengan mereka yang bekerja dengan lukisan, dengan bantuan mereka, anda boleh melakukan manipulasi yang sama.
Saiz
Kemungkinan alat tunggal kumpulan ini hanya satu - perubahan dalam saiz angka dan bidang di mana ia terletak. Di sini anda boleh menentukan nilai yang tepat dari lebar dan ketinggian dalam sentimeter atau menukar langkah demi langkah menggunakan anak panah.
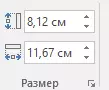
Di samping itu, saiz medan, serta saiz angka, boleh diubah secara manual menggunakan penanda yang terletak di sepanjang kontur sempadan mereka.
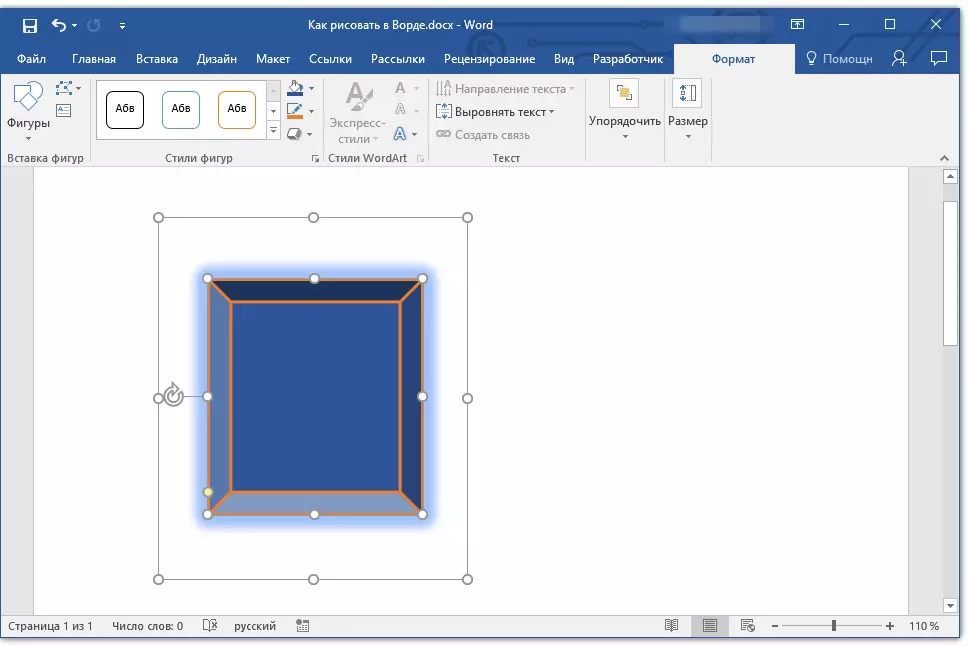
Pelajaran: Bagaimana untuk memangkas lukisan dalam Word
Nota: Untuk keluar dari mod lukisan, tekan kekunci. "Esc" Atau klik butang tetikus kiri di tempat kosong dokumen. Untuk kembali ke Edit dan Buka Tab "Format" , Klik dua kali pada lukisan / angka.
Di sini, sebenarnya, semua, dari artikel ini anda belajar bagaimana untuk melukis dalam perkataan. Jangan lupa bahawa program ini terutamanya editor teks, jadi anda tidak boleh mengenakan tugasan yang terlalu serius untuknya. Gunakan perisian profil untuk tujuan tersebut - editor grafik.
