
Mewujudkan persidangan video dan rundingan video adalah salah satu ciri utama program Skype. Tetapi supaya segala-galanya berlaku sebaik mungkin, anda perlu mengkonfigurasi kamera dengan betul dalam program ini. Mari kita cari bagaimana untuk menghidupkan kamera, dan menjadikannya menetapkannya untuk berkomunikasi di Skype.
Pilihan 1: Persediaan Kamera di Skype
Program komputer Skype mempunyai tetapan spektrum yang cukup luas yang membolehkan anda mengkonfigurasi webcam di bawah keperluan anda.Sambungan kamera.
Bagi pengguna yang mempunyai komputer riba dengan kamera terbina dalam, tugas menyambungkan peranti video tidak berbaloi. Dengan pengguna yang sama yang tidak mempunyai PC dengan kamera yang dimasukkan, anda perlu membelinya dan menyambung ke komputer. Apabila memilih kamera, pertama sekali, tentukan mengapa ia diperlukan. Lagipun, tidak masuk akal untuk membayar lebih untuk fungsi yang tidak akan digunakan pada hakikatnya.
Apabila menyambungkan kamera ke PC, sila ambil perhatian bahawa palam itu memasuki penyambung. Dan yang paling penting, jangan mengelirukan penyambung. Jika kamera dilampirkan pada kamera, gunakannya apabila disambungkan. Dengan itu, semua pemandu yang diperlukan akan dipasang, yang menjamin keserasian maksimum camcorder dengan komputer.
Menyediakan video di Skype
Untuk mengkonfigurasi kamera secara langsung dalam program Skype, buka bahagian "Alat" aplikasi ini, dan pergi ke item "Tetapan ...".

Seterusnya, pergi ke "Tetapan Video" subseksyen.

Kami menawarkan tetingkap di mana anda boleh membuat tetapan kamera. Pertama sekali, periksa sama ada kamera dipilih yang kami perlukan. Ini terutama berlaku jika kamera lain disambungkan ke komputer, atau sebelum ini disambungkan kepadanya, dan peranti video lain digunakan di Skype. Untuk mengesahkan bahawa kamera video melihat Skype, kita melihat peranti mana yang ditunjukkan dalam bahagian pesat tetingkap selepas tulisan "Pilih webcam". Jika kamera lain ditunjukkan, kemudian klik pada nama, dan pilih peranti yang diperlukan.

Untuk membuat konfigurasi langsung peranti yang dipilih, klik pada butang "Tetapan kamera Web".
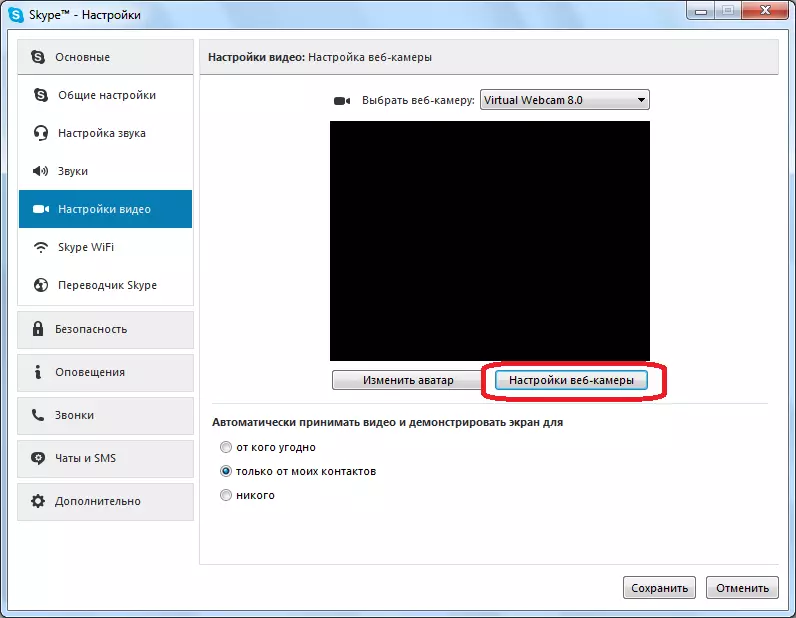
Dalam tetingkap yang dibuka, anda boleh menyesuaikan kecerahan, kontras, teduh, ketepuan, kejelasan, gamut, keseimbangan putih, menembak terhadap cahaya, amplifikasi, dan warna imej yang diterjemahkan oleh kamera. Kebanyakan pelarasan ini dibuat dengan hanya menyeret gelangsar ke kanan atau kiri. Oleh itu, pengguna boleh mengkonfigurasi imej yang dihantar ke kamera untuk citarasa. Benar, pada beberapa kamera, beberapa tetapan yang diterangkan di atas tidak tersedia. Selepas melaksanakan semua tetapan, jangan lupa klik pada butang "OK".

Jika untuk apa-apa sebab tetapan tidak datang kepada anda, anda sentiasa boleh menetapkan semula kepada asal, hanya dengan mengklik pada butang "lalai".

Sehingga parameter itu mula berkuat kuasa dalam tetingkap tetapan video, anda perlu klik pada butang "Simpan".

Seperti yang anda dapat lihat, mengkonfigurasi webcam untuk bekerja di program Skype tidak begitu sukar, kerana ia kelihatan pada pandangan pertama. Sebenarnya, keseluruhan prosedur boleh dibahagikan kepada dua kumpulan besar: menyambungkan kamera ke komputer, dan menubuhkan kamera di Skype.
Pilihan 2: Persediaan Kamera dalam Lampiran Skype
Tidak lama dahulu, Microsoft mula secara aktif mempromosikan aplikasi Skype yang tersedia untuk memuat turun Windows 8 dan 10 pengguna untuk dimuat turun. Aplikasi ini berbeza dengan versi Skype yang biasa dengan dioptimumkan untuk digunakan dan pada peranti deria. Di samping itu, terdapat antara muka yang lebih minimalistik dan set sedikit tetapan, termasuk membolehkan anda mengkonfigurasi ruang.Mengaktifkan Kamera dan Ujian Prestasi
- Jalankan aplikasi Skype. Klik di sudut kiri bawah pada ikon gear untuk pergi ke tetapan aplikasi.
- Tetingkap akan muncul di skrin, di bahagian atas yang blok "video" memerlukan kami. Berhampiran item "Video", buka senarai drop-down dan pilih kamera yang akan menembak anda dalam program ini. Dalam kes kami, komputer riba dilengkapi hanya satu webcam, jadi ia adalah satu-satunya dari senarai yang tersedia.
- Untuk memastikan bahawa kamera memaparkan imej di Skype dengan betul, slaid di bawah slider berhampiran item "Semak Video" ke kedudukan aktif. Dalam tetingkap yang sama, imej kecil yang ditangkap oleh webcam anda akan muncul.
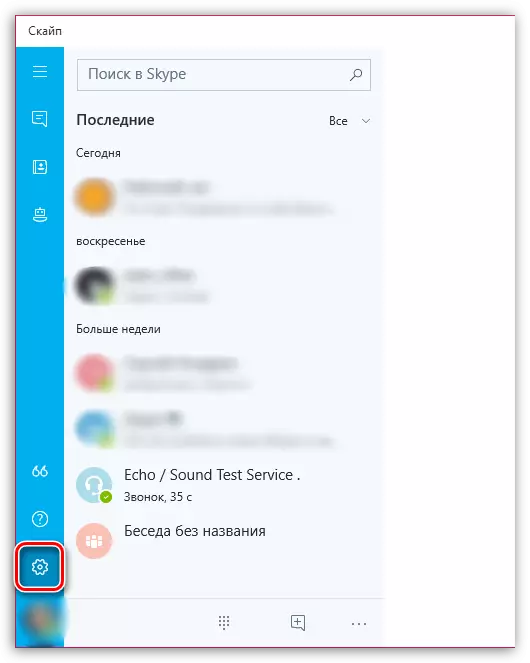


Sebenarnya, tidak ada ciri lain untuk menubuhkan kamera dalam aplikasi Skype, oleh itu, jika anda memerlukan konfigurasi imej yang lebih halus, memberi keutamaan kepada program Skype yang biasa untuk Windows.
