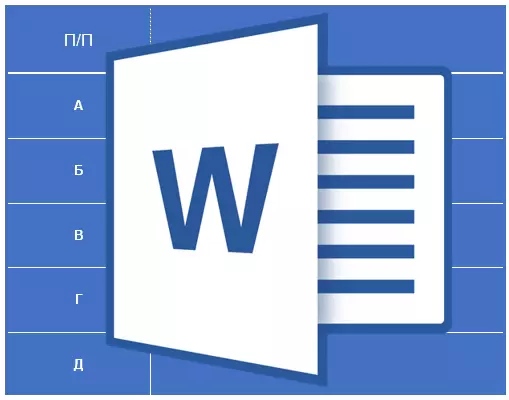
Hakikat bahawa dalam pemproses teks Microsoft Word, anda boleh membuat jadual, anda tahu hampir semua pengguna yang lebih atau kurang aktif program ini. Ya, semuanya tidak dilaksanakan secara profesional di sini seperti dalam Excel, tetapi untuk keperluan harian editor teks, lebih daripada cukup. Kami sudah banyak yang ditulis mengenai ciri-ciri yang bekerja dengan jadual dalam Word, dan dalam artikel ini kita akan melihat topik lain.
Pelajaran: Bagaimana untuk membuat jadual dalam Word
Bagaimana untuk menyusun jadual mengikut abjad? Kemungkinan besar, ini bukan soalan yang paling popular di kalangan pengguna Brainchild Microsoft, tetapi jawapannya pasti tidak tahu semua. Dalam artikel ini, kami akan memberitahu cara menyusun kandungan jadual mengikut abjad, serta untuk melakukan penyisihan dalam lajur yang berasingan.
Menyusun data jadual dalam susunan abjad
1. Sorot meja dengan semua kandungannya: Untuk melakukan ini, tetapkan penunjuk kursor di sudut kiri atas, tunggu meja untuk memindahkan meja untuk muncul (
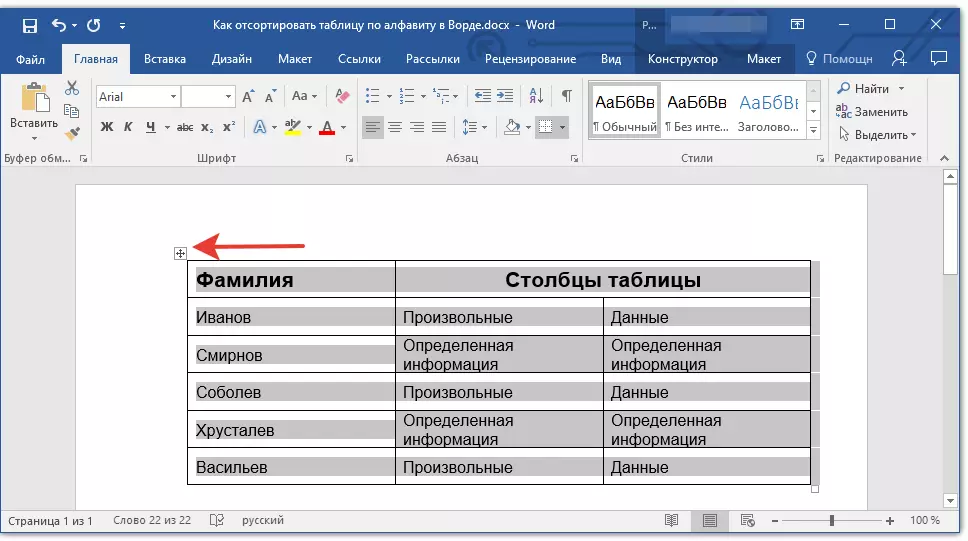
2. Pergi ke tab "Susun atur" (Bab. "Bekerja dengan Jadual" ) dan klik pada butang "Menyusun" terletak di dalam kumpulan "Data".

Nota: Sebelum meneruskan untuk menyusun data dalam jadual, kami mengesyorkan memotong atau menyalin ke maklumat tempat lain yang terkandung dalam tajuk (baris pertama). Ini bukan sahaja memudahkan penyortiran, tetapi akan membolehkan anda menyimpan meja dengan meja di tempatnya. Sekiranya kedudukan baris pertama meja tidak mendasar untuk anda, dan ia juga harus disusun mengikut abjad, memperuntukkannya. Anda juga boleh menyerlahkan jadual tanpa topi.
3. Pilih pilihan penyusun data yang diperlukan dalam tetingkap yang dibuka.
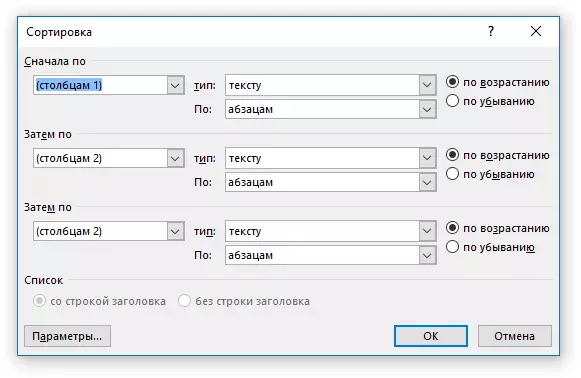
Jika anda perlu menyusun data daripada berlaku berbanding dengan lajur pertama, dalam bahagian "Susun oleh", "kemudian dengan", "kemudian dengan", set "lajur 1".
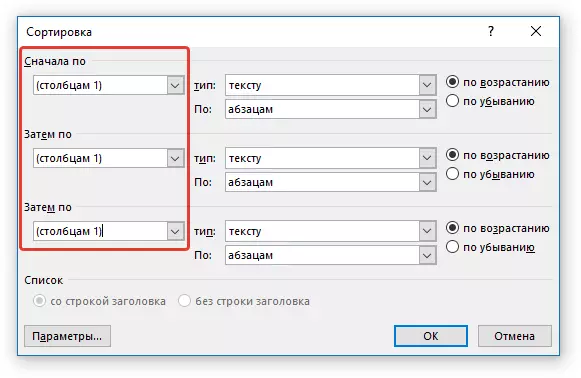
Jika setiap lajur jadual mesti disusun dalam susunan abjad, tanpa mengira lajur yang tinggal, anda perlu melakukan ini:
- "Disusun mengikut" - "Lajur 1";
- "Kemudian oleh" - "Lajur 2";
- "Kemudian oleh" - "Lajur 3".
Nota: Dalam contoh kami, kami hanya menyusun lajur pertama mengikut abjad.
Dalam kes data teks, seperti dalam contoh kami, parameter "Jenis" dan "Oleh" Untuk setiap baris harus ditinggalkan tidak berubah ( "Teks" dan "Perenggan" , masing-masing). Sebenarnya, data berangka pada abjad adalah mustahil.
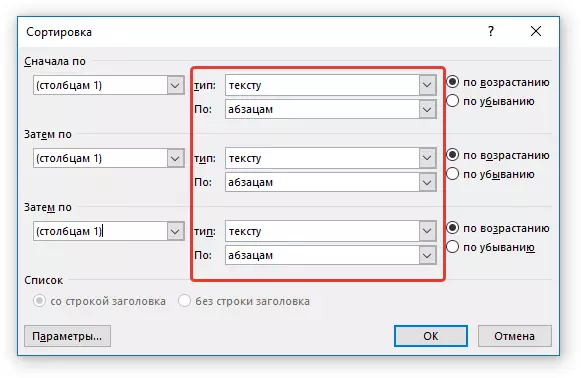
Lajur terakhir di tingkap " Menyusun" Balasan, sebenarnya, untuk jenis penyisihan:
- "Menaik" - dalam susunan abjad (dari "A" kepada "I");
- "Menurun" - Dalam susunan abjad terbalik (dari "i" ke "A").
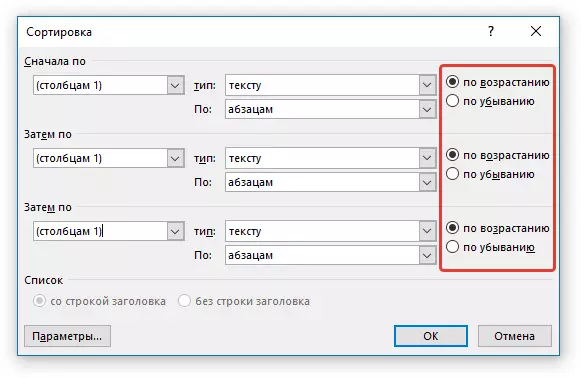
4. Dengan menyatakan nilai yang diperlukan, klik "OKEY" Untuk menutup tetingkap dan melihat perubahan.
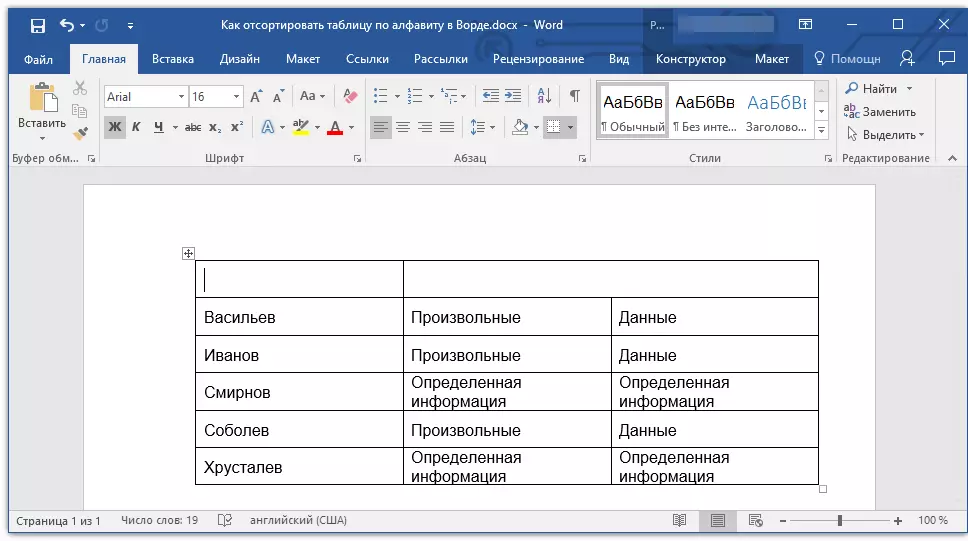
5. Data dalam jadual akan disusun mengikut abjad.
Jangan lupa untuk memulangkan topi di tempat anda. Klik dalam jadual sel pertama dan klik "Ctrl + V" atau butang "Masukkan" dalam kumpulan "Clipboard" (Tab. "Yang utama").
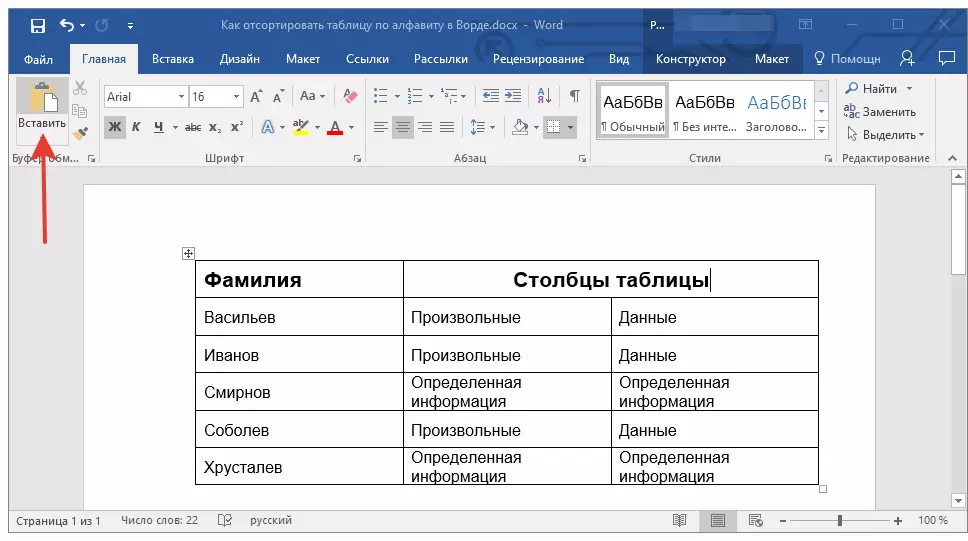
Pelajaran: Bagaimana untuk membuat pemindahan automatik topi meja dalam Word
Menyusun lajur yang berasingan dalam jadual dalam susunan abjad
Kadang-kadang ada keperluan untuk menyusun dalam urutan abjad hanya dari satu lajur jadual. Selain itu, adalah perlu untuk melakukan ini supaya maklumat dari semua lajur lain kekal di tempatnya. Sekiranya ia datang kepada lajur yang luar biasa, anda boleh menggunakan kaedah yang diterangkan di atas, menjadikannya seperti kami dalam contoh anda. Jika ini bukan lajur pertama, ikuti langkah-langkah berikut:
1. Pilih lajur jadual untuk disusun mengikut abjad.
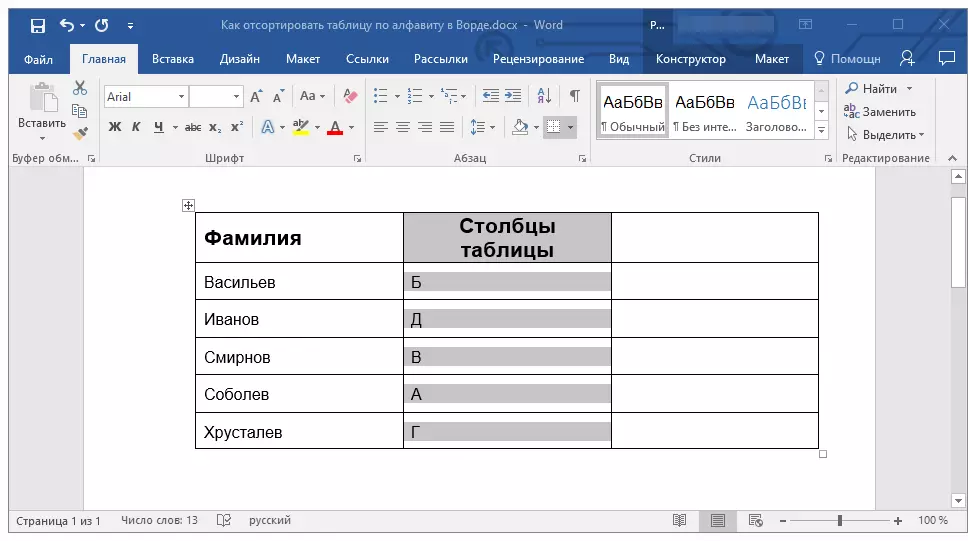
2. Dalam tab "Susun atur" Dalam kumpulan instrumen "Data" tekan butang "Menyusun".
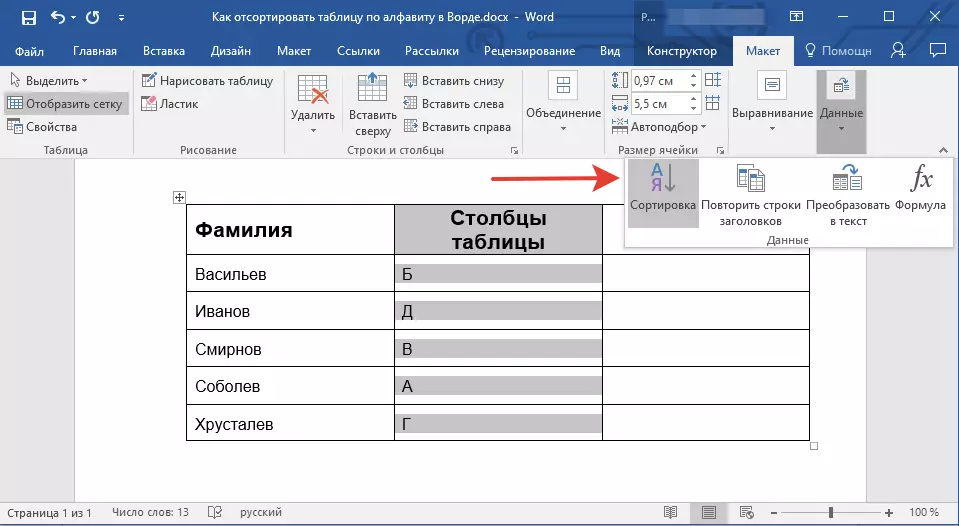
3. Dalam tetingkap yang dibuka di bahagian ini "Pertama Oleh" Pilih parameter sorting awal:
- data sel tertentu (dalam contoh kami adalah huruf "B");
- Tentukan nombor urutan lajur yang dipilih;
- Ulangi tindakan yang sama untuk bahagian "Kemudian oleh".
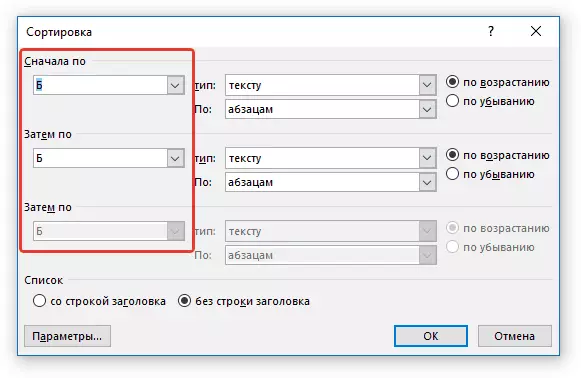
Nota: Jenis jenis jenis pemilih (parameter "Disusun mengikut" dan "Kemudian oleh" ) Bergantung pada data dalam sel lajur. Dalam contoh kami, apabila hanya huruf untuk penyortiran abjad ditunjukkan dalam sel-sel lajur kedua, hanya dalam semua bahagian menunjukkan "Lajur 2" . Pada masa yang sama, melaksanakan manipulasi yang diterangkan di bawah, tidak ada keperluan.
4. Di bahagian bawah tetingkap, tetapkan suis parameter "Senarai" Kepada kedudukan yang diperlukan:
- "Tajuk Tajuk";
- "Tanpa tali header."
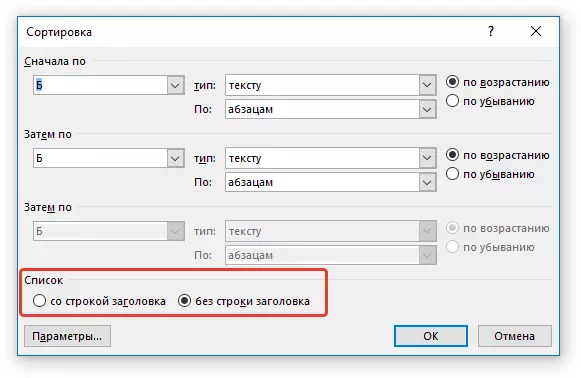
Nota: Parameter pertama "menarik" untuk menyusun tajuk, yang kedua - membolehkan anda melakukan sorting lajur tanpa mengambil tajuk.
5. Tekan butang di bawah. "Parameter".
6. Dalam bahagian "Parameter jenis" Pasang tanda seberang item "Hanya lajur".
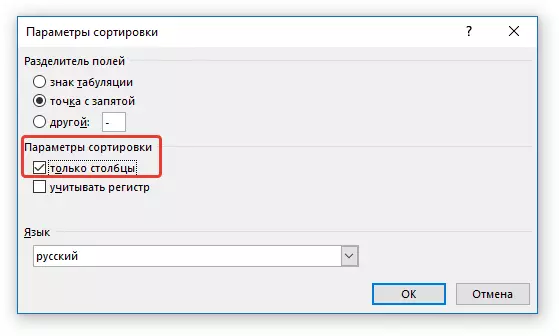
7. Menutup tetingkap "Parameter jenis" ("OK" butang), pastikan jenis jenis dipasang bertentangan dengan semua item. "Menaik" (urutan abjad) atau "Menurun" (urutan abjad terbalik).
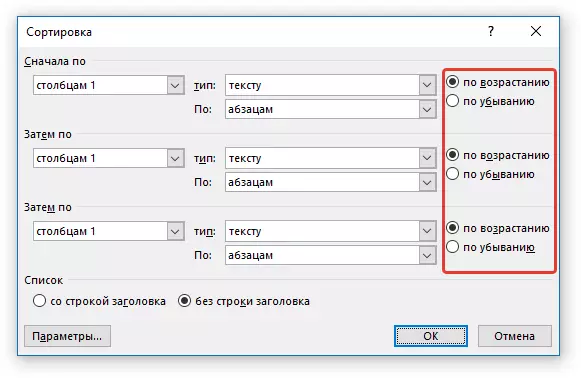
8. Tutup tetingkap dengan menekan "OKEY".
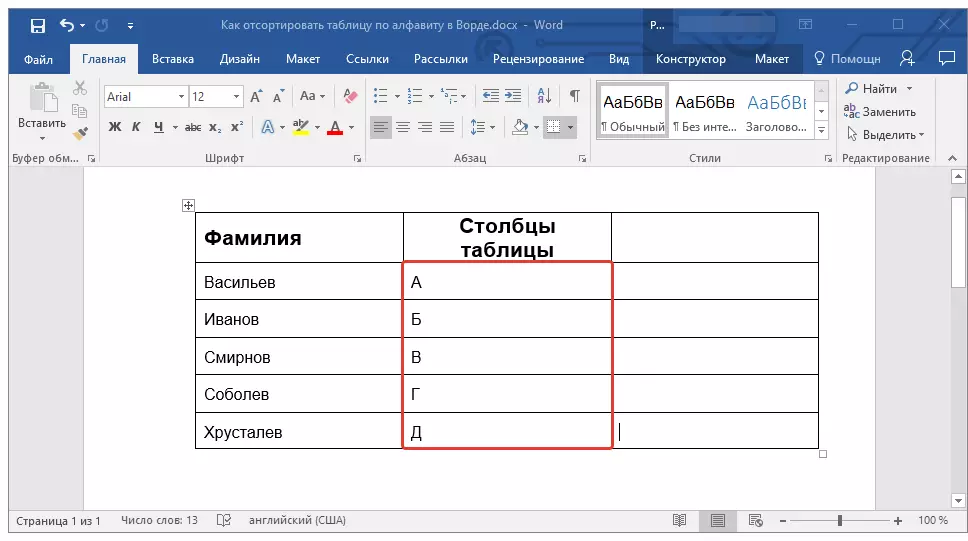
Lajur yang anda pilih akan disusun mengikut susunan abjad.
Pelajaran: Bagaimana nombor baris dalam jadual perkataan
Itu sahaja, sekarang anda tahu bagaimana untuk menyusun kata jadual mengikut abjad.
