
Kami bersama anda, Dear Reader, telah membincangkan bagaimana untuk membuat wajah model sedikit nipis, menggunakan Photoshop. Kami kemudian mengambil kesempatan daripada penapis "Pembetulan Penyimpangan" dan "Plastik".
Pelajaran ini: Angkat muka di Photoshop.
Teknik yang diterangkan dalam pelajaran menjadikannya mungkin untuk mengurangkan pipi dan ciri-ciri "luar biasa" orang lain, tetapi terpakai dalam kes di mana gambar dibuat pada jarak dekat dan, lebih-lebih lagi, wajah model itu agak ekspresif (mata, bibir ...).
Sekiranya perlu untuk mengekalkan keperibadian, tetapi pada masa yang sama membuat seseorang kurang, anda perlu menggunakan kaedah lain. Mengenai dia dan mari kita bercakap dalam pelajaran hari ini.
Seorang pelakon terkenal akan melakukan sebagai arnab eksperimen.

Kami akan cuba mengurangkan wajahnya, tetapi, pada masa yang sama, meninggalkan yang serupa dengan diri mereka sendiri.
Seperti biasa, kami membuka gambar di Photoshop dan membuat salinan kunci panas Ctrl + J..

Kemudian ambil alat pen dan serlahkan wajah pelakon itu. Anda boleh menggunakan mana-mana yang lain, mudah untuk anda, alat untuk peruntukan.
Beri perhatian kepada kawasan yang sepatutnya masuk ke dalam pemilihan.

Jika, seperti saya, saya menggunakan pen, kemudian klik butang kanan tetikus di dalam litar dan pilih item "Kawasan berdedikasi pendidikan".
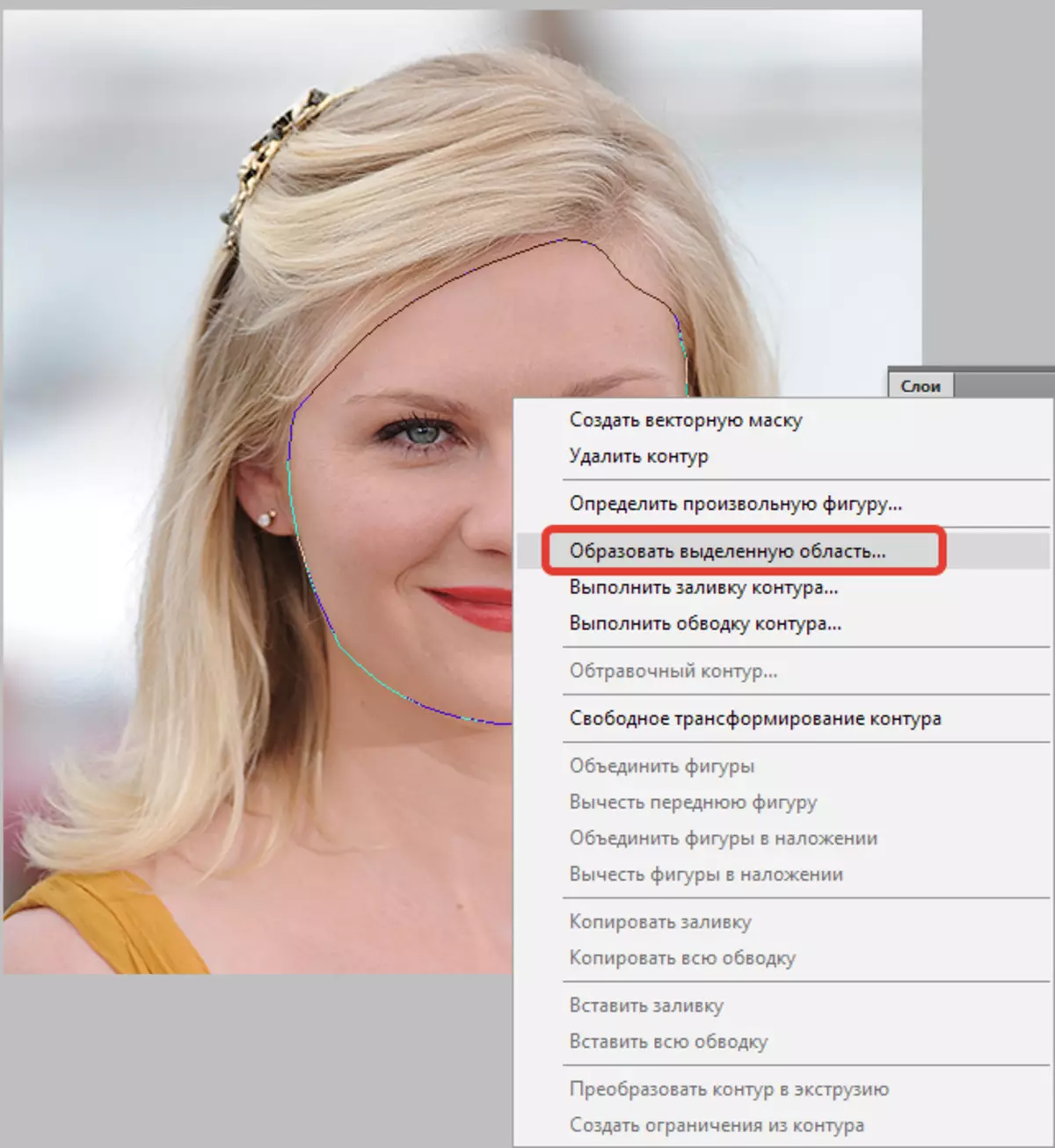
Ranifier Radius Exhibit 0 piksel. Tetapan yang tinggal berada di tangkapan skrin.

Seterusnya, pilih alat pemilihan (mana-mana).
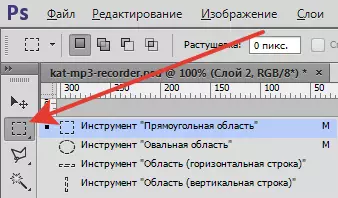
Klik kanan pada peruntukan dan cari item "Potong ke lapisan baru".
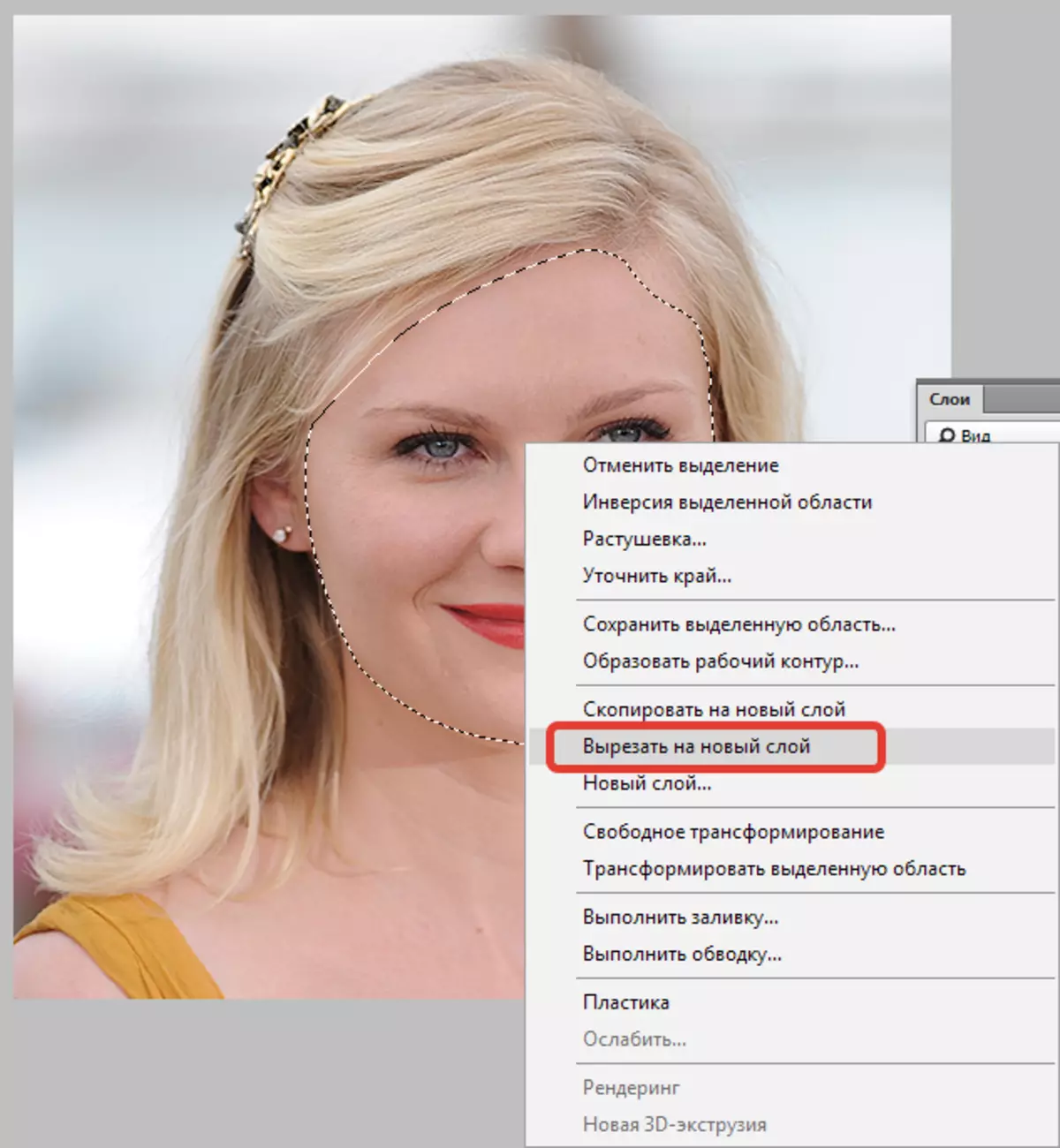
Orang itu akan berada di lapisan baru.
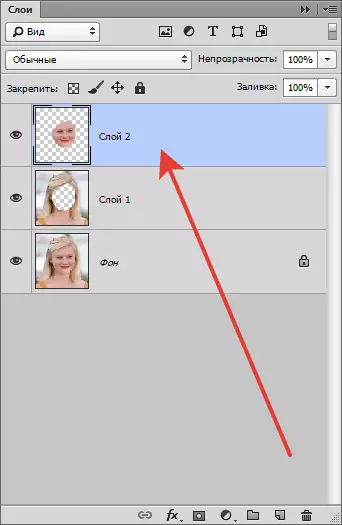
Sekarang mengurangkan muka. Untuk melakukan ini, klik CTLR + T. Dan kami menetapkan dalam bidang saiz pada panel tetapan atas, dimensi yang diperlukan dalam peratus.


Selepas saiz dipamerkan, klik Masuk.
Ia tetap hanya untuk menambah kawasan yang hilang.
Datang di lapisan tanpa wajah, dan dari imej latar belakang kita mengeluarkan penglihatan.
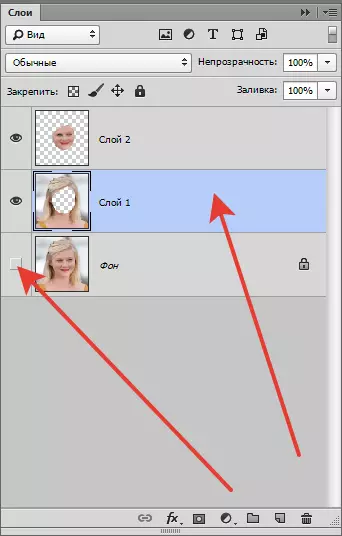
Pergi ke menu "Penapis - plastik".

Di sini anda perlu mengkonfigurasi "Pilihan Tambahan" , Iaitu meletakkan tangki dan menetapkan tetapan, dipandu oleh tangkapan skrin.
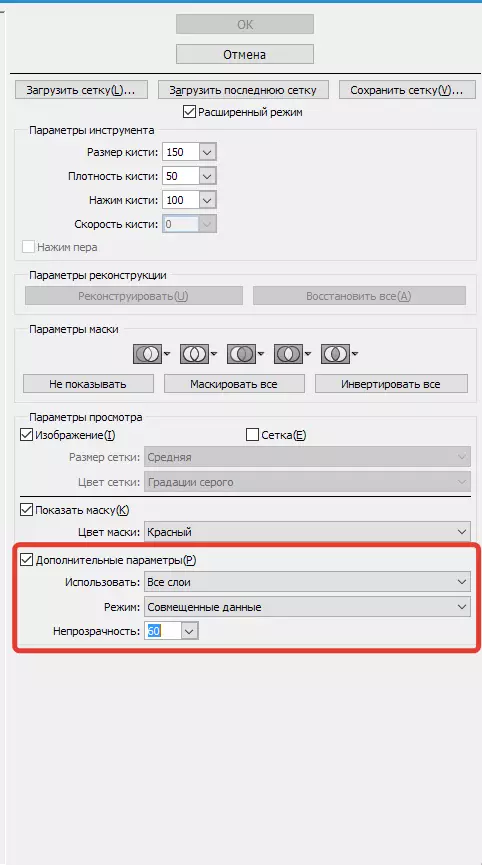
Semuanya lebih mudah adalah agak mudah. Pilih alat "Ubah bentuk" , saiz berus dipilih medium (anda perlu memahami bagaimana alat berfungsi, jadi bereksperimen dengan saiz).

Dengan bantuan ubah bentuk, kami menutup ruang antara lapisan.

Kerja adalah sungguh-sungguh dan memerlukan ketepatan. Apabila kita selesai, kemudian klik okey.
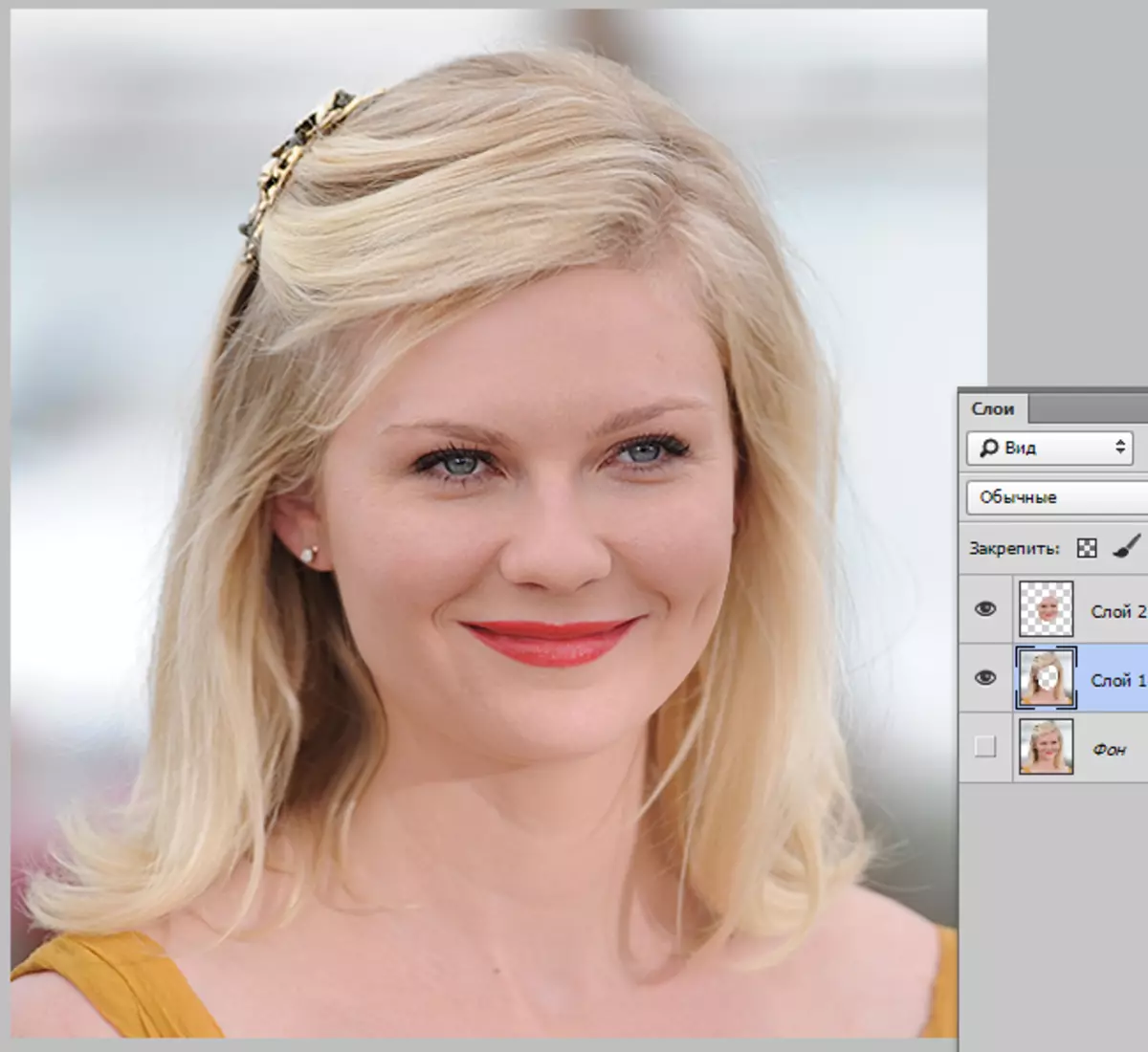
Kami menganggarkan hasilnya:

Seperti yang dapat kita lihat, wajah pelakon itu secara visual menjadi kurang, tetapi, pada masa yang sama, ciri-ciri utama wajah dipelihara dalam bentuk primeval.
Ia adalah satu lagi peluang untuk mengurangkan muka di Photoshop.
