
Melihat digit kering jadual, sukar pada pandangan pertama untuk menangkap gambaran keseluruhan yang mereka wakili. Tetapi, di Microsoft Excel, terdapat alat visualisasi grafik yang mana anda dapat dengan jelas menyerahkan data yang terkandung di dalam jadual. Ini membolehkan anda lebih mudah dan cepat mengasimilasikan maklumat. Alat ini dipanggil pemformatan bersyarat. Mari kita fikirkan cara menggunakan pemformatan bersyarat dalam Microsoft Excel.
Pilihan pemformatan konvensional yang mudah
Untuk memformat kawasan sel tertentu, anda perlu menyerlahkan kawasan ini (paling kerap lajur), dan semasa dalam tab Rumah, klik pada butang pemformatan bersyarat, yang terletak di pita dalam blok alat "Gaya".
Selepas itu, menu pemformatan bersyarat dibuka. Berikut adalah tiga jenis utama pemformatan:
- Histogram;
- Skala digital;
- Ikon.

Untuk menjalankan pemformatan bersyarat dalam bentuk histogram, pilih lajur dengan data, dan klik pada item menu yang sesuai. Seperti yang anda dapat lihat, nampaknya memilih beberapa jenis histogram dengan kecerunan dan pengisian pepejal. Pilih yang, pada pendapat anda, yang paling sesuai dengan gaya dan kandungan jadual.

Seperti yang anda lihat, histogram muncul di dalam sel-sel yang dipilih dari lajur. Semakin besar nilai angka dalam sel, semakin tinggi histogram lebih lama. Di samping itu, dalam versi Excel 2010, 2013 dan 2016, terdapat kemungkinan memaparkan nilai negatif dengan betul dalam histogram. Tetapi, dalam versi 2007 kemungkinan ini.

Apabila digunakan bukannya histogram skala warna, terdapat juga keupayaan untuk memilih pelbagai pilihan untuk alat ini. Pada masa yang sama, sebagai peraturan, semakin besar nilai terletak di dalam sel, masa warna skala lebih kaya.
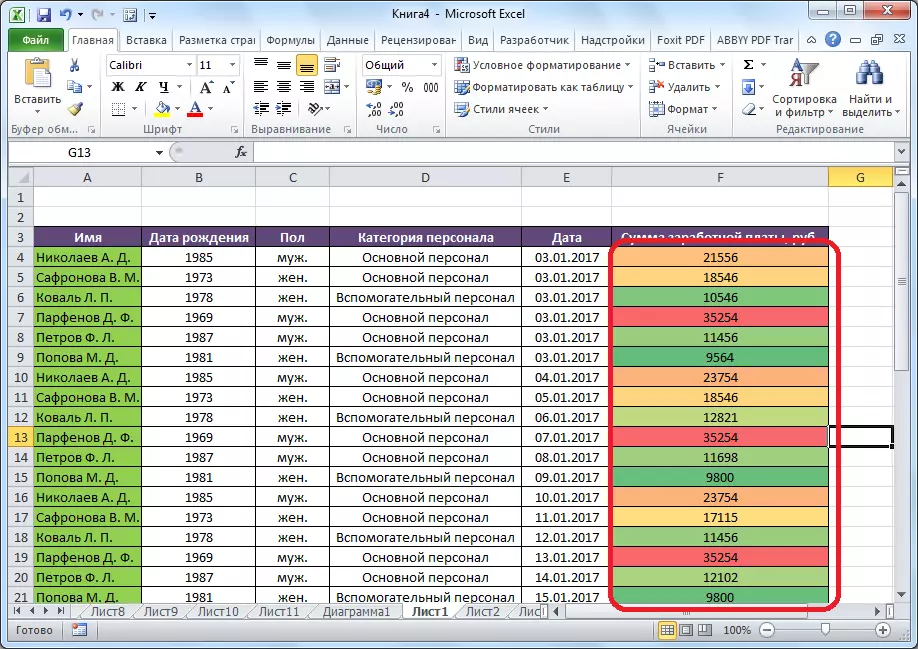
Alat yang paling menarik dan kompleks di antara fungsi pemformatan ini adalah ikon. Terdapat empat kumpulan utama ikon: arahan, angka, petunjuk dan penilaian. Setiap pilihan yang dipilih pengguna melibatkan penggunaan ikon yang berbeza apabila menilai kandungan sel. Seluruh kawasan yang dipilih diimbas oleh Excel, dan semua nilai sel dipisahkan menjadi bahagian, mengikut nilai yang dinyatakan di dalamnya. Ikon Hijau digunakan untuk kuantiti yang paling besar, nilai-nilai julat tengah adalah kuning, dan magnitud, yang terletak di tempat ketiga terkecil - ditandai dengan ikon merah.

Apabila memilih penembak, sebagai ikon, kecuali untuk reka bentuk warna, yang digunakan masih menandakan dalam bentuk arah. Oleh itu, anak panah diputar oleh penunjuk ke atas digunakan untuk nilai-nilai yang besar, ke kiri - ke tengah, ke bawah - kecil. Apabila menggunakan angka, nilai-nilai terbesar ditandakan, segitiga adalah sederhana, rhombus - kecil.

Peraturan untuk peruntukan sel
Secara lalai, peraturan digunakan, di mana semua sel serpihan berdedikasi ditetapkan dalam warna tertentu atau ikon, mengikut nilai yang terletak di dalamnya. Tetapi, menggunakan menu, yang telah kami bicarakan di atas, anda boleh memohon peraturan lain untuk penetapan.
Klik pada item menu "Peraturan untuk peruntukan sel". Seperti yang anda dapat lihat, terdapat tujuh peraturan asas:
- Lebih banyak;
- Lebih kecil;
- Sama;
- Antara;
- Tarikh;
- Mengulangi nilai.

Pertimbangkan penggunaan tindakan ini pada contoh-contoh. Kami menyerlahkan pelbagai sel, dan klik pada item "LEBIH ...".

Tetingkap dibuka di mana anda perlu memasang, menghargai lebih daripada nombor yang akan menonjol. Ia dilakukan dalam "sel format yang lebih" bidang. Secara lalai, nilai purata julat secara automatik sesuai di sini, tetapi anda boleh memasang apa-apa yang lain, atau menentukan alamat sel yang mengandungi nombor ini. Pilihan terakhir sesuai untuk jadual dinamik, data yang sentiasa berubah, atau untuk sel, di mana formula digunakan. Contohnya, kami menetapkan nilai kepada 20,000.
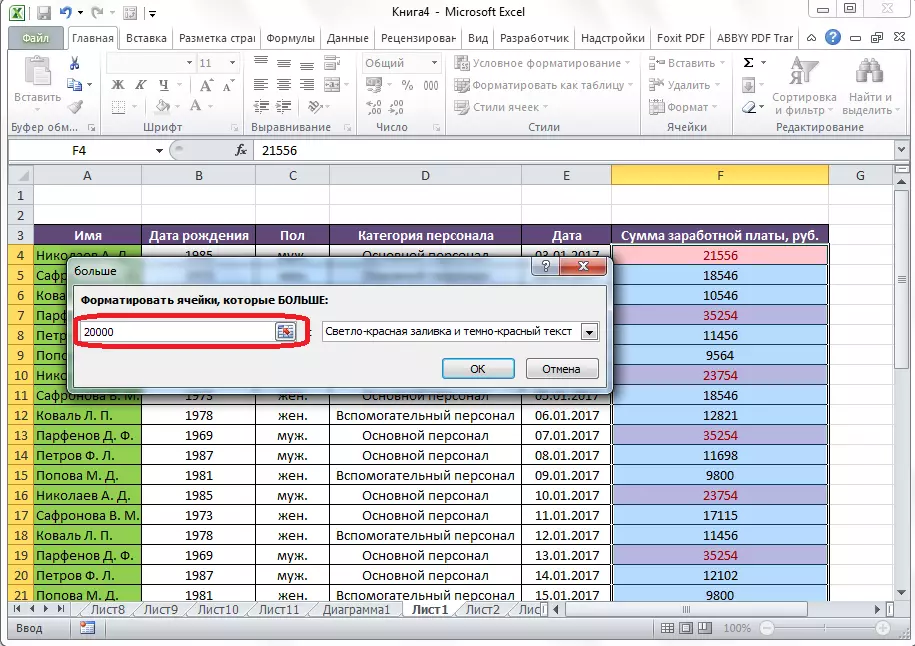
Dalam bidang yang akan datang, anda perlu memutuskan bagaimana sel akan dikeluarkan: Isi merah cahaya dan merah gelap (lalai); Teks kuning dan kuning gelap; Teks Merah, dsb. Di samping itu, terdapat format tersuai.

Apabila anda pergi ke item ini, tetingkap terbuka di mana anda boleh mengedit pemilihan, praktikal, seolah-olah menggunakan pelbagai pilihan fon, mengisi, dan sempadan.

Selepas kita menentukan, dengan nilai-nilai dalam tetingkap tetapan peraturan peruntukan, klik pada butang "OK".

Seperti yang anda lihat, sel diserlahkan, menurut peraturan yang ditetapkan.

Dengan prinsip yang sama, nilai-nilai diperuntukkan apabila memohon peraturan "kurang", "antara" dan "sama." Hanya dalam kes pertama, sel-sel diserlahkan kurang daripada nilai yang ditetapkan oleh anda; Dalam kes kedua, selang nombor, sel-sel yang akan dikeluarkan; Dalam kes ketiga, nombor tertentu ditetapkan, dan sel-sel hanya mengandungi ia akan dibezakan.
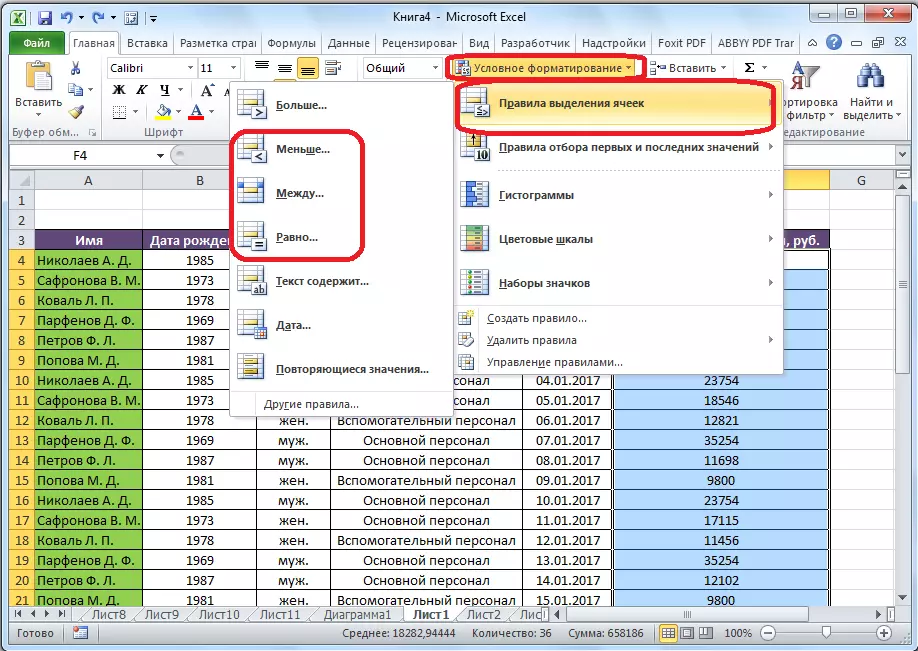
Peraturan pemilihan "Teks mengandungi" terutamanya digunakan untuk sel-sel format teks. Dalam tetingkap tetingkap Peraturan, anda harus menentukan perkataan, sebahagian daripada perkataan, atau satu set kata-kata siri, sementara mencari sel yang sepadan akan diperuntukkan kepada kaedah yang anda tetapkan.

Peraturan tarikh terpakai kepada sel yang mengandungi nilai dalam format tarikh. Pada masa yang sama, dalam tetapan anda boleh menetapkan pemilihan sel pada masa kejadian berlaku: Hari ini, semalam, esok, untuk 7 hari yang lalu, dan lain-lain.

Memohon peraturan "mengulangi nilai", anda boleh menyesuaikan pemilihan sel, mengikut surat-menyurat data yang diletakkan di dalamnya, salah satu kriteria: data berulang atau unik.

Peraturan untuk pemilihan nilai pertama dan baru-baru ini
Di samping itu, dalam menu pemformatan bersyarat, terdapat satu lagi titik menarik - "peraturan untuk pemilihan nilai pertama dan terakhir." Di sini anda boleh menetapkan peruntukan hanya nilai terbesar atau terkecil dalam pelbagai sel. Pada masa yang sama, pemilihan boleh digunakan, baik untuk nilai dan peratusan ordinal. Kriteria pemilihan berikut wujud, yang dinyatakan dalam item menu masing-masing:
- 10 elemen pertama;
- 10% pertama;
- 10 elemen terakhir;
- 10% lepas;
- Di atas purata;
- Di bawah purata.

Tetapi selepas anda mengklik pada item yang berkaitan, anda boleh menukar peraturan sedikit. Tetingkap dibuka, yang menggunakan jenis pemilihan, serta, jika dikehendaki, anda boleh memasang had pemilihan yang lain. Sebagai contoh, kami, dengan mengklik pada item "10 elemen pertama", dalam tetingkap yang dibuka, nombor 10 hingga "memformat sel-sel pertama" digantikan dalam bidang "Format". Oleh itu, selepas menekan butang "OK" , bukan 10 nilai terbesar, tetapi hanya 7.
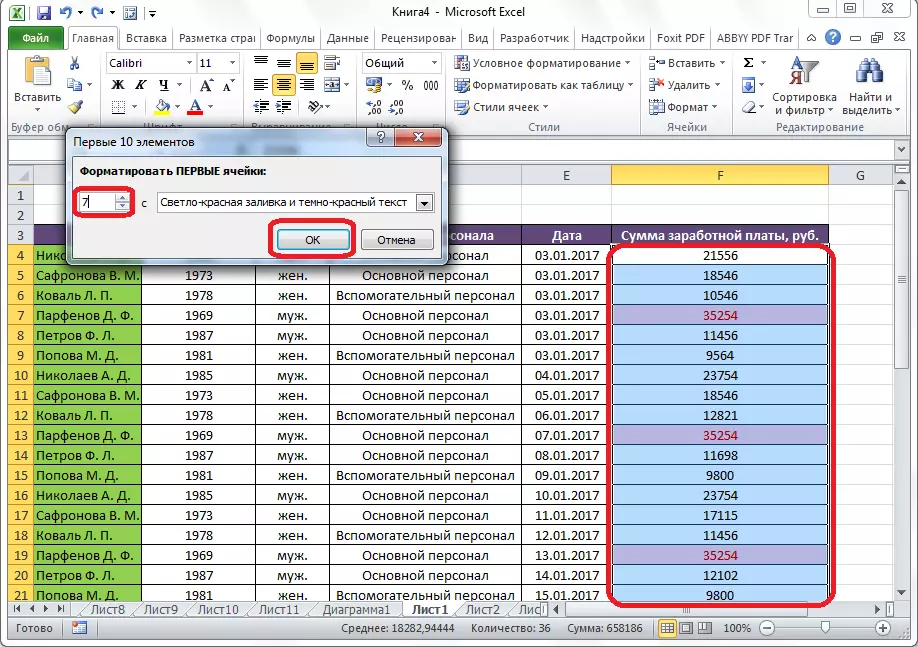
Penciptaan peraturan
Di atas, kami bercakap mengenai peraturan yang telah dipasang dalam program Excel, dan pengguna hanya boleh memilih mana-mana daripada mereka. Tetapi, di samping itu, jika dikehendaki, pengguna boleh membuat peraturan sendiri.
Untuk melakukan ini, anda perlu mengklik dalam mana-mana subseksyen menu pemformatan bersyarat kepada item "peraturan lain ..." terletak di bahagian paling bawah senarai. " Atau klik pada item "Buat Peraturan ...", yang terletak di bahagian bawah menu pemformatan bersyarat utama.
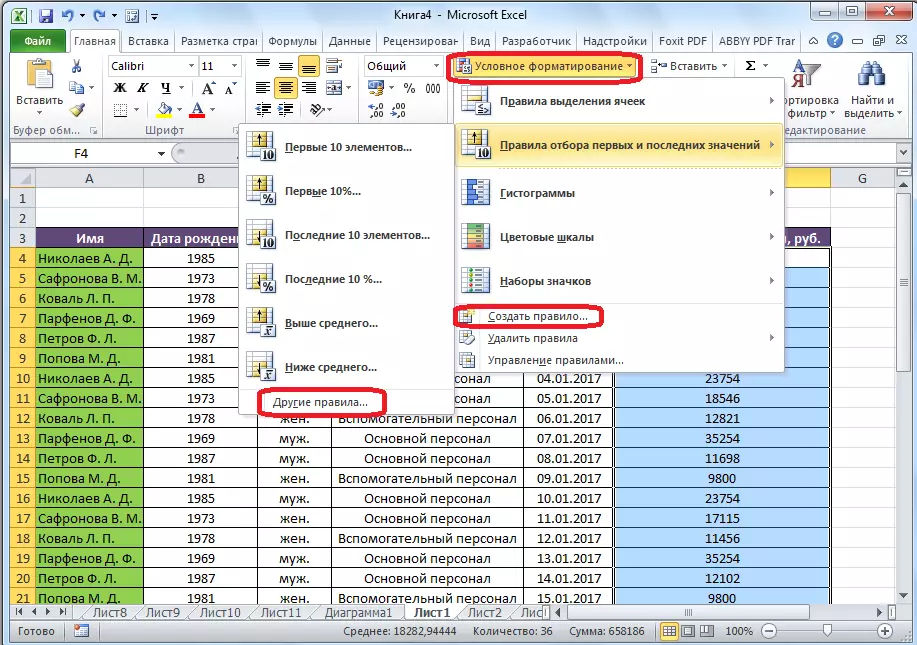
Tingkap dibuka di mana anda perlu memilih salah satu daripada enam jenis peraturan:
- Memformat semua sel berdasarkan nilai mereka;
- Format hanya sel yang mengandungi;
- Format hanya nilai pertama dan terakhir;
- Format hanya nilai yang berada di atas atau di bawah purata;
- Format hanya nilai unik atau berulang;
- Gunakan formula untuk menentukan sel yang boleh dirasformasi.
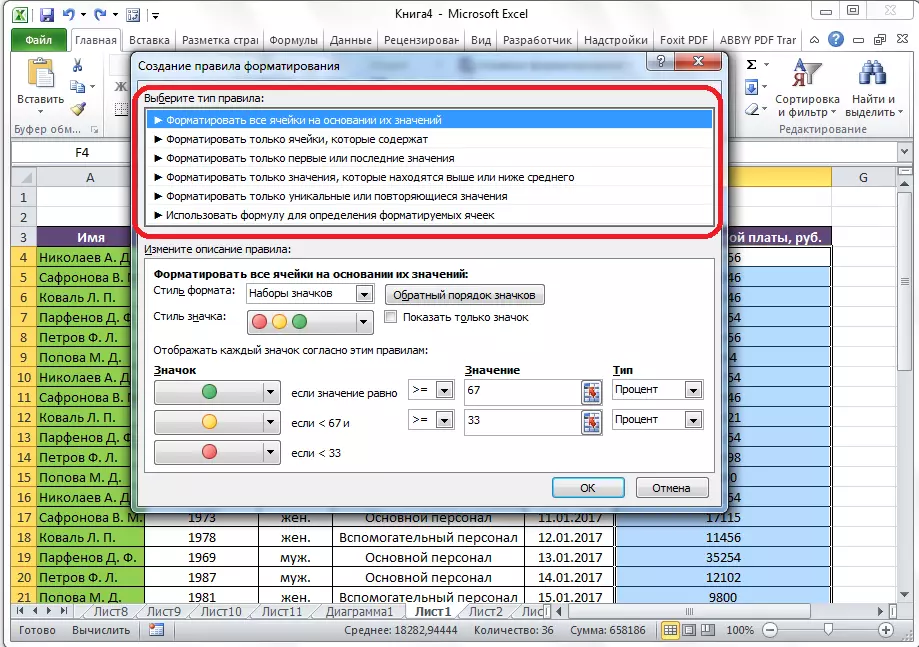
Mengikut jenis peraturan yang dipilih, di bahagian bawah tetingkap, anda perlu mengkonfigurasi perubahan dalam keterangan peraturan, menetapkan nilai, selang dan nilai-nilai lain yang telah kami bicarakan di bawah. Hanya dalam kes ini, pemasangan nilai-nilai ini akan lebih fleksibel. Segera, dengan bantuan menukar font, sempadan dan tampalan, betul-betul bagaimana kelihatan. Selepas semua tetapan dibuat, anda perlu klik pada butang "OK" untuk menyimpan perubahan yang dibuat.
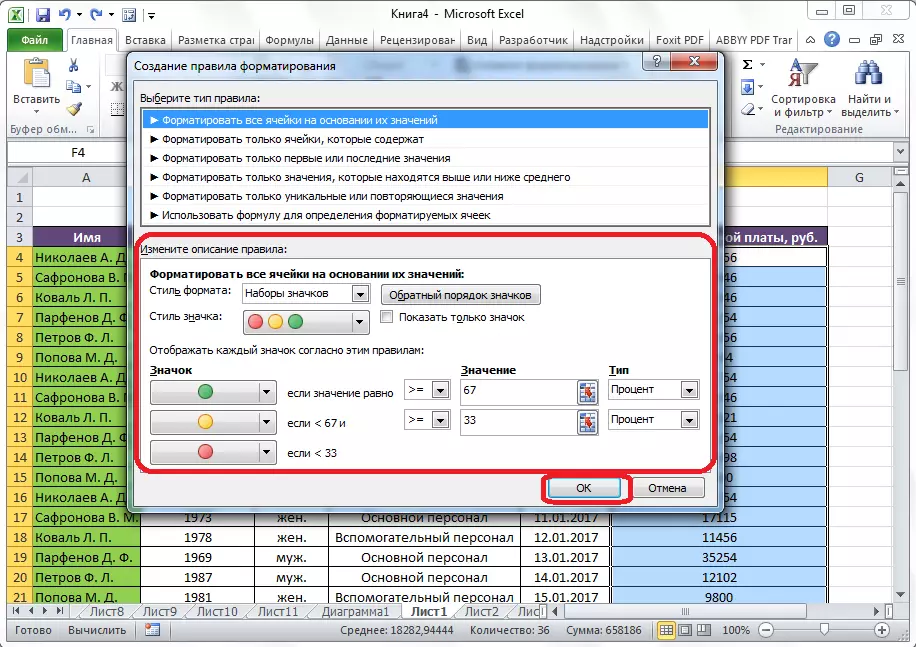
Pengurusan Peraturan
Dalam Excel, anda boleh menggunakan beberapa peraturan dengan segera ke pelbagai sel yang sama, tetapi ia akan dipaparkan pada skrin hanya yang terakhir yang dimasukkan. Untuk mengawal pelaksanaan pelbagai peraturan berbanding dengan pelbagai sel tertentu, anda perlu menyerlahkan julat ini, dan dalam menu pemformatan bersyarat utama, pergi ke item pengurusan peraturan.

Tetingkap dibuka, yang membentangkan semua peraturan yang berkaitan dengan pelbagai sel yang khusus. Peraturan digunakan dari atas ke bawah, kerana ia dipaparkan dalam senarai. Oleh itu, jika peraturan bercanggah antara satu sama lain, maka pada skrin ia memaparkan pelaksanaan hanya yang paling terkini.
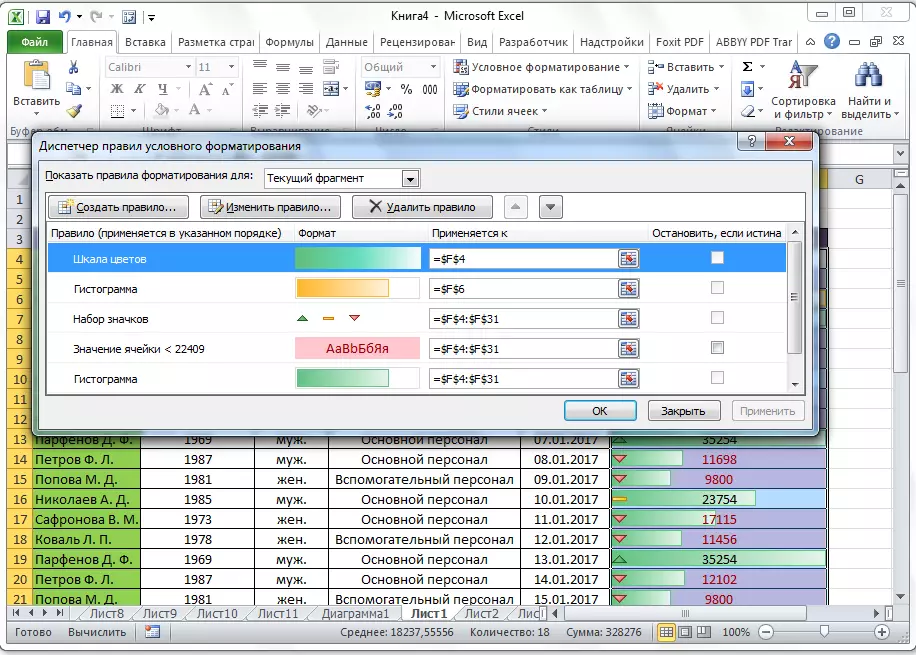
Untuk menukar peraturan di tempat, terdapat butang dalam bentuk anak panah diarahkan ke atas dan ke bawah. Agar pemerintahan dipaparkan pada skrin, anda perlu menyerlahkannya, dan tekan butang dalam bentuk anak panah yang berorientasikan ke bawah, sehingga peraturan tidak mengambil garis terbaru dalam senarai.

Terdapat satu lagi pilihan. Anda perlu memasang tanda di dalam lajur dengan nama "Stop, jika kebenaran" bertentangan dengan peraturan yang kita perlukan. Oleh itu, menghidupkan peraturan dari atas ke bawah, program ini akan berhenti pada peraturan, yang mana tanda ini kos, dan tidak akan jatuh di bawah, yang bermaksud bahawa peraturan ini sebenarnya akan dilakukan.

Dalam tetingkap yang sama, terdapat butang untuk membuat dan mengubah peraturan yang dipilih. Selepas mengklik pada butang ini, tingkap penciptaan dan perubahan peraturan dilancarkan, yang telah kami sebutkan di atas.
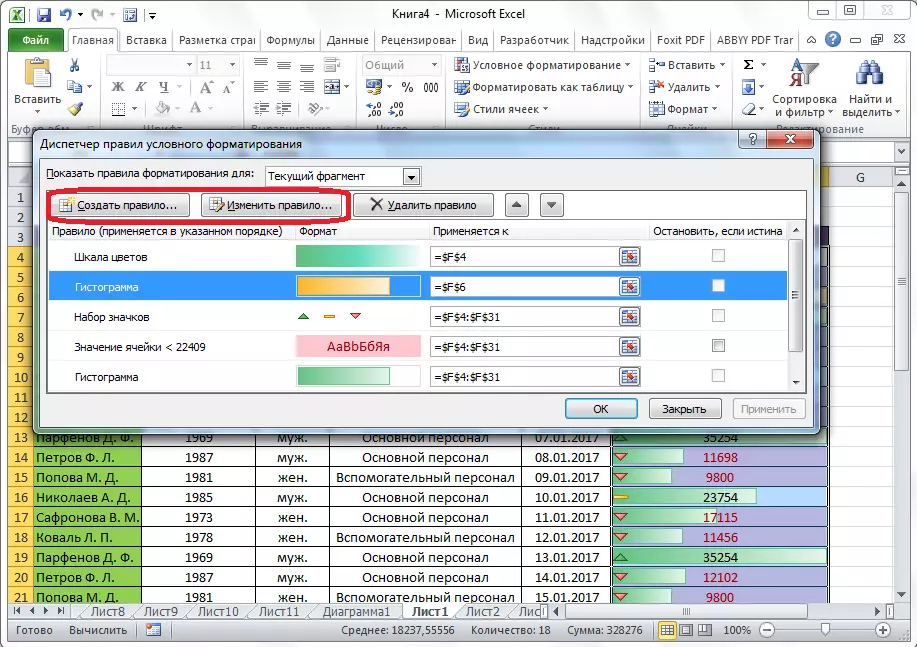
Untuk memadamkan peraturan, anda perlu menyerlahkannya, dan klik pada butang "Padam Peraturan".
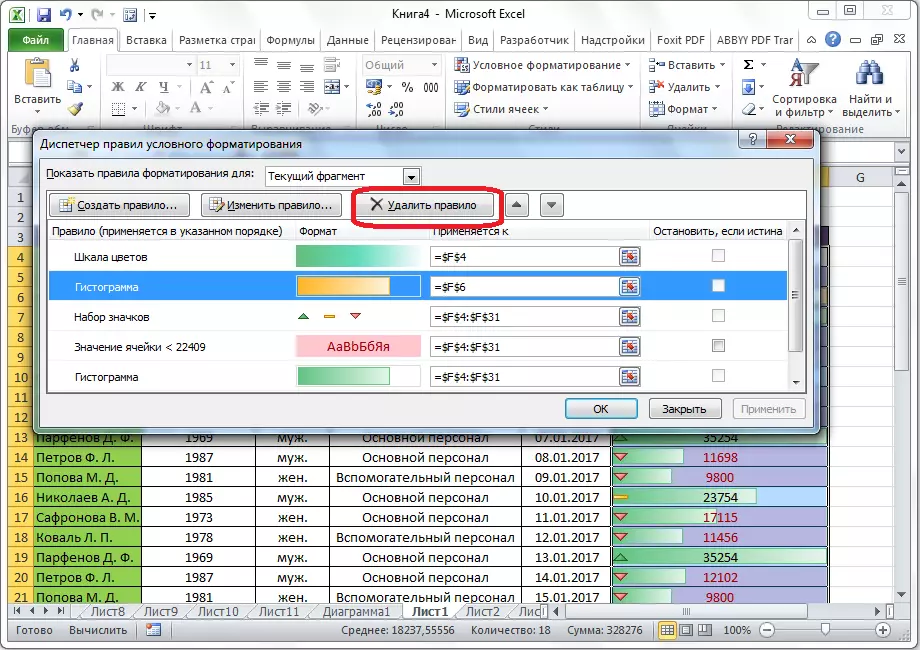
Di samping itu, anda boleh memadam peraturan dan melalui menu pemformatan bersyarat utama. Untuk melakukan ini, klik pada "Peraturan Padam". Membuka submenu di mana anda boleh memilih salah satu pilihan untuk pemadaman: sama ada memadam peraturan hanya pada pelbagai sel yang khusus, atau memadam sama sekali semua peraturan yang tersedia di lembaran terbuka Excel.

Seperti yang anda lihat, pemformatan bersyarat adalah alat yang sangat berkuasa untuk memvisualisasikan data dalam jadual. Dengan itu, anda boleh mengkonfigurasi jadual sedemikian rupa sehingga maklumat umum di atasnya akan dibantu oleh pengguna pada pandangan pertama. Di samping itu, pemformatan bersyarat memberikan rayuan estetik yang hebat kepada dokumen itu.
