
Jadual di mana terdapat garis kosong, jangan kelihatan sangat estetik. Di samping itu, disebabkan oleh baris yang tidak perlu, navigasi pada mereka mungkin menjadi lebih rumit, kerana anda perlu menatal melalui pelbagai sel yang lebih besar untuk bergerak dari awal jadual hingga akhir. Mari kita ketahui cara yang ada cara untuk menghilangkan garis kosong dalam program Microsoft Excel, dan bagaimana untuk membuangnya lebih cepat dan lebih mudah.
Pembuangan Standard.
Cara yang paling terkenal dan popular untuk menghilangkan garis kosong adalah menggunakan menu konteks program Excel. Untuk mengeluarkan rentetan dengan cara ini, pilih julat sel yang tidak mengandungi data, dan dengan mengklik butang tetikus kanan. Dalam menu konteks yang berhenti, kami membuat peralihan ke "Padam ...". Anda tidak boleh memanggil menu konteks, tetapi untuk mendail keyboard "Ctrl + -" pada papan kekunci.

Tetingkap kecil muncul, di mana anda perlu menentukan apa yang kami mahu keluarkan. Uji suis ke kedudukan "rentetan". Klik pada butang "OK".

Selepas itu, semua baris julat yang diperuntukkan akan dipadamkan.
Sebagai pilihan alternatif, anda boleh memilih sel-sel dalam talian yang sesuai, dan semasa di tab "Rumah", klik pada butang "Padam", yang terletak di bar alat "Cell" pada pita. Selepas itu, ia akan segera dipadamkan tanpa kotak dialog tambahan.

Sudah tentu, kaedah ini sangat mudah dan diketahui. Tetapi, adakah ia paling selesa, cepat dan selamat?
Menyusun
Sekiranya garisan kosong terletak di satu tempat, maka penyingkiran mereka akan menjadi ringan. Tetapi jika mereka bertaburan di seluruh meja, pencarian dan penyingkiran mereka boleh mengambil masa yang cukup lama. Dalam kes ini, menyusun harus membantu.
Kami menyerlahkan seluruh kawasan tabular. Saya klik pada butang kanan tetikus, dan pilih "Susun" dalam menu konteks. Selepas itu, menu lain muncul. Di dalamnya, anda perlu memilih salah satu perkara berikut: "Susun dari A ke Z," "dari minimum hingga maksimum", atau "dari yang baru ke yang lama". Yang mana satu item yang disenaraikan akan berada dalam menu, bergantung kepada jenis data yang diletakkan di dalam sel meja.

Selepas operasi di atas selesai, semua sel kosong akan bergerak ke bahagian bawah meja. Sekarang, kita boleh mengeluarkan sel-sel ini oleh mana-mana kaedah yang dibincangkan di bahagian pertama pelajaran.
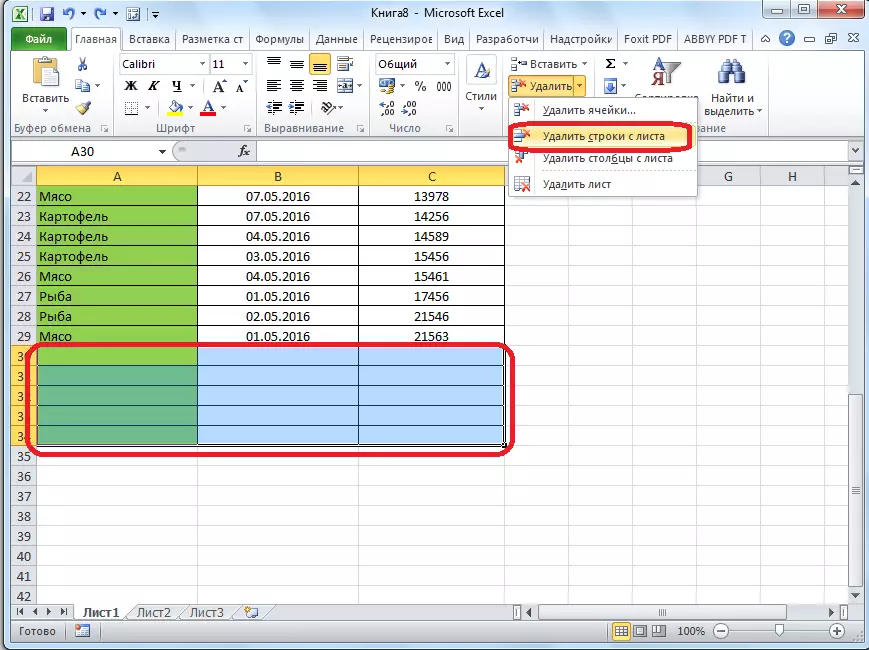
Jika prosedur untuk meletakkan sel-sel dalam jadual adalah kritikal, maka sebelum membuat penyortiran, masukkan lajur yang lain ke tengah meja.

Semua sel nombor lajur ini dalam rangka.

Kemudian, kami menghasilkan penyortiran di sepanjang lajur lain, dan mengeluarkan sel bergerak ke bawah, seperti yang telah diterangkan di atas.
Selepas itu, untuk mengembalikan perintah baris ke yang sudah sebelum menyusun, kami menjalankan penyortiran di lajur dengan bilangan rentetan "dari minimum hingga maksimum".

Seperti yang anda lihat, baris berbaris dalam susunan yang sama, tidak termasuk kosong, yang dikeluarkan. Sekarang, kita hanya boleh mengeluarkan lajur tambahan dengan nombor urutan. Kami menyerlahkan lajur ini. Kemudian klik pada butang pada reben "Padam". Dalam menu Terbuka, pilih item "Padam dari item" item. Selepas itu, lajur yang dikehendaki akan dipadamkan.

Pelajaran: Menyusun dalam Microsoft Excel
Penggunaan penapis
Pilihan lain untuk menyembunyikan sel kosong ialah penggunaan penapis.
Kami menyerlahkan seluruh kawasan kawasan, dan, mencari di Tab Rumah, membuat klik pada butang "Susun dan Penapis", yang terletak di blok tetapan penyuntingan. Dalam menu yang muncul, kami membuat peralihan ke item "penapis".
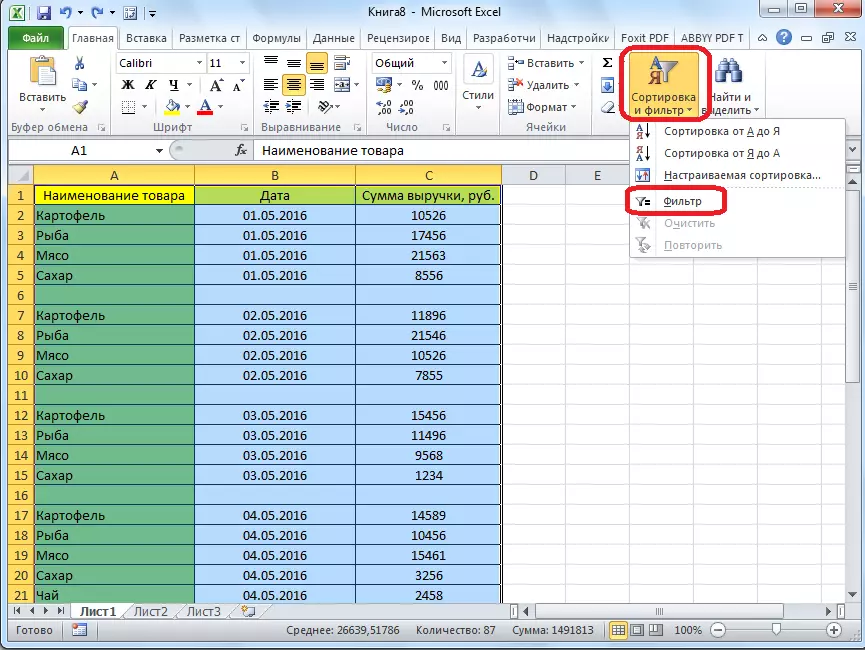
Ikon ciri muncul dalam topi meja meja. Klik pada ikon ini dalam mana-mana lajur pilihan anda.
Dalam menu yang muncul, keluarkan kotak pilihan dari item "kosong". Klik pada butang "OK".

Seperti yang anda dapat lihat, selepas itu, semua rentetan kosong hilang, kerana ia ditapis.

Pelajaran: Bagaimana menggunakan AutoFilter dalam Microsoft Excel
Pemilihan sel.
Kaedah penyingkiran lain menggunakan pemilihan sekumpulan sel kosong. Untuk menggunakan kaedah ini, mula-mula memperuntukkan seluruh jadual. Kemudian, berada di tab "Rumah", klik pada butang "Cari dan Pilih", yang terletak di pita dalam kumpulan alat pengeditan. Dalam menu yang muncul, klik pada item "Pengasingan kumpulan sel ...".

Tingkap terbuka di mana anda menyusun semula suis ke kedudukan "sel kosong". Klik pada butang "OK".
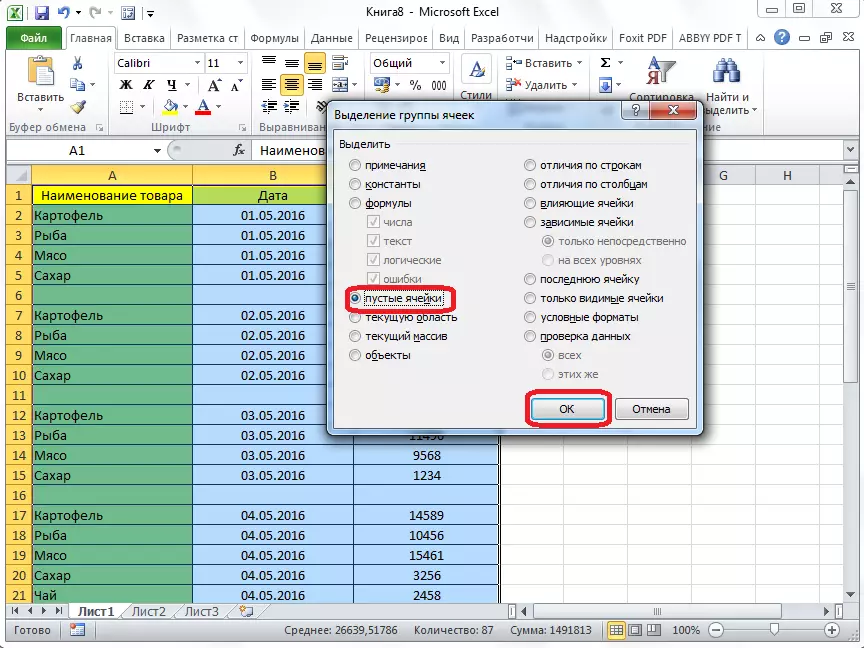
Seperti yang kita lihat, selepas itu, semua baris yang mengandungi sel kosong telah dipisahkan. Sekarang tekan butang "Padam" yang sudah biasa kepada kami, yang terletak di pita dalam kumpulan "Alat Sel".
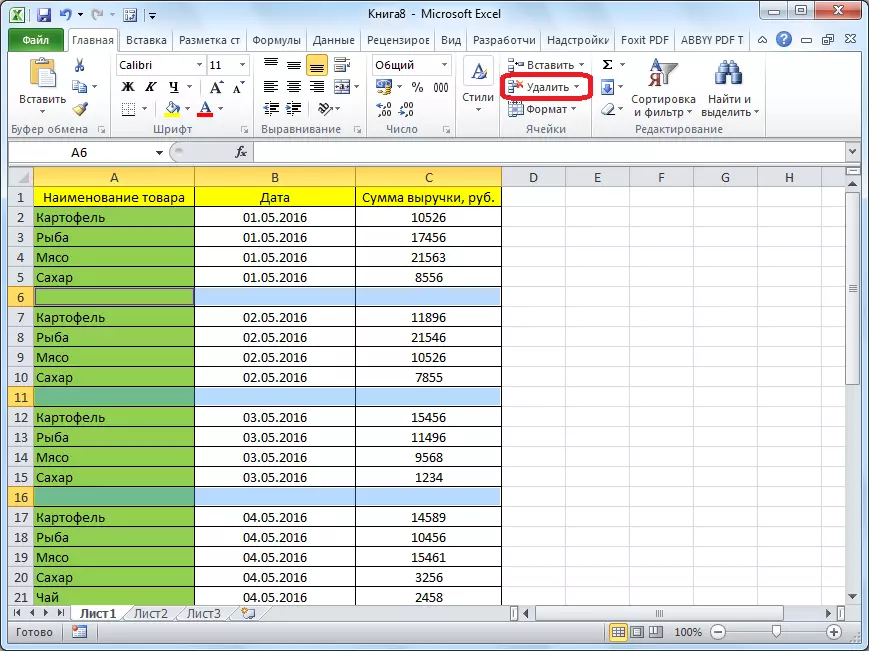
Selepas itu, semua baris kosong akan dikeluarkan dari jadual.

Kenyataan penting! Cara terakhir tidak boleh digunakan dalam jadual dengan band yang bertindih, dan dengan sel kosong yang berada dalam talian di mana data tersedia. Dalam kes ini, anjakan sel boleh berlaku, dan jadual akan pecah.
Seperti yang kita lihat, terdapat beberapa cara untuk menghilangkan sel kosong dari meja. Dengan cara yang lebih baik untuk menggunakannya, bergantung kepada kerumitan meja, dan bagaimana rentetan kosong yang tersebar di sepanjangnya (terletak di satu blok, atau bercampur dengan garis yang dipenuhi dengan data).
