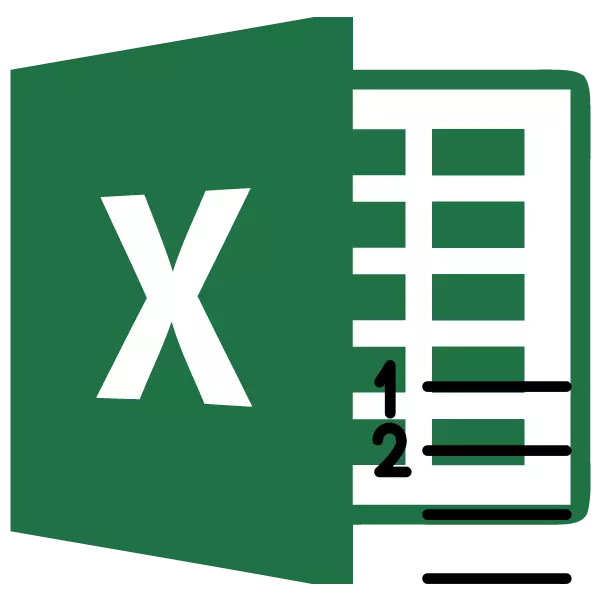
Program Microsoft Excel menyediakan pengguna dengan beberapa cara untuk secara automatik nombor baris. Sesetengah daripada mereka semudah mungkin, baik dalam prestasi dan fungsi, sementara yang lain lebih rumit, tetapi juga membuat kesimpulan yang besar.
Kaedah 1: Mengisi dua baris pertama
Cara pertama menyiratkan pengisian manual dua baris pertama dengan nombor.
- Dalam rentetan pertama yang dipilih untuk penomboran, kami meletakkan angka - "1", dalam kedua (lajur yang sama) - "2".
- Kami menyerlahkan kedua-dua sel yang diisi ini. Kami menjadi di sudut kanan bawah yang paling rendah dari mereka. Penanda pengisian muncul. Klik butang kiri tetikus dan dengan butang yang disematkan, meregangkannya ke hujung meja.
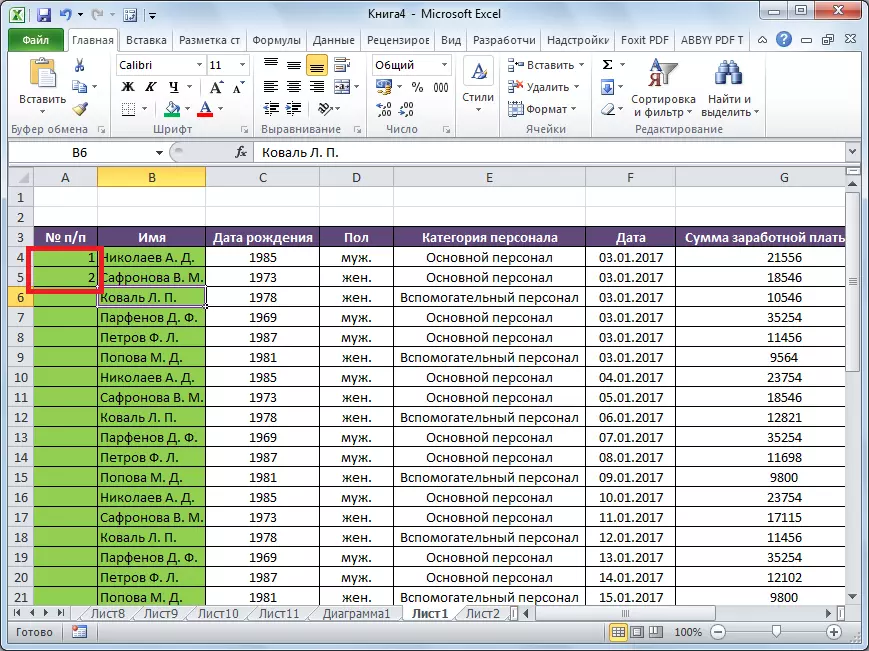
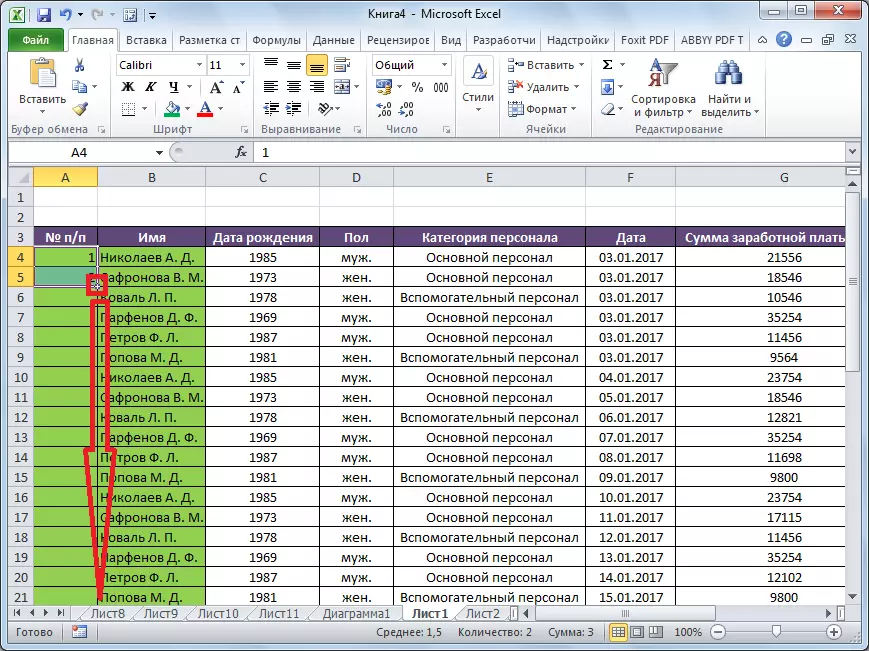
Seperti yang anda lihat, penomboran garisan secara automatik diisi secara teratur.
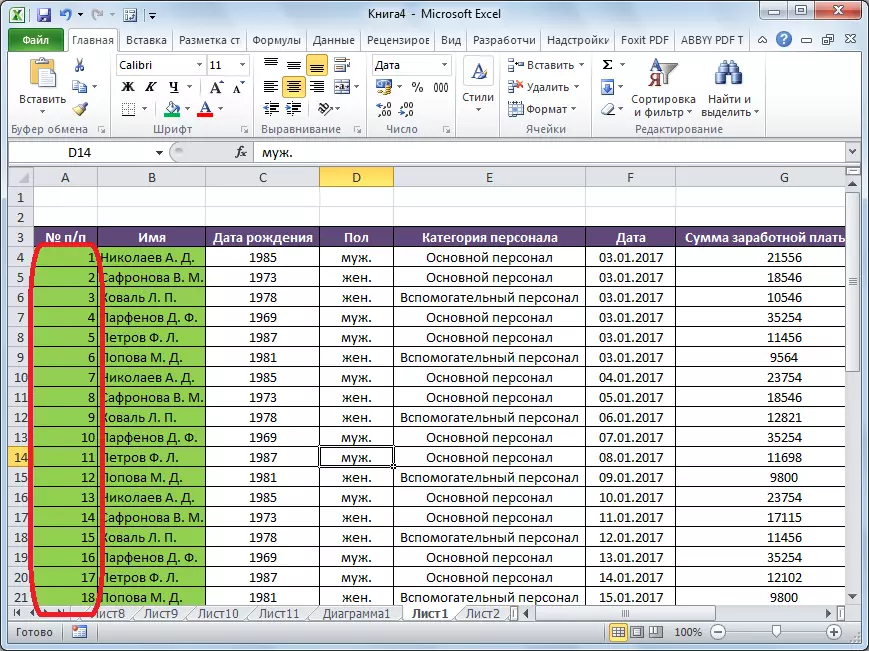
Kaedah ini agak mudah dan mudah, tetapi hanya baik untuk jadual yang agak kecil, kerana ia adalah untuk menarik penanda di atas meja dalam beberapa ratus, dan bahkan ribuan baris, masih sukar.
Kaedah 2: Menggunakan fungsi
Kaedah kedua pengisian automatik menyediakan untuk penggunaan fungsi "rentetan".
- Pilih sel di mana nombor "1" penomboran akan ditempatkan. Kami masuk dalam rentetan untuk ungkapan formula "= LINE (A1)". Klik pada kekunci Enter pada papan kekunci.
- Seperti dalam kes sebelumnya, salin formula ke sel yang lebih rendah dari jadual lajur ini di sel-sel yang lebih rendah. Hanya kali ini kita memperuntukkan bukan dua sel pertama, tetapi hanya satu.
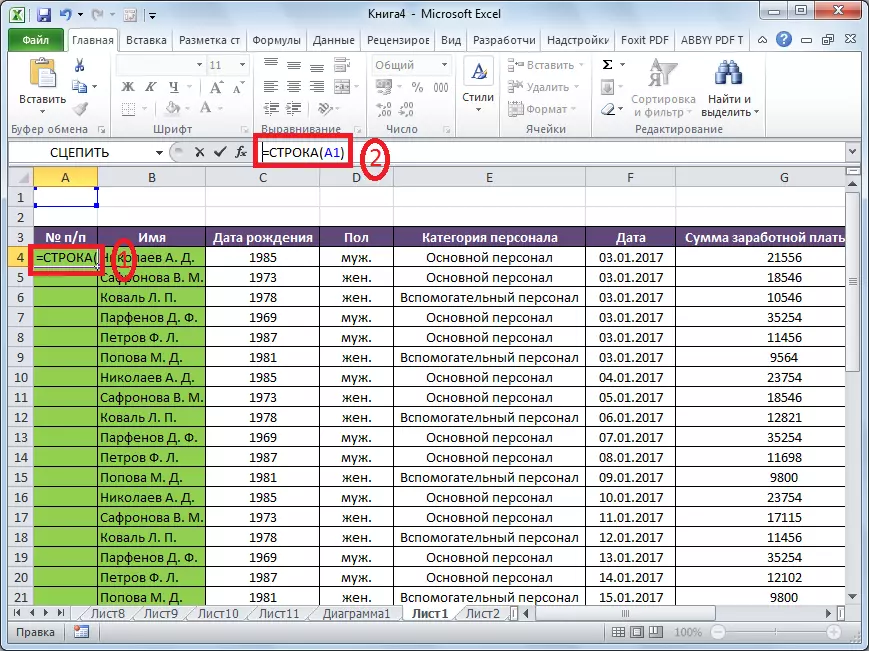
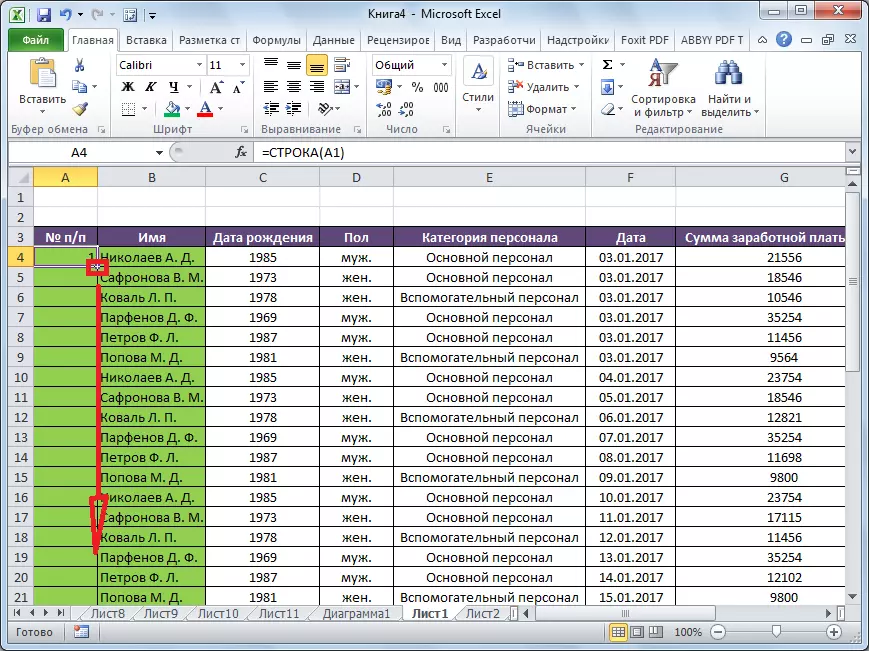
Seperti yang anda dapat lihat, penomboran rentetan dan dalam kes ini terletak dengan teratur.
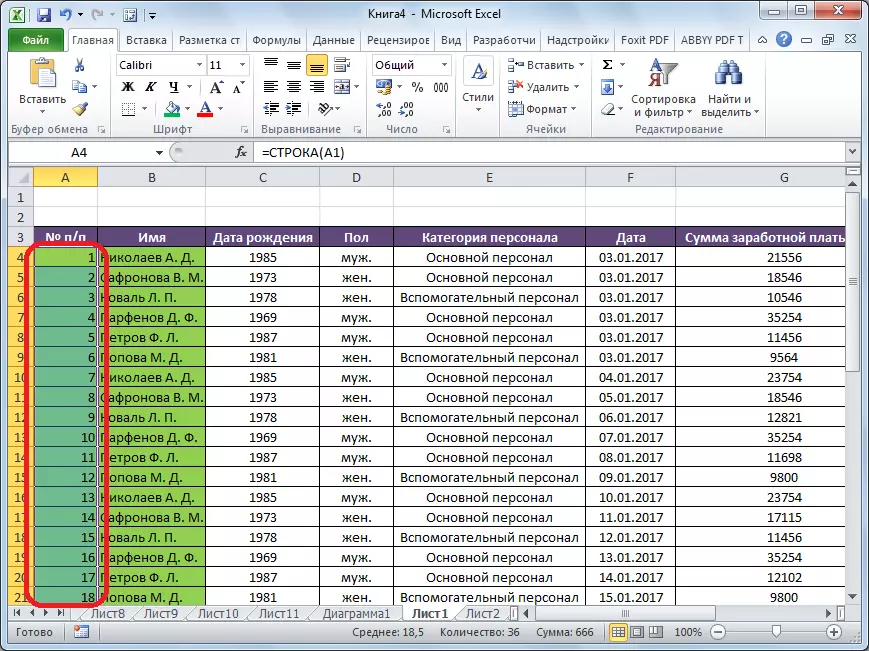
Tetapi, secara besar-besaran, kaedah ini tidak jauh berbeza dari yang sebelumnya dan tidak menyelesaikan masalah dengan keperluan untuk menyeret penanda melalui keseluruhan jadual.
Kaedah 3: Penggunaan Kemajuan
Hanya kaedah ketiga penomboran menggunakan perkembangan sesuai untuk jadual panjang dengan sebilangan besar baris.
- Nombor sel pertama dengan cara yang paling biasa, pada "1" digit dari papan kekunci di sana.
- Pada pita dalam Toolbar Editing, yang terletak di Tab Rumah, klik pada butang "Isi". Dalam menu yang muncul, klik pada "perkembangan".
- Tetingkap "perkembangan" dibuka. Dalam parameter "Lokasi" yang anda perlukan untuk menetapkan suis ke kedudukan "oleh lajur". Suis parameter "jenis" mestilah berada dalam kedudukan aritmetik. Dalam bidang "langkah", anda perlu menetapkan nombor "1" jika yang lain dipasang di sana. Pastikan untuk mengisi medan "Had Nilai". Di sini anda harus menentukan bilangan baris yang perlu diberi nombor. Jika parameter ini tidak diisi, penomboran automatik tidak dibuat. Pada akhir, klik pada butang "OK".
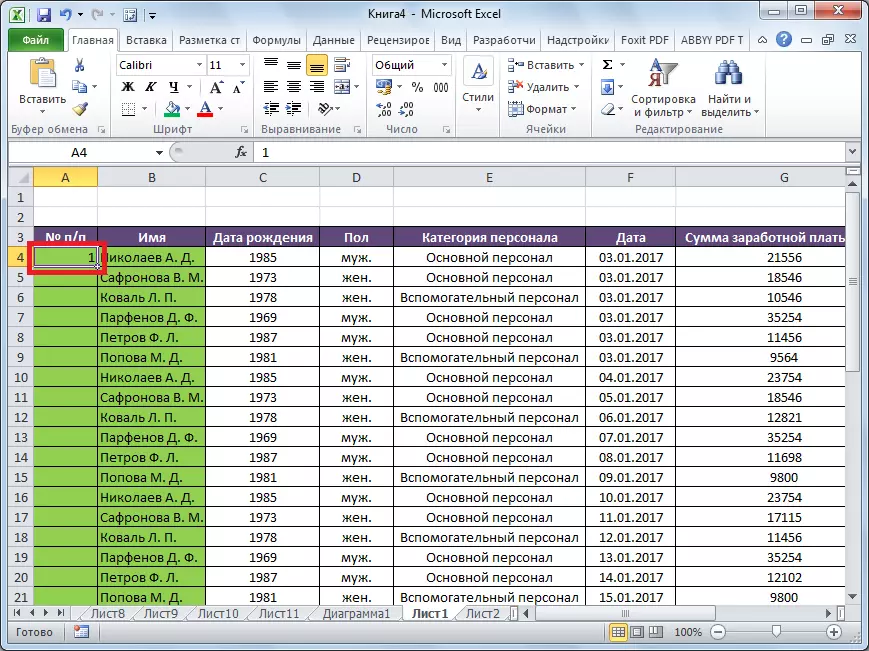
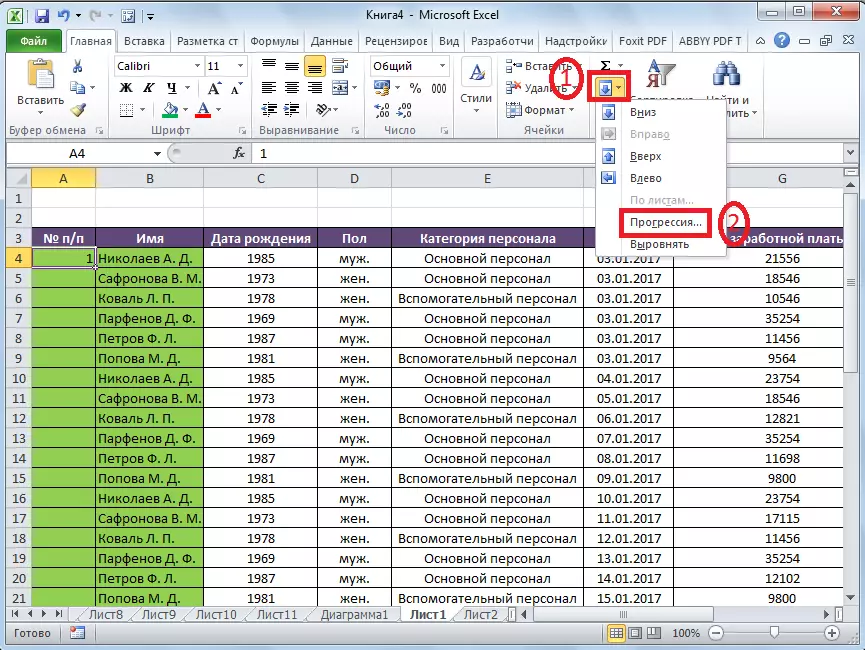
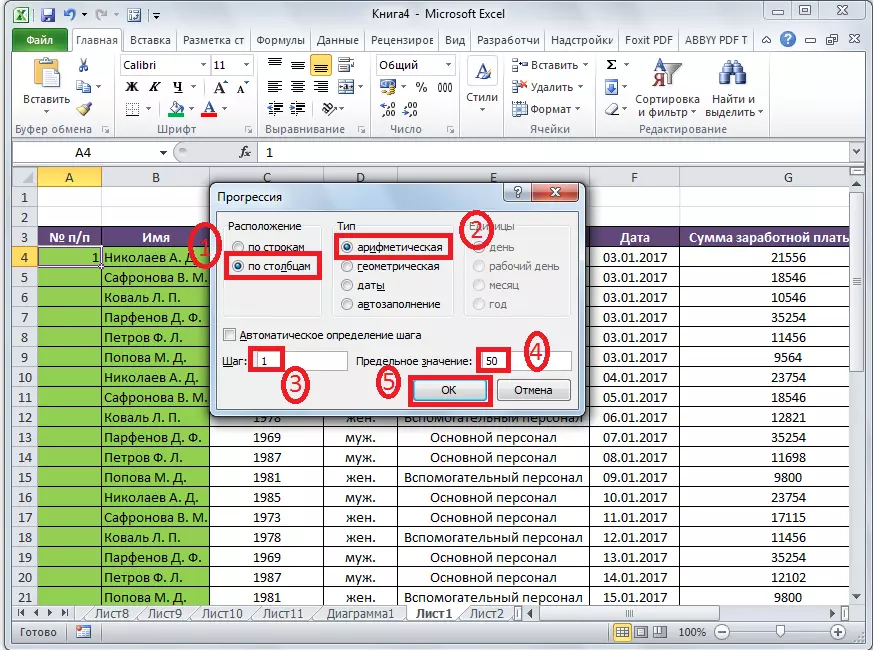
Seperti yang anda lihat, bidang ini semua baris jadual anda akan dihitung secara automatik. Dalam kes ini, walaupun perlu menyeret apa-apa.
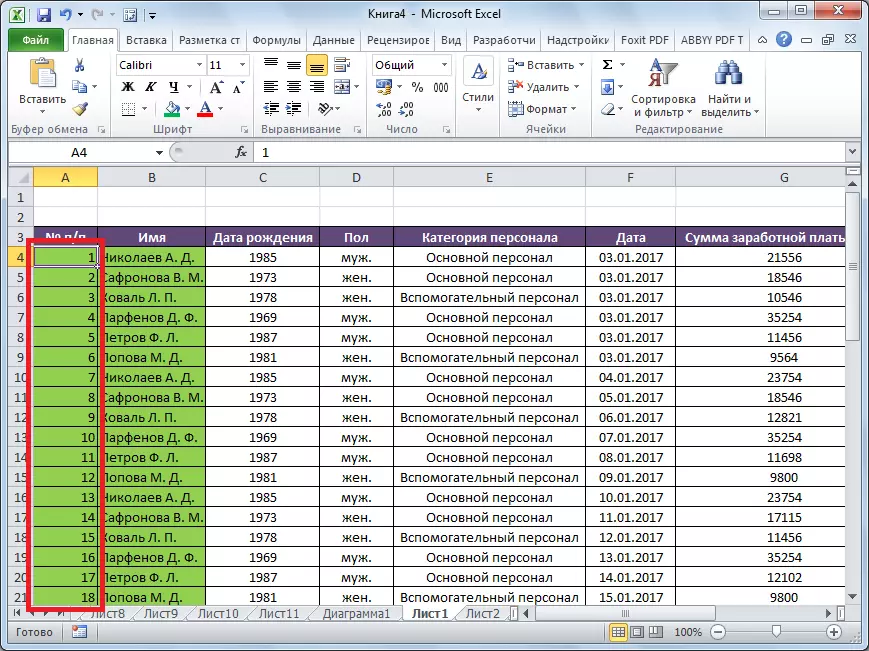
Sebagai pilihan alternatif, anda boleh menggunakan skema berikut kaedah yang sama:
- Di dalam sel pertama, letakkan nombor "1", dan kemudian serlahkan seluruh sel sel yang ingin anda sebut.
- Hubungi tetingkap alat "perkembangan" dengan cara yang sama yang kami bercakap di atas. Tetapi kali ini anda tidak perlu masuk atau berubah. Termasuk, masukkan data dalam medan "Had Nilai" tidak akan ada, kerana julat yang dikehendaki telah diserlahkan. Ia cukup hanya untuk mengklik pada butang "OK".
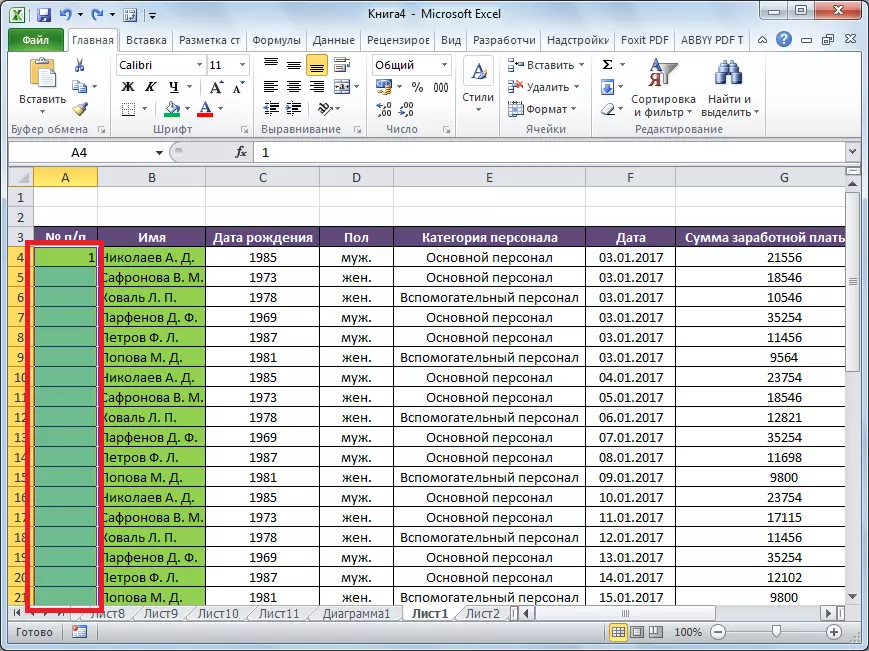
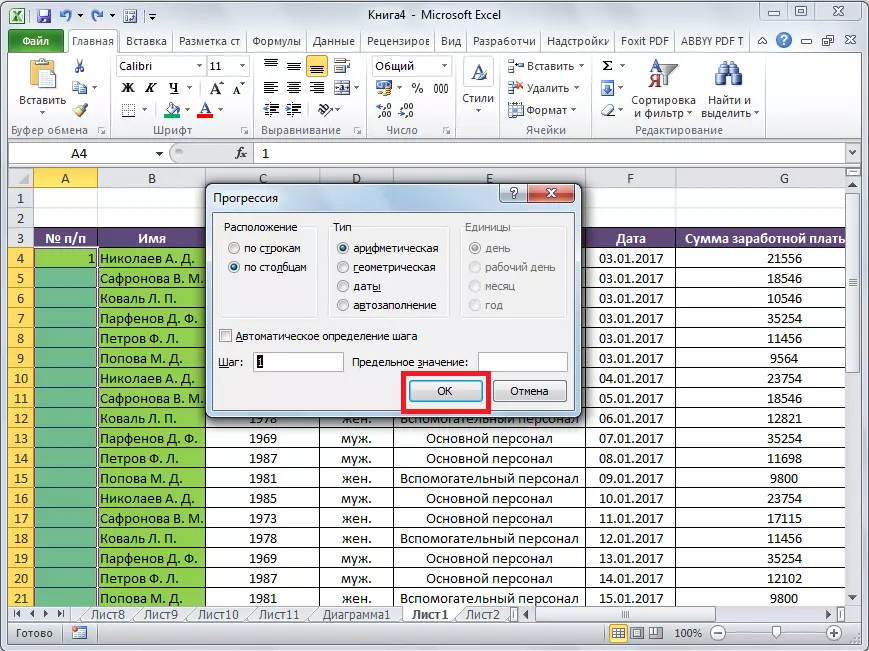
Pilihan ini baik kerana anda tidak perlu menganggarkan, jadual terdiri daripada berapa banyak baris. Pada masa yang sama, anda perlu memperuntukkan semua sel lajur dengan nombor, yang bermaksud bahawa kita kembali sama dengannya apabila menggunakan cara pertama: untuk menatal melalui meja ke Niza itu sendiri.
Seperti yang anda lihat, terdapat tiga cara utama untuk secara automatik nombor baris dalam program ini. Daripada jumlah ini, nilai praktikal yang paling besar mempunyai pilihan dengan penomboran dua baris pertama dengan penyalinan berikutnya (sebagai yang paling mudah) dan pilihan menggunakan perkembangan (kerana kemungkinan untuk bekerja dengan jadual besar).
