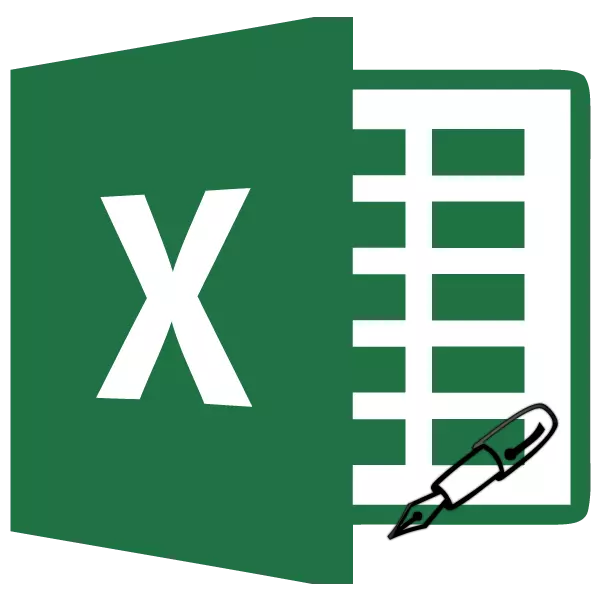
Sedikit yang akan suka panjang dan membiak masukkan jenis yang sama atau yang sama dalam jadual. Ini adalah kerja yang agak membosankan, mengambil sejumlah besar masa. Program Excel mempunyai keupayaan untuk mengautomasikan kemasukan data tersebut. Ini menyediakan fungsi sel-sel autokillry. Mari lihat bagaimana ia berfungsi.
Operasi AutoFill dalam Excel
Autocomplete di Microsoft Excel dijalankan menggunakan penanda pengisian khas. Untuk memanggil alat ini, anda perlu membawa kursor ke tepi kanan bawah mana-mana sel. Akan ada salib hitam kecil. Ini adalah penanda pengisian. Anda hanya perlu memegang butang tetikus kiri dan tarik helaian ke bahagian atas di mana anda mahu mengisi sel.
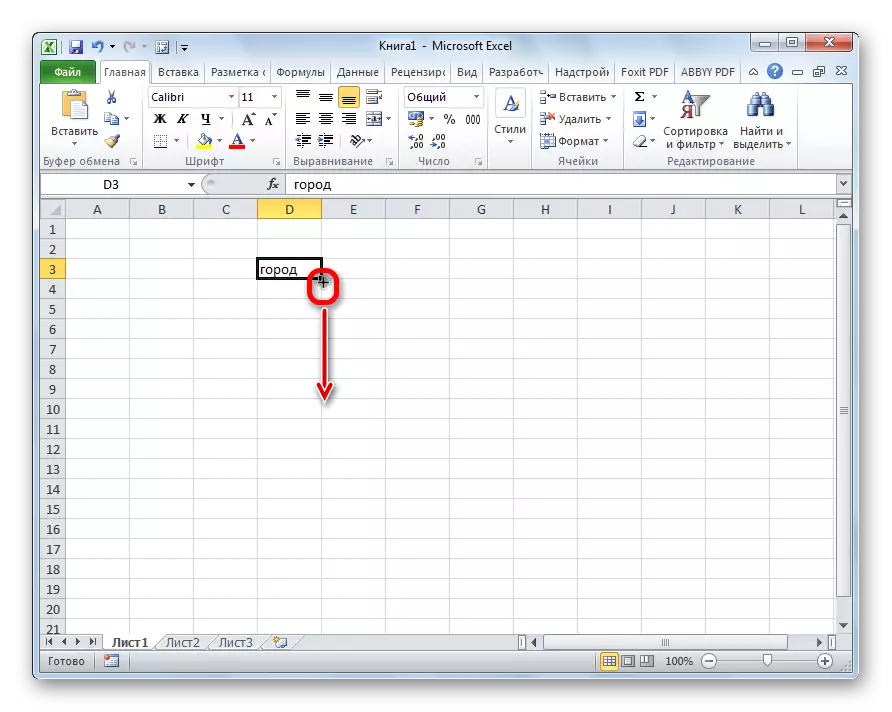
Cara sel akan dipecat sudah bergantung kepada jenis data yang ada di dalam sel asal. Sebagai contoh, jika terdapat teks biasa dalam bentuk kata-kata, maka apabila melukis menggunakan penanda pengisian, ia disalin ke sel-sel lain dari lembaran.

AUTO CONFILLING NOMBOR SELLS
Selalunya autofill digunakan untuk memasukkan pelbagai nombor yang mengikuti pesanan. Sebagai contoh, dalam sel tertentu terdapat nombor 1, dan kita perlu bernombor sel dari 1 hingga 100.
- Aktifkan penanda pengisian dan membelanjakannya pada bilangan sel yang diperlukan.
- Tetapi, seperti yang kita lihat, hanya satu unit yang disalin ke semua sel. Klik pada ikon, yang berasal dari bahagian bawah ke kiri kawasan yang lengkap dan dipanggil "Parameter Auto-mengisi".
- Dalam senarai yang dibuka, tetapkan suis ke item "Isi".
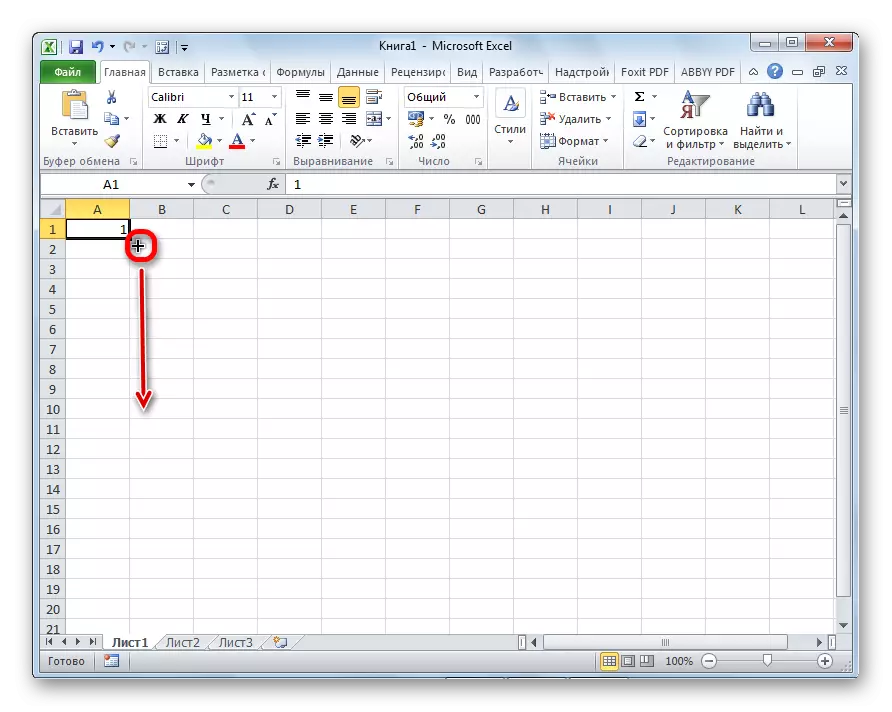
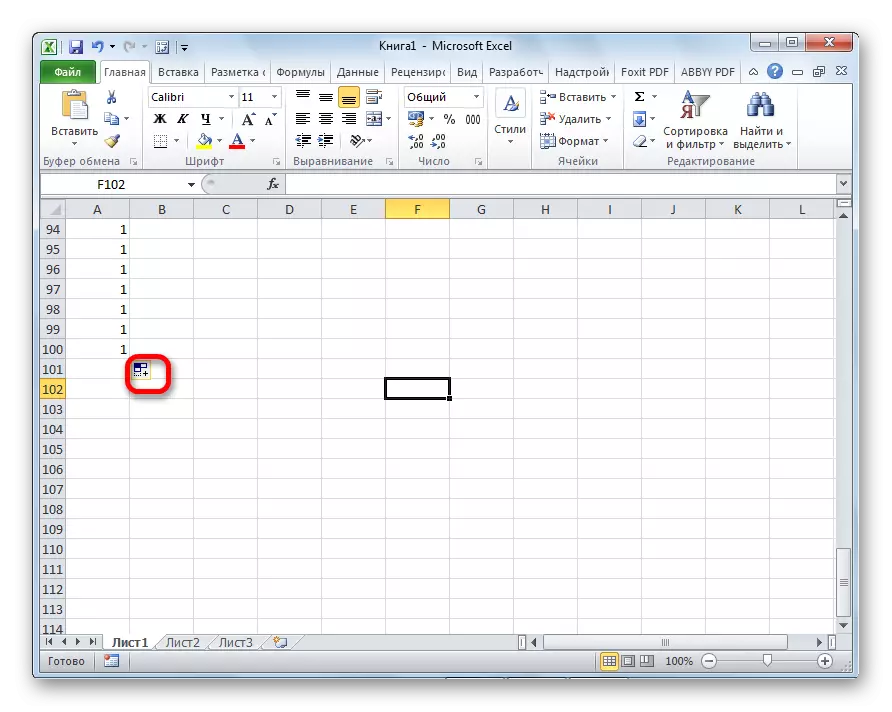
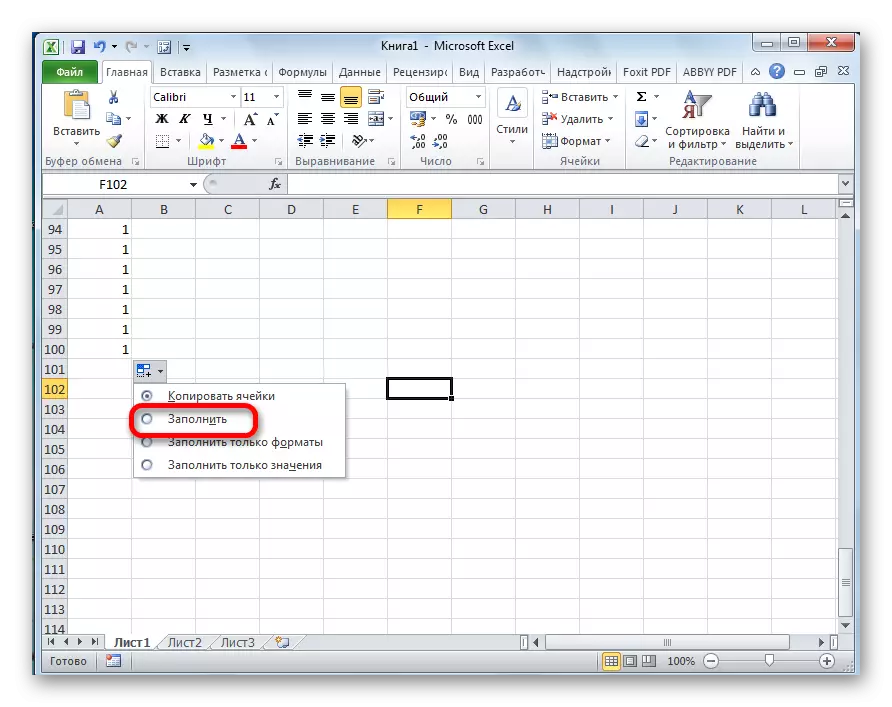
Seperti yang kita lihat, selepas itu, keseluruhan julat yang diperlukan telah diisi dengan nombor yang teratur.
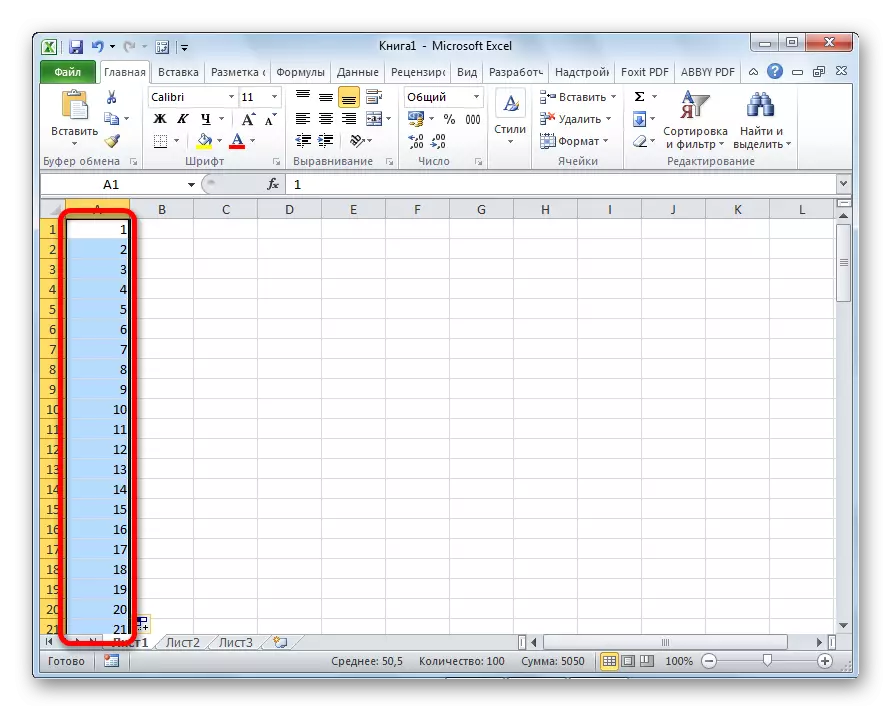
Tetapi ia boleh dilakukan lebih mudah. Anda tidak perlu memanggil parameter autocomplete. Untuk melakukan ini, apabila penanda penambahan turun, maka selain butang tetikus kiri, anda perlu memegang butang Ctrl pada papan kekunci. Selepas itu, pengisian sel-sel yang terperinci berlaku dengan segera.
Terdapat juga cara untuk membuat autokopter beberapa perkembangan.
- Kami memperkenalkan sel-sel jiran dua nombor pertama perkembangan.
- Kami menyerlahkannya. Menggunakan penanda pengisian yang kami memperkenalkan data ke sel-sel lain.
- Seperti yang kita lihat, bilangan yang konsisten dicipta dengan langkah yang diberikan.
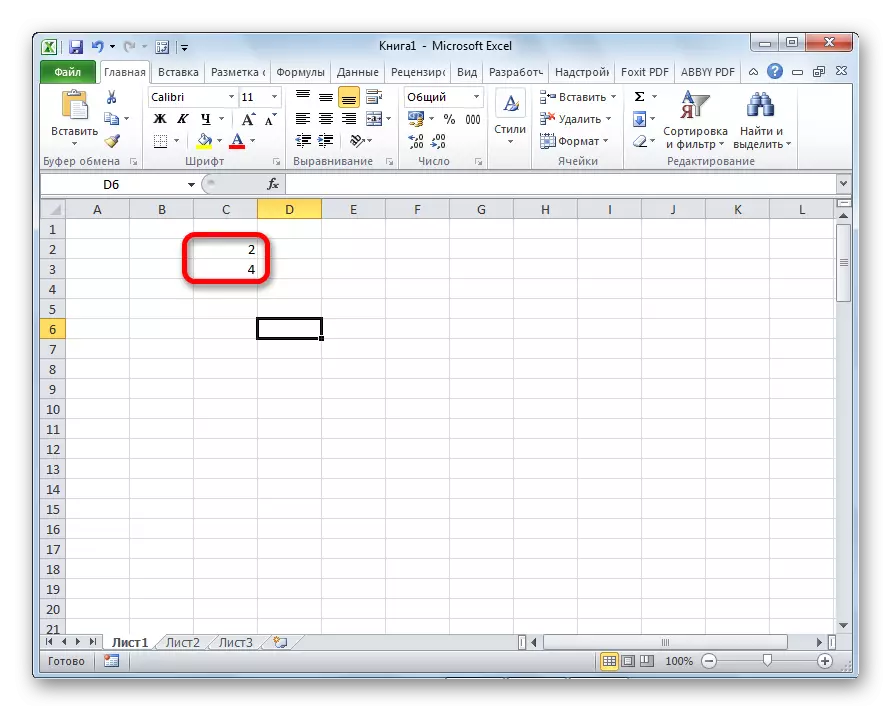
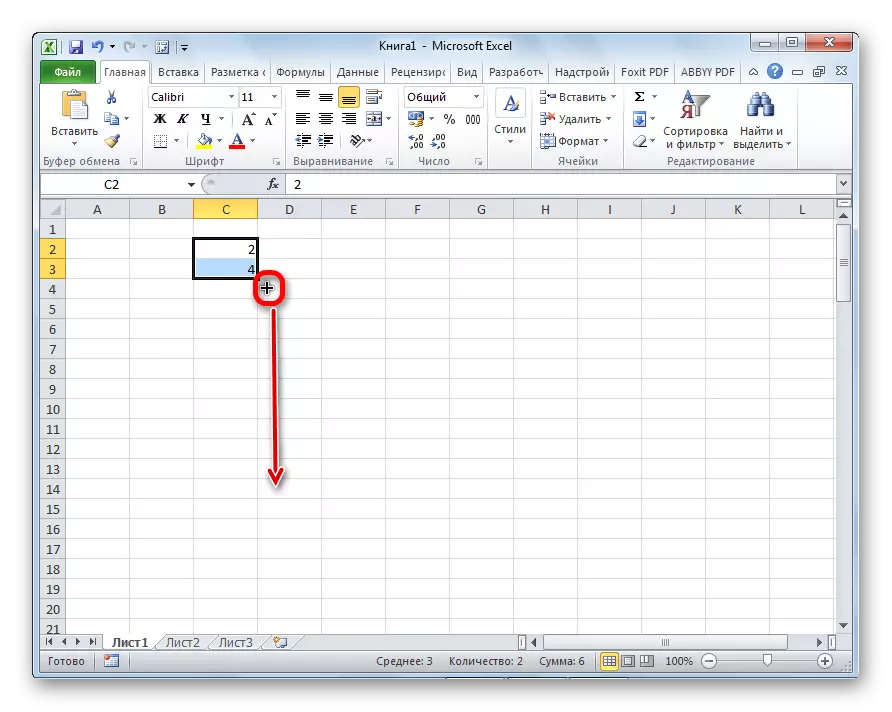
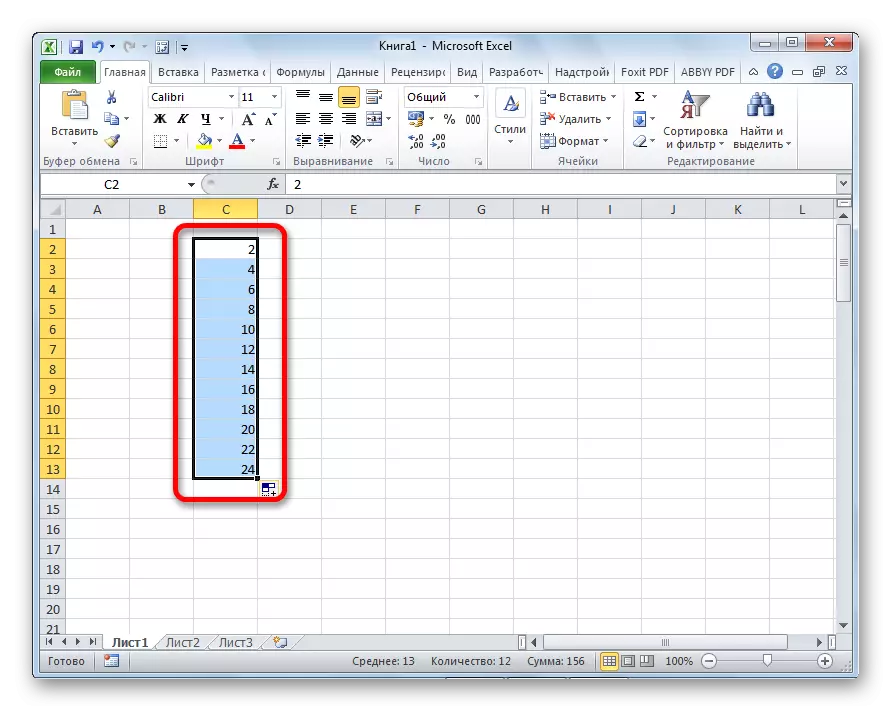
Alat "Isi"
Program Excel juga mempunyai alat yang berasingan yang dipanggil "Isi". Ia terletak di atas reben di tab "Rumah" dalam bar alat pengeditan.

- Kami memperkenalkan data ke mana-mana sel, dan kemudian pilih dan julat sel yang akan dipenuhi.
- Klik pada butang "Isi". Dalam senarai yang muncul, pilih arah di mana sel-sel harus diisi.
- Seperti yang kita lihat, selepas tindakan ini, data dari satu sel disalin ke dalam semua yang lain.
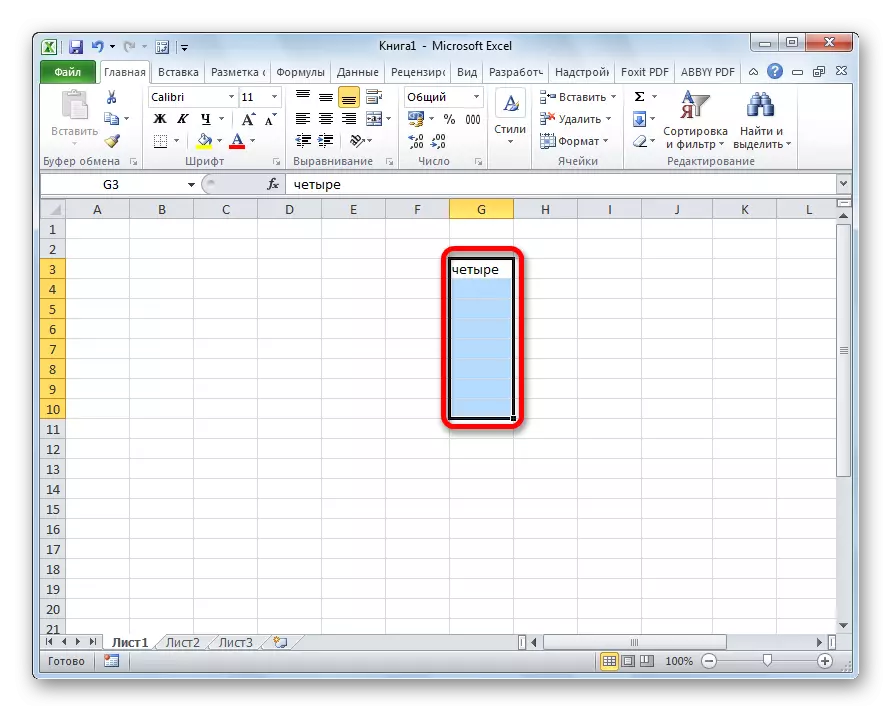

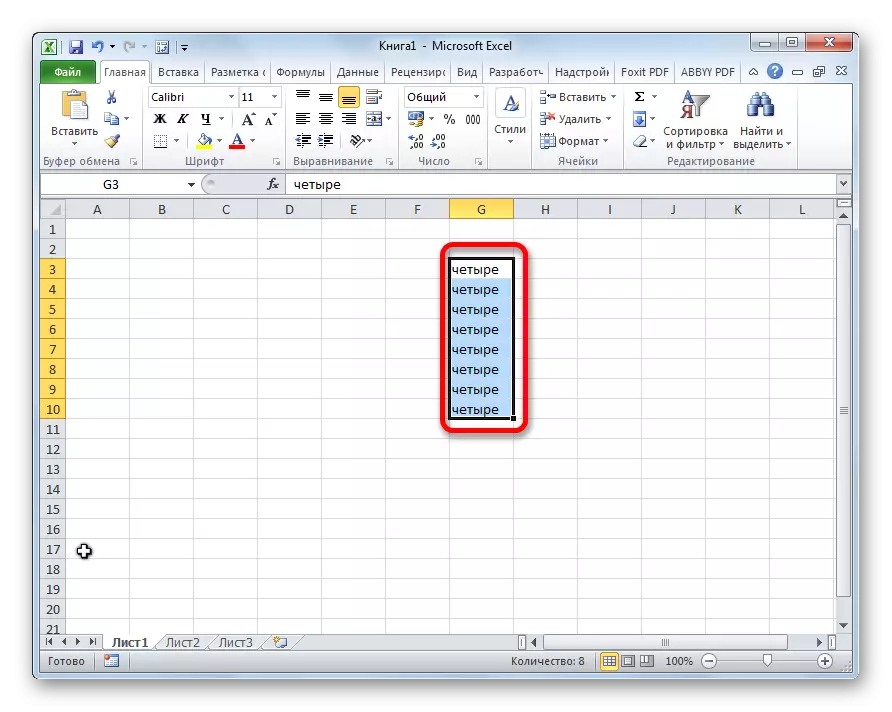
Dengan alat ini, anda juga boleh mengisi sel-sel perkembangan.
- Kami memasuki nombor di dalam sel dan memperuntukkan pelbagai sel yang akan diisi dengan data. Kami mengklik pada butang "Isi", dan dalam senarai yang muncul, pilih item "perkembangan".
- Tetingkap Persediaan Perkembangan dibuka. Di sini anda perlu membuat beberapa manipulasi:
- Pilih lokasi perkembangan (pada lajur atau dengan baris);
- jenis (geometri, aritmetik, tarikh, autofill);
- Tetapkan langkah (secara lalai ia adalah 1);
- Tetapkan nilai had (parameter pilihan).
Di samping itu, dalam beberapa kes, unit ditetapkan.
Apabila semua tetapan dibuat, klik pada butang "OK".
- Seperti yang anda dapat lihat, selepas itu, seluruh sel khusus yang didedikasikan diisi mengikut peraturan perkembangan yang anda pasang.

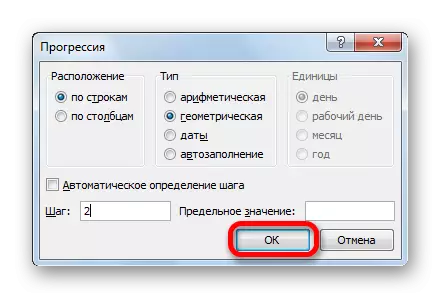
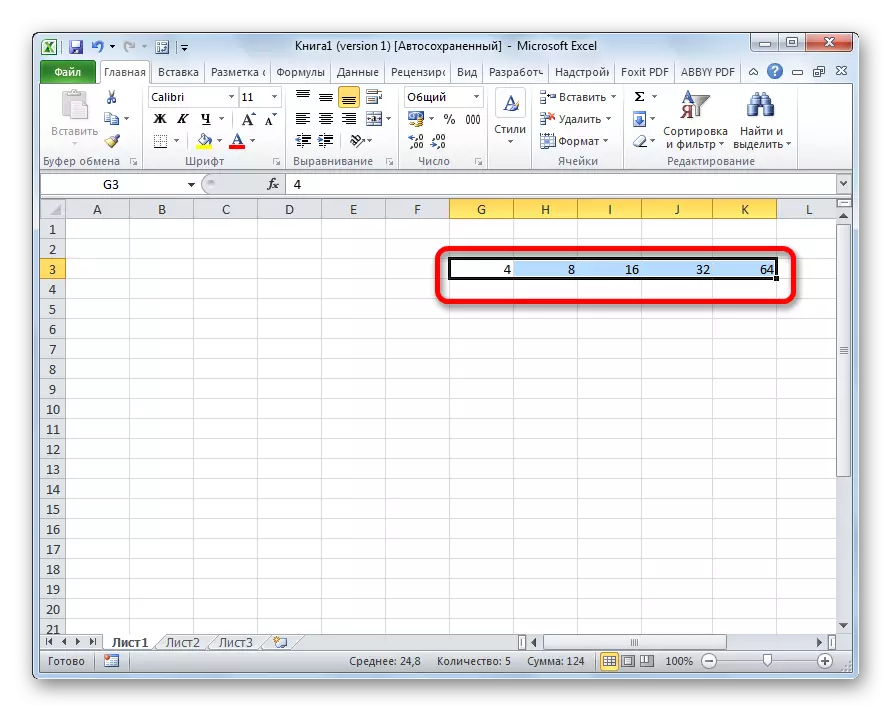
Formula autofill.
Salah satu alat utama Excel adalah formula. Sekiranya terdapat sejumlah besar dalam jadual formula yang sama, anda juga boleh menggunakan fungsi auto-lengkap. Intipati tidak berubah. Ia adalah perlu untuk menyalin formula ke sel-sel lain dengan cara yang sama. Pada masa yang sama, jika formula mengandungi rujukan kepada sel-sel lain, maka secara lalai apabila menyalin dengan cara ini koordinat berubah mengikut prinsip relativiti. Oleh itu, pautan tersebut dipanggil relatif.

Jika anda ingin secara automatik menjadi tetap dengan alamat, maka anda perlu meletakkan tanda dolar di hadapan koordinat baris dan lajur. Pautan tersebut dipanggil mutlak. Kemudian, prosedur autofill biasa dilakukan dengan menggunakan penanda pengisian. Dalam semua sel yang dipenuhi dengan cara ini, formula itu akan benar-benar tidak berubah.

Pelajaran: Pautan mutlak dan relatif ke Excel
Autocomplete oleh nilai lain
Di samping itu, program Excel menyediakan autofill dengan nilai-nilai lain dalam rangka. Sebagai contoh, jika anda memasukkan beberapa tarikh, dan kemudian menggunakan penanda pengisian, pilih sel-sel lain, maka keseluruhan julat yang dipilih akan diisi dengan tarikh dalam urutan yang ketat.
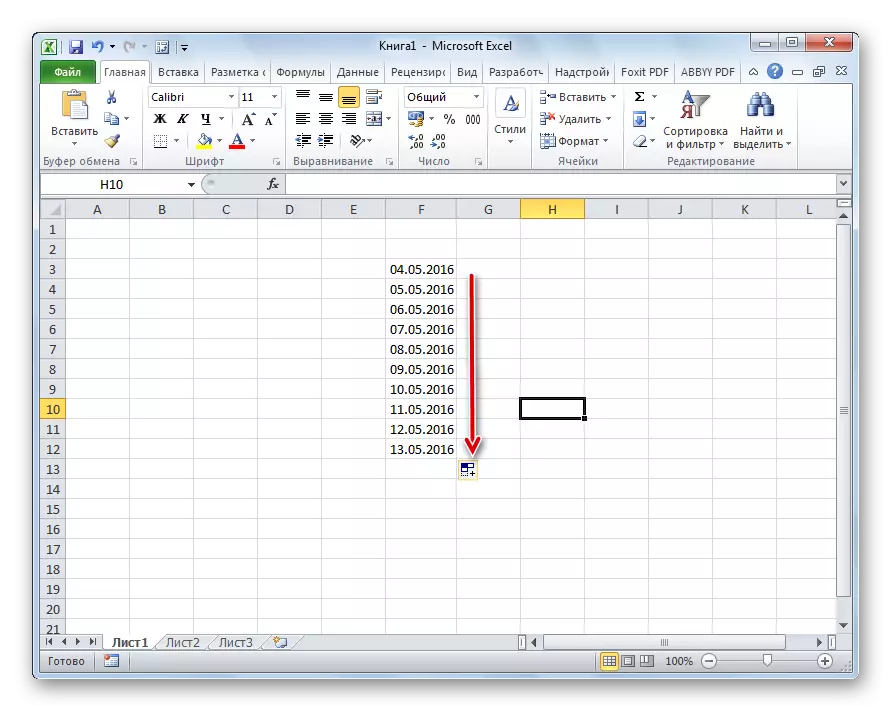
Dengan cara yang sama, adalah mungkin untuk membuat Auto-mengisi hari-hari dalam seminggu (Isnin, Selasa, Rabu ...) atau Bulan (Januari, Februari, Mac ...).
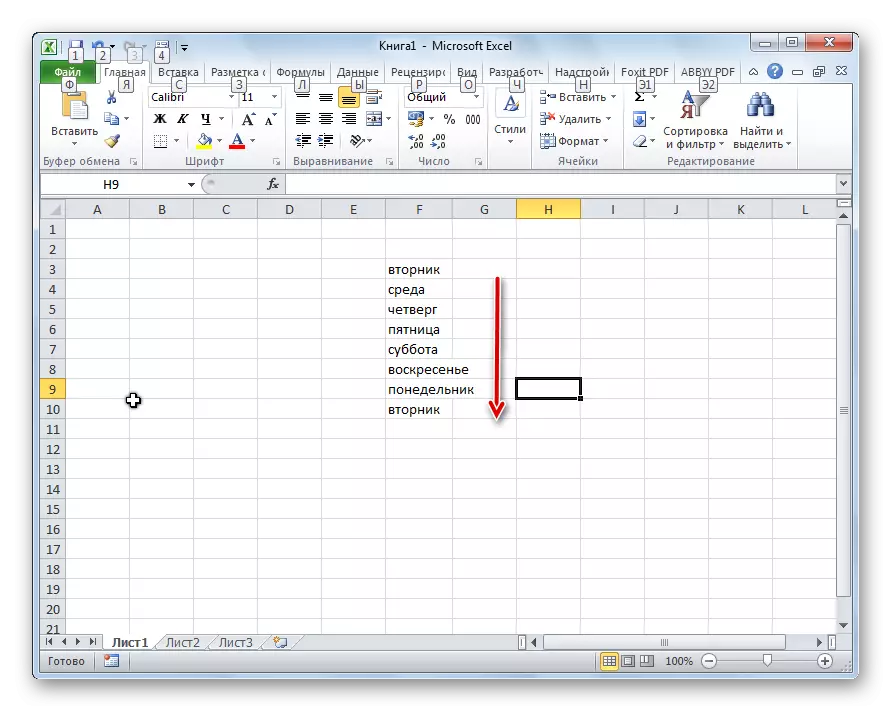
Selain itu, jika terdapat sebarang digit dalam teks, maka Excel mengiktirafnya. Apabila menggunakan penanda pengisian, akan ada teks yang menyalin dengan perubahan dalam kejadian itu. Sebagai contoh, jika anda merakam ungkapan "4 kes" di dalam sel, maka dalam sel-sel lain yang dipenuhi dengan penanda pengisian, nama ini akan berubah menjadi "5 perumahan", "6 Hull", "7 kes", dsb.

Menambah senarai anda sendiri
Keupayaan fungsi autofill dalam Excel tidak terhad kepada algoritma tertentu atau senarai pra-dipasang, seperti, sebagai contoh, hari dalam seminggu. Jika dikehendaki, pengguna boleh menambah senarai peribadi ke program ini. Kemudian, apabila menulis ke sel mana-mana perkataan dari unsur-unsur yang ada dalam senarai, selepas memohon penanda pengisian, seluruh sel terpilih yang dipilih akan diisi dengan senarai ini. Untuk menambah senarai anda, anda perlu melakukan urutan tindakan sedemikian.
- Kami membuat peralihan ke tab "Fail".
- Pergi ke bahagian "Parameter".
- Seterusnya, kami berpindah ke subseksyen "Advanced".
- Dalam blok tetapan "umum" di bahagian tengah tetingkap kami klik pada butang "Tukar Senarai ...".
- Senarai senarai dibuka. Di bahagian kiri terdapat senarai yang ada. Untuk menambah senarai baru, tulis kepada kata-kata yang dikehendaki dalam medan "Senarai Elemen". Setiap elemen harus bermula dengan baris baru. Selepas semua perkataan direkodkan, klik pada butang "Tambah".
- Selepas itu, tetingkap senarai ditutup, dan apabila ia membuka, pengguna akan dapat melihat unsur-unsur yang ditambah dalam tetingkap Senarai Aktif.
- Sekarang, selepas anda membuat satu perkataan dalam mana-mana sel lembaran, yang merupakan salah satu elemen senarai tambahan, dan menggunakan penanda mengisi, sel-sel yang dipilih akan diisi dengan aksara dari senarai yang sepadan.
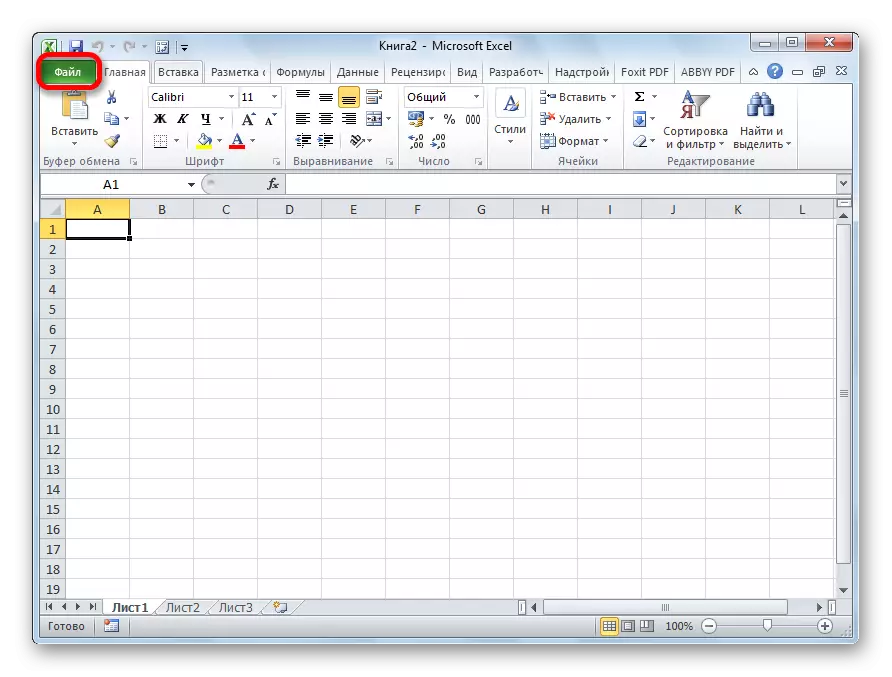
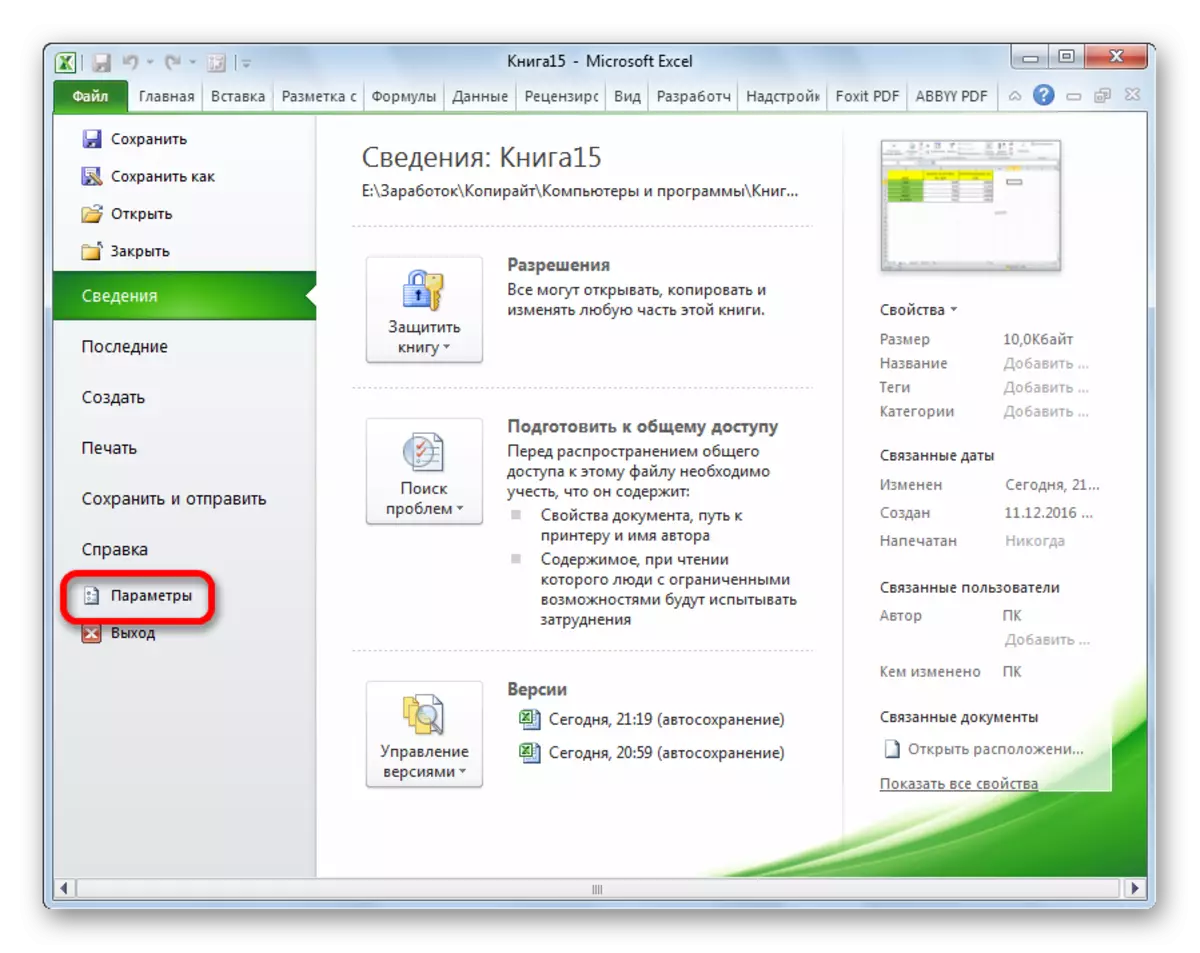
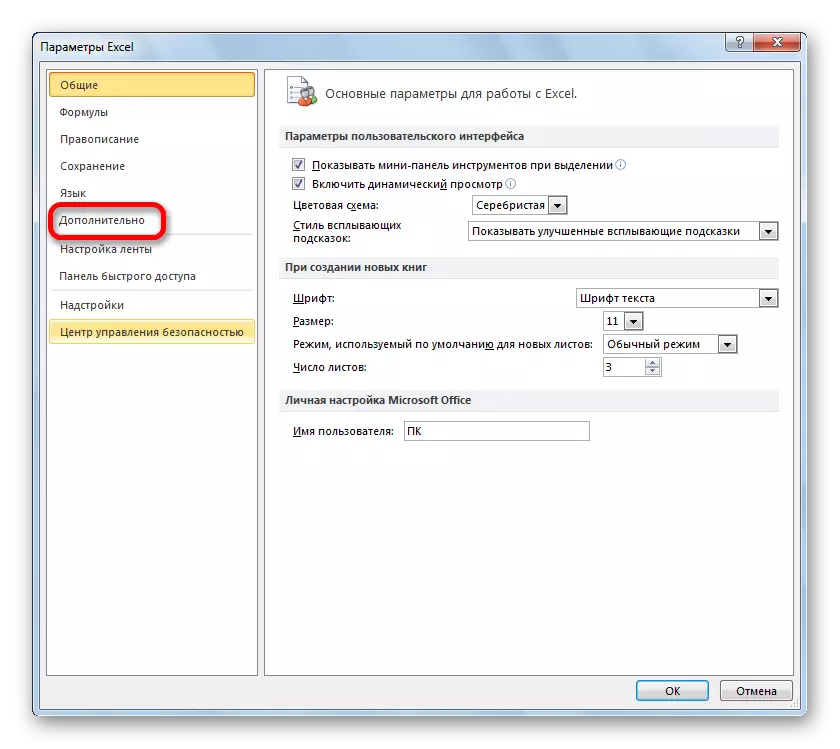
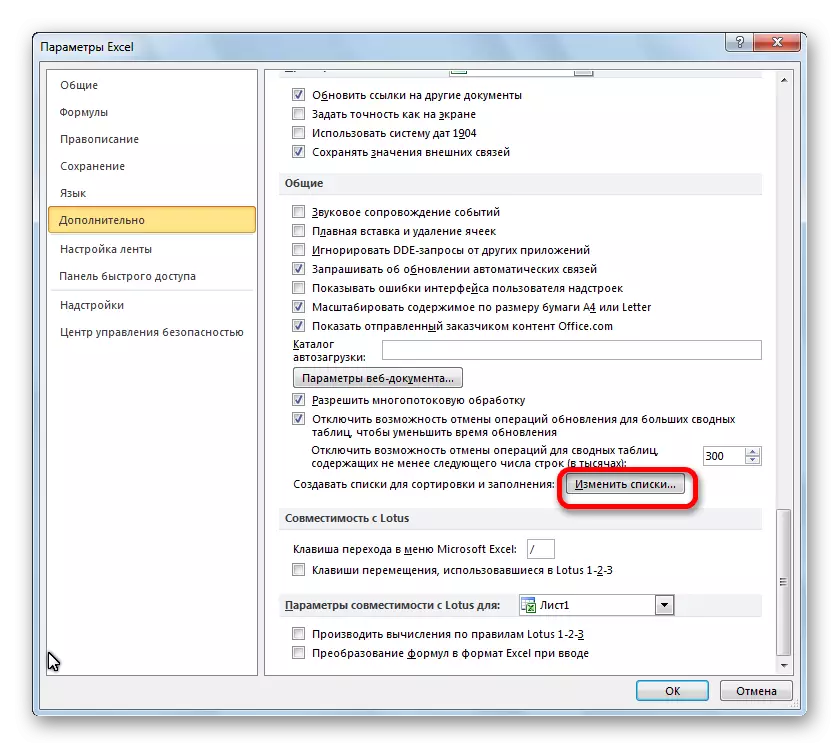



Seperti yang anda lihat, autofill dalam Excele adalah alat yang sangat berguna dan mudah yang membolehkan anda menjimatkan masa dengan ketara untuk menambah senarai data yang sama, dan lain-lain. Kelebihan alat ini adalah bahawa ia boleh disesuaikan. Anda boleh membuat senarai baru atau menukar yang lama. Di samping itu, dengan bantuan autofill, adalah mungkin untuk cepat mengisi sel dengan pelbagai jenis perkembangan matematik.
