
Pendedahan berganda adalah satu pertindihan satu gambar di pihak yang lain dengan ilusi homogenitas dan penjajaran. Kesan sedemikian dicapai dengan memotret berulang pada bingkai filem yang sama tanpa gulung semula.
Kamera digital moden mampu meniru (palsu) pendedahan berganda menggunakan pemprosesan perisian. Photoshop juga memberi kita peluang untuk mencipta gambar seperti Fantasy memberitahu kita.
Pendedahan berganda
Dalam pelajaran ini, gambar seorang gadis dengan pemandangan adalah serasi. Hasil pemprosesan dapat dilihat dalam pratonton artikel ini.
Bahan sumber untuk pelajaran:
1. Model.

2. Landskap dengan kabus.

Untuk memproses lebih lanjut mengenai gambar, kami perlu memisahkan model dari latar belakang. Terdapat pelajaran seperti ini di laman web ini, mengkaji, kerana tanpa kemahiran ini adalah mustahil untuk bekerja di Photoshop.
Bagaimana untuk memotong objek di Photoshop
Pembuangan latar belakang dan penempatan landskap dalam dokumen
Jadi, buka foto dengan model dalam editor dan keluarkan latar belakang.

1. Kami akan menemui gambar dengan pemandangan dan menyeretnya ke dalam ruang kerja Photoshop ke dokumen yang boleh diedit.

2. Kita perlu mencapai paparan landskap hanya pada model. Untuk melakukan ini, mengepalkan kunci Alt dan klik pada sempadan antara lapisan. Kursor harus mengubah bentuk.

Ternyata yang berikut:
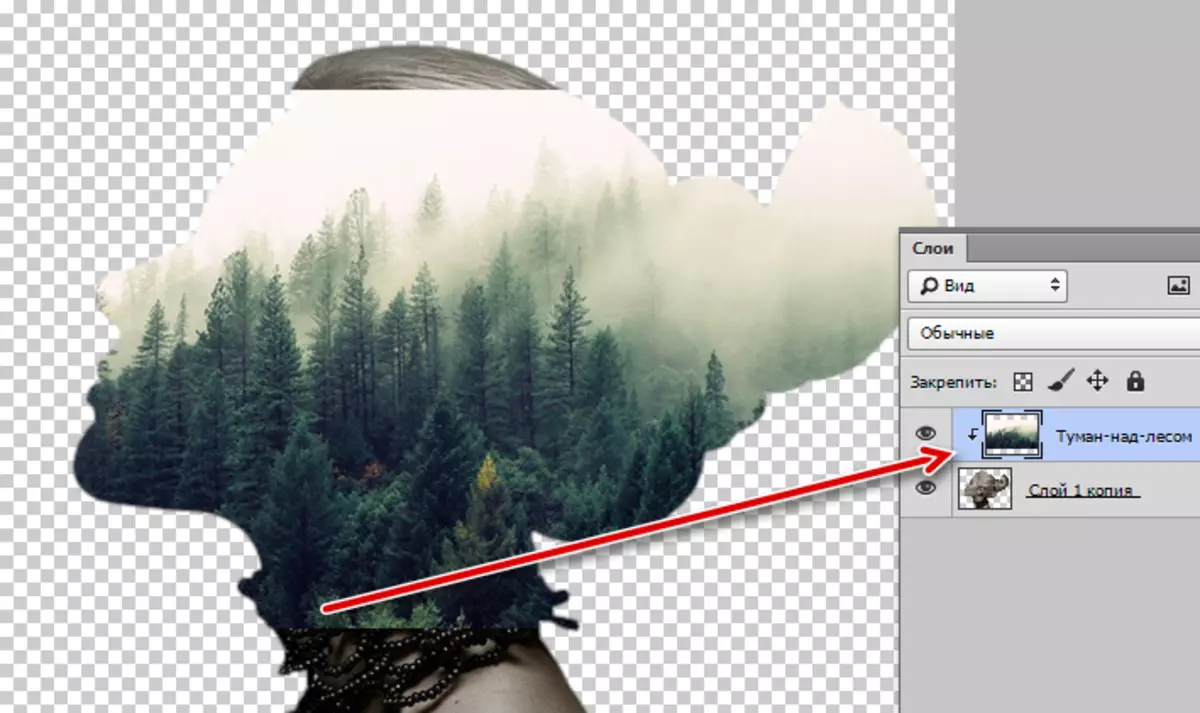
Seperti yang anda lihat, kini landskap mengulangi kontur model. Ini dipanggil "topeng keratan".
Gambar dengan pemandangan, jika perlu, boleh dipindahkan, regangan atau diputar.
3. Tekan gabungan utama Ctrl + T dan mengeluarkan tindakan yang diperlukan.

Salinan lut overlay.
Tindakan selanjutnya memerlukan beberapa penjagaan.
1. Anda perlu beralih ke lapisan dengan model dan membuat salinan kombinasi utama Ctrl + J.

2. Kemudian pergi ke lapisan bawah dan seret ke bahagian paling atas palet.

3. Mod tindanan untuk lapisan atas mesti diubah pada "skrin".

Menguatkan kontras.
Untuk meningkatkan kontras (manifestasi bahagian), kami menggunakan lapisan penyesuaian "tahap" dan lapisan atas yang sedikit redup.

Dalam tetingkap Tetapan Lapisan, klik pada butang mengikat.

Kemudian pergi ke Palet Lapisan, klik butang tetikus kanan pada lapisan "Tahap" dan pilih item "menggabungkan dengan item sebelumnya".

Berikan bentuk komposisi
Kerja persediaan selesai. Sekarang kita akan memberikan bentuk komposisi kita.
1. Untuk memulakan, buat topeng untuk lapisan atas dengan model.

2. Kemudian ambil berus.

Berus harus "pusingan lembut",

warna hitam.

Saiznya sepatutnya agak besar.
3. Berus ini, semasa di topeng, cat plot pada lapisan dengan model, membuka hutan.

4. Pergi ke lapisan dengan landskap dan sekali lagi buat topeng. Berus yang sama dipadamkan sempadan antara imej di leher gadis itu, serta menghapus unggul dari hidung, mata, dagu, secara umum, dari muka.

Latar belakang
Sudah tiba masanya untuk menetapkan latar belakang untuk komposisi.
1. Buat lapisan baru dan gerakkannya ke bahagian bawah palet.
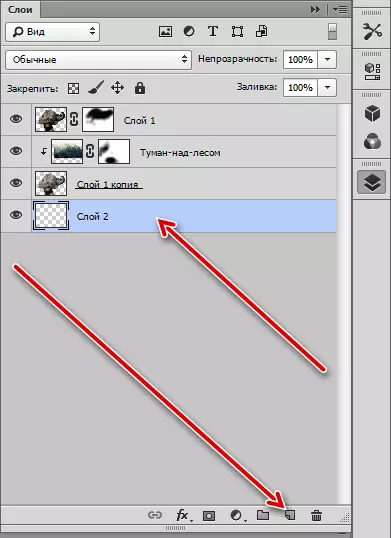
2. Kemudian klik pada papan kekunci Shift + F5, dengan itu membuka tetingkap tetapan isi. Dalam senarai drop-down, pilih "Warna" dan klik kursor yang membuat bentuk pipet, sepanjang nada yang cerah. Klik OK.

Dapatkan latar belakang cahaya.

Peralihan melicinkan
Seperti yang anda lihat, di bahagian atas imej terdapat sempadan yang tajam. Pilih alat "Pindah",

Pergi ke lapisan dengan landskap dan gerakkannya sedikit kiri, mencari kehilangan sempadan.
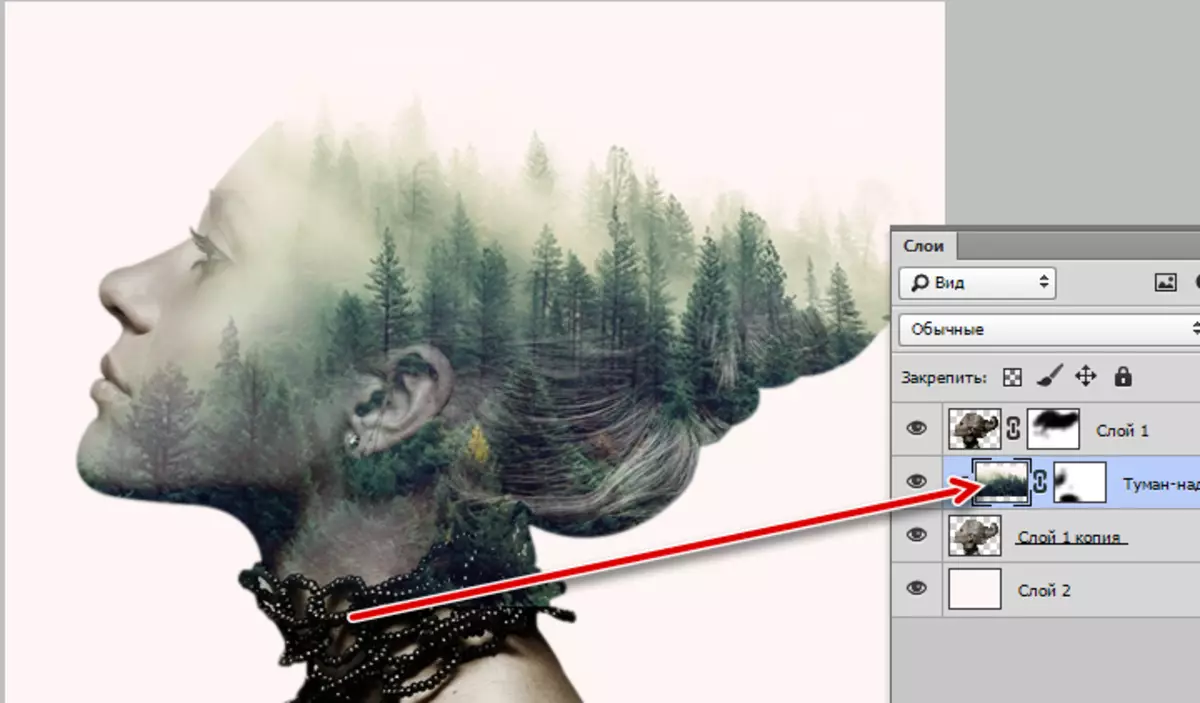
Asas komposisi sudah siap, ia tetap menjadi tona dan memberikan penyelesaian menyeluruh.
Toning.
1. Buat lapisan pembetulan "peta kecerunan",

Mendedahkan palet kecerunan dan klik pada ikon di sudut kanan atas.

Dalam menu konteks, pilih set "toning fotografi",

Kami bersetuju dengan penggantian.

Untuk toning, saya memilih kecerunan, yang dinyatakan dalam tangkapan skrin. Ia dipanggil "emas-sepia".

2. Seterusnya, pergi ke palet lapisan dan ubah mod tindanan untuk "peta kecerunan" pada "cahaya lembut".

3. Di bahagian bawah gaya rambut, anda boleh melihat terlalu gelap. Dalam bayang-bayang ini, beberapa butiran hutan telah hilang. Buat lapisan pembetulan lain yang dipanggil "lengkung".

Kami meletakkan titik pada lengkung dan membongkok ke kiri dan ke atas, mencari manifestasi bahagian di kawasan yang gelap.

Kami akan meninggalkan kesan hanya di tempat yang betul, jadi kami tidak memberi perhatian kepada kemungkinan pembalikan.

4. Setelah selesai, pergi ke palet lapisan, aktifkan topeng lapisan dengan lengkung dan tekan gabungan utama Ctrl + i. Topeng dicat dengan hitam, dan kesan penjelasan akan hilang.

lima. Kemudian kita mengambil berus yang sama seperti dahulu, tetapi putih. Opacity mempamerkan 25 - 30%.

Berus berhati-hati melalui kawasan yang gelap, menunjukkan butiran.
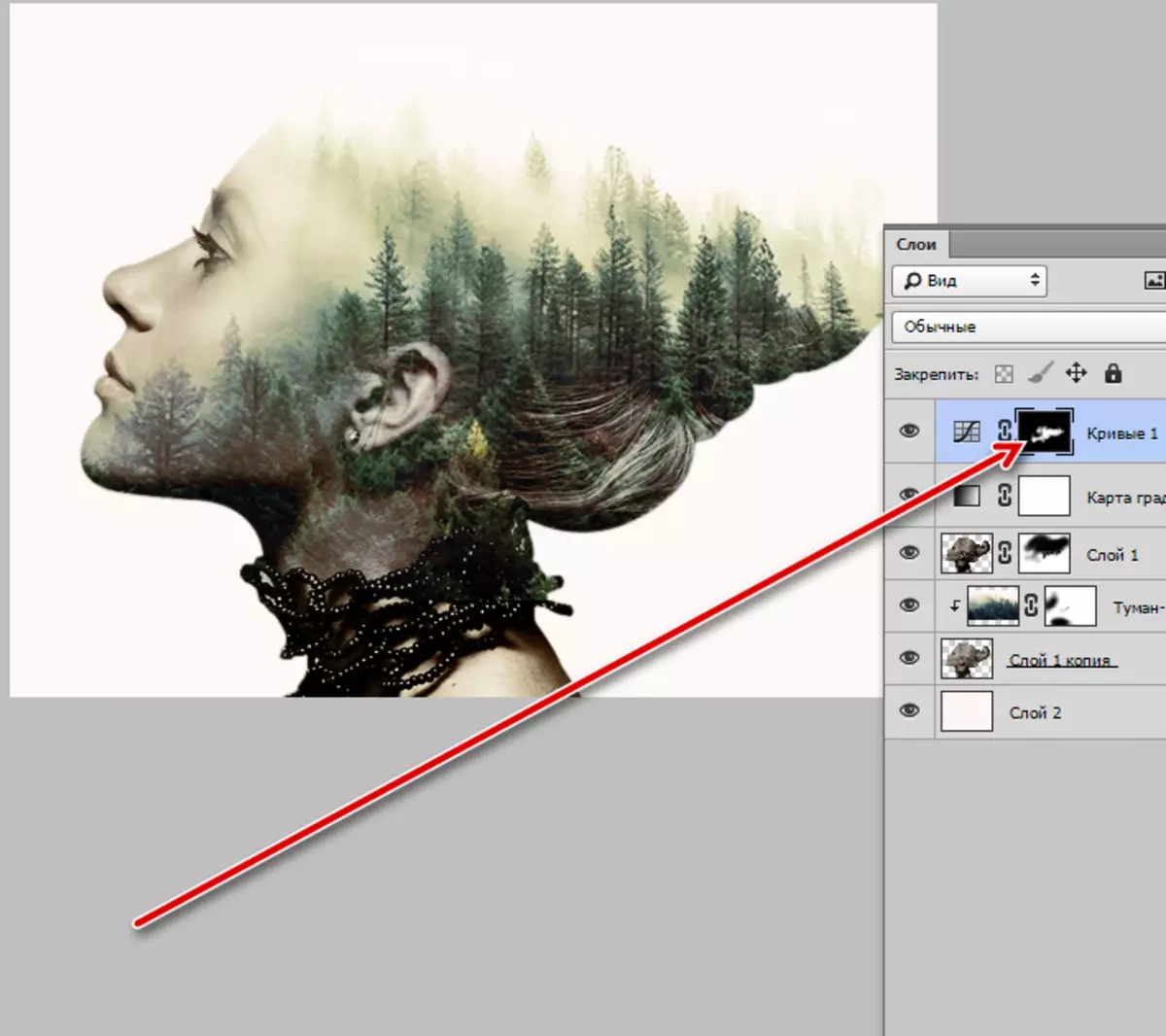
6. Suasana komposisi yang sama membayangkan penggunaan warna yang tidak tepu, tak tepu. Kami mengurangkan ketepuan imej menggunakan lapisan pembetulan "nada warna / ketepuan".

Pindahkan slider yang sama sedikit kiri.

Keputusan:

Memperkukuhkan dan menambah bunyi bising
Ia tetap hanya untuk membuat beberapa langkah. Yang pertama adalah untuk meningkatkan ketajaman.
1. Kami meneruskan ke lapisan paling atas dan membuat jejak dengan kunci Ctrl + Alt + Shft + E.

2. Pergi ke "penapis - pengukuhan - ketajaman kontur".

Nilai kesan ditetapkan oleh 20%, radius 1.0 pix, isogelia 0.

Langkah kedua adalah untuk menambah bunyi bising.
1. Buat lapisan baru dan hubungi tetapan mengisi dengan kekunci Shift + F5. Dalam senarai juntai bawah, pilih mengisi "50% kelabu" dan klik OK.
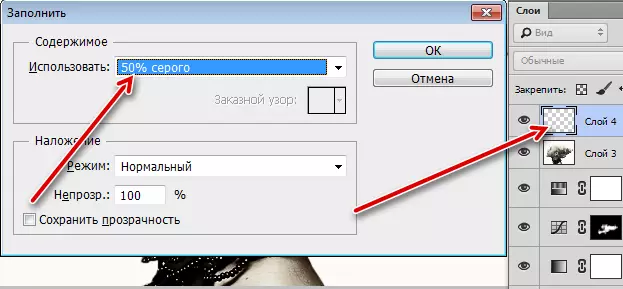
2. Kemudian pergi ke menu "penapis - bunyi bising".

Pameran Grain "di mata". Cari dalam tangkapan skrin.

3. Mod tindanan untuk lapisan ini ditukar kepada "bertindih" atau "cahaya lembut".

Komposisi dengan pendedahan berganda siap. Anda boleh memasukkannya ke dalam bingkai dan menerbitkan.

Pilihan untuk menggunakan penerimaan ini set besar, semuanya bergantung kepada imaginasi dan kemahiran anda. Saya harap anda mempunyai segala-galanya dengan fantasi, dan laman web kami akan membantu dengan pengambilalihan kemahiran.
